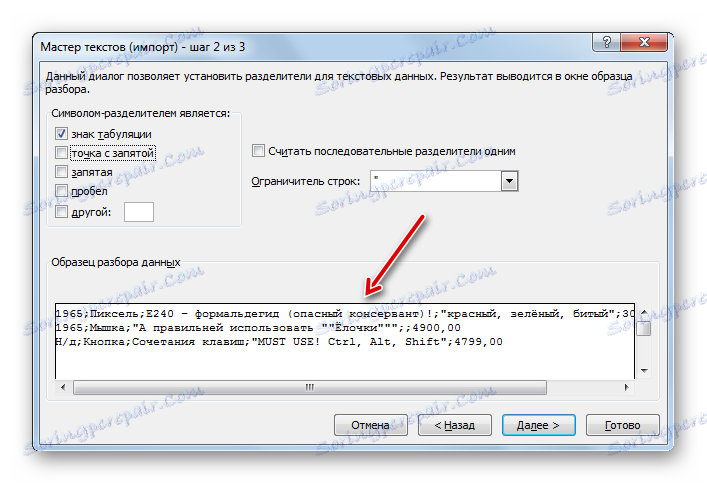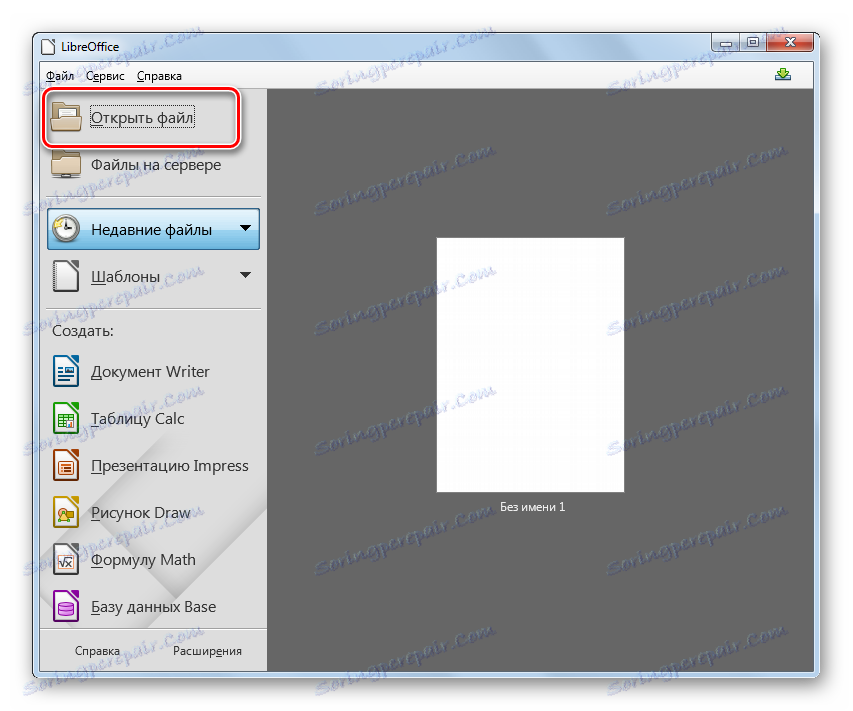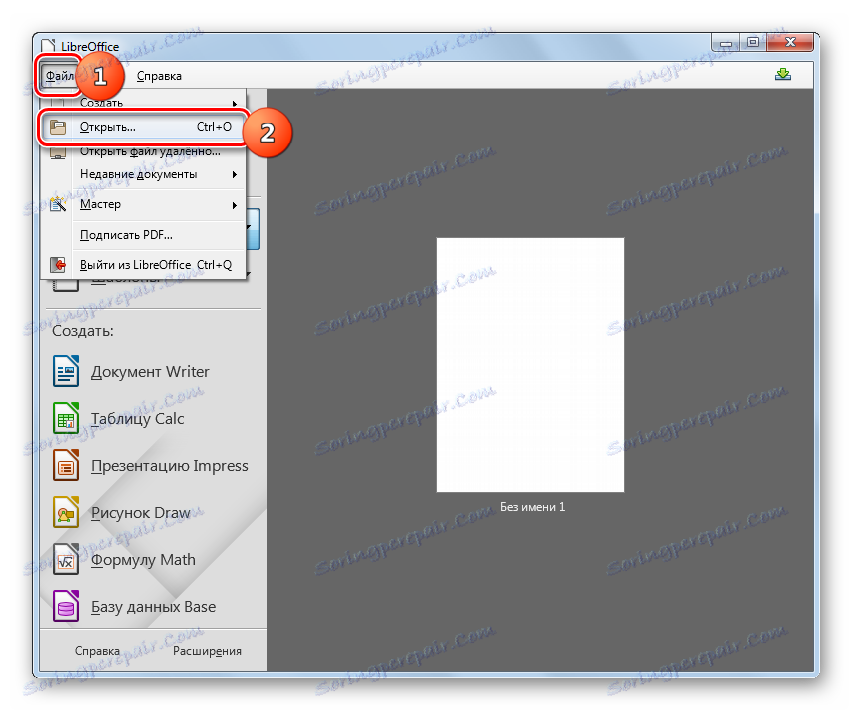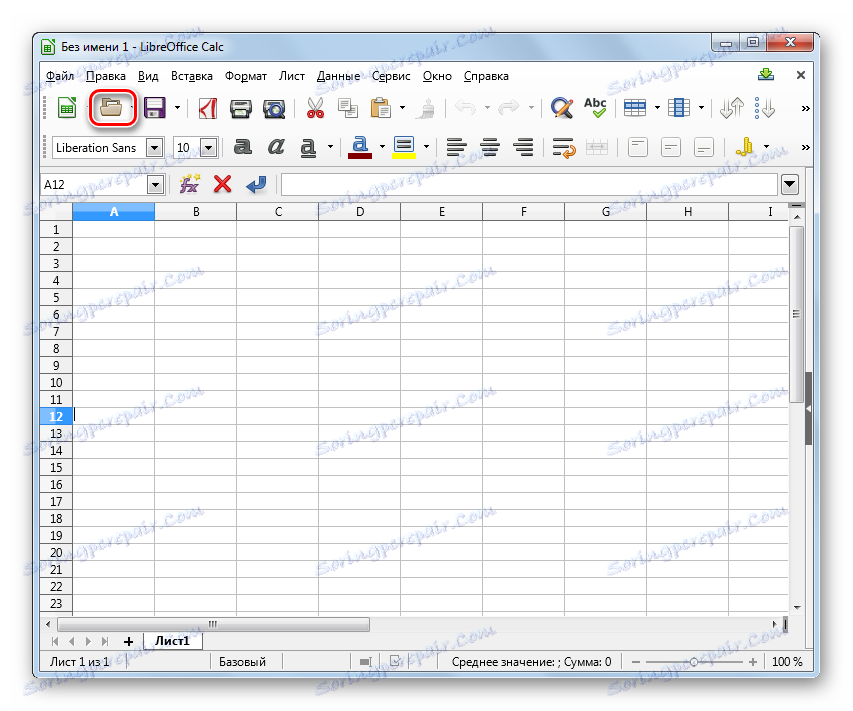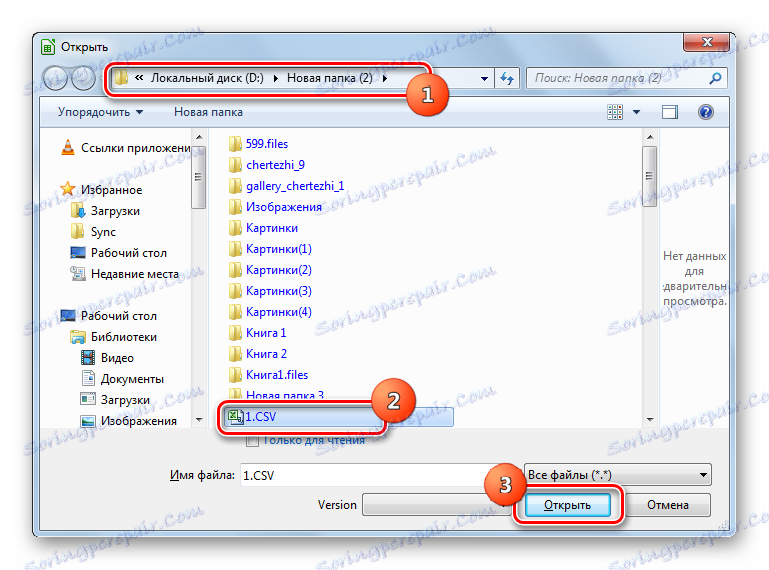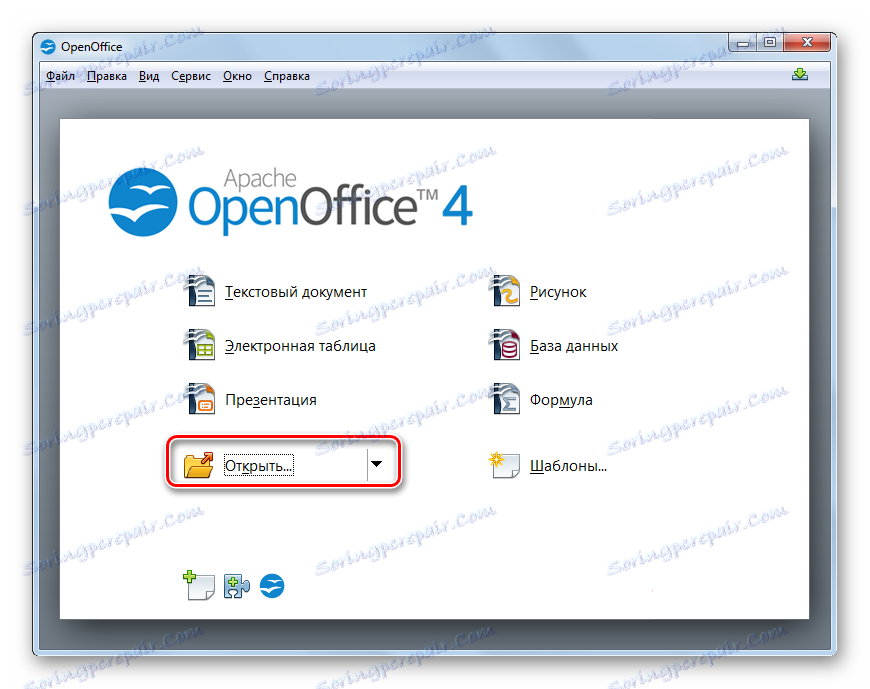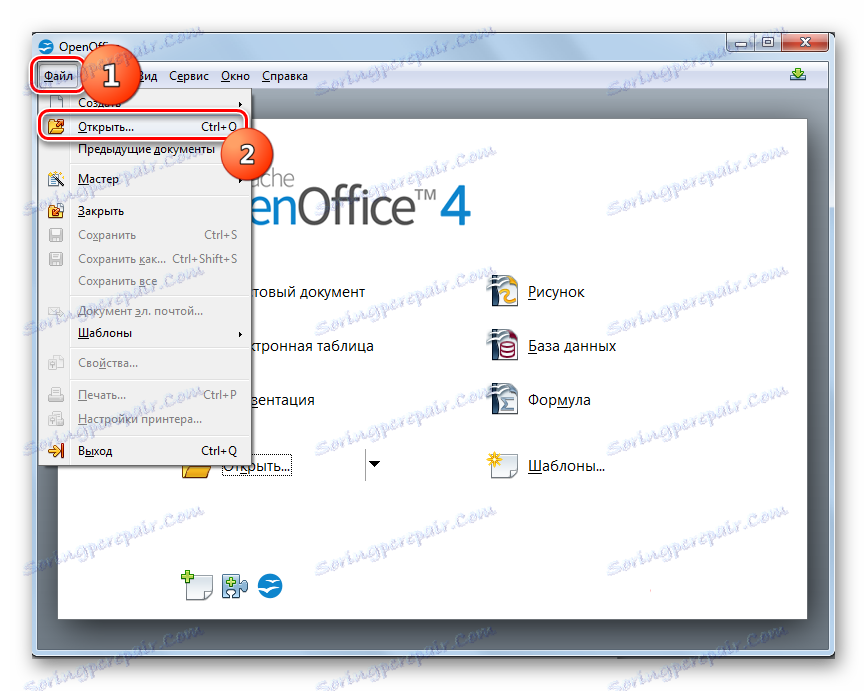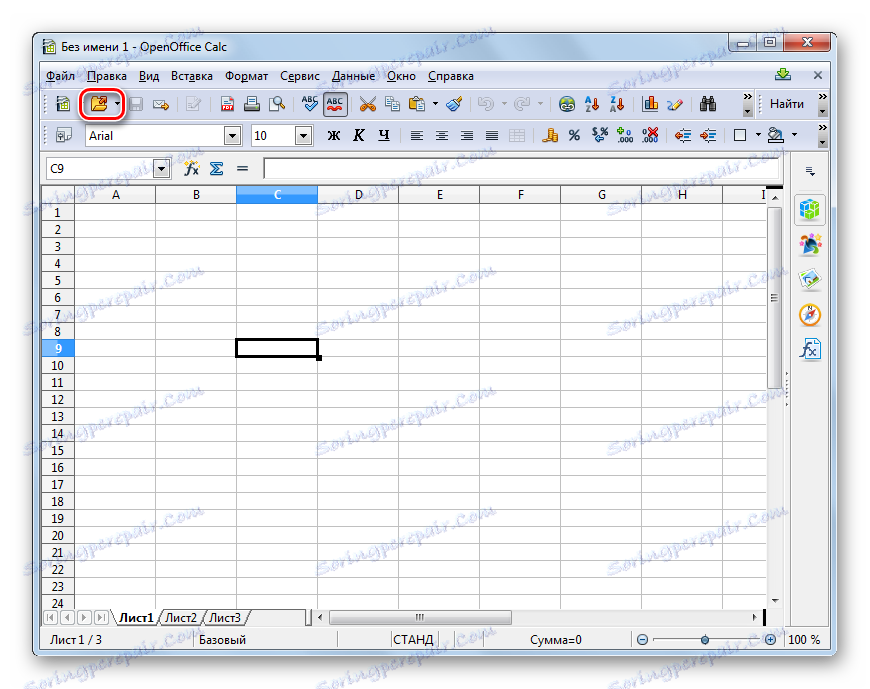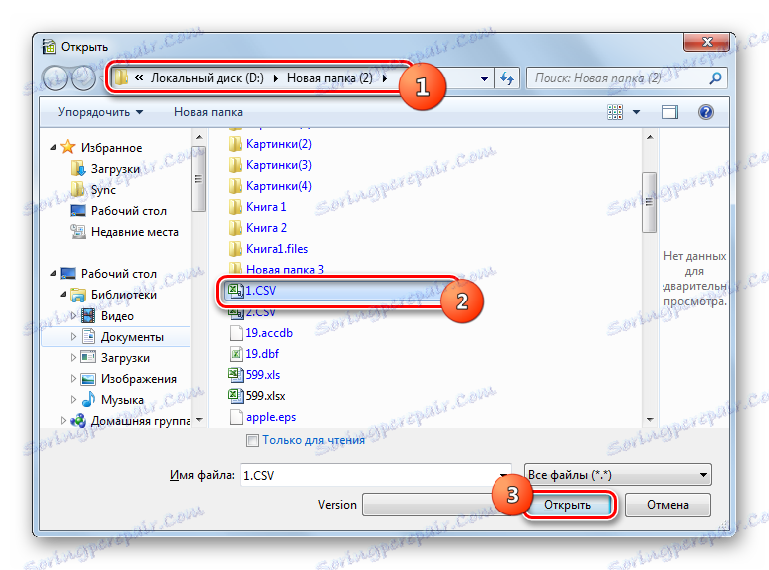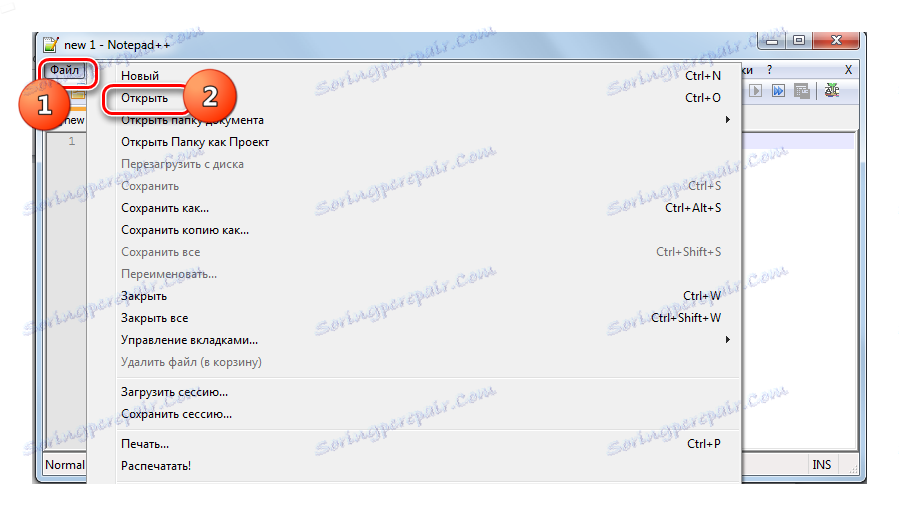Otevřete formát CSV
CSV (Hodnoty oddělené čárkami) je textový formát, který je určen k zobrazení tabulkových dat. Sloupce jsou odděleny čárkou a středníkem. Učíme se, s jakým aplikací můžete tento formát otevřít.
Obsah
Programy pro práci s CSV
Spravidla se stolní procesory používají pro správné zobrazení obsahu CSV a upravují textové editory. Podívejme se blíže na algoritmus akcí při otevírání různých programů tohoto typu souborů.
Metoda 1: Microsoft Excel
Zvažte, jak spustit CSV v populárním textovém editoru Excel , který je součástí balíčku Microsoft Office.
- Spusťte program Excel. Přejděte na kartu "Soubor" .
- Přejděte na tuto kartu a klikněte na tlačítko "Otevřít" .
![Přejděte do okna otevření souboru v aplikaci Microsoft Excel]()
Namísto těchto akcí můžete na listu klepnout pravým tlačítkem myši Ctrl + O.
- Objeví se okno "Otevírací dokument" . S ním přejděte tam, kde se nachází CSV. Nezapomeňte v seznamu formátů vybrat "Textové soubory" nebo "Všechny soubory" . V opačném případě se požadovaný formát nezobrazí. Poté označte tento objekt a klikněte na tlačítko "Otevřít" , čímž vyvine "Textový průvodce" .
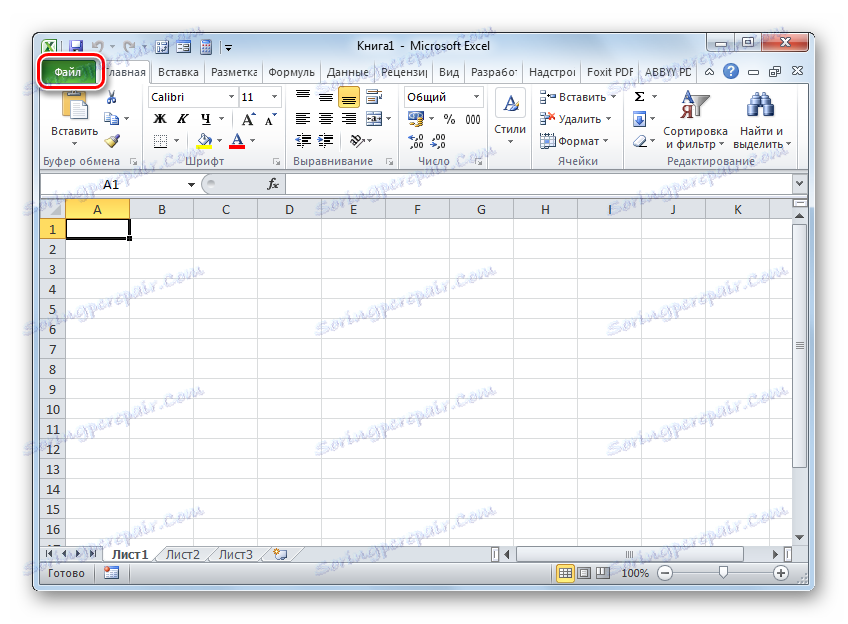
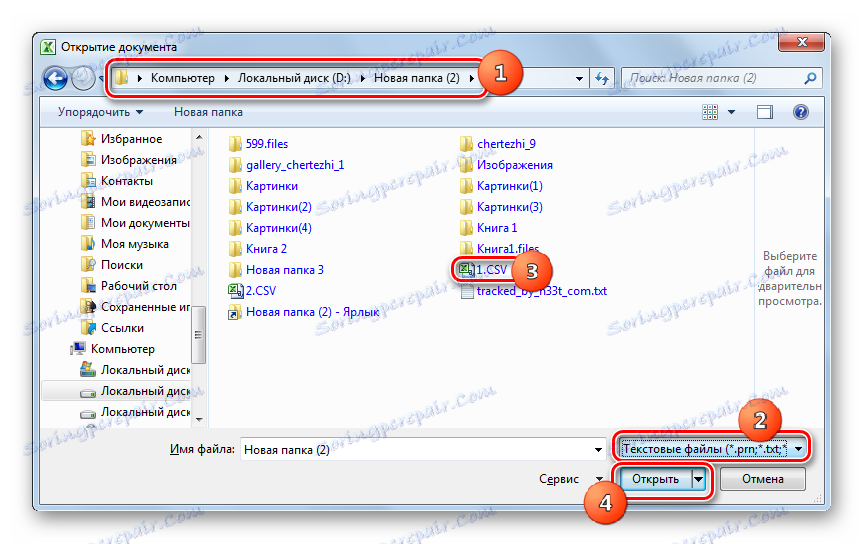
Existuje ještě jedna metoda přechodu na "Mistr textů" .
- Přejděte do sekce "Data" . Klikněte na objekt "Z textu" umístěný v bloku "Získání externích dat" .
- Zobrazí se nástroj Import textového souboru . Stejně jako v okně "Otevření dokumentu" , musíte jít do oblasti umístění objektu a označit jej. Nemusíte volit formáty, protože při použití tohoto nástroje budou zobrazeny objekty obsahující text. Klikněte na tlačítko Importovat .
- Spustí se "Textový průvodce" . V prvním okně "Zadejte formát dat" vložte přepínač do pozice "S oddělovačem" . Oblast "Formát souboru" by měla být nastavena na hodnotu "Unicode (UTF-8)" . Klikněte na tlačítko "Další" .
- Nyní je nutné provést velmi důležitý krok, na kterém bude záviset správnost datového displeje. Je nutné specifikovat, co je považováno za oddělovač: středník (;) nebo čárku (,). Faktem je, že různé země používají v tomto ohledu různé standardy. Například pro anglické texty se často používá čárka, a pro ruské řečníky, středník. Existují však výjimky, když se separátory používají naopak. Navíc ve velmi vzácných případech jsou jako oddělovače používány jiné znaky, například vlnovka (~).
Uživatel proto musí určit, zda daný znak slouží jako oddělovač nebo je obvyklým interpunkčním znakem. To může udělat tak, že se podíváte na text, který se objeví v oblasti "Vzorek analýzy dat" a na základě logiky.
![Text v okně Průvodce textem v aplikaci Microsoft Excel]()
Poté, co uživatel určuje, který konkrétní znak je oddělovač, zaškrtněte políčko "Poloviční čárka" nebo "Část" v poli "Oddělovač symbolů je " . Ze všech ostatních bodů by měly být zaškrtnuty políčka. Pak klikněte na tlačítko "Další" .
- Poté se otevře okno, ve kterém můžete výběrem určitého sloupce v oblasti "Vzor analýzy dat" jej přiřadit formát pro správné zobrazení informací v bloku "Formát dat ve sloupci" přepnutím přepínače mezi následující polohy:
- vynechat sloupec;
- text;
- datum;
- společné.
Po manipulaci klikněte na "Dokončit" .
- Zobrazí se okno s dotazem, kam importovat data na list. Přepnutím přepínače můžete toto provést na novém nebo existujícím listu. V druhém případě můžete zadat přesné souřadnice místa v příslušném poli. Abyste je nemohli zadat ručně, stačí umístit kurzor do tohoto pole a poté na listu zvolit buňku, která se stane levým horním prvkem pole, kde budou data přidána. Po nastavení souřadnic klikněte na tlačítko "OK" .
- Obsah objektu se zobrazí v listu aplikace Excel.
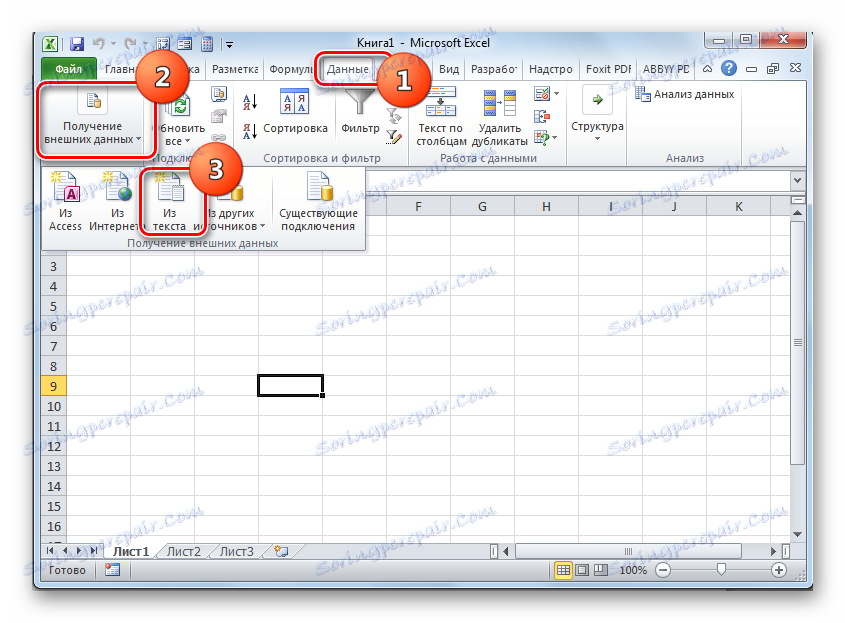
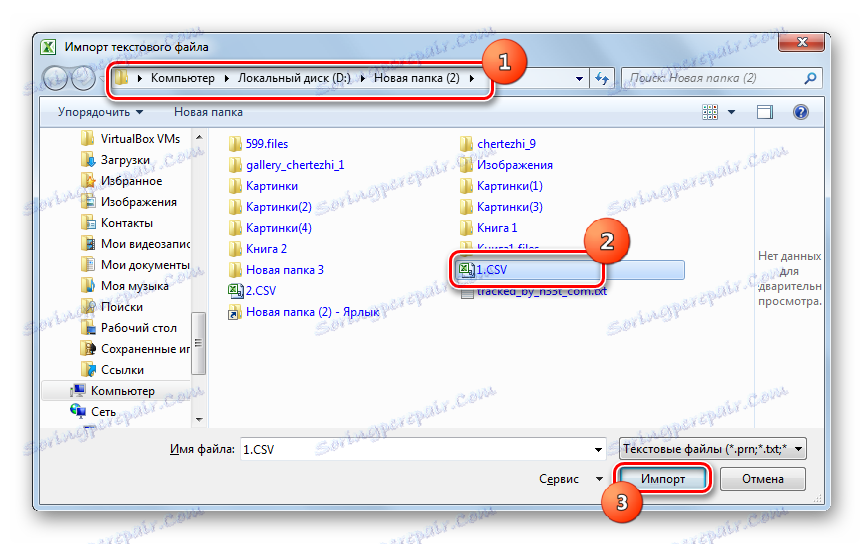
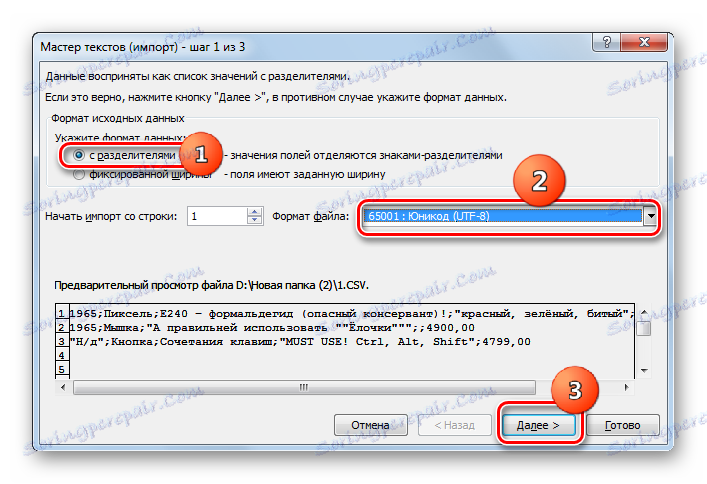
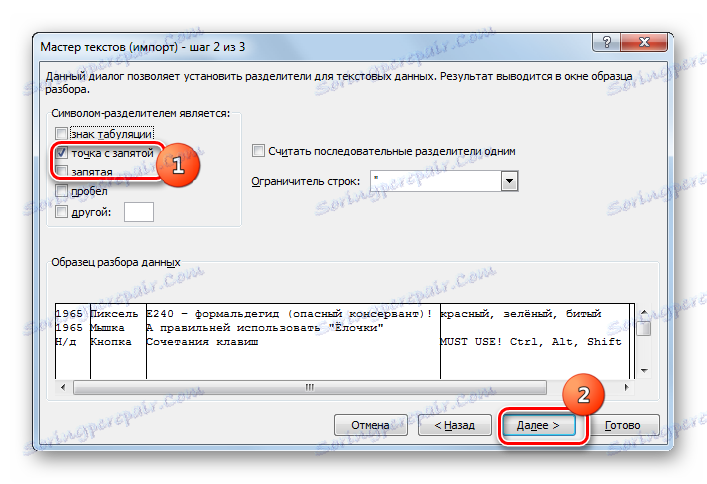
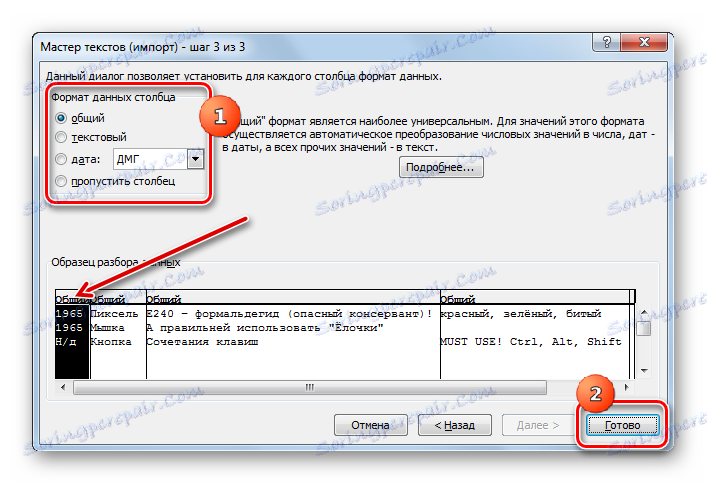
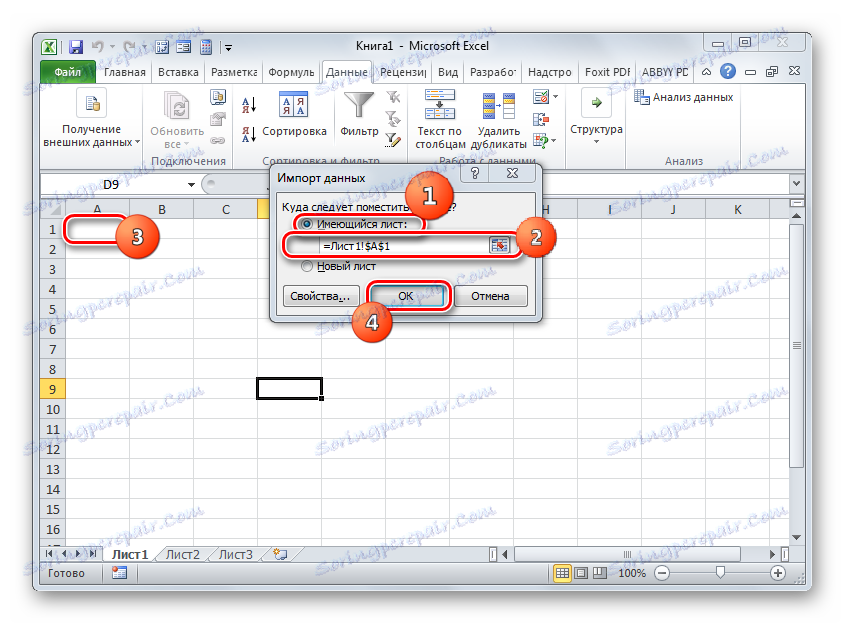
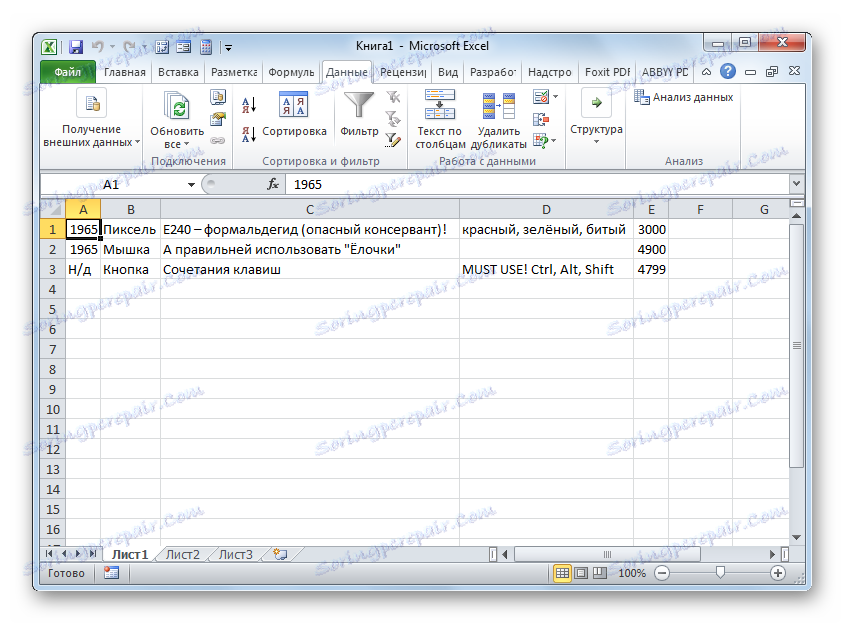
Lekce: Jak spustit aplikaci CSV v aplikaci Excel
Metoda 2: LibreOffice Calc
Můžete spustit CSV a další tabulkový procesor - Calc, který je součástí sestavy LibreOffice .
- Spusťte LibreOffice. Klikněte na "Otevřít soubor" nebo použijte klávesy Ctrl + O.
![Přejděte do okna otevření souboru v LibreOffice]()
Nabídku můžete také procházet kliknutím na "Soubor" a "Otevřít ..." .
![Přejděte do okna otevření souboru přes horní horizontální nabídku v LibreOffice]()
Kromě toho lze otevíracím oknem přistupovat přímo přes rozhraní Cal. K tomu v LibreOffice Calc klikněte na ikonu ve složce nebo napište Ctrl + O.
![Přejděte do okna otevření souboru pomocí ikony na panelu nástrojů v aplikaci LibreOffice Calc]()
Další možností je postupný přechod na položky "Soubor" a "Otevřít ..." .
- Použití libovolné z výše uvedených možností způsobí, že se zobrazí okno "Otevřít" . Přejděte na něj v umístění CSV, označte jej a klikněte na tlačítko "Otevřít" .
![Okno otevření souboru v LibreOffice]()
Ale můžete to udělat i bez spuštění okna "Otevřít" . Chcete-li to provést, přetáhněte CSV z Průzkumníka do LibreOffice.
- Zobrazí se nástroj "Importovat text" , který je analogický "textového průvodce" v aplikaci Excel. Výhodou je, že v tomto případě se nemusíte přesouvat mezi různými okny pomocí nastavení importu, protože všechny potřebné parametry jsou umístěny v jednom okně.
Okamžitě přejděte do skupiny nastavení "Importovat" . V oblasti "Kódování" vyberte hodnotu "Unicode (UTF-8)" , pokud to ukazuje jinak. V oblasti Jazyk vyberte jazyk textu. V oblasti "Z řádku" musíte zadat, který řádek chcete začít importovat obsah. Ve většině případů tento parametr nemusíte měnit.
Dále přejděte do skupiny "Separator Parameters" . Nejprve je třeba nastavit přepínač do polohy "Oddělovač" . Potom stejným principem, který byl zvážen při použití aplikace Excel, musíte zaškrtnutím políčka vedle určité položky určit, co přesně bude hrát roli oddělovače: středník nebo čárka.
Další parametry zůstávají nezměněny.
Nejprve si přečtěte, jak importované informace vypadají při změně některých nastavení v dolní části okna. Po zadání všech potřebných parametrů klikněte na tlačítko "OK" .
- Obsah je zobrazen prostřednictvím rozhraní LibreOffice Kalk.
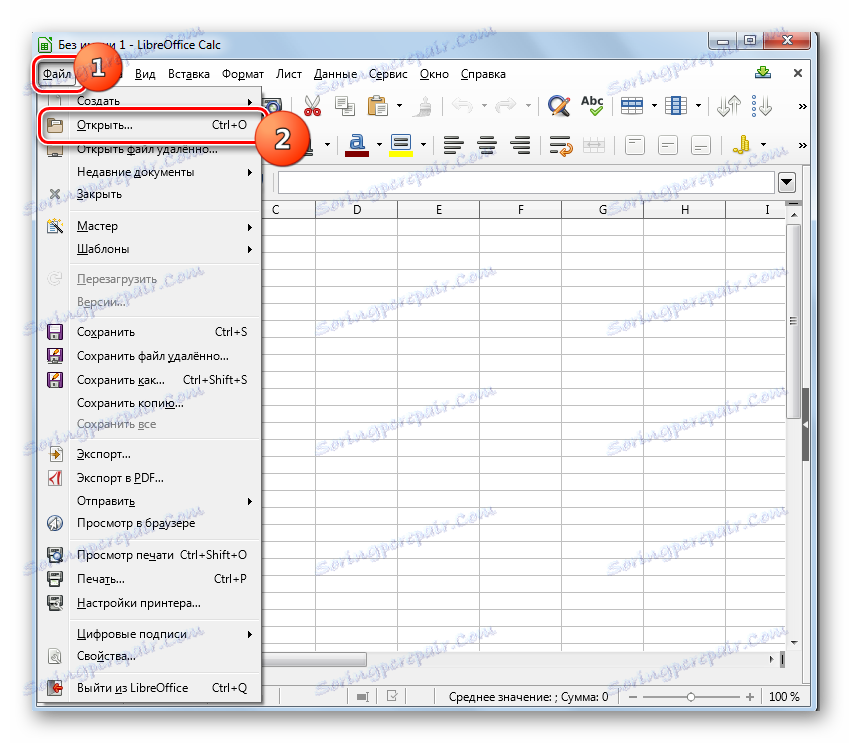
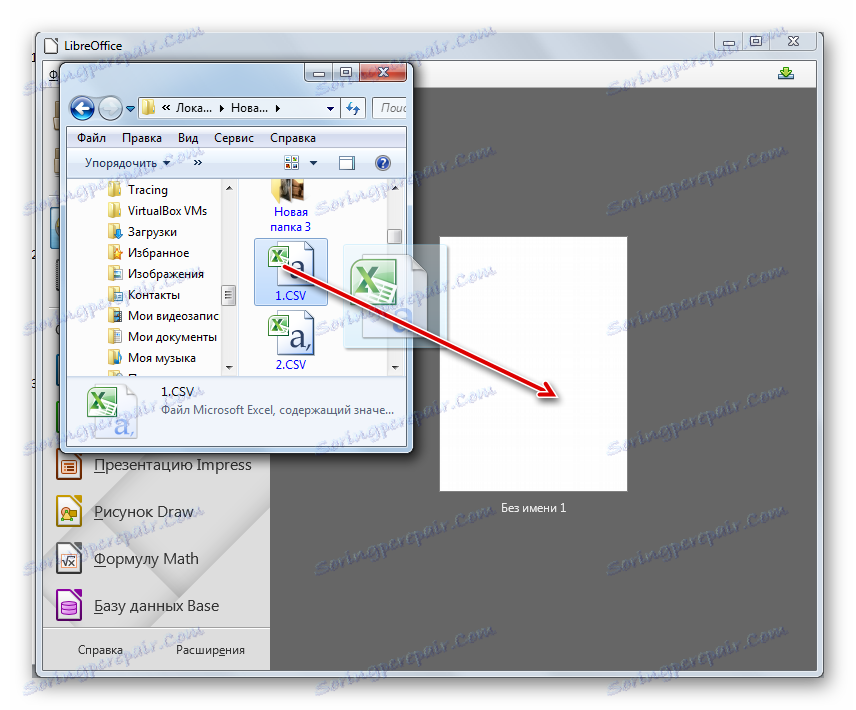
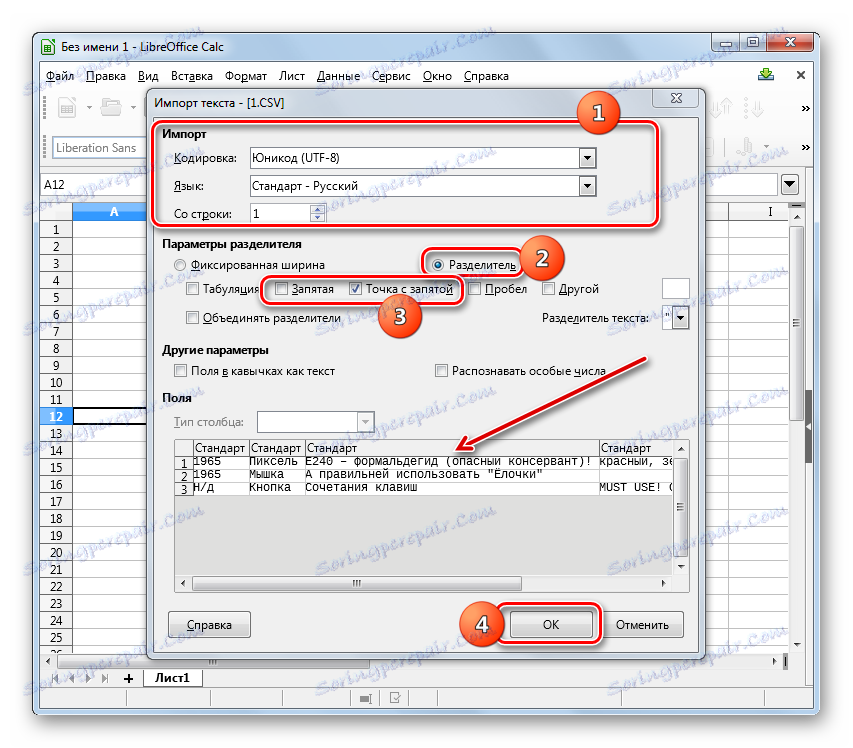
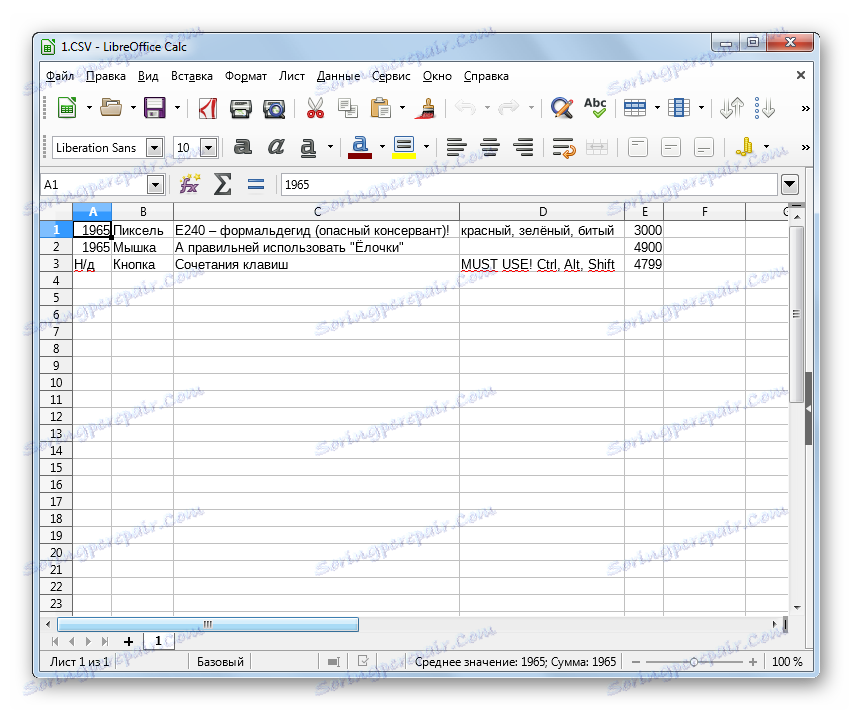
Metoda 3: OpenOffice Calc
Můžete zobrazit CSV s jiným stolním procesorem - OpenOffice Calc .
- Spusťte OpenOffice. V hlavním okně klikněte na tlačítko "Otevřít ..." nebo použijte klávesy Ctrl + O.
![Přejděte do otevřeného souboru v aplikaci OpenOffice]()
Také můžete použít nabídku. Chcete-li to provést, přejděte na "Soubor" a "Otevřít ..." .
![Přejděte do okna otevření souboru přes horní horizontální nabídku v aplikaci OpenOffice]()
Stejně jako u metody s předchozím programem, můžete otevřít okno pro otevření objektu přímo přes rozhraní Kalk. V takovém případě musíte kliknout na ikonu v obrázku složky nebo použít stejný Ctrl + O.
![Přejděte do okna otevření souboru pomocí ikony na panelu nástrojů v aplikaci OpenOffice Calc]()
Nabídku můžete také použít k navigaci do položky "Soubor" a "Otevřít ..." .
- V otvíracím okně, které se zobrazí, přejděte do oblasti umístění CSV, vyberte objekt a klikněte na tlačítko "Otevřít" .
![Otevřete okno OpenOffice]()
Můžete to udělat bez toho, abyste si toto okno spustili, jednoduše přetáhněte CSV z "Průzkumníka" do OpenOffice.
- Každá z mnoha popsaných akcí vede k aktivaci okna "Importovat text" , který je velmi podobný jak ve vzhledu, tak ve funkcionalitě s nástrojem s podobným názvem v LibreOffice. Proto jsou akce přesně stejné. Do polí "Kódování" a "Jazyk" nastavte "Unicode (UTF-8)" a jazyk aktuálního dokumentu.
V bloku "Separator Parameter" dejte přepínač vedle položky "Separator" a zaškrtněte políčko ( "Bodník" nebo "Comma" ), které odpovídá typu oddělovače v dokumentu.
Po provedení výše uvedených akcí, pokud se údaje ve formuláři náhledu zobrazené ve spodní části okna zobrazují správně, klikněte na tlačítko "OK" .
- Údaje budou úspěšně zobrazeny prostřednictvím rozhraní Open Kalk.
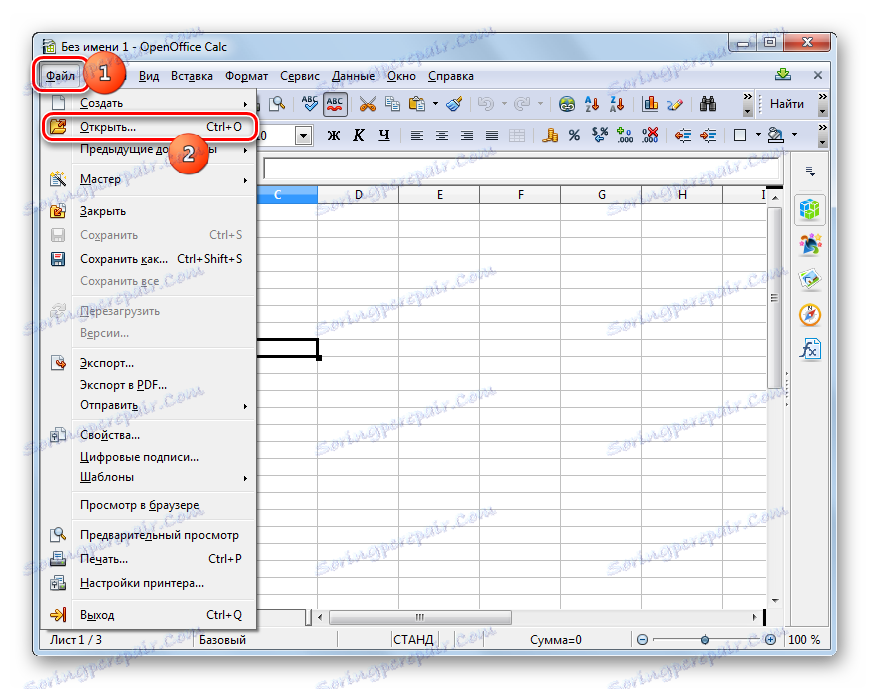
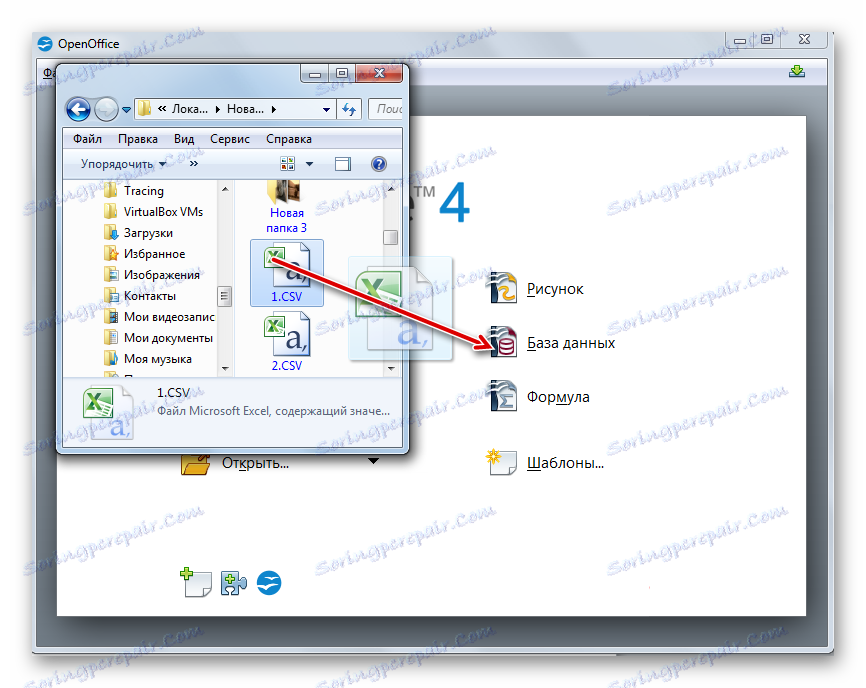
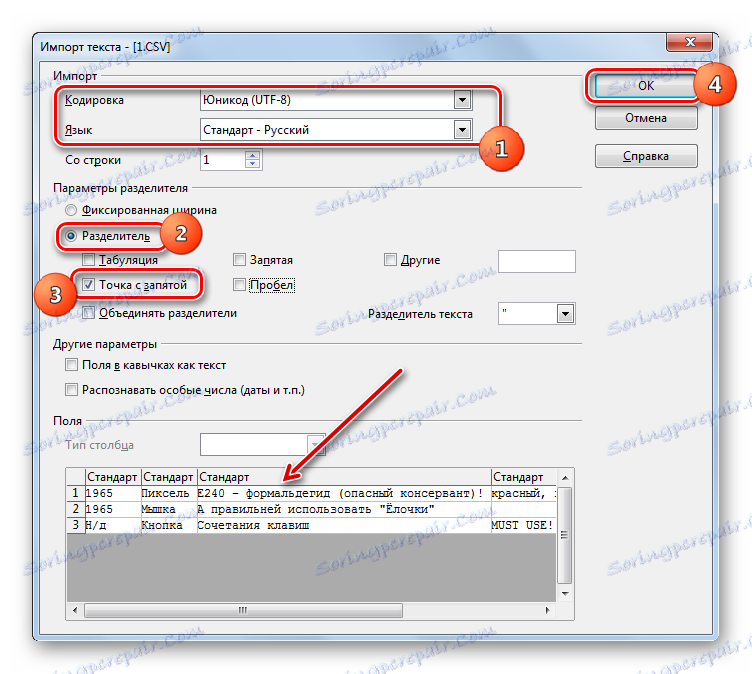
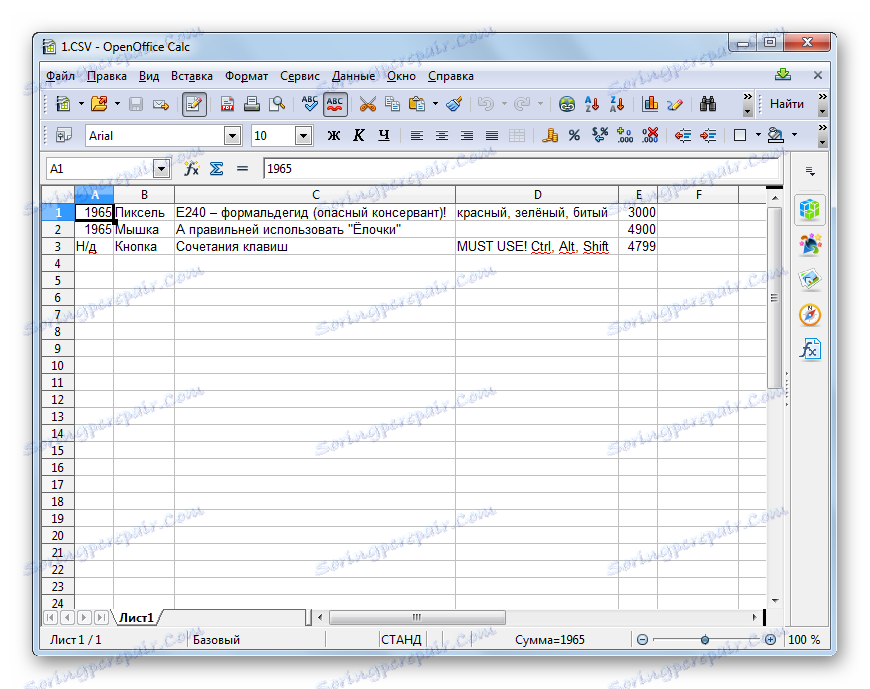
Metoda 4: Poznámkový blok
K úpravě můžete použít obvyklý Poznámkový blok.
- Spusťte Poznámkový blok. V nabídce klikněte na "Soubor" a "Otevřít ..." . Nebo můžete použít Ctrl + O.
- Zobrazí se otevírací okno. Přejděte na něj v umístění CSV. Do pole zobrazení formátu nastavte hodnotu na "Všechny soubory" . Označte požadovaný objekt. Pak klikněte na tlačítko "Otevřít" .
- Objekt se otevře, ale samozřejmě není v tabulkové podobě, kterou jsme pozorovali v tabulkových procesorech, ale v textu. Přesto je velmi výhodné upravovat objekty tohoto formátu v notebooku. Musíte pouze vzít v úvahu, že každý řádek tabulky odpovídá řádku textu v Poznámkovém bloku a sloupce jsou odděleny čárkami nebo středníky. Vzhledem k těmto informacím můžete snadno provádět úpravy, textové hodnoty, přidávání řádků, odstranění nebo přidávání oddělovačů, pokud je to nutné.
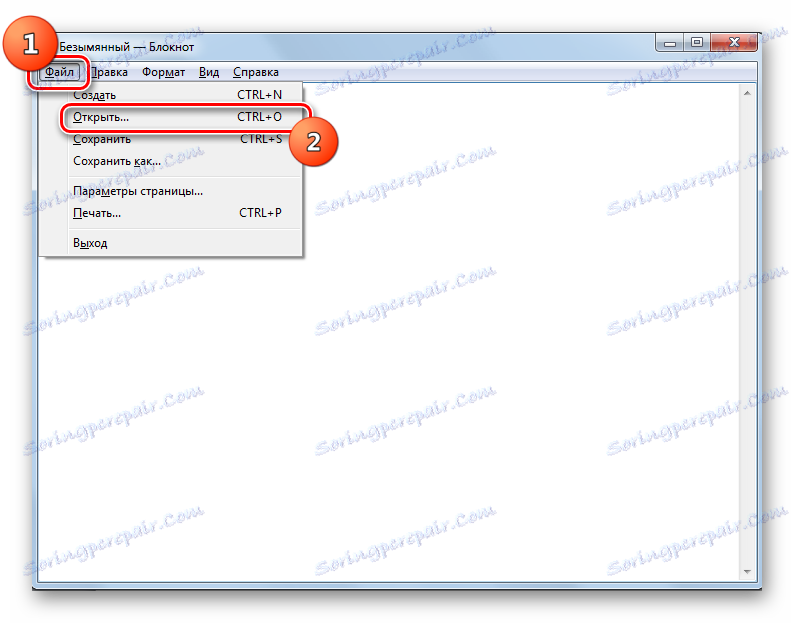
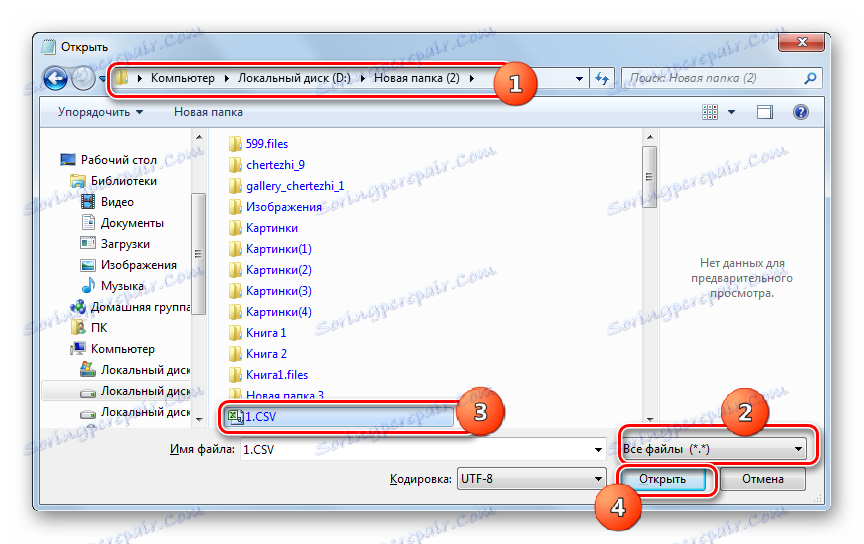
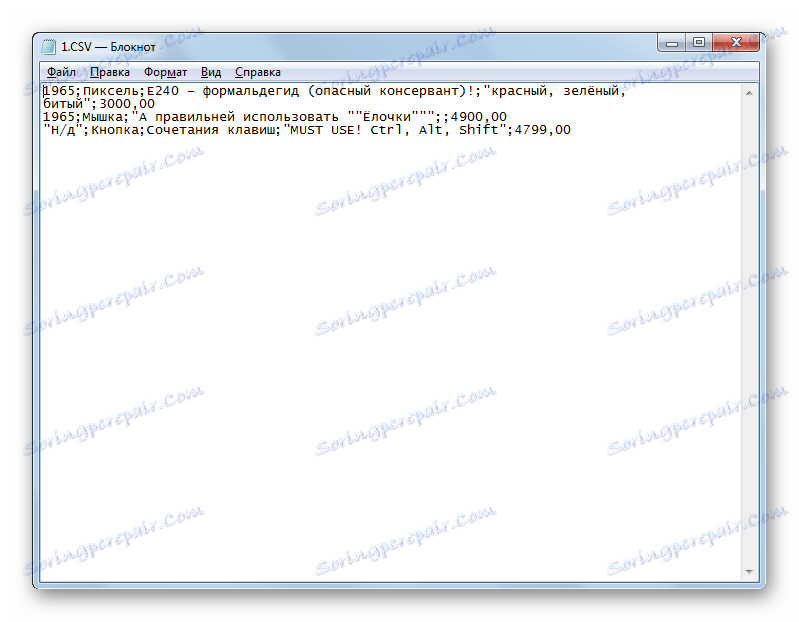
Metoda 5: Poznámkový blok ++
Můžete otevřít a používat pokročilejší textový editor - Poznámkový blok ++ .
- Povolit Poznámkový blok ++. Klepněte na nabídku Soubor . Potom zvolte "Otevřít ..." . Můžete také použít Ctrl + O.
![Přejděte do okna otevření souboru přes horní horizontální menu v Poznámkovém bloku ++]()
Další možností je kliknutí na panel na ikoně ve formě složky.
- Zobrazí se otevírací okno. V něm se musíte přesunout do oblasti souborového systému, kde je umístěn požadovaný soubor CSV. Po jeho výběru klikněte na "Otevřít" .
- Obsah je zobrazen v poznámkovém bloku ++. Principy úprav jsou stejné jako při použití Poznámkového bloku, ale Notepad ++ poskytuje mnohem větší počet nástrojů pro různé manipulace s daty.
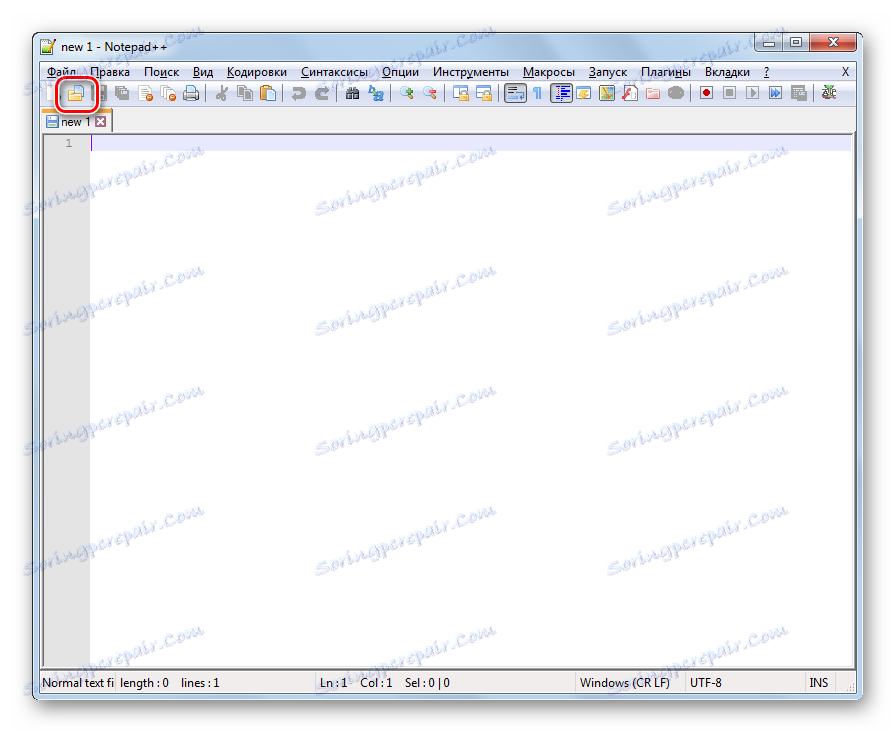
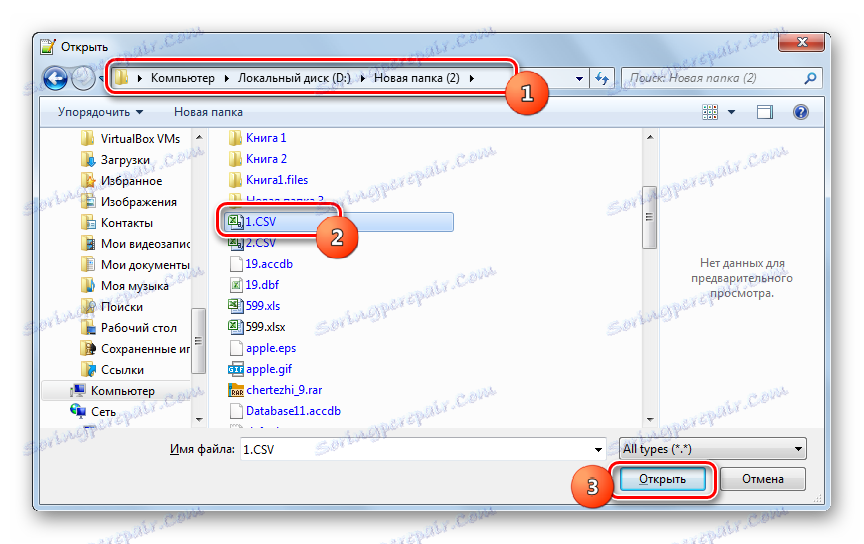
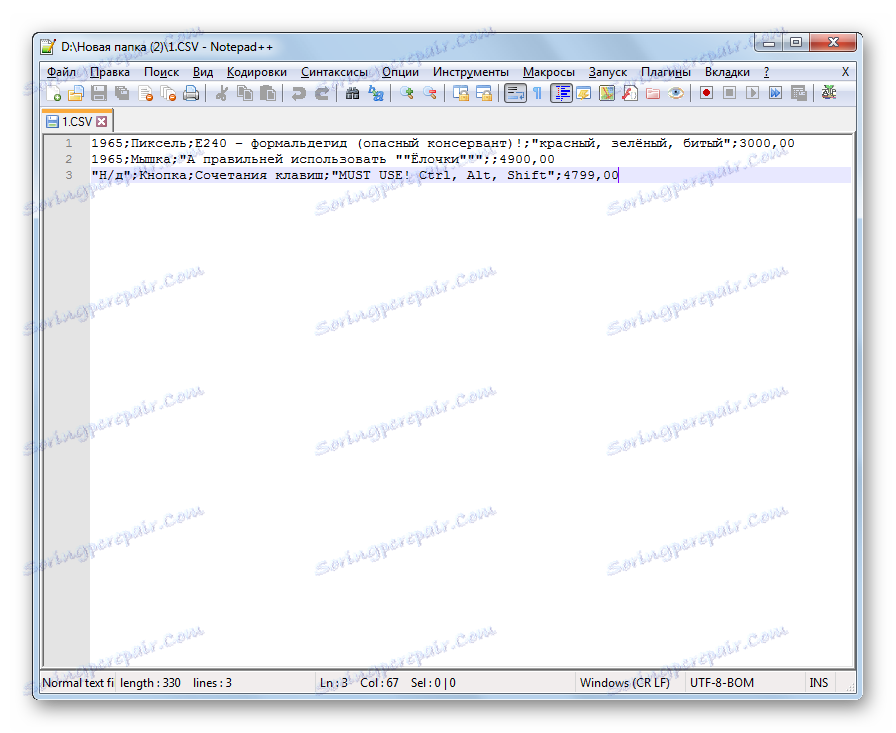
Metoda 6: Safari
Zobrazení obsahu v textové verzi bez možnosti úpravy v prohlížeči Safari . Většina ostatních populárních prohlížečů tuto možnost neposkytuje.
- Spusťte Safari. Klepněte na soubor . Pak klikněte na "Otevřít soubor ..." .
- Zobrazí se otevírací okno. Musí se přesunout na místo, kde se nachází CSV, který chce uživatel zobrazit. Bezpodmínečně musí být přepínač formátu v poli nastaven na "Všechny soubory" . Potom vyberte objekt s příponou CSV a klikněte na tlačítko "Otevřít" .
- Obsah objektu se otevře v novém okně Safari v textové podobě, stejně jako v Poznámkovém bloku. Na rozdíl od programu Poznámkový blok však bohužel nemůžete upravovat data v Safari, protože prohlížení můžete provádět pouze.
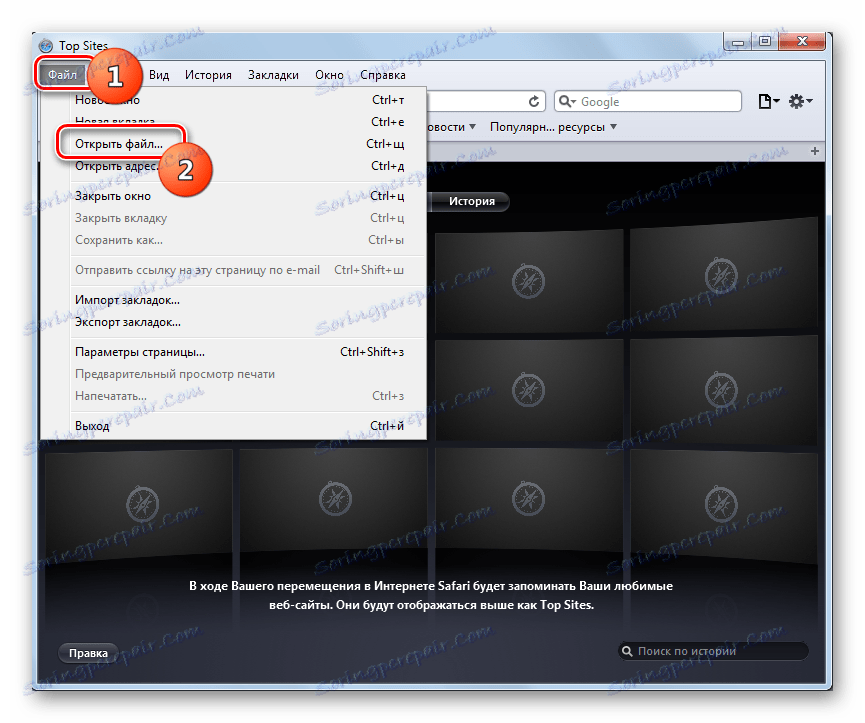
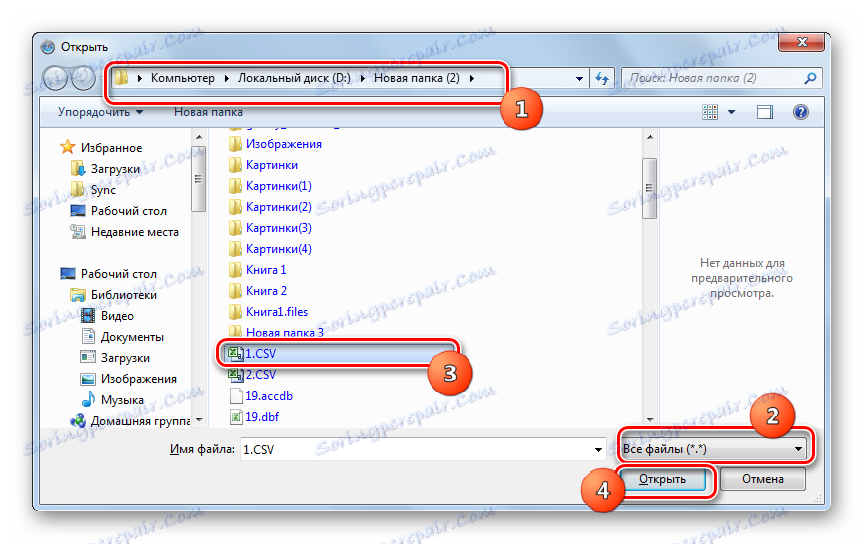
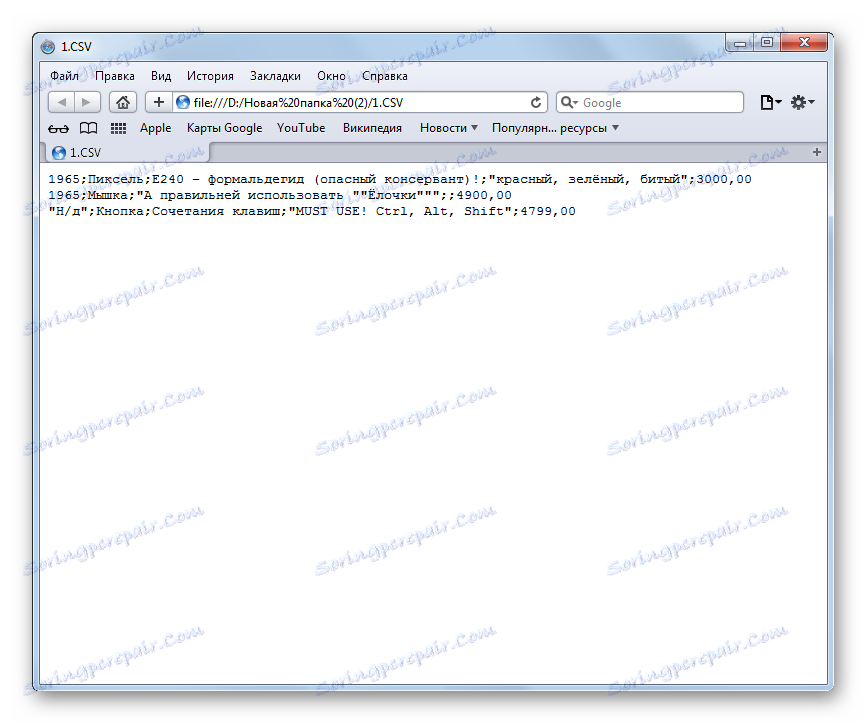
Metoda 7: Microsoft Outlook
Některé objekty CSV jsou e-maily, které jsou exportovány z poštovního klienta. Mohou být prohlíženy pomocí programu Microsoft Outlook , provedením procedury importu.
- Spusťte aplikaci Outlook. Po otevření programu přejděte na kartu "Soubor" . Poté klikněte na "Otevřít" v boční nabídce. Pak klikněte na tlačítko Importovat .
- Spustí se "Průvodce importem a exportem" . V prezentovaném seznamu zvolte "Import z jiného programu nebo souboru" . Klikněte na tlačítko "Další" .
- V dalším okně vyberte typ objektu, který chcete importovat. Pokud chceme importovat CSV, musíme zvolit pozici "Hodnoty oddělené čárkami (Windows)" . Klepněte na tlačítko Další .
- V dalším okně klikněte na "Procházet ..." .
- Objeví se okno "Procházet" . Mělo by jít na místo, kde je písmeno ve formátu CSV. Označte tento prvek a klikněte na tlačítko "OK" .
- Do okna "Průvodce importem a exportem" se vrátíte. Jak vidíte, do oblasti "Soubor pro import" byla přidána adresa k umístění objektu CSV. V sekci Parametry lze výchozí nastavení ponechat. Klepněte na tlačítko Další .
- Pak musíte tuto složku označit v poštovní schránce, do které chcete importovanou korespondenci umístit.
- V dalším okně se zobrazí název akce, kterou má program provést. Stačí kliknout na tlačítko Dokončit .
- Poté můžete zobrazit importovaná data a přejděte na kartu Odeslat a přijmout . Na straně rozhraní programu vyberte složku, do které byla zpráva importována. V centrální části programu bude seznam písmen, které jsou v této složce. Stačí dvojitým kliknutím na požadovaný dopis dvakrát levým tlačítkem myši.
- Písmeno importované z objektu CSV se otevře v programu Outluk.
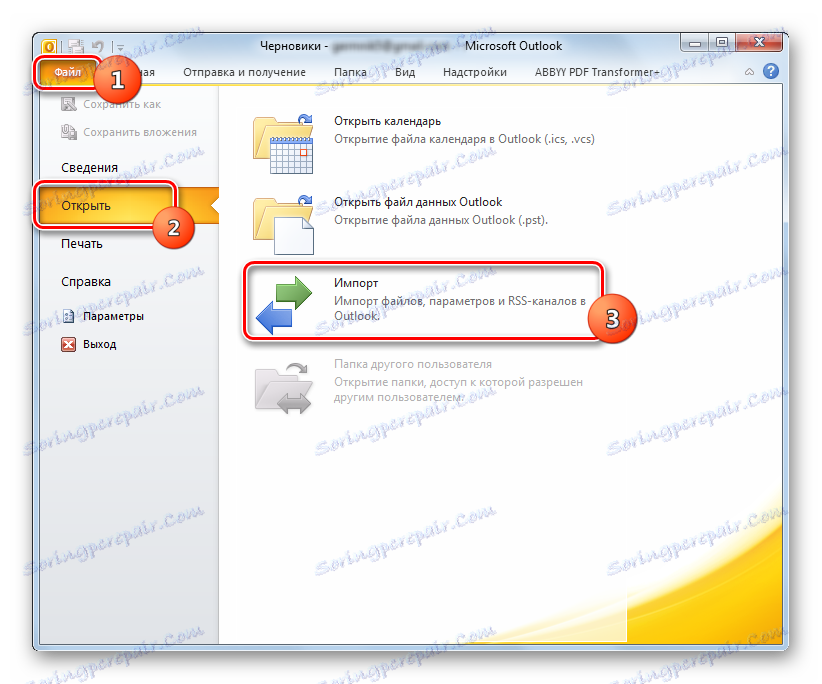
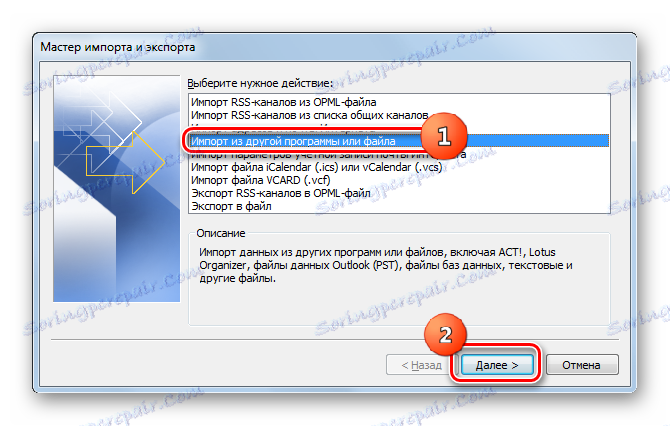
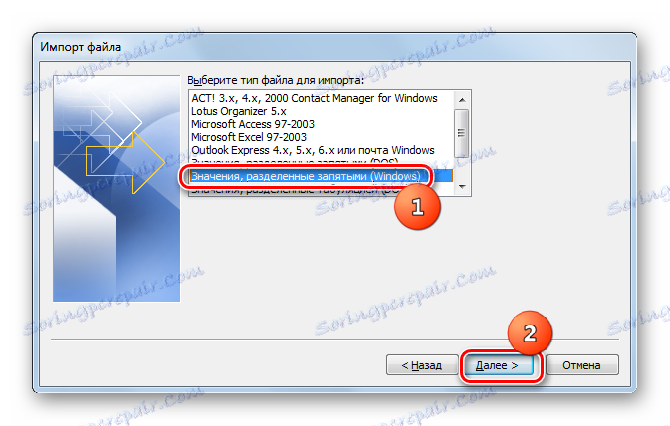
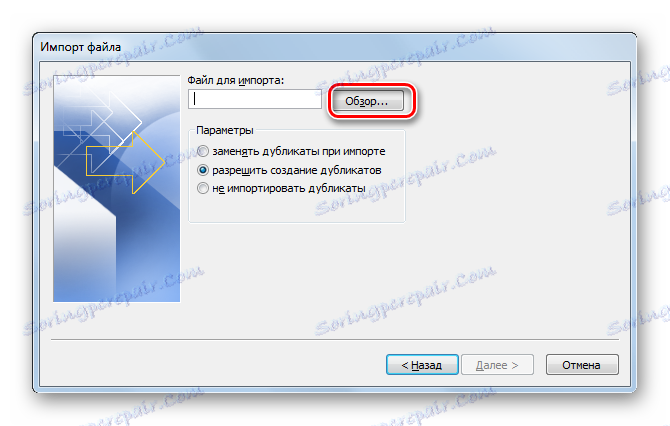
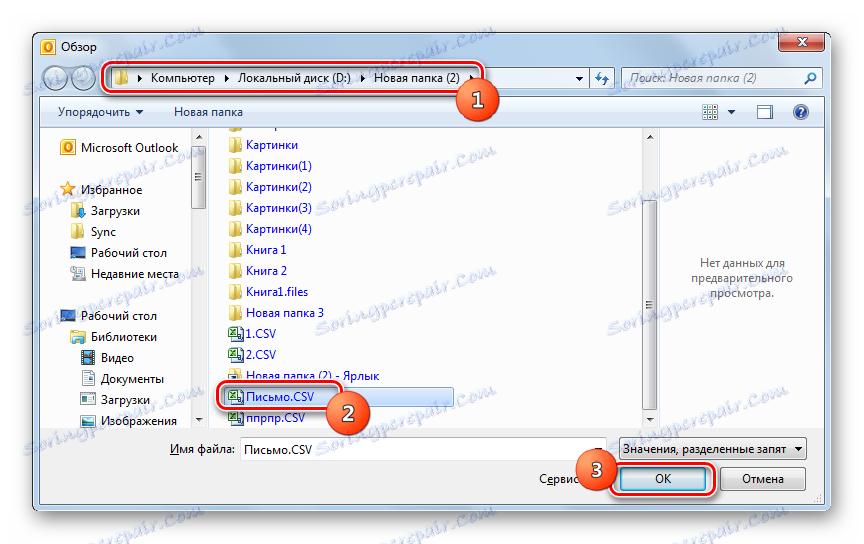
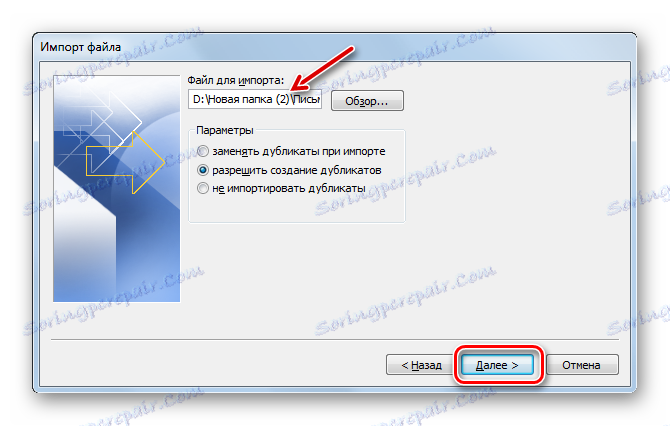
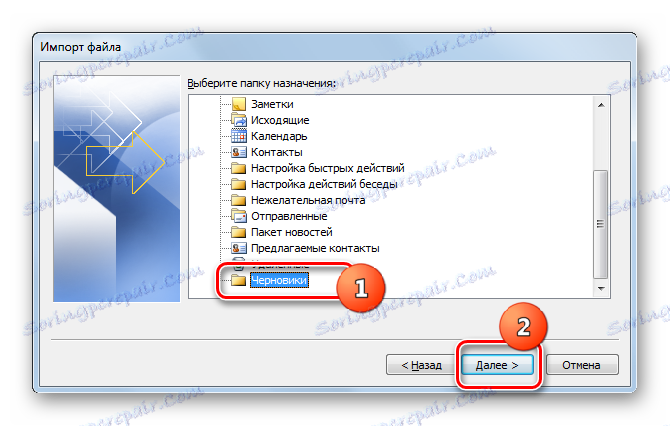
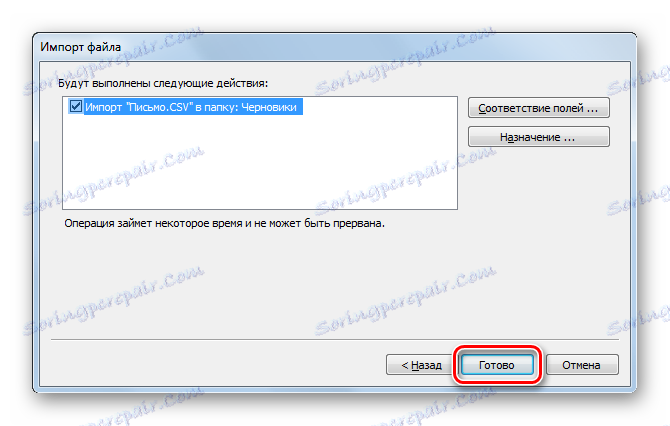
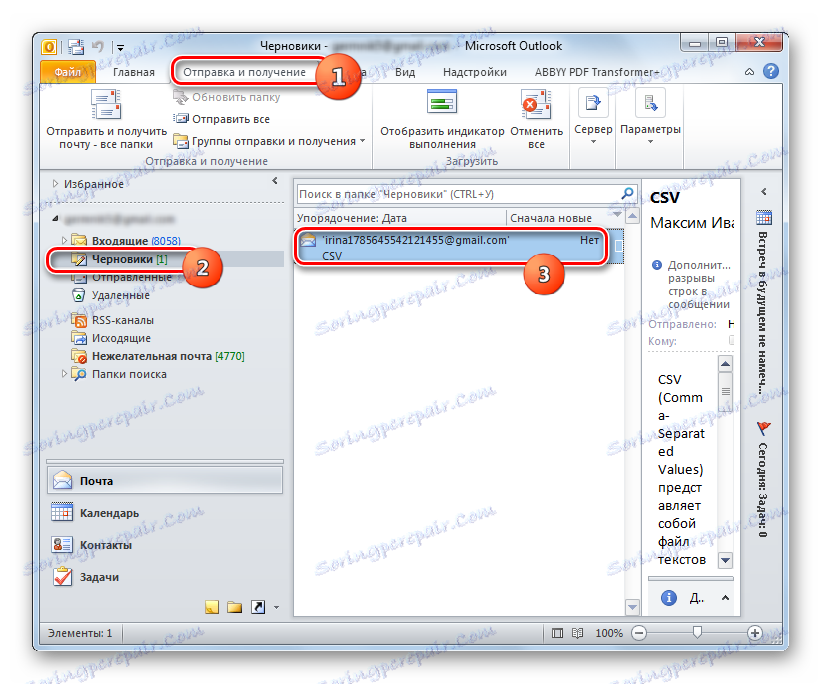
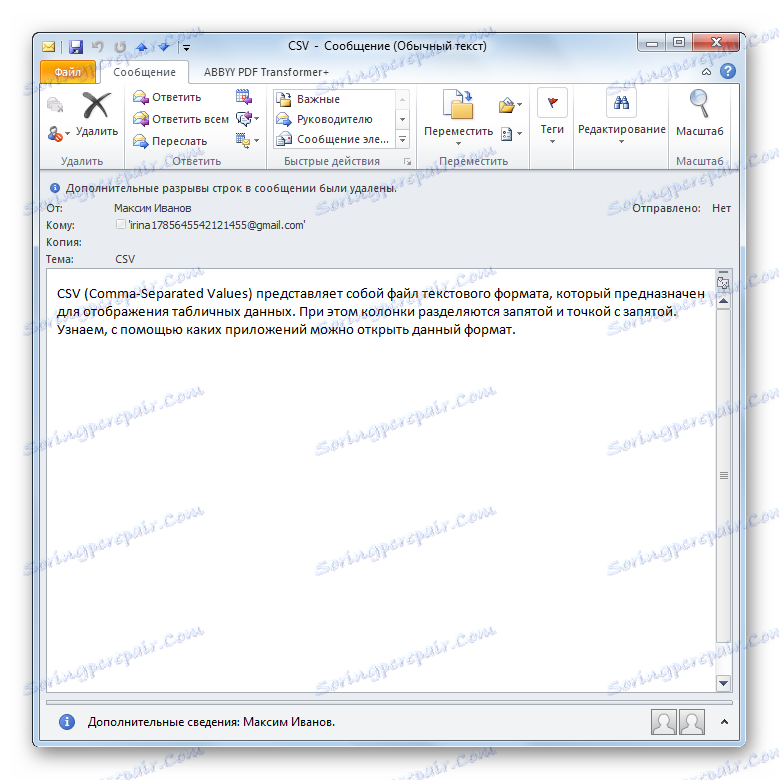
Stojí za to však poznamenat, že touto metodou nelze spustit všechny objekty ve formátu CSV, ale pouze písmena, jejichž struktura odpovídá určitému standardu, a to ty, které obsahují pole: předmět, text, adresa odesílatele, adresa příjemce atd.
Jak vidíte, existuje poměrně málo programů pro otevírání objektů ve formátu CSV. Typicky je nejlepší zobrazovat obsah takových souborů v stolním procesoru. Úpravy lze provádět jako text v editoru textu. Navíc existují samostatné CSV s určitou strukturou, se kterými pracují specializované programy, například poštovní klienti.