Metoda 1: CloudConvert
CloudConvert je anglická multifunkční online služba určená k převodu různých formátů videa se změnou / přidáním nových nástrojů. Doporučujeme, abyste tomuto řešení věnovali pozornost všem, kteří mají zájem o změnu kodeků, konečné kvality nebo rozlišení videa.
Přejít na online službu CloudConvert
- Po přechodu na web služby online zkontrolujte, zda jsou ve dvou rozevíracích seznamech uvedeny správné formáty převodu. V případě potřeby je změňte pomocí vyhledávání zobrazeného ve stejné rozevírací nabídce.
- Před přímým stažením souboru přejděte dolů a nastavte nové parametry videa. Zde můžete nastavit počet snímků za sekundu, nové rozlišení, nový kodek (nebo jej změnit), nahrát soubor s titulky.
- Pak jděte znovu nahoru a klikněte Zvolte soubor.
- Objeví se okno "Badatel", kde najděte klip, který chcete zpracovat, a dvakrát na něj klikněte.
- V případě potřeby přidejte ještě více souborů a sledujte jejich počet v seznamu.
- Až budete připraveni, stiskněte "Konvertovat".
- Počkejte na konec zpracování.
- Schopnost přehrát hotové video ještě před stažením do počítače je hlavní výhodou CloudConvert. Udělejte to, abyste se ujistili, že nejsou žádné problémy, které se někdy objeví po selhání během převodu. Pokud vám konečný výsledek vyhovuje, použijte tlačítko "Stažení" stáhněte si video do počítače.
- Po stažení pokračujte v další interakci s hotovým souborem.
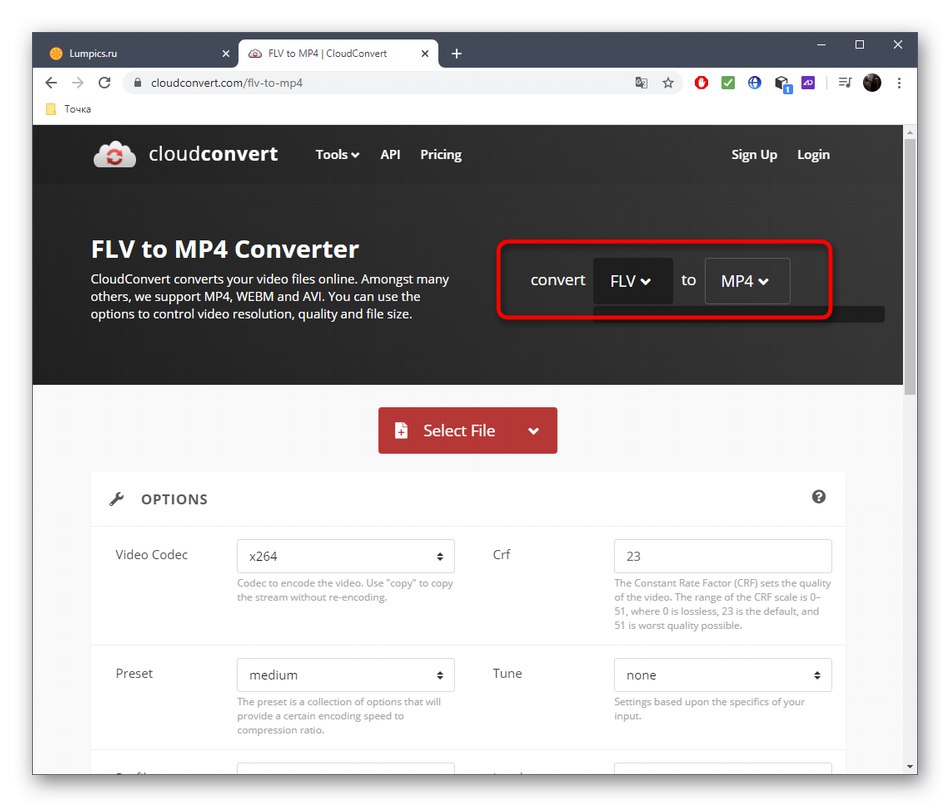
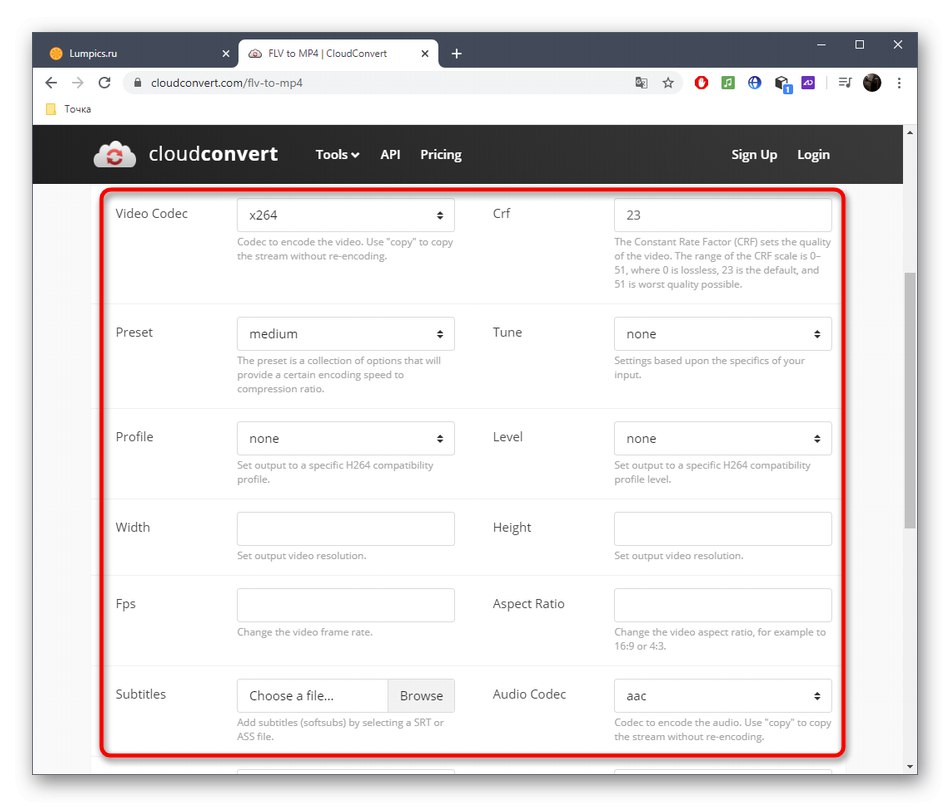

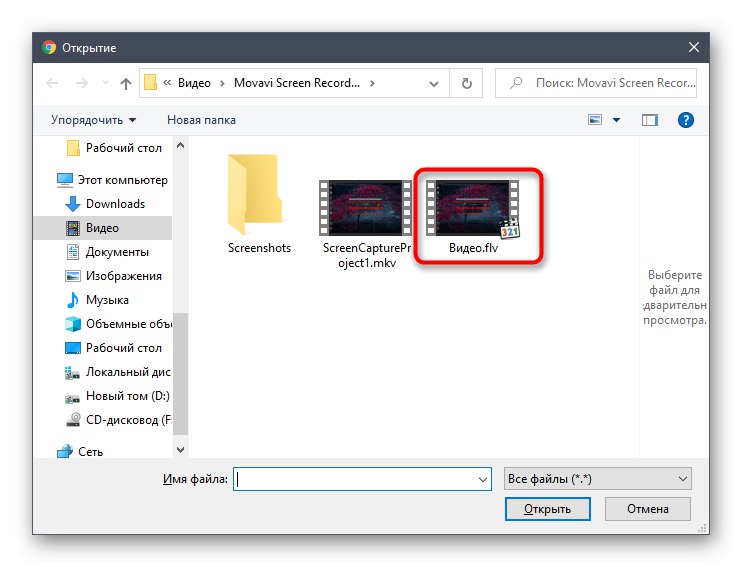
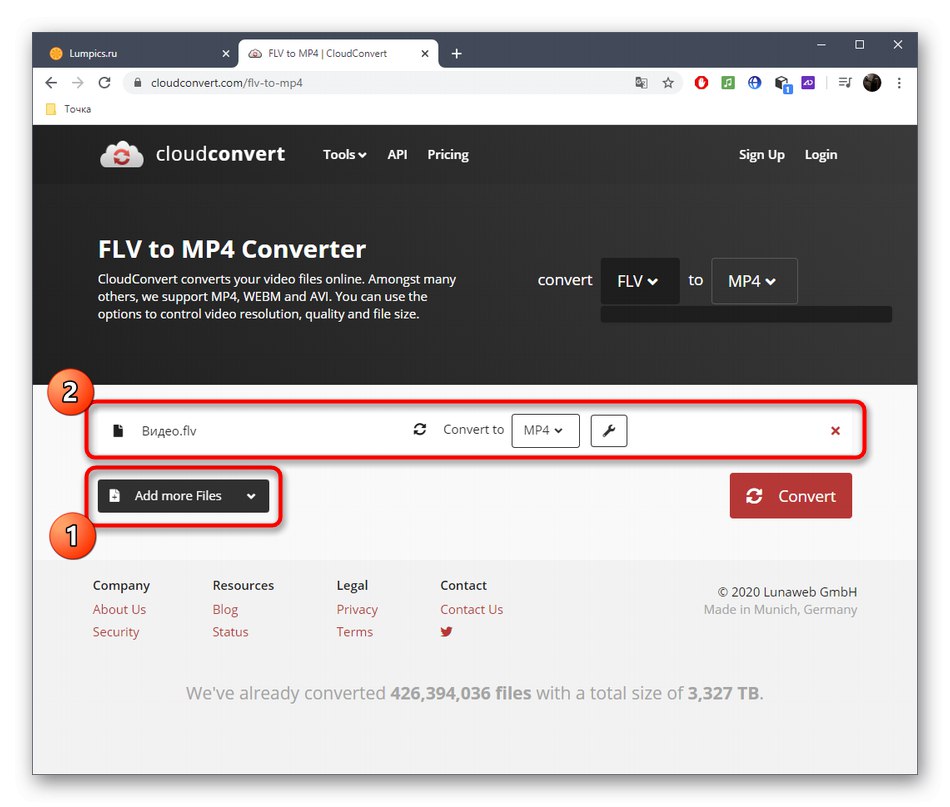
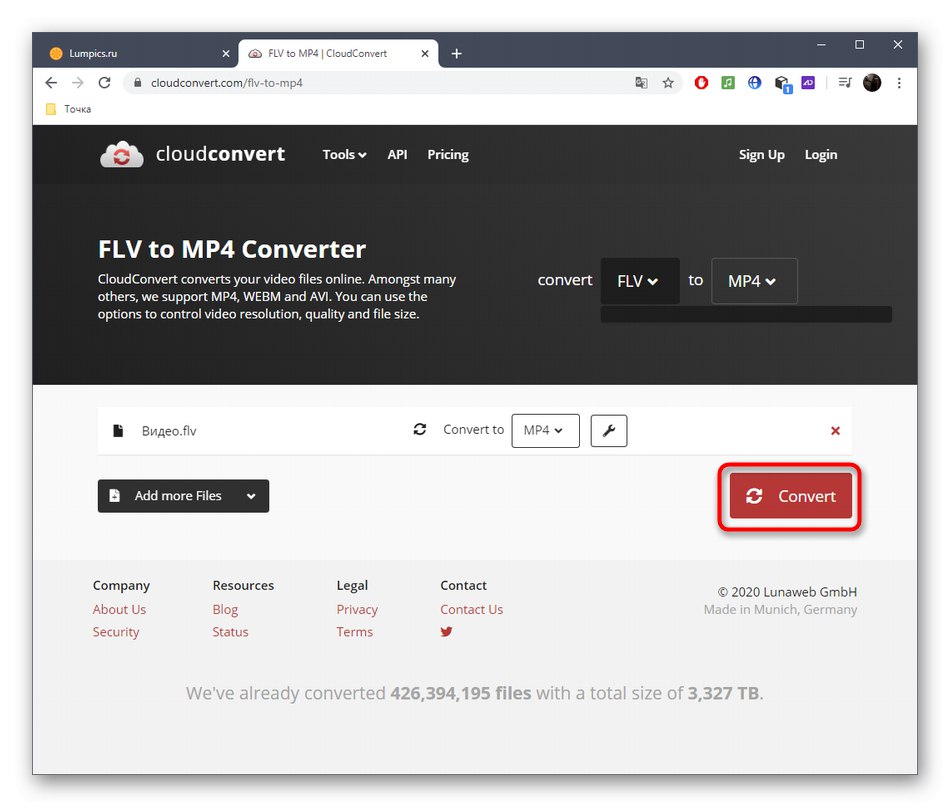
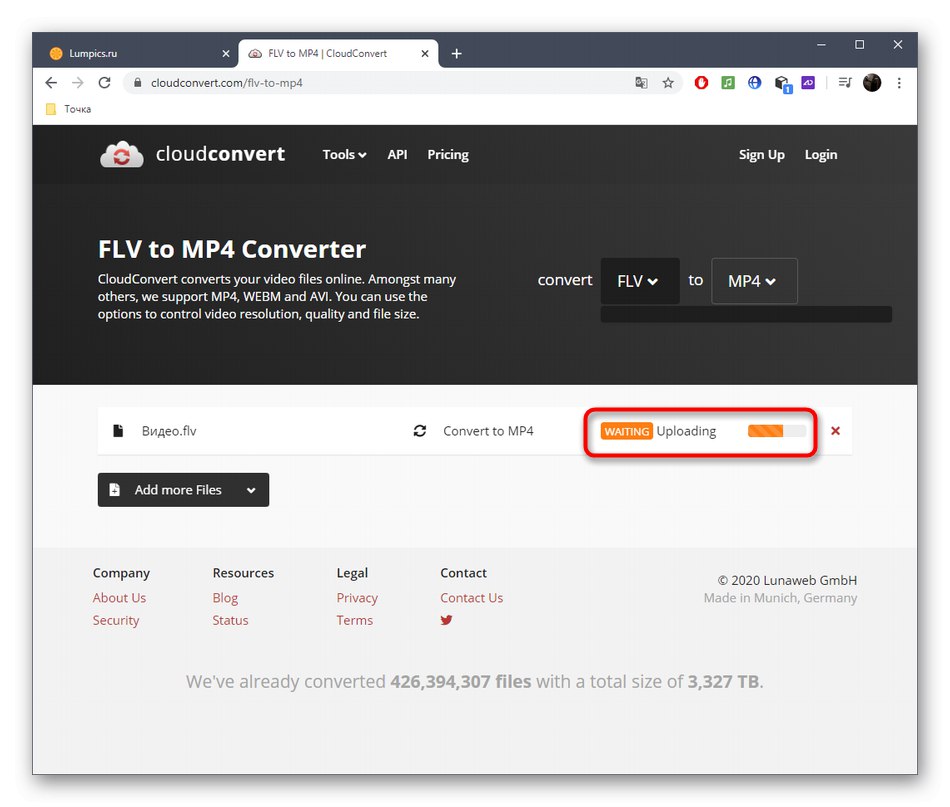

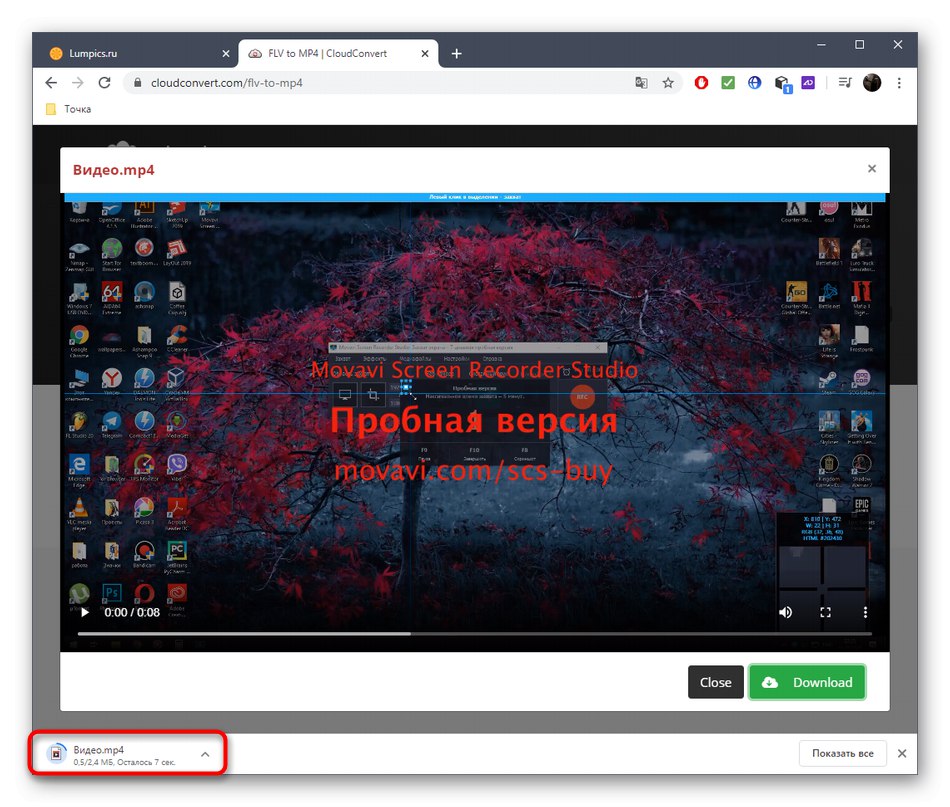
Metoda 2: Online Video Converter
Název online služby Online Video Converter již hovoří o svém účelu - umožňuje převádět video soubory různých formátů. I zde existuje příležitost určit další nastavení před zpracováním, což bude pro některé uživatele užitečné, ale tento proces lze přeskočit.
Přejděte na službu Online Video Converter Service
- Kliknutím na výše uvedený odkaz přejděte na požadovanou stránku Online Video Converter a poté klikněte na "Vybrat soubory", přetáhněte položky do vyhrazené oblasti nebo použijte stahování z cloudového úložiště, pokud se tam nachází video.
- V případě "Průvodce" Výběr videa FLV se provádí standardním způsobem.
- Než přejdete k dalšímu kroku, počkejte, až se video nahraje na server.
- Chcete-li nastavit standardizované parametry vykreslování, použijte předdefinovanou předvolbu.
- V opačném případě můžete nechat všechny položky beze změny nebo je vyplnit sami a zadat všechna požadovaná nastavení, od velikosti obrazovky až po oříznutí pixelů po stranách.
- Totéž se děje se zvukovou stopou. Pokud vytvoříte účet na webu Online Video Converter, můžete uložit profily pro nastavení, abyste je mohli rychle použít při příštím zpracování.
- Klepněte na „Zahájit převod“kontrola správnosti všech parametrů.
- Sledujte svůj pokrok na nové kartě a čekejte na zpracování. Odpovídající položku můžete označit značkou, abyste obdrželi zvukové upozornění na dokončení procesu.
- Nahrajte video do cloudu, stáhněte jako samostatný soubor nebo jako archiv.
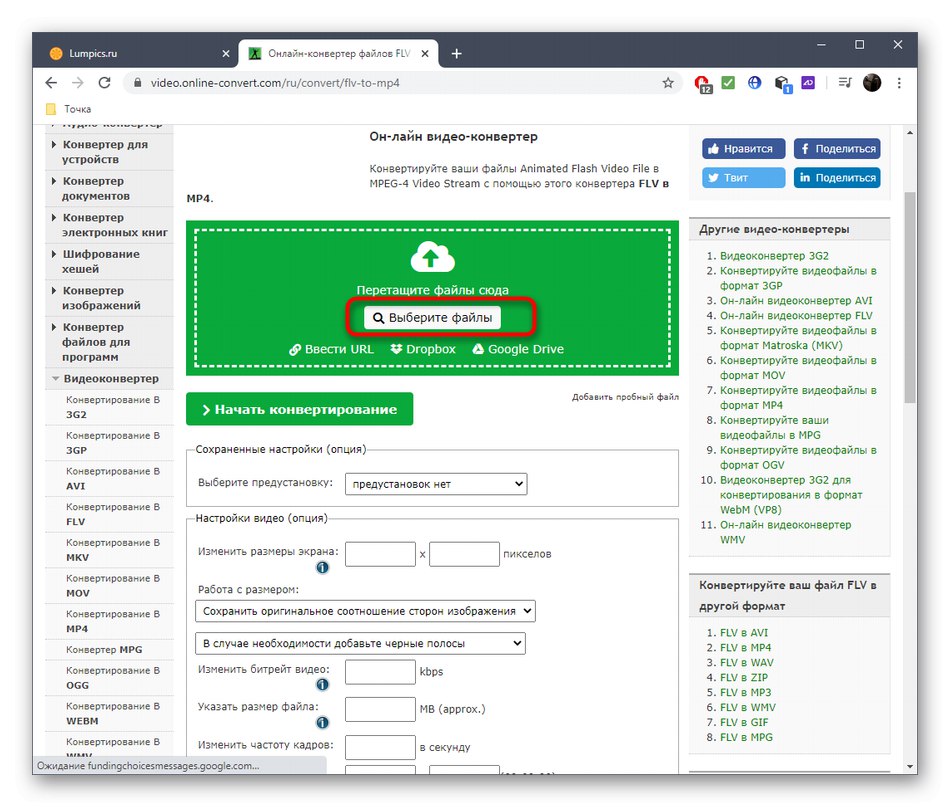
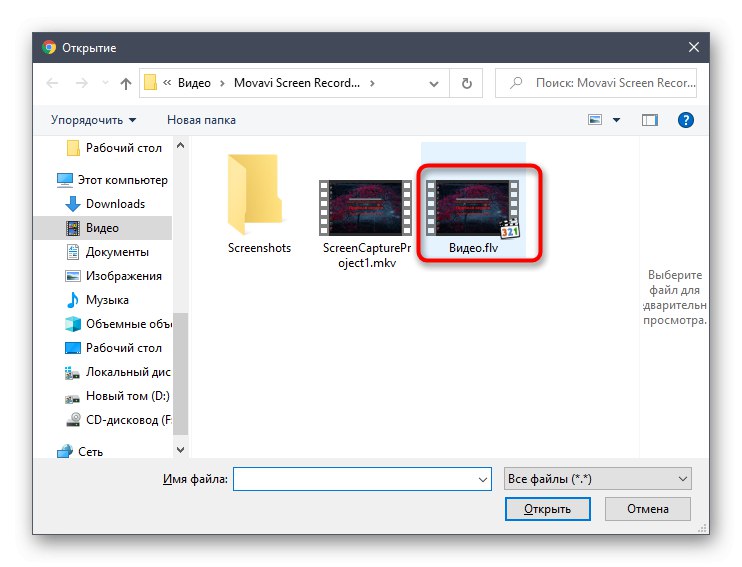
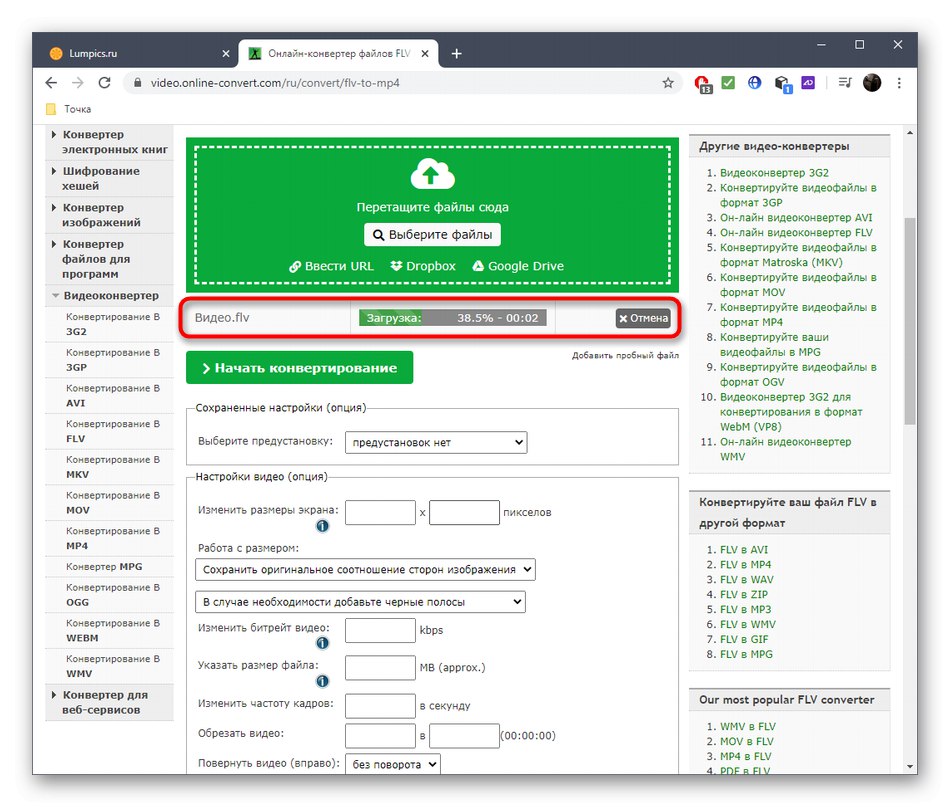
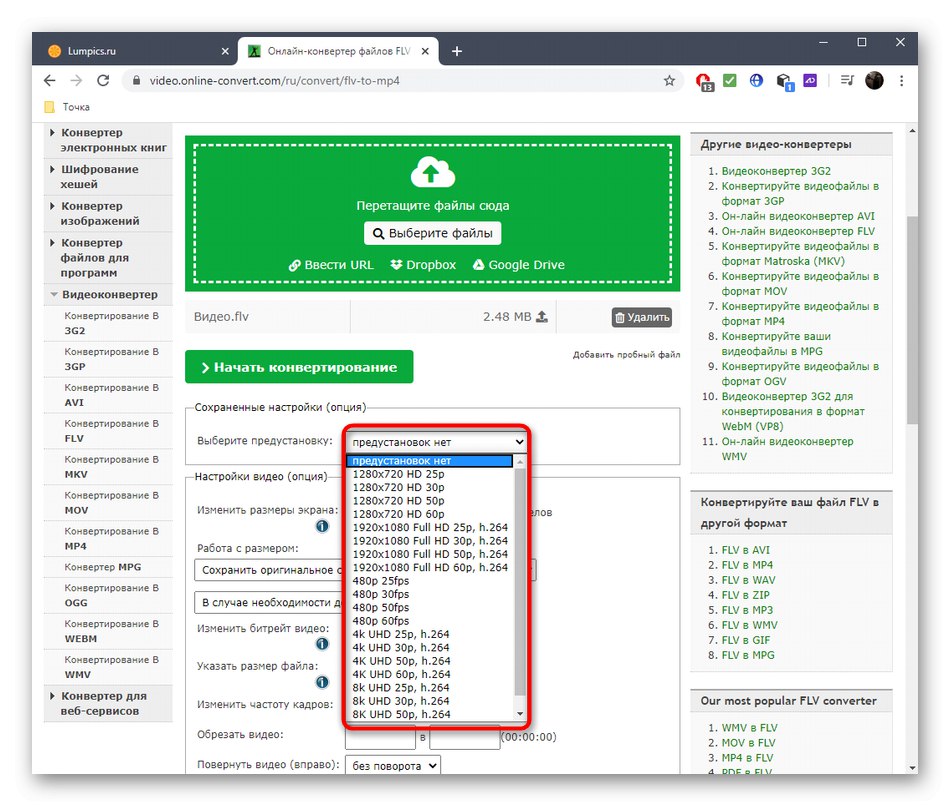
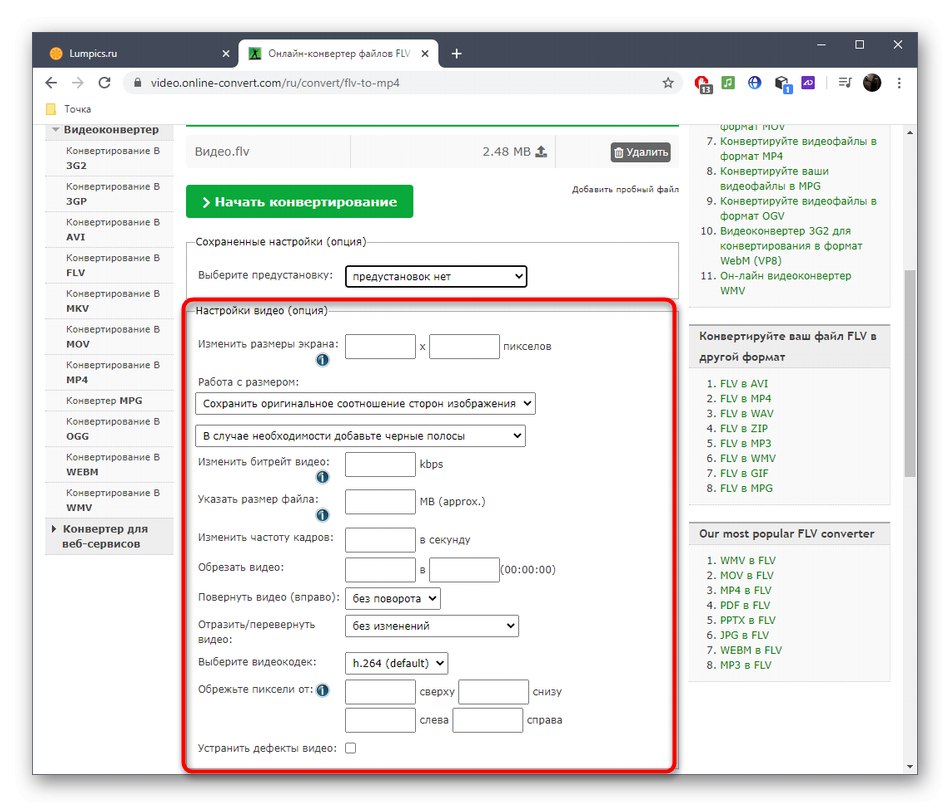
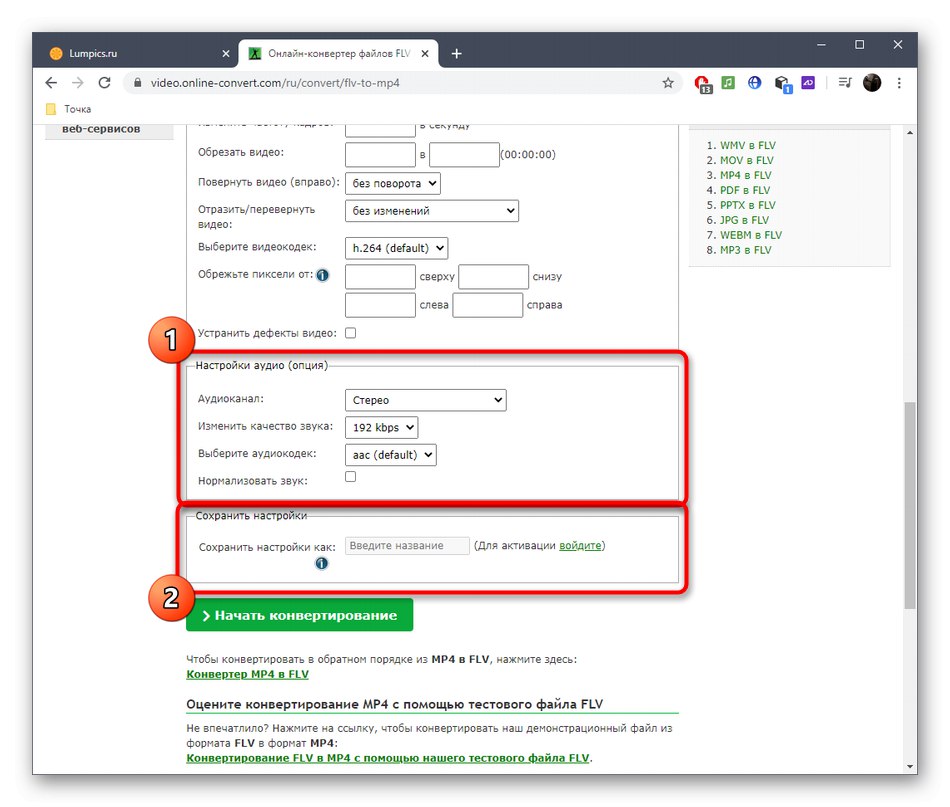
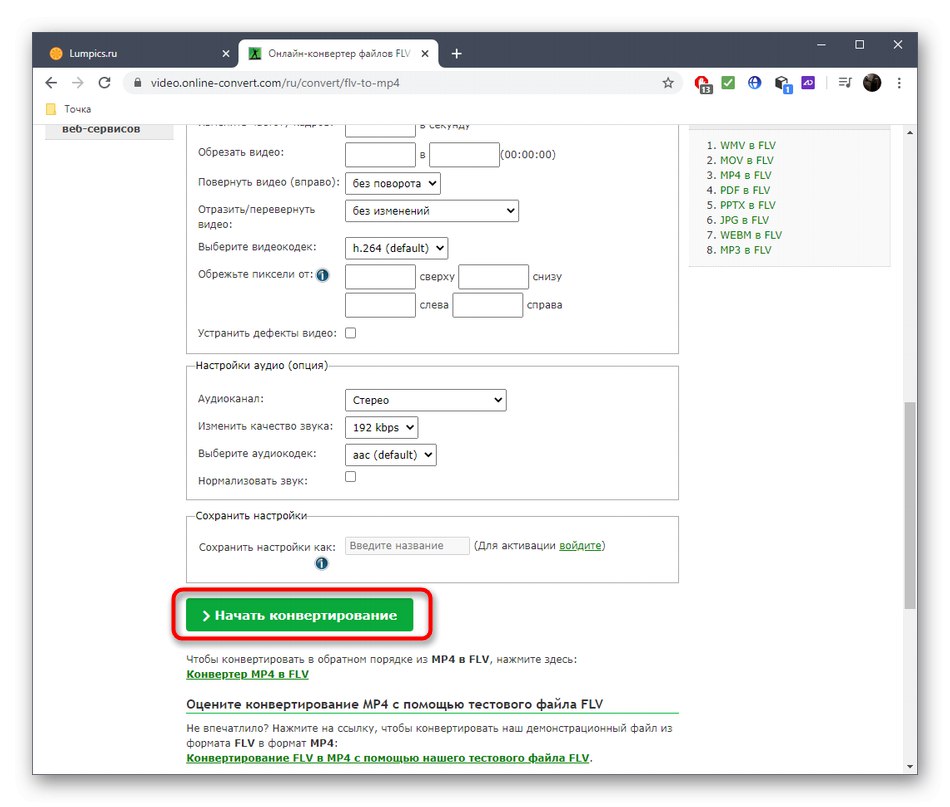
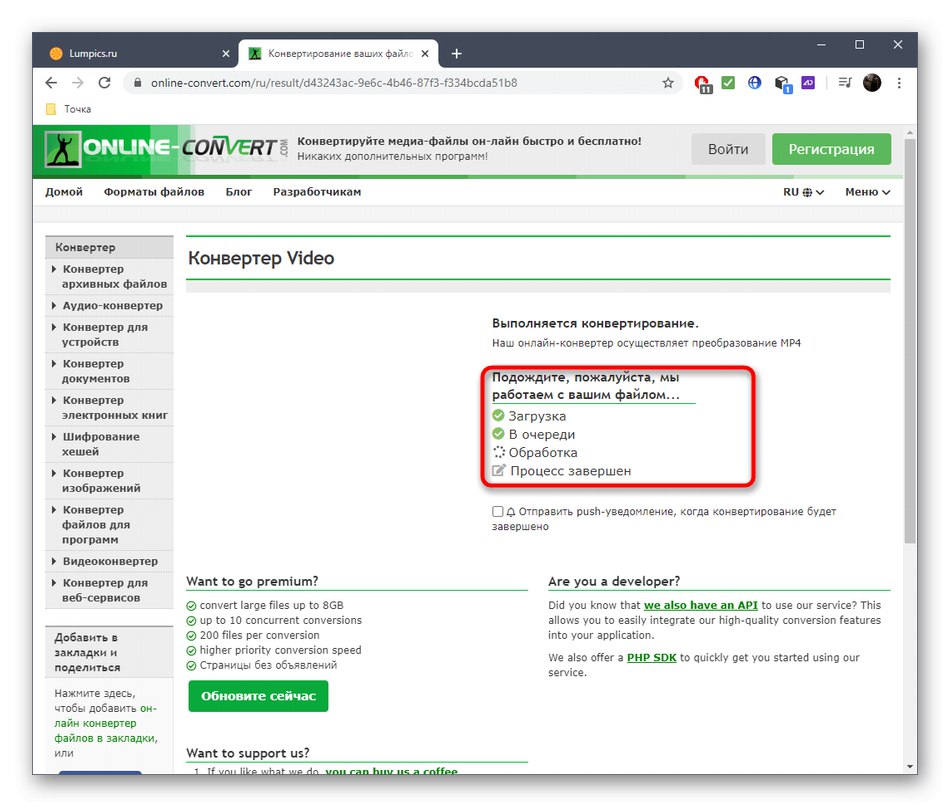
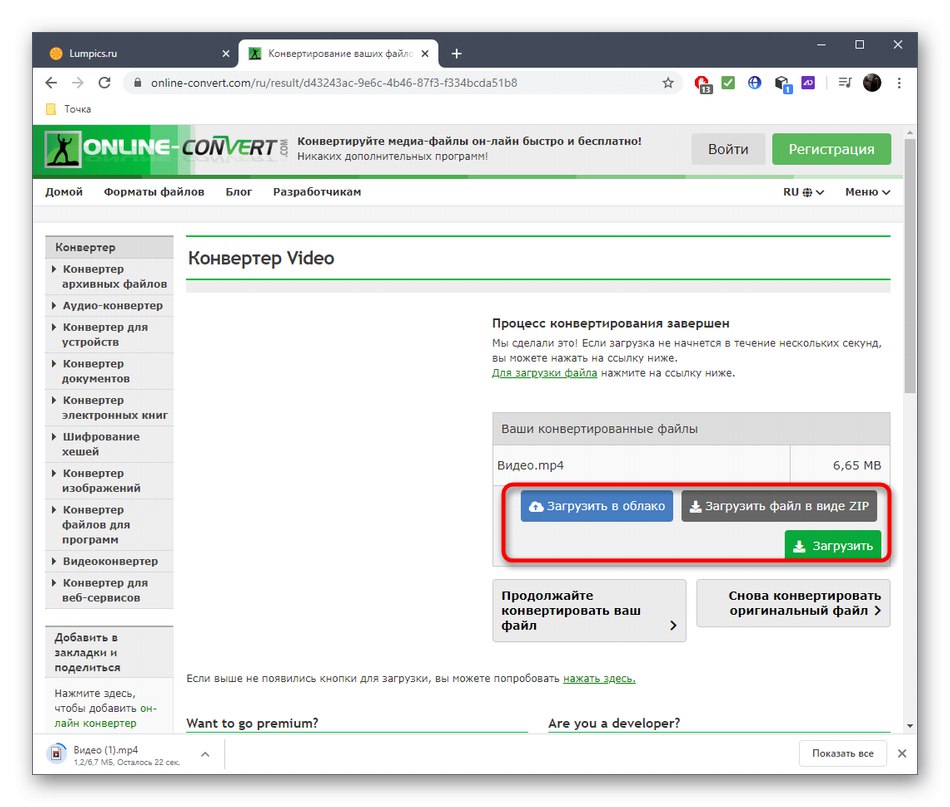
Metoda 3: Zamzar
Zamzar je nejlepší volbou pro ty, kteří nechtějí provádět další nastavení pro zpracování videa, a přítomnost takových položek děsí nebo neumožňuje správně porozumět rozhraní webu. Tato online služba má minimální sadu tlačítek, na která musíte kliknout, abyste zahájili převod.
Přejděte na online službu Zamzar
- Klikněte na výše uvedený odkaz a poté klikněte na web Zamzar "Přidat soubory".
- Zobrazí se obrazovka "Dirigent", kde najdete objekt, který budete formátovat v MP4.
- V případě potřeby přidejte další soubory pro dávkové zpracování a také se ujistěte, že je ve středovém bloku nastaven správný formát.
- Klepněte na "Konvertovat" spusťte operaci.
- Postupujte podle pokynů v příslušném poli ve spodní části karty, poté se zobrazí samostatné tlačítko odpovědné za stažení konečného videa do počítače. Nezapomeňte to úplně zkontrolovat, zda neobsahují možné brzdy a jiné artefakty.
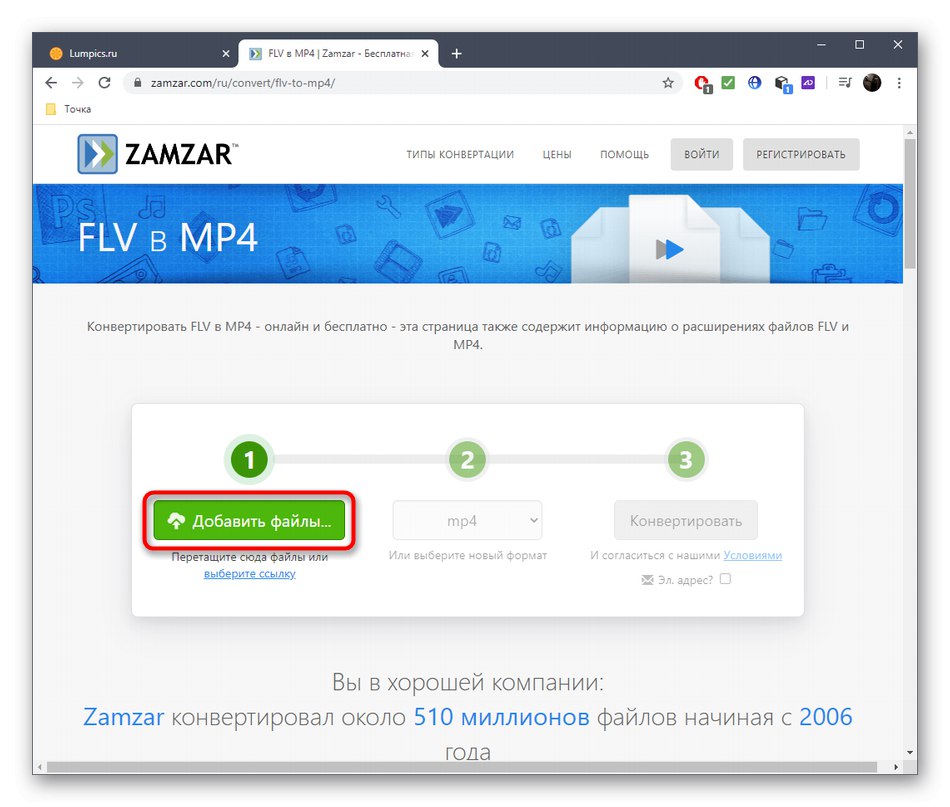
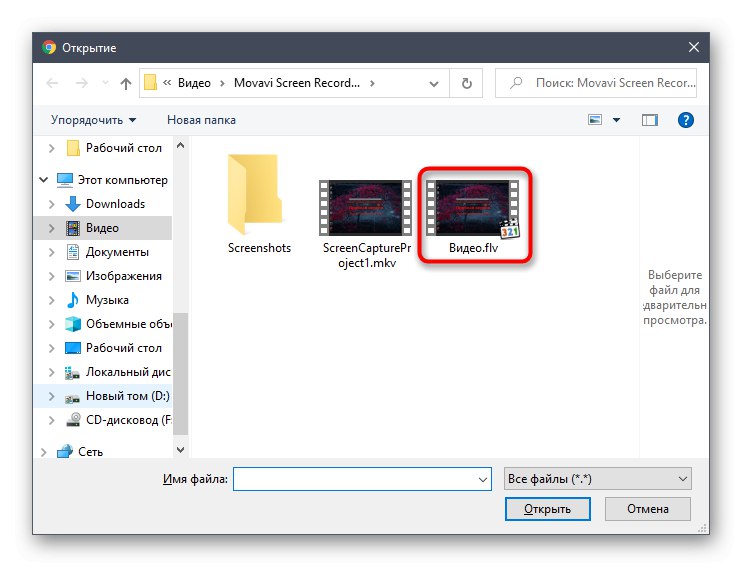
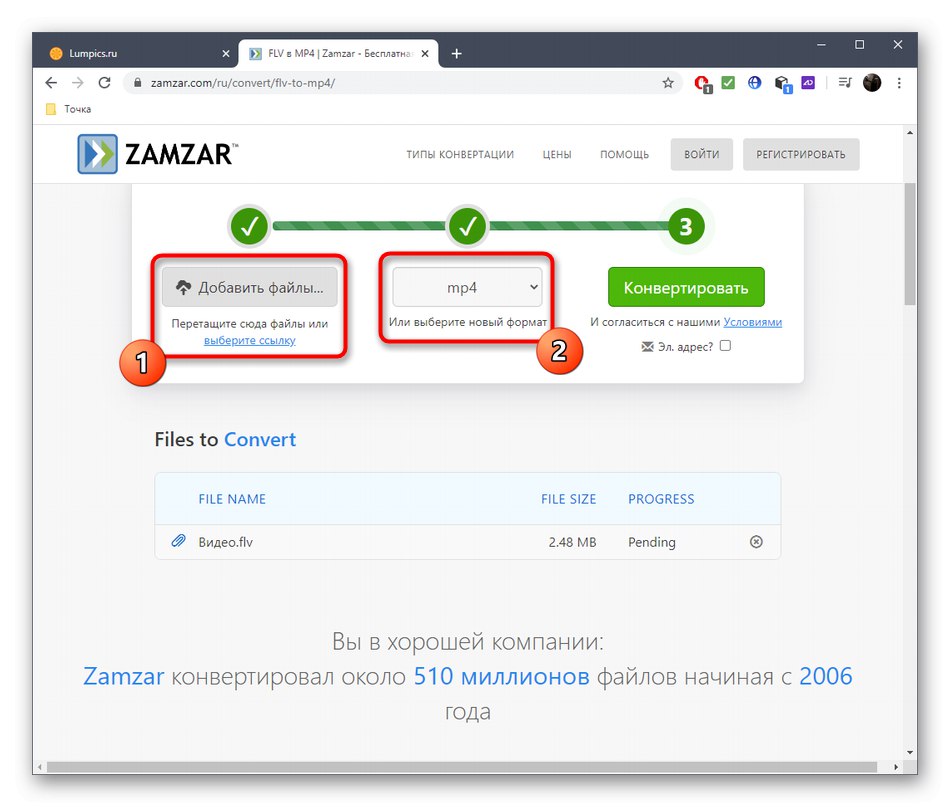
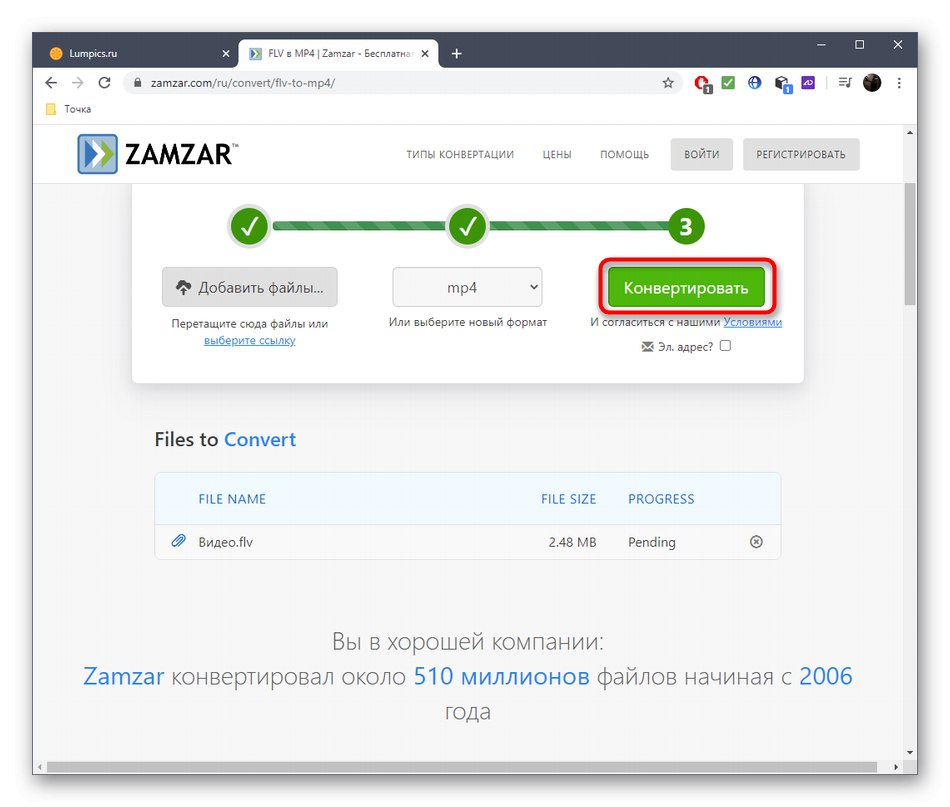
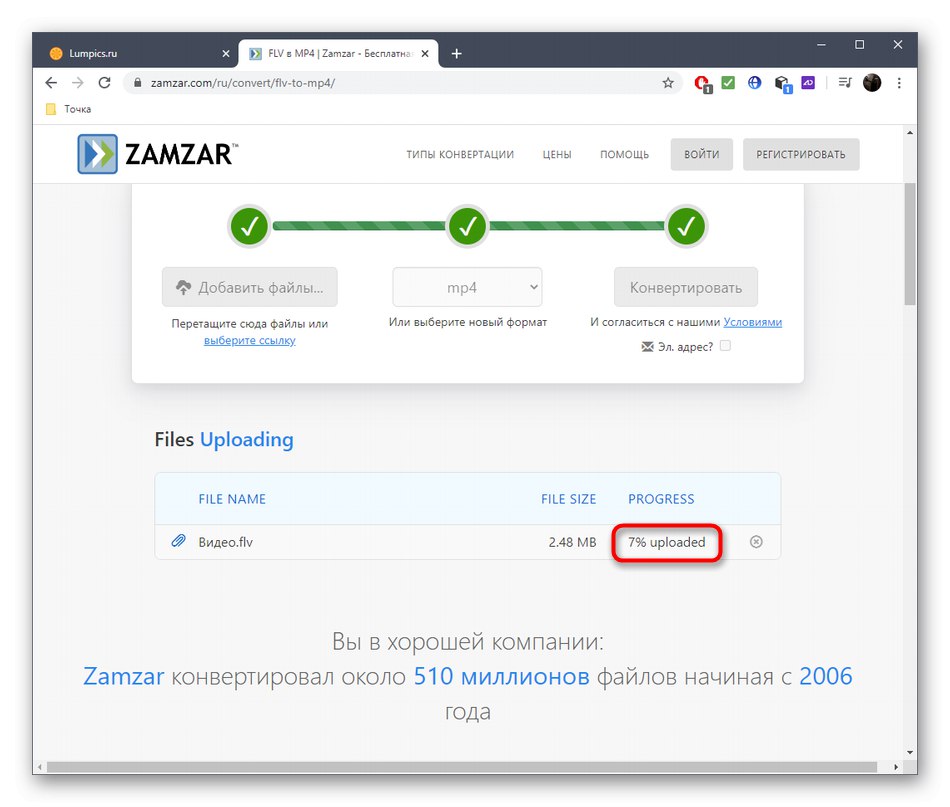
Pokud pro vás nestačí další nastavení poskytované výše popsanými online službami, stačí pro převod FLV videa na MP4 použít plnohodnotný software. Podrobnější informace o tom naleznete v samostatném článku na našem webu na níže uvedeném odkazu.
Více informací: Převést FLV na MP4