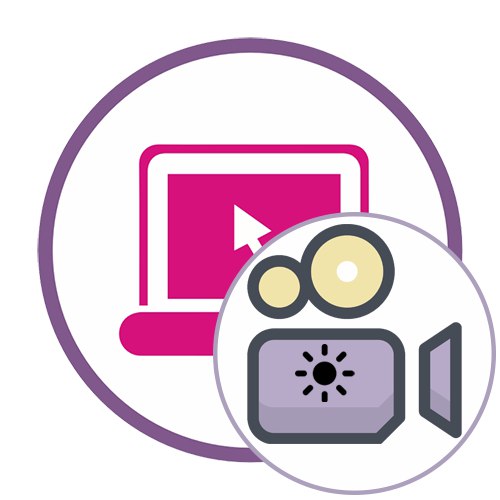Metoda 1: Clideo
Clideo je jedna z nejjednodušších služeb správy videa online. S jeho pomocí můžete snadno zesvětlit obraz nastavením pouze jednoho jezdce. Stojí však za zmínku, že v Clideo, stejně jako v jakémkoli jiném podobném řešení, je hotový projekt ve volné verzi uložen pouze s vodoznakem. Zvažte to ještě před zahájením zpracování.
Přejděte na online službu Clideo
- Otevřete Clideo kliknutím na odkaz výše a poté klikněte na „Vyberte soubor“.
- Na obrazovce se objeví okno. "Badatel"kde najít vhodné video pro zpracování.
- Video se na server nahraje na několik sekund nebo minut.
- Upravte parametr "Jas"posunutím jezdce doprava a sledováním výsledku v okně náhledu.
- Upravte další parametry, pokud to považujete za vhodné. V aplikaci Clideo můžete změnit kontrast, sytost, odstín a průhlednost.
- Před uložením vyberte formát, ve kterém chcete video stáhnout do počítače.
- Klikněte na tlačítko "Naladit"pokud jste připraveni pokračovat v dokončení zpracování.
- Začne vykreslování - tento postup obvykle trvá alespoň několik minut, v závislosti na délce záznamu.
- Po stisknutí "Stažení".
- Bezprostředně poté bude načtena finální verze video souboru specifikovaného formátu.
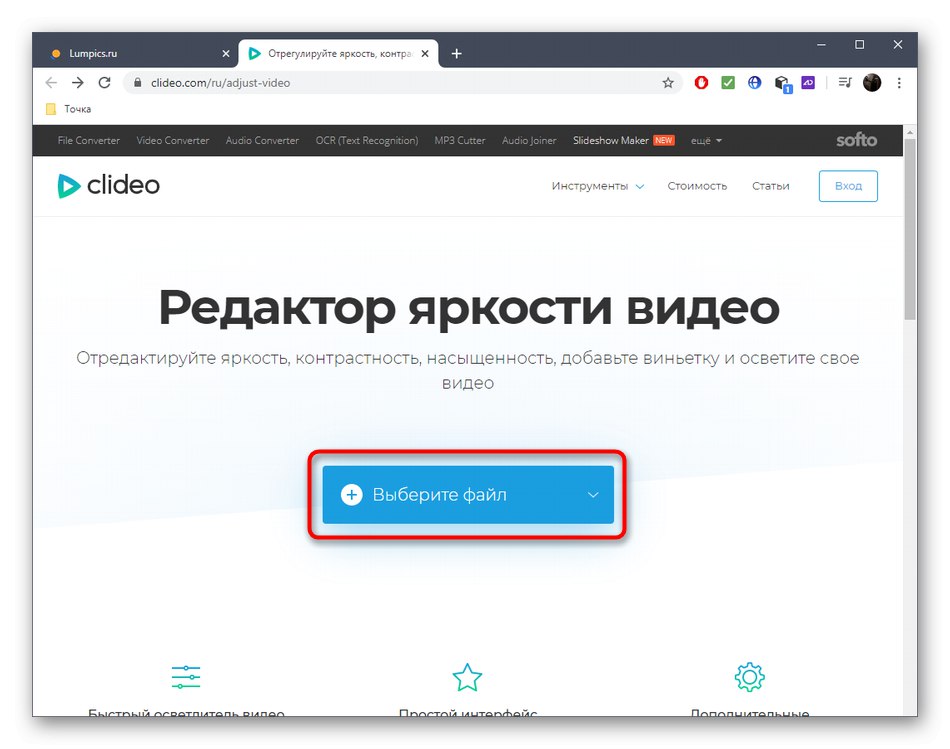
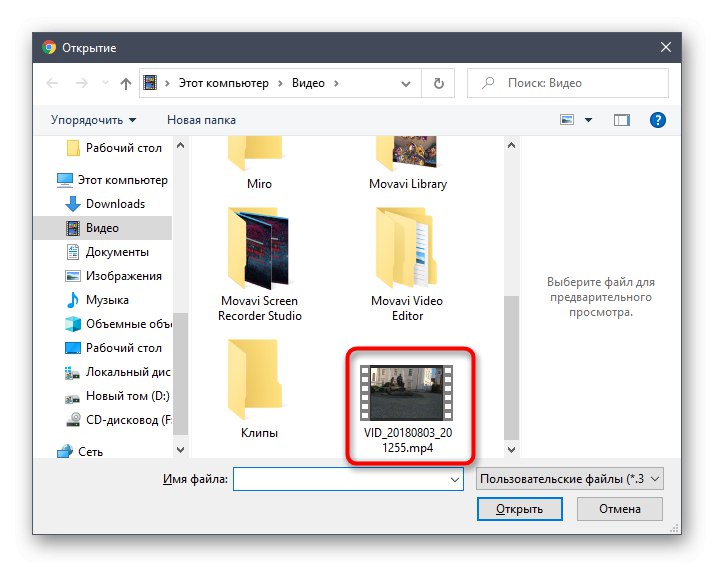
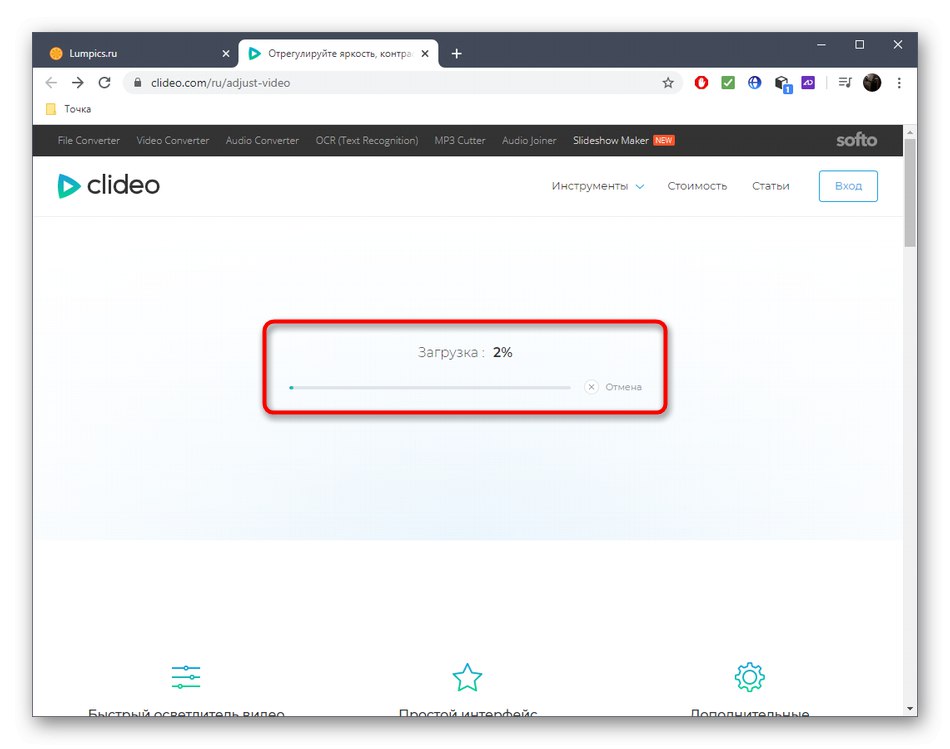
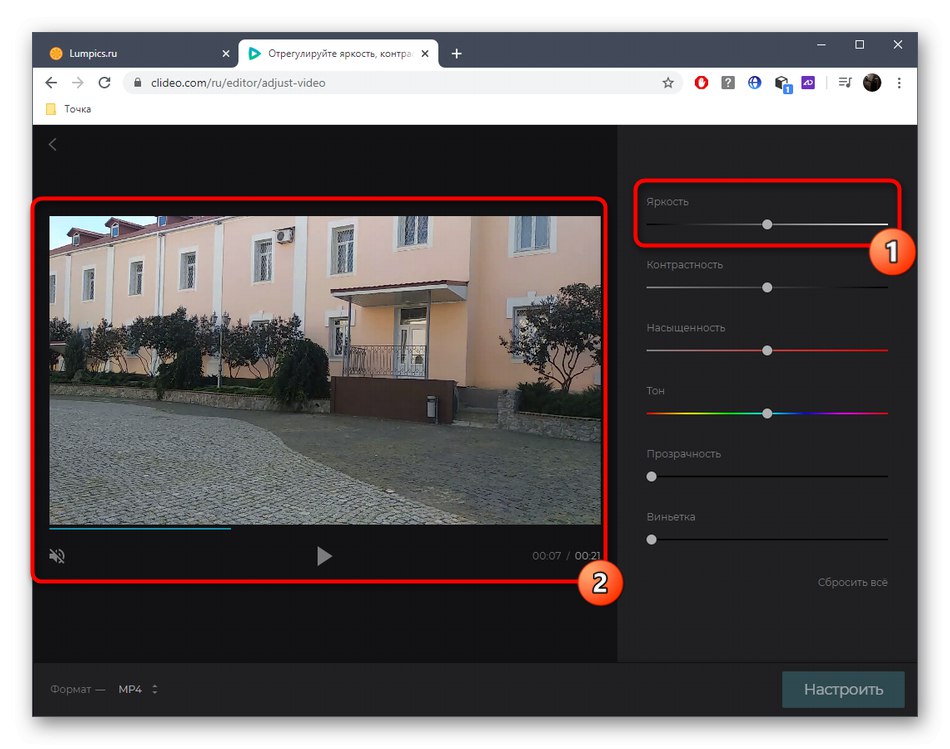
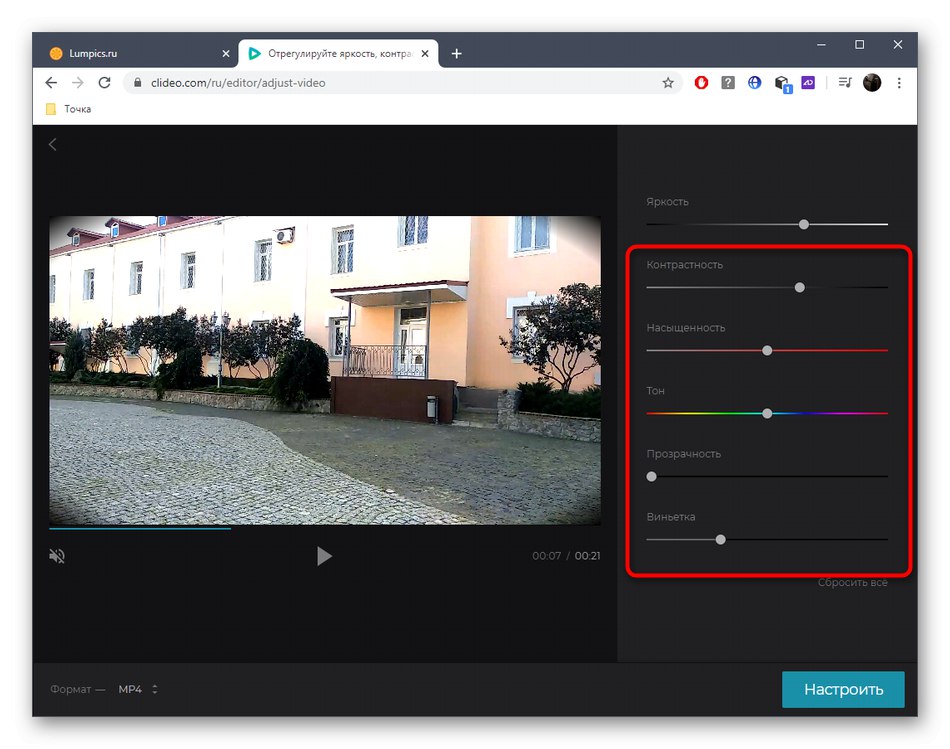
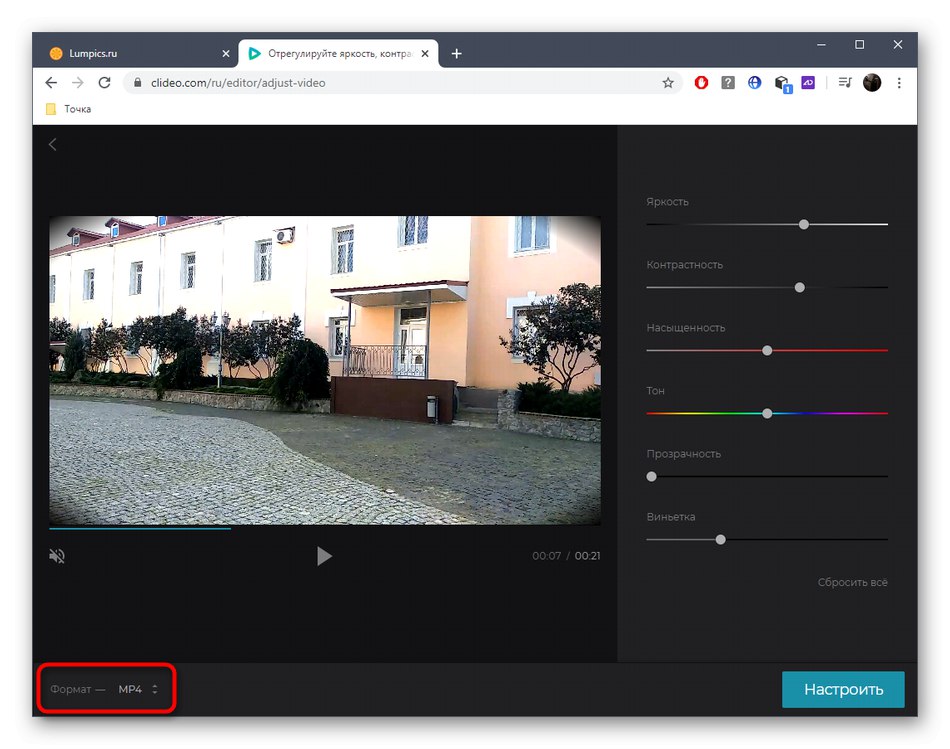
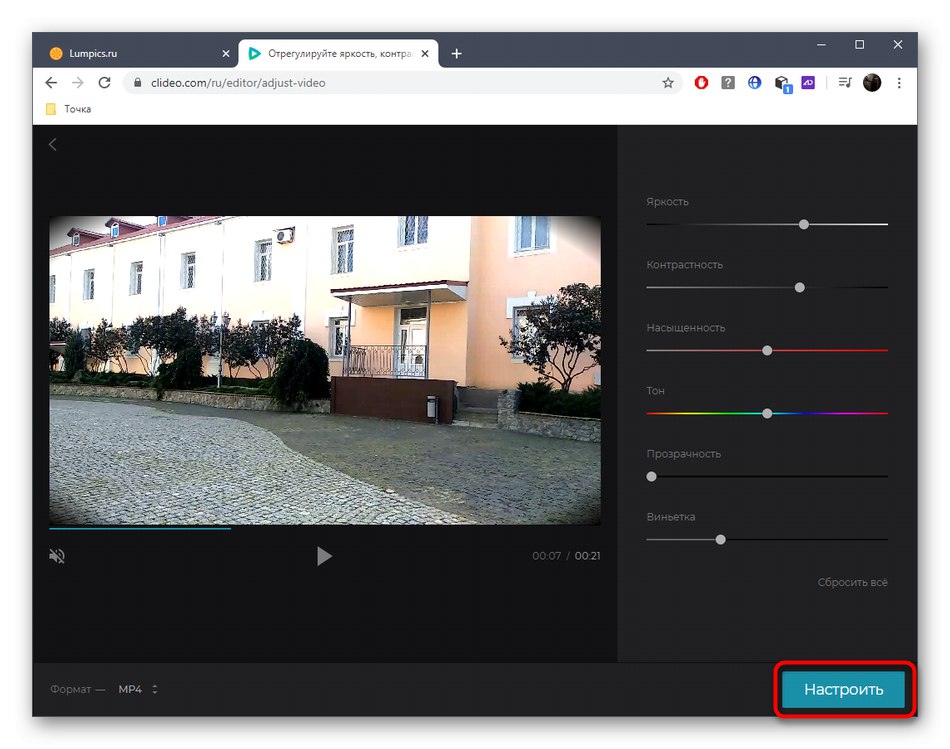
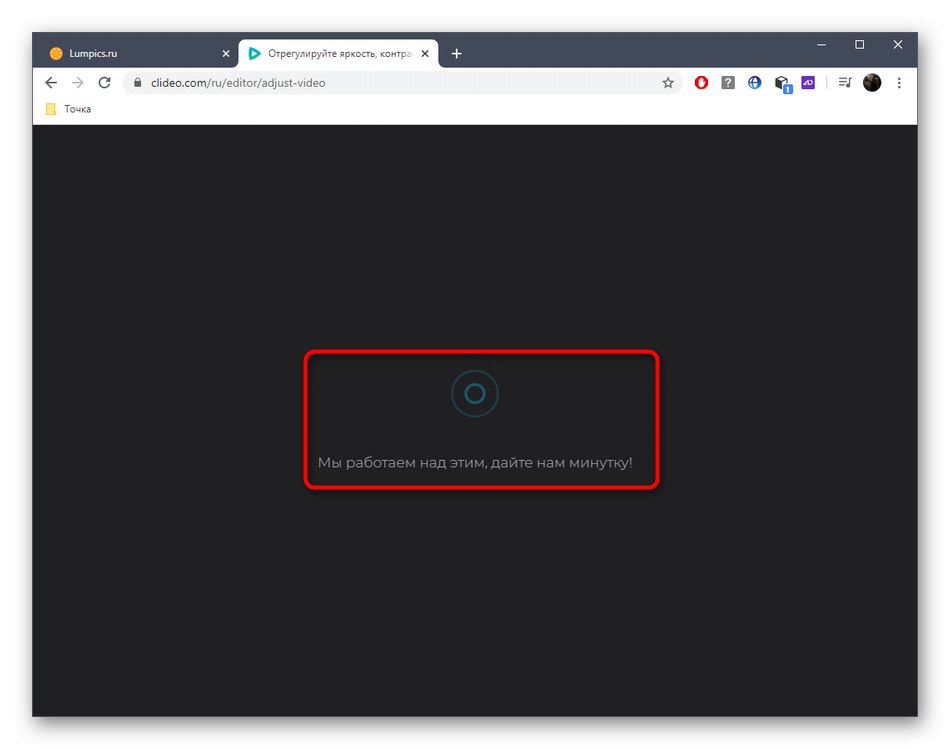
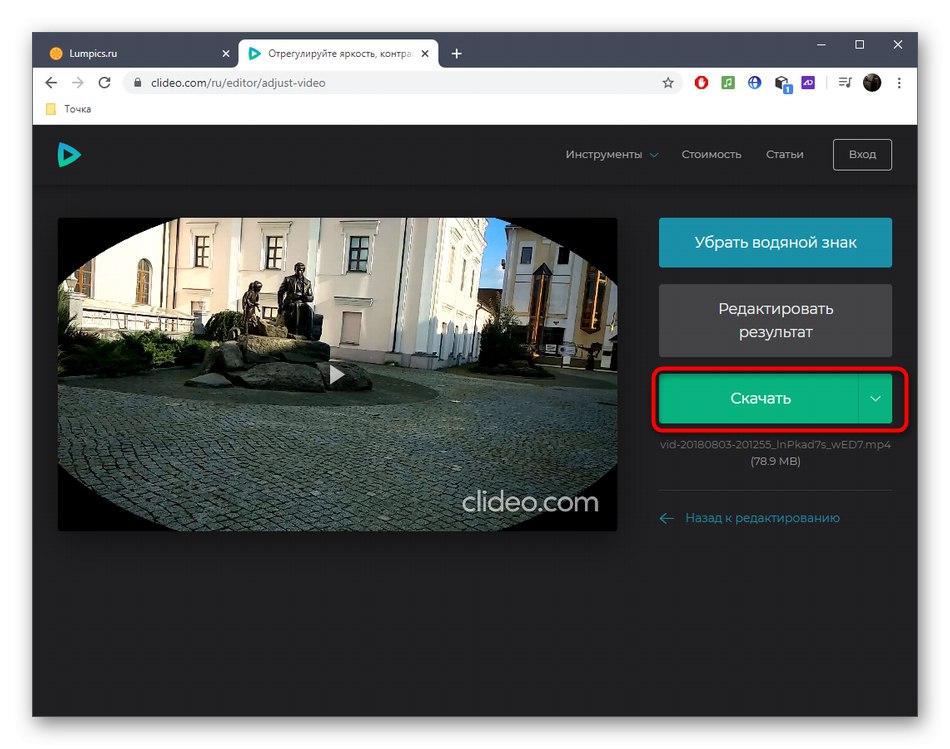
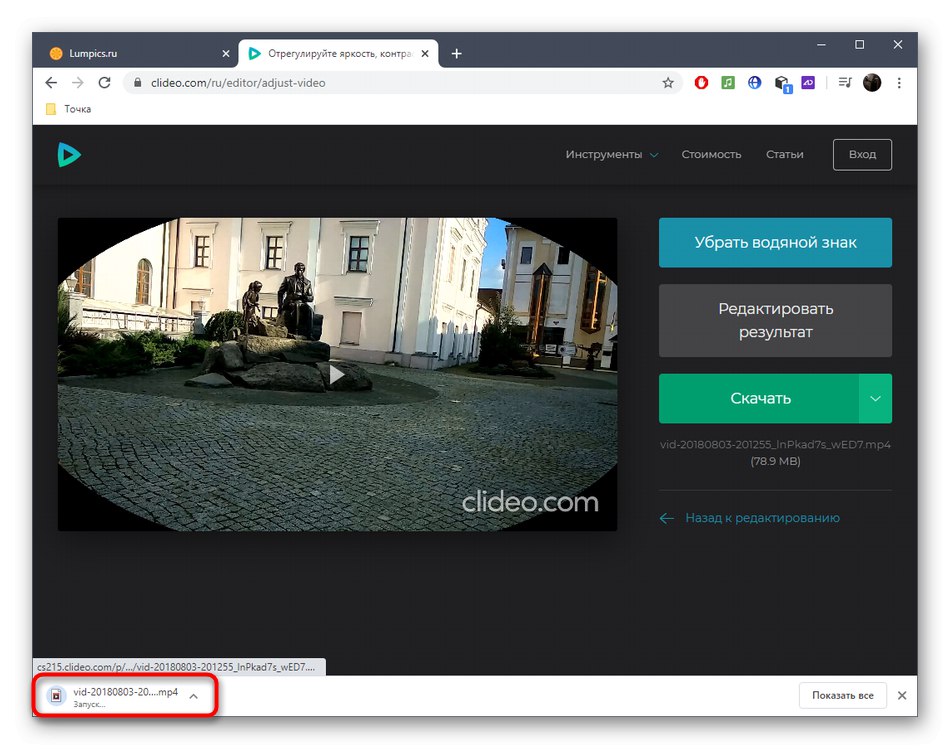
Metoda 2: WeVideo
WeVideo je další online služba, která funguje podobně jako ta předchozí. Již je považován za pokročilejší a obtížnější pro začátečníky, takže bez podrobných pokynů může být trochu obtížné vypořádat se s osvětlením videa.
Přejít na online službu WeVideo
- Při první návštěvě editoru WeVideo se budete muset přihlásit přes Google / Facebook nebo vyplnit registrační formulář.
- Začněte stavět svůj projekt "Video"kliknutím na odpovídající blok na horním panelu.
- Uveďte, v jakém formátu chcete vidět svůj vlastní projekt, a klikněte „Zahájit úpravy“.
- Knoflík "Import" vlevo je pro nahrání souboru.
- Přetáhněte video do zobrazeného okna nebo použijte přehled „Procházet k výběru“.
- Při zobrazování "Badatel" najděte tam ten správný materiál.
- Poté jej podržte levým tlačítkem myši a přetáhněte na časovou osu.
- Když podržíte kurzor nad videem, které již bylo na časové ose umístěno, objeví se tlačítko s tužkou - musíte kliknout na toto tlačítko a přejít na nastavení.
- Přejděte na čtvrtou záložku s názvem "Barva" na panelu, který se zobrazí.
- Zde ovládejte posuvník "Jas"nastavením jasu.
- Klepněte na "Uložit změny" po provedení všech změn.
- K dispozici je také druhá možnost, aby bylo video živější. Chcete-li to provést, znovu přesuňte kurzor na něj a klikněte na tlačítko "FX".
- Vyberte efekt "Sen" a podívejte se na jeho výsledek.
- Pokud jste s touto změnou spokojeni, použijte ji.
- Po dokončení úpravy videa klepněte na "Dokončit".
- Zadejte název, pod kterým chcete video uložit, a přejděte k dalšímu kroku.
- Počkejte až do konce zpracování a proces ukončete kliknutím "Vývozní".
- Až bude video připraveno, automaticky se stáhne.
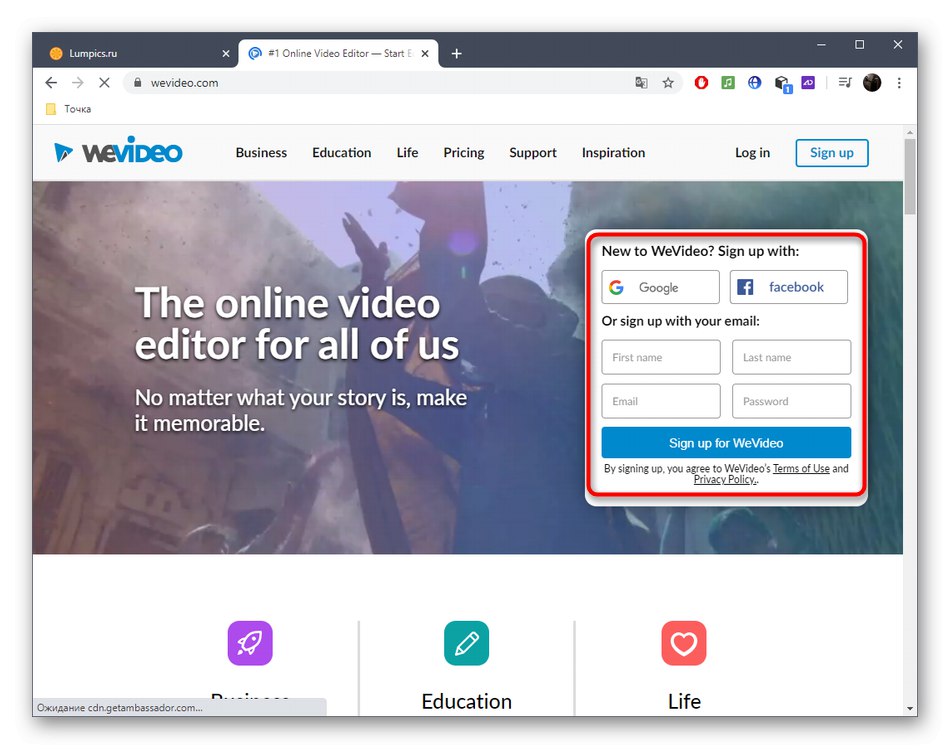
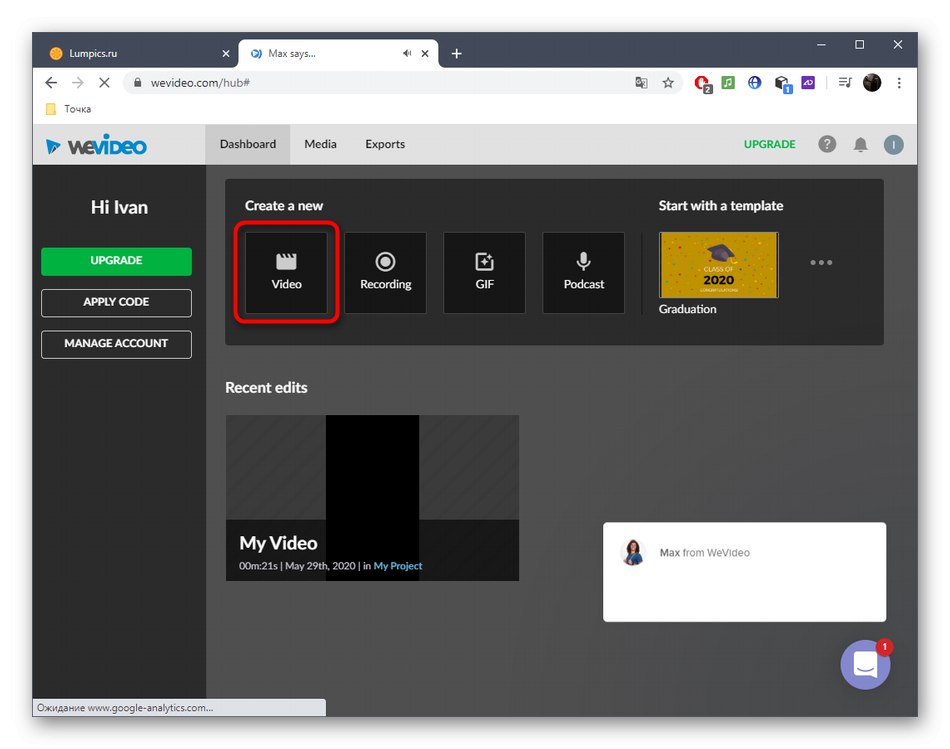
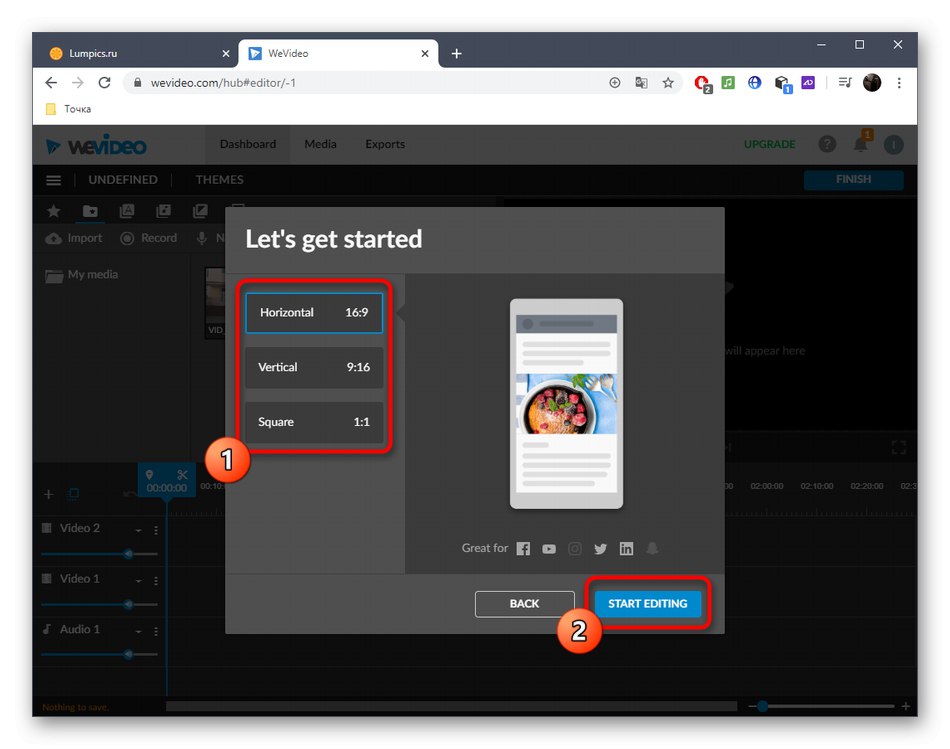
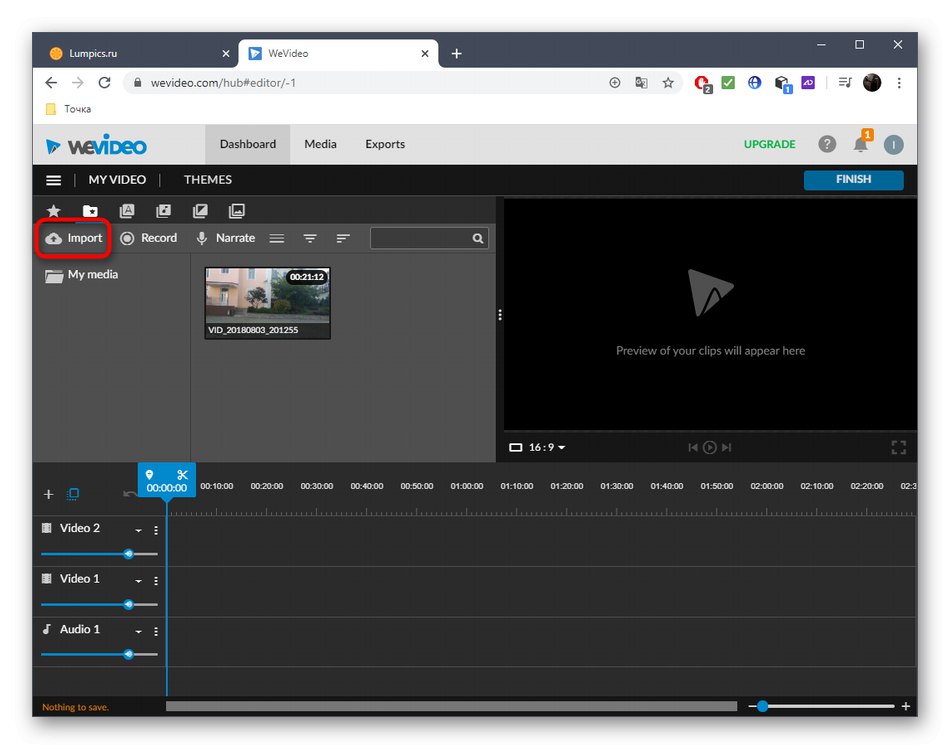
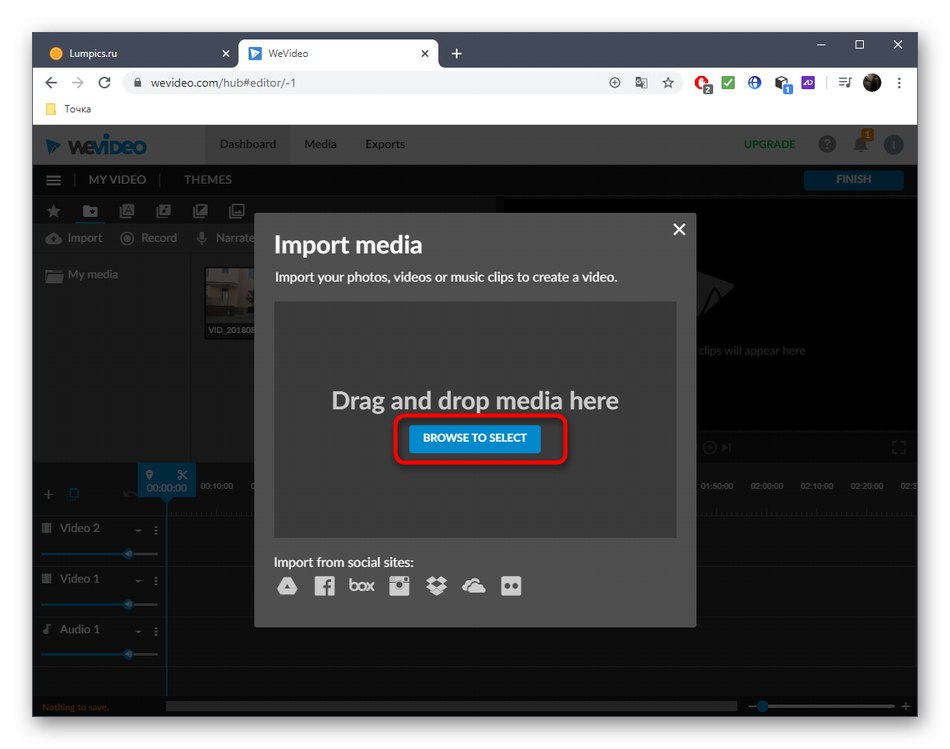
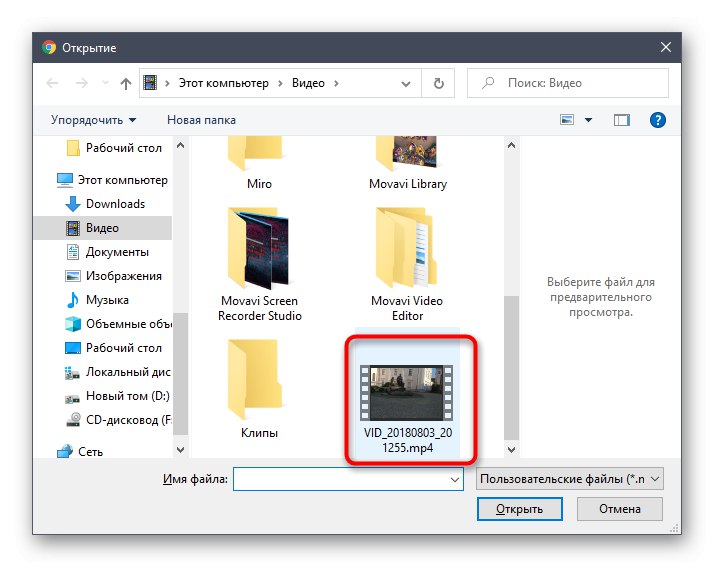
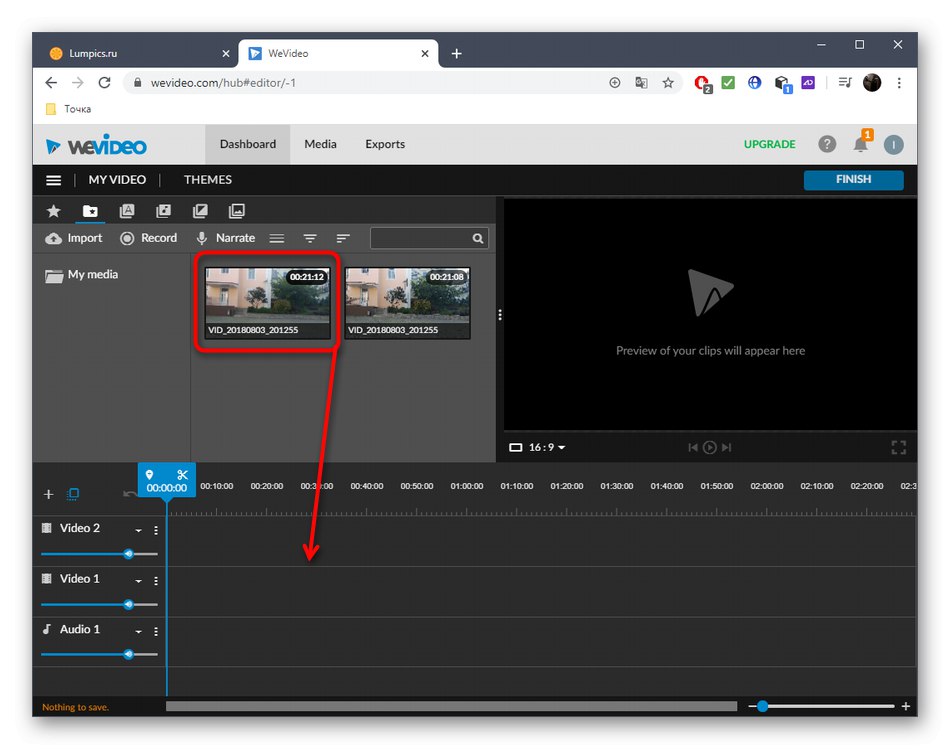
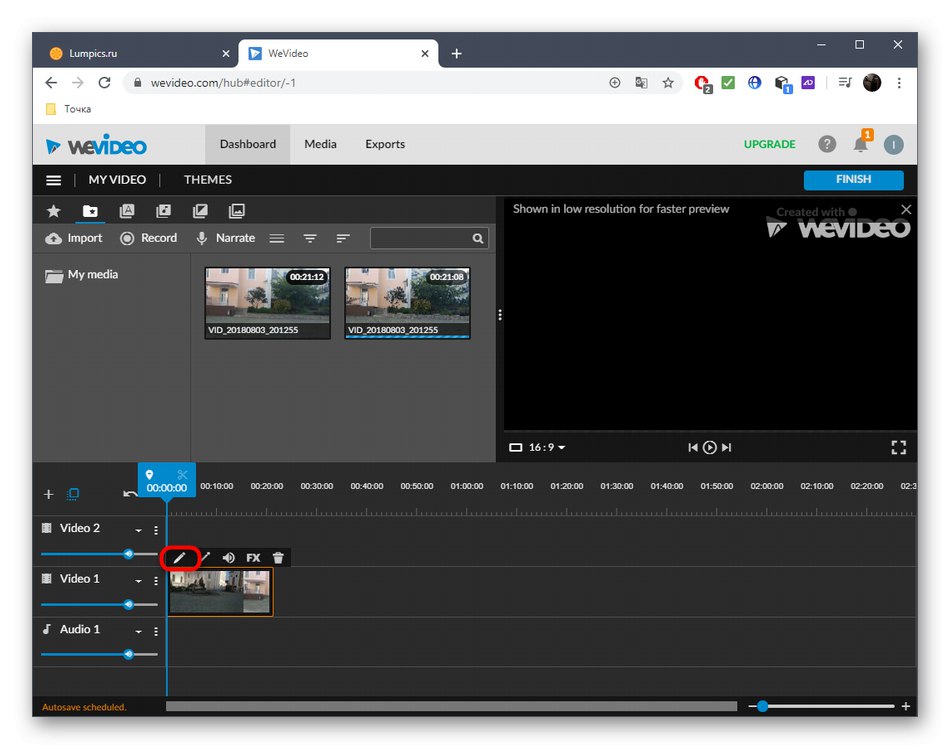
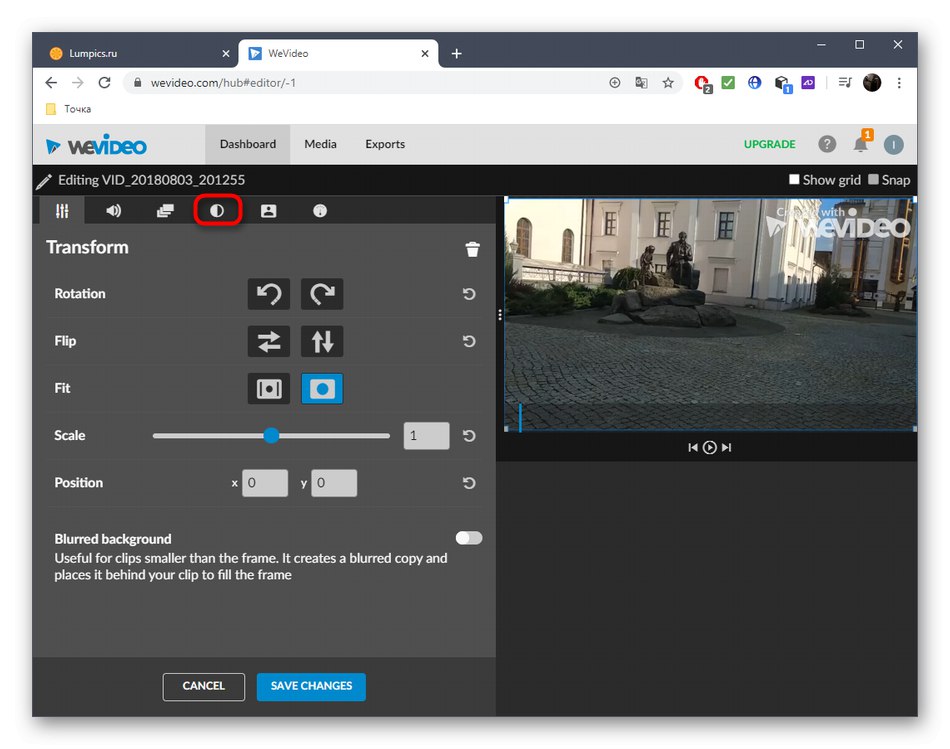
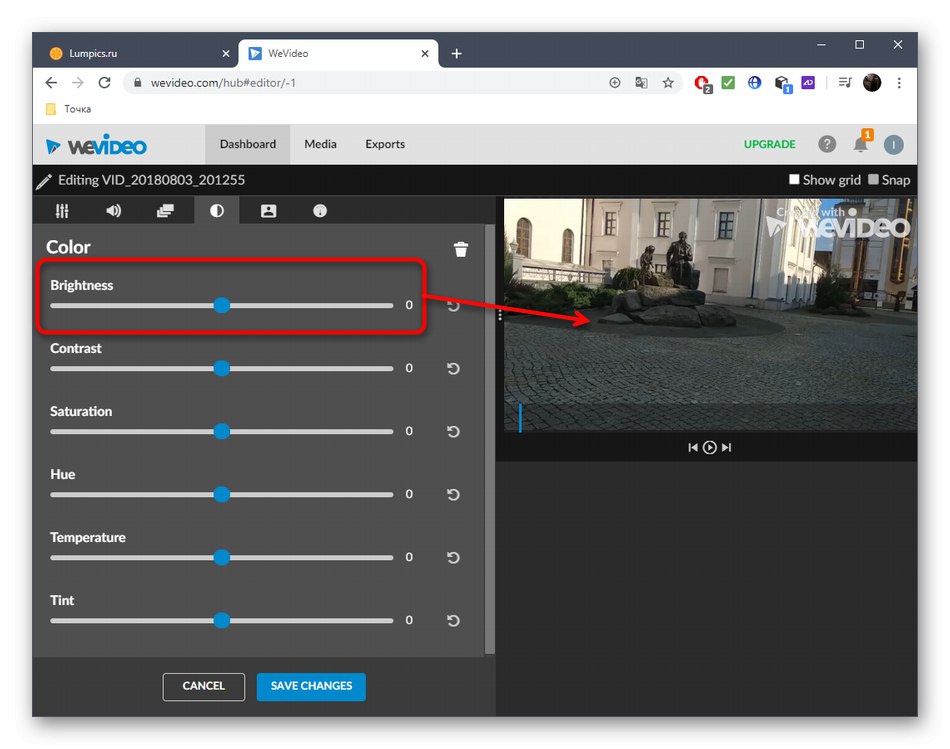
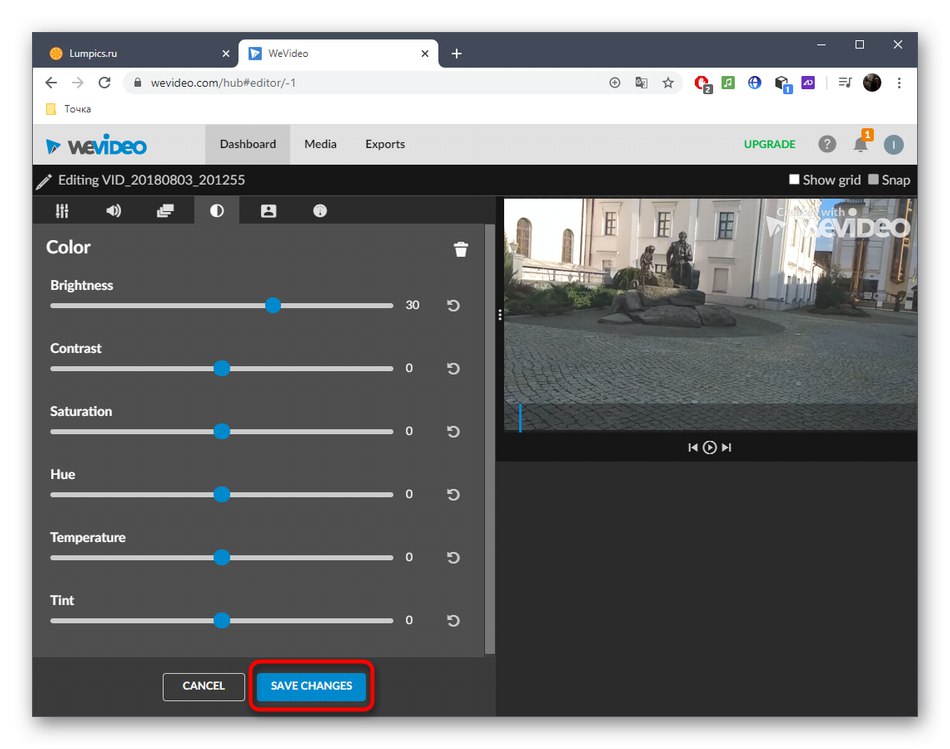
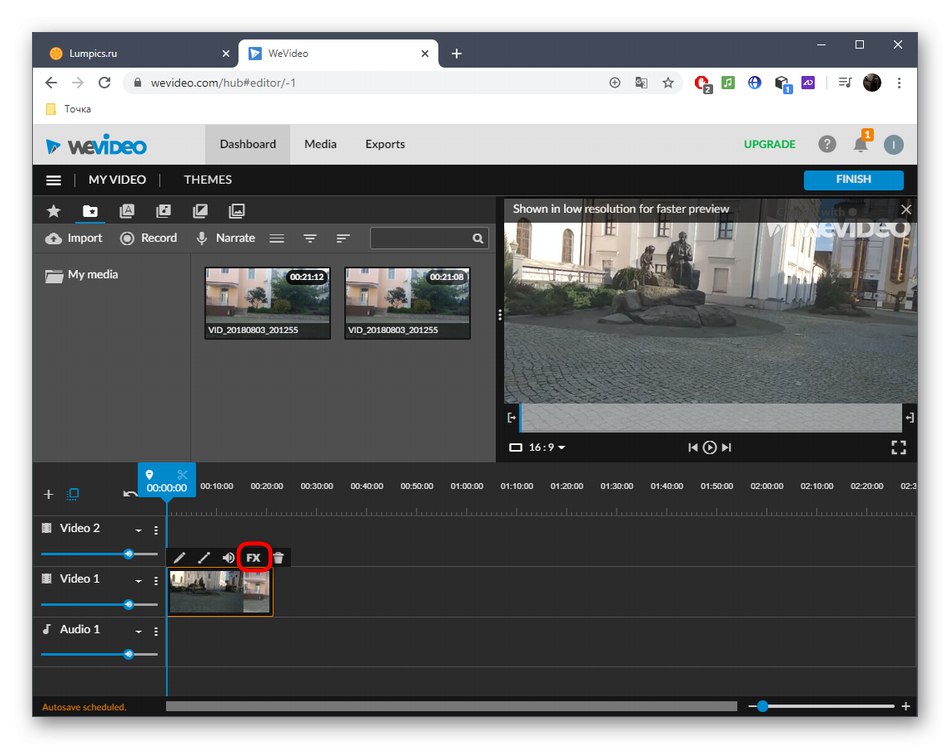
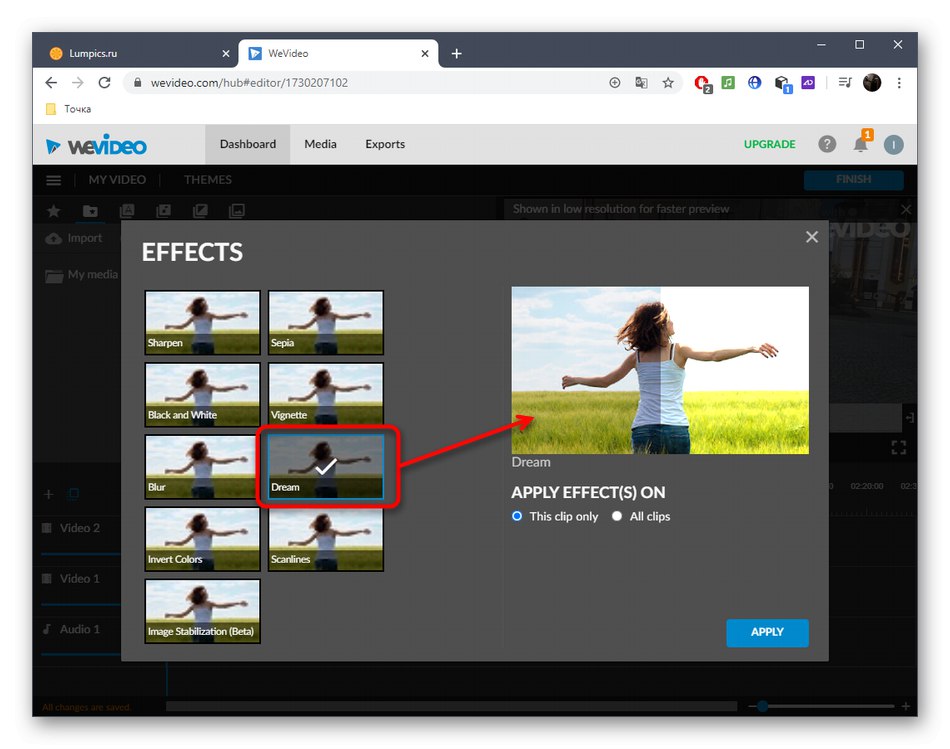
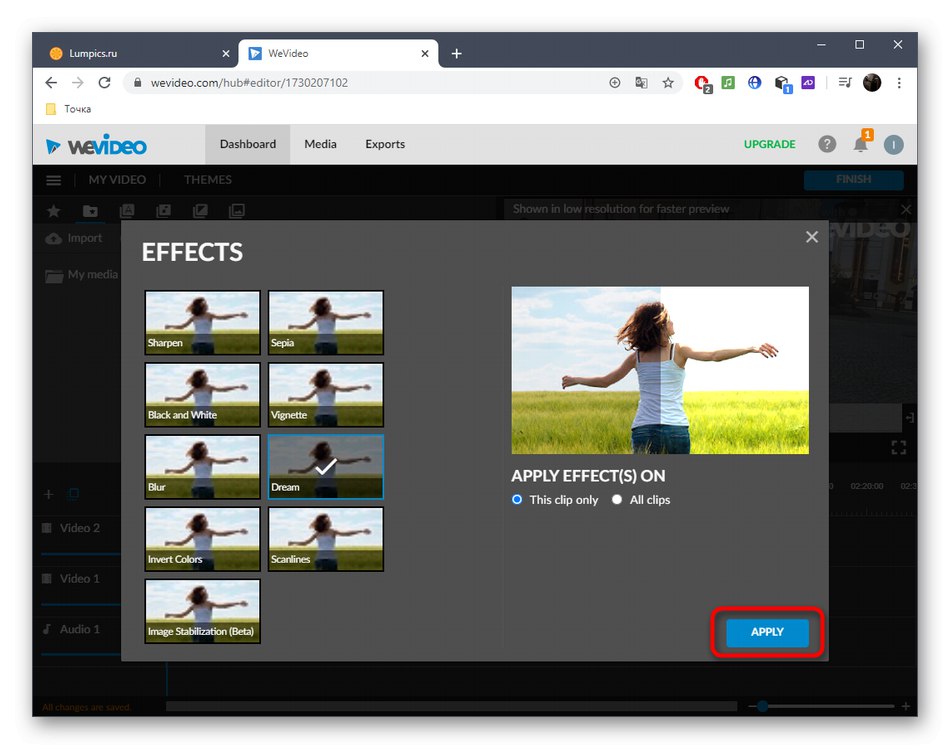
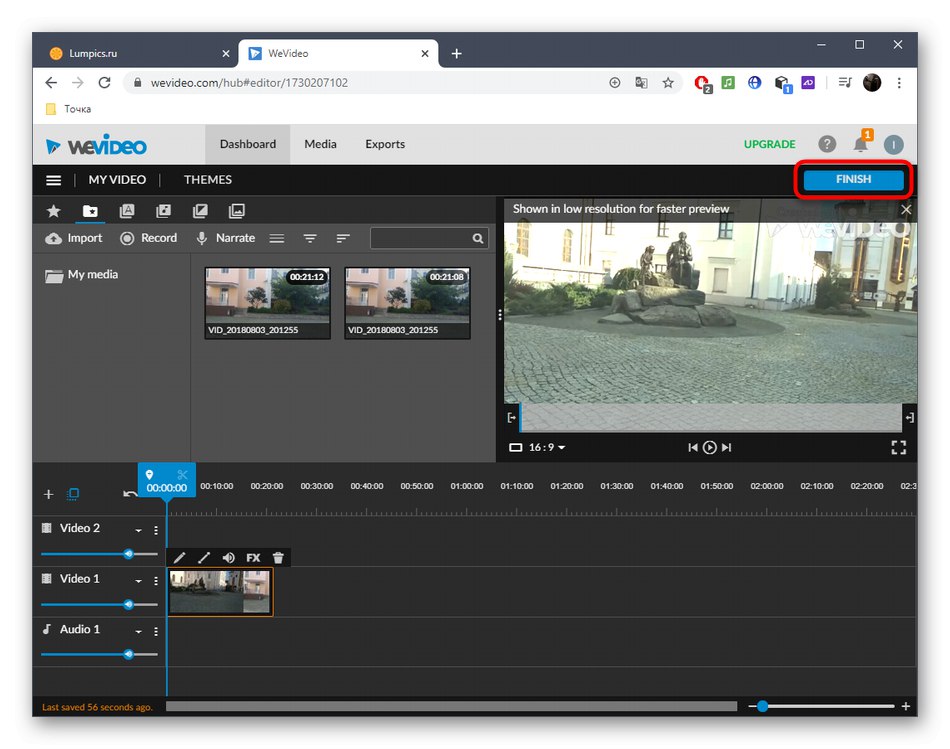
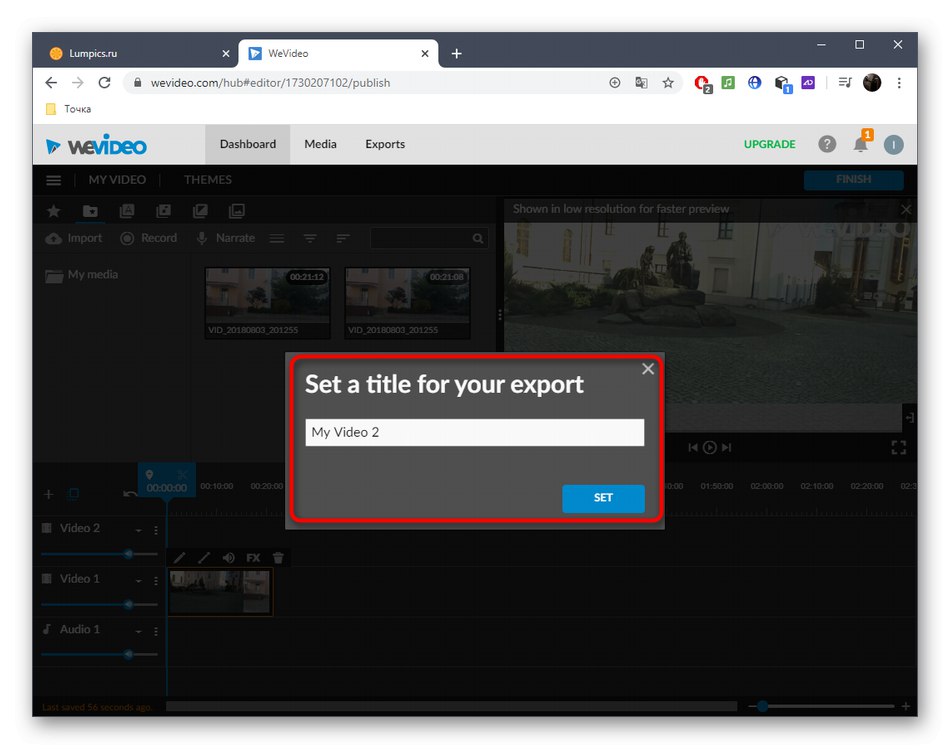
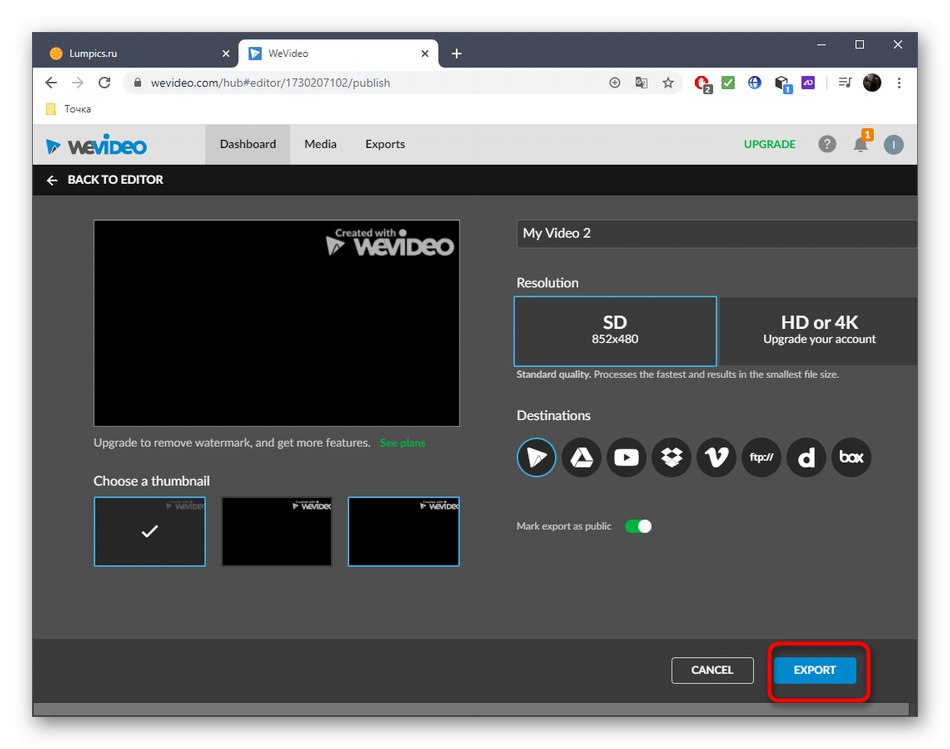
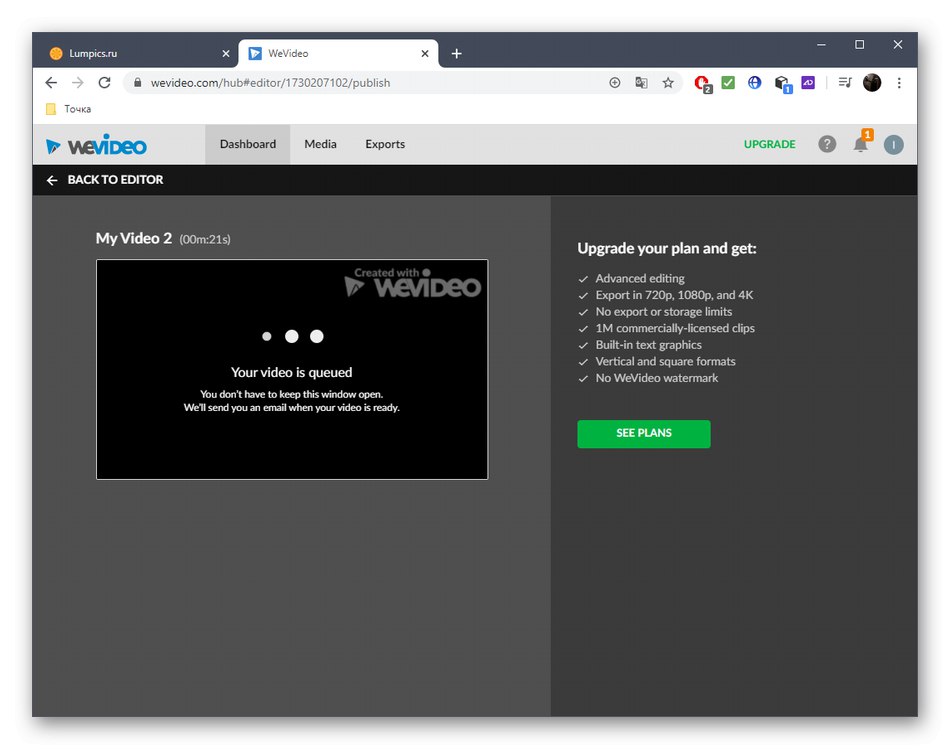
Metoda 3: Vytvořit Clipchamp
Clipchamp Create je kompletní online video editor. Lze jej bez problémů použít k zesvětlení videa, ale mějte na paměti, že v bezplatné verzi je materiál k dispozici pouze pro uložení v rozlišení 480p.
Přejděte na službu Clipchamp Create Online
- Po autorizaci na webu klikněte na „Create a video“přejít do editoru.
- Vyberte si vhodnou orientaci pro svůj budoucí projekt.
- V levém bloku klikněte na „Procházet moje soubory“.
- V "Badatel" najít vhodné video jako obvykle.
- Přetáhněte ji na časovou osu podržením levého tlačítka myši.
- Klikněte na video ve stopě přehrávání a přejděte do zobrazené nabídky "Vyvážení barev".
- Změňte parametr "Vystavení"při sledování výsledku v okně náhledu.
- V případě potřeby proveďte při úpravě videa další kroky.
- Po dokončení zpracování klikněte na "Vývozní".
- Určete kvalitu, kterou chcete uložit, a přejděte k dalšímu kroku.
- Zahájí se export hotového materiálu.
- Klepněte na „Stáhnout video“pokud se tento proces nespustil automaticky.
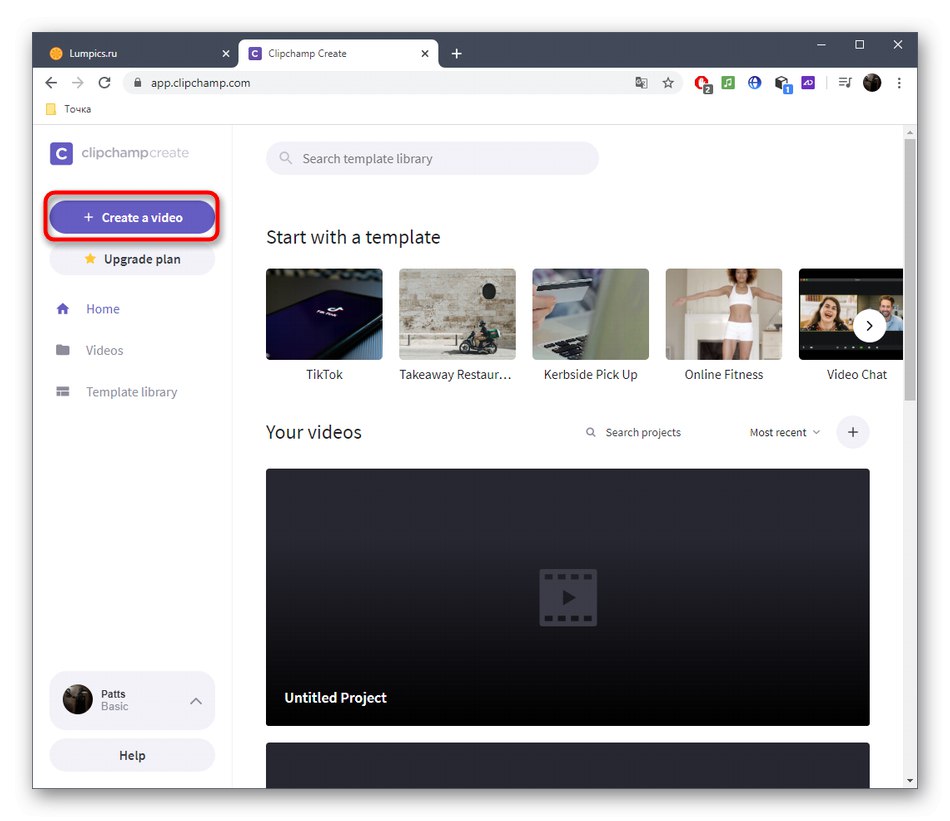
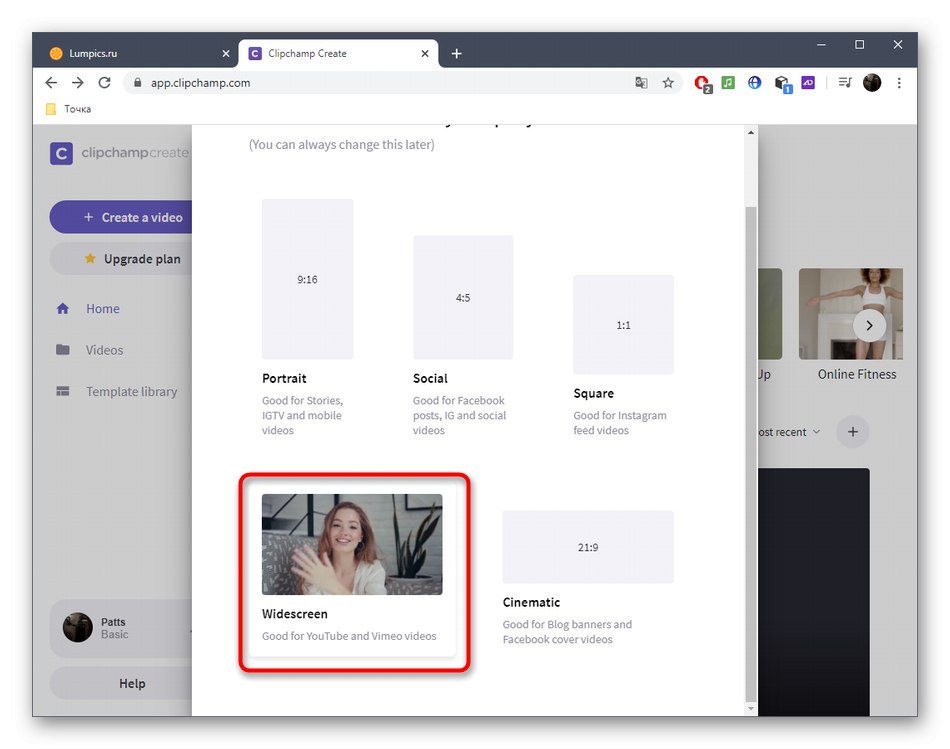
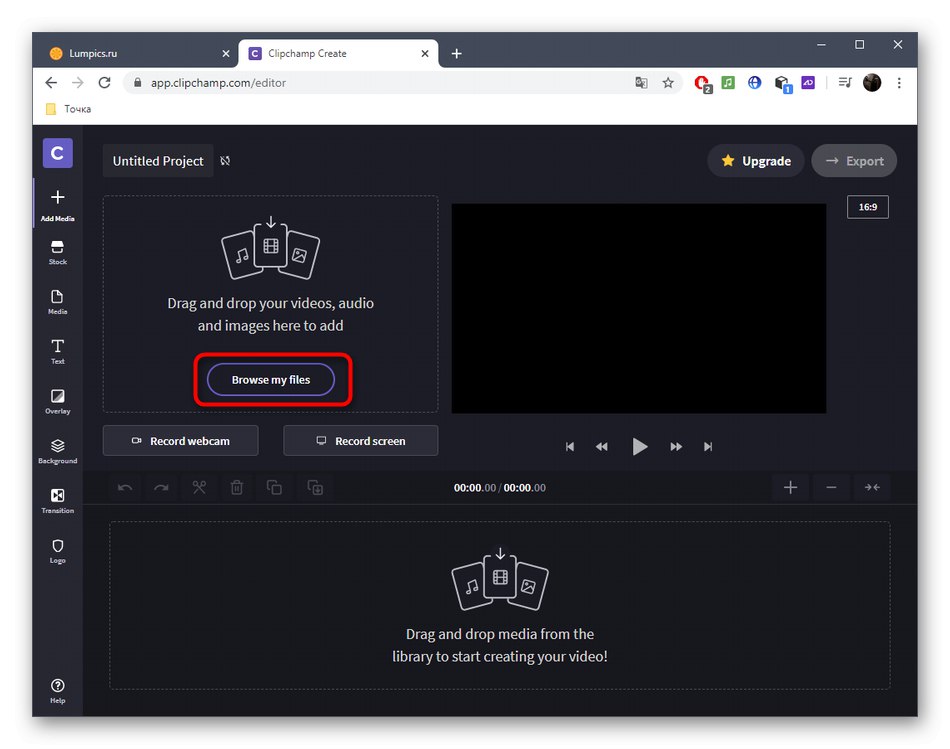
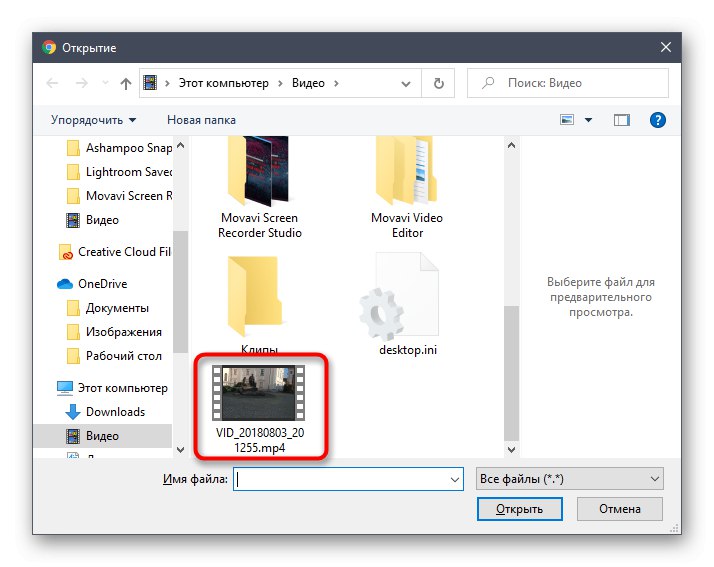
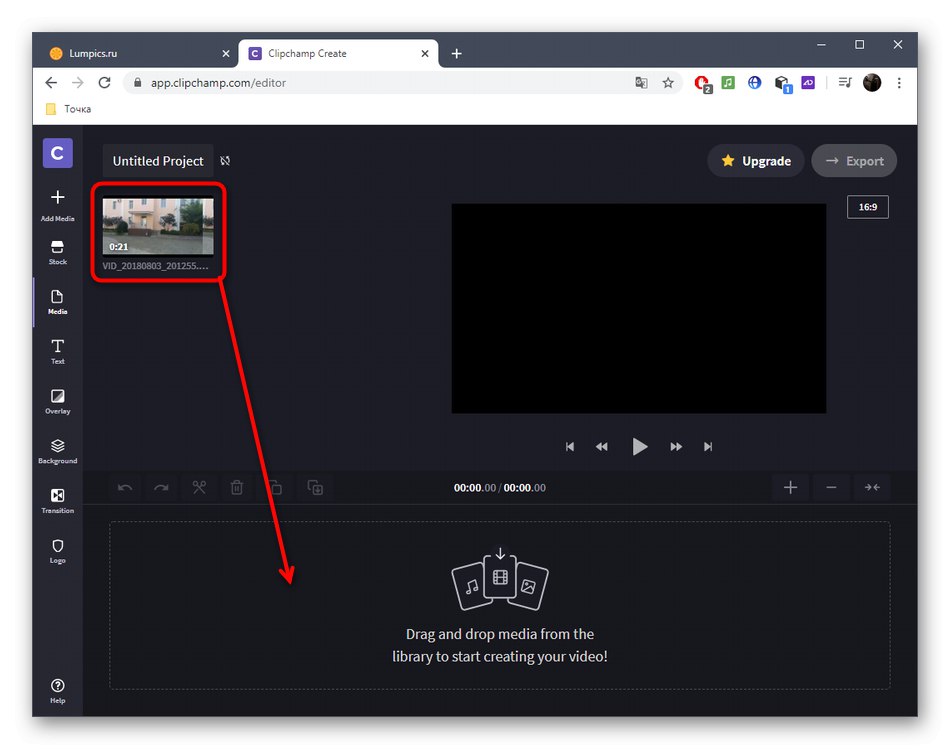
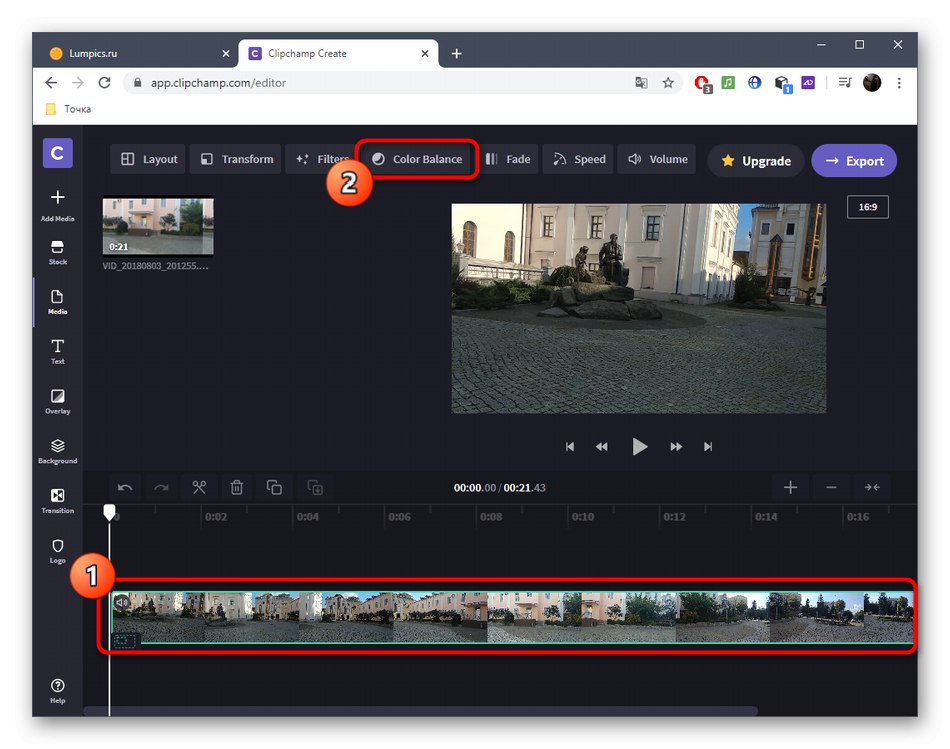
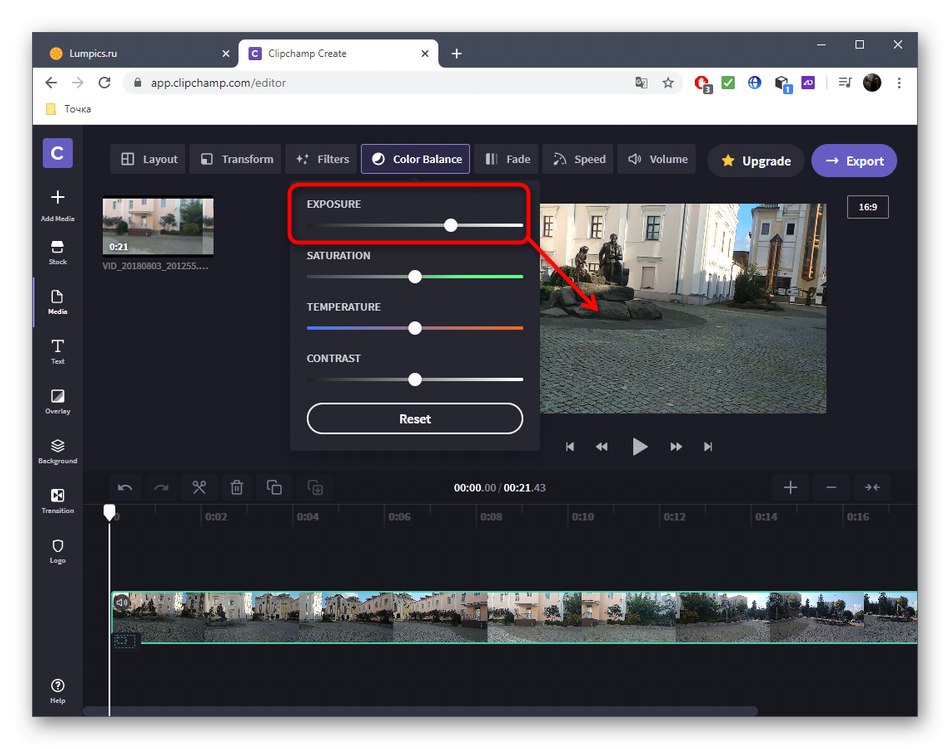
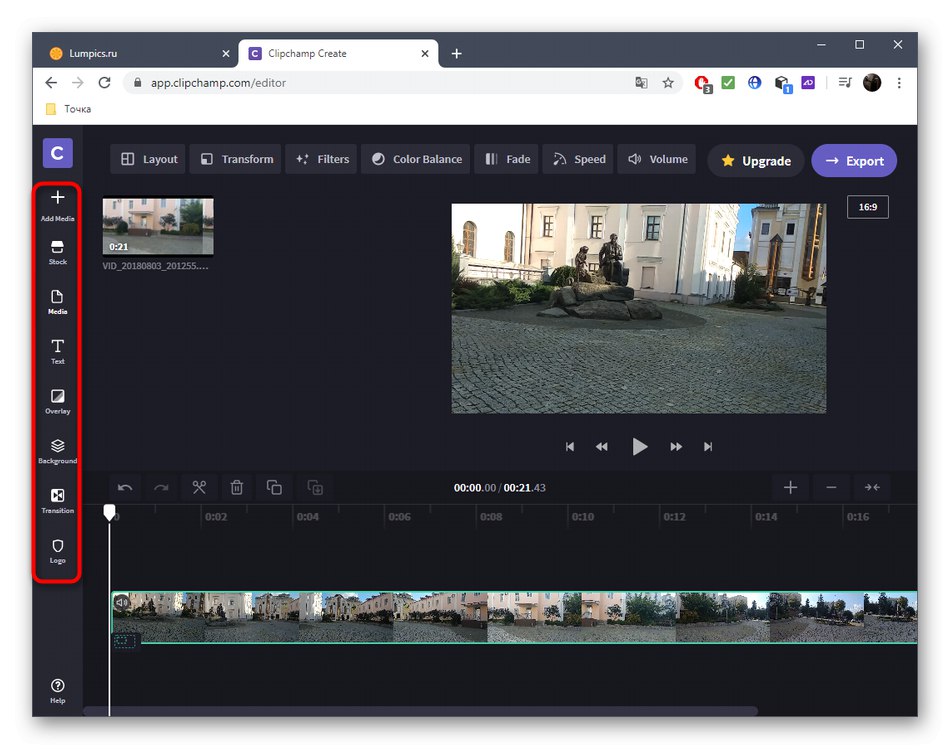
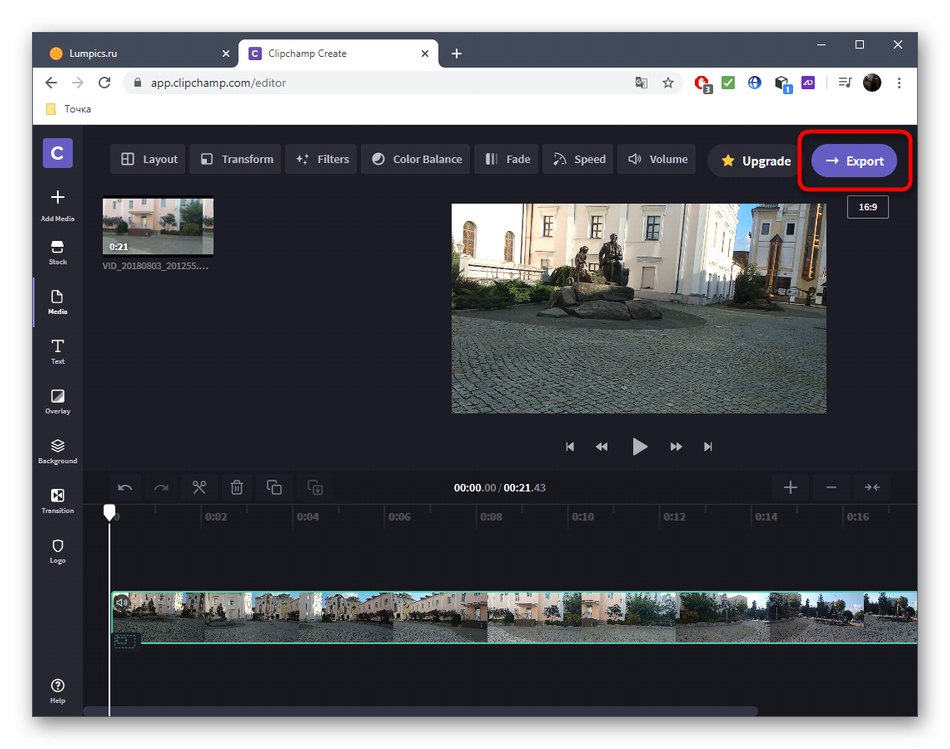
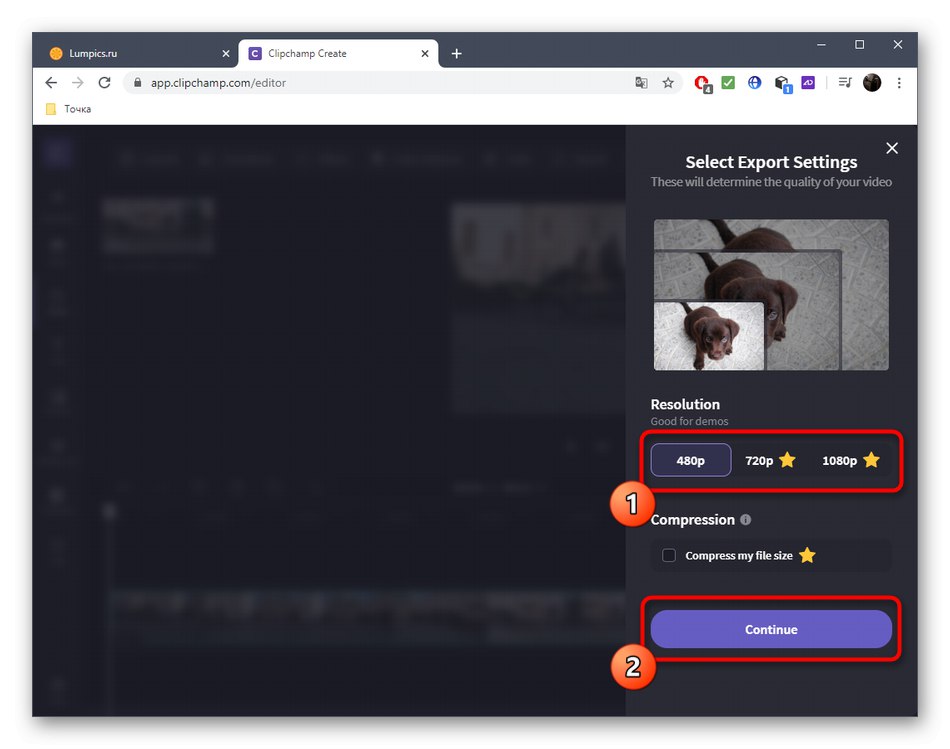
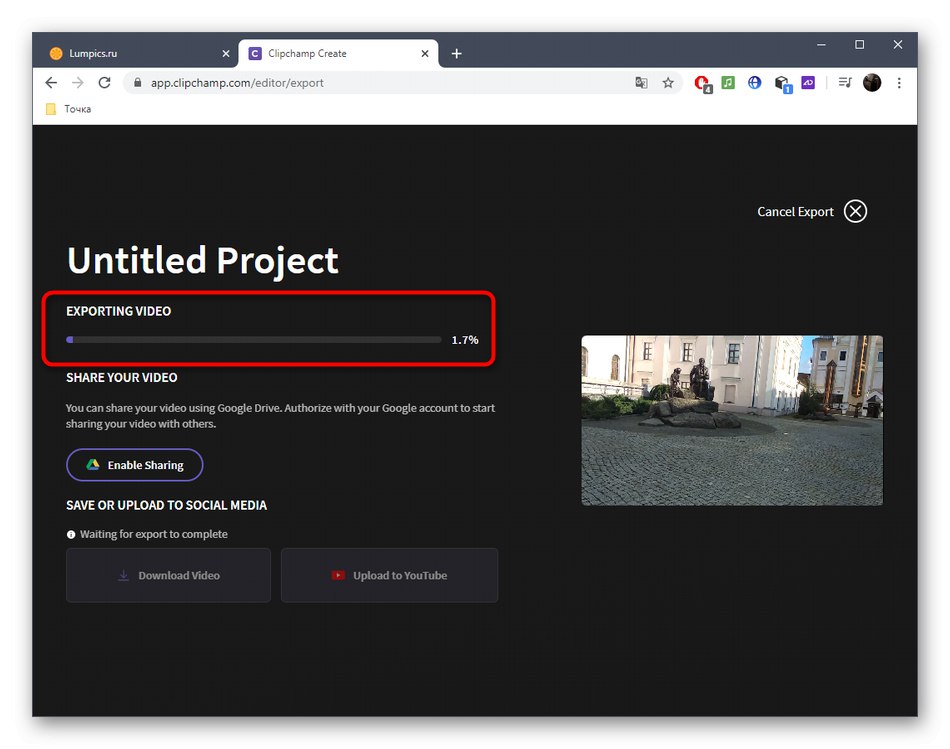
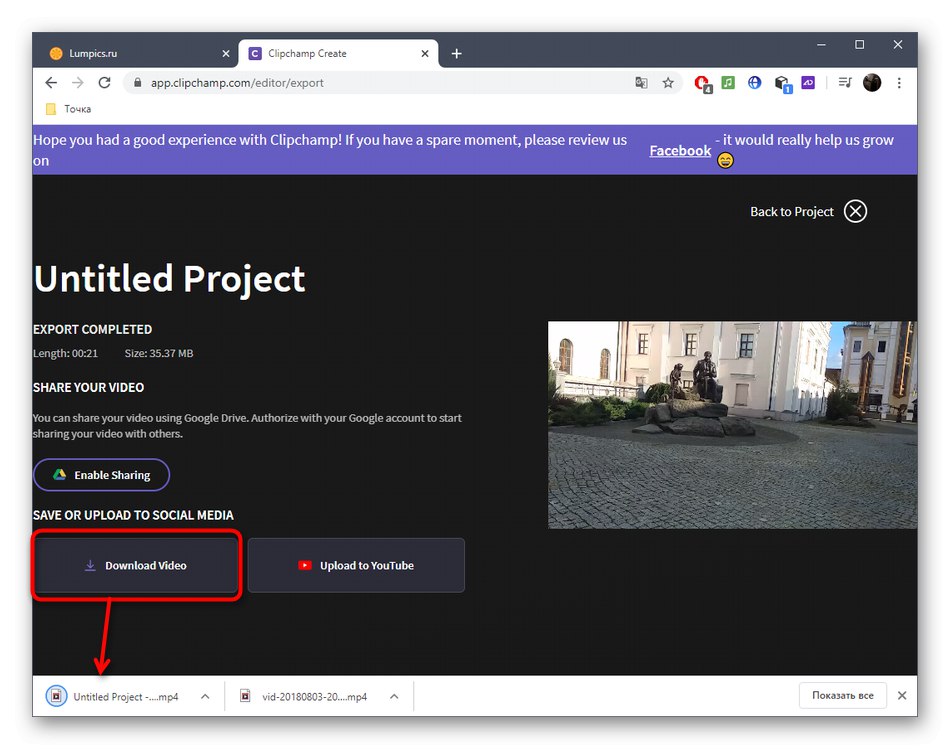
Někdy je video blesk součástí sady akcí ke zlepšení jeho kvality, která se provádí ve specializovaných online službách. Pokud tato možnost funguje i pro vás, seznamte se s takovými nástroji pomocí níže uvedeného odkazu.
Více informací: Zlepšení kvality videa online