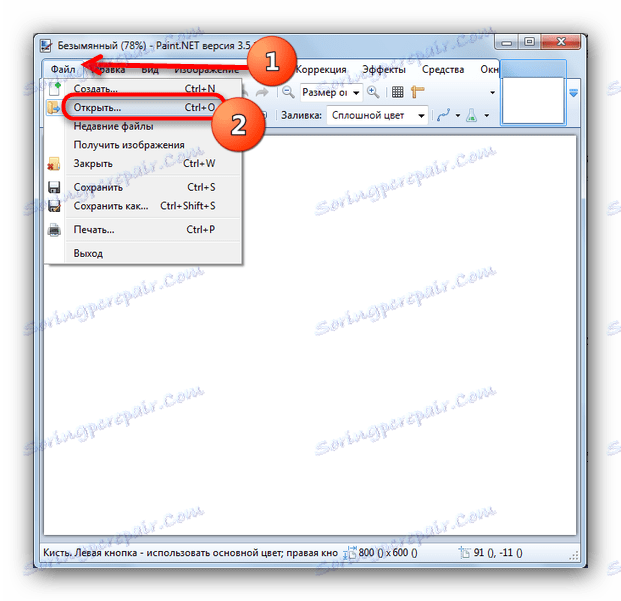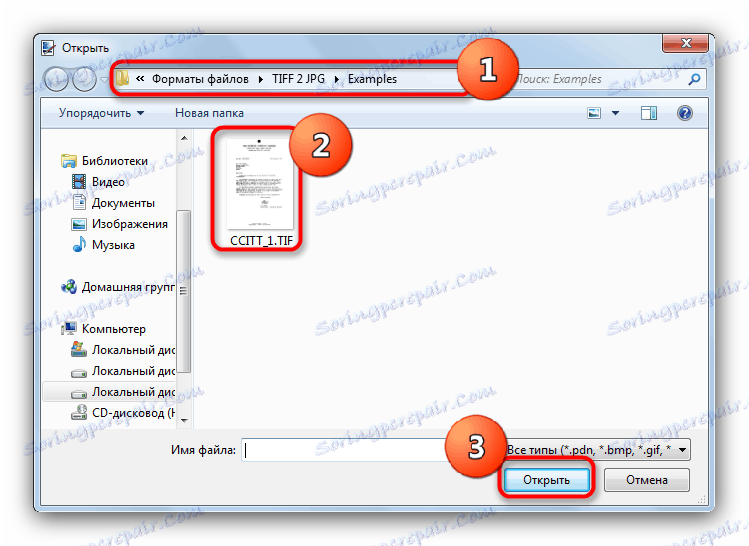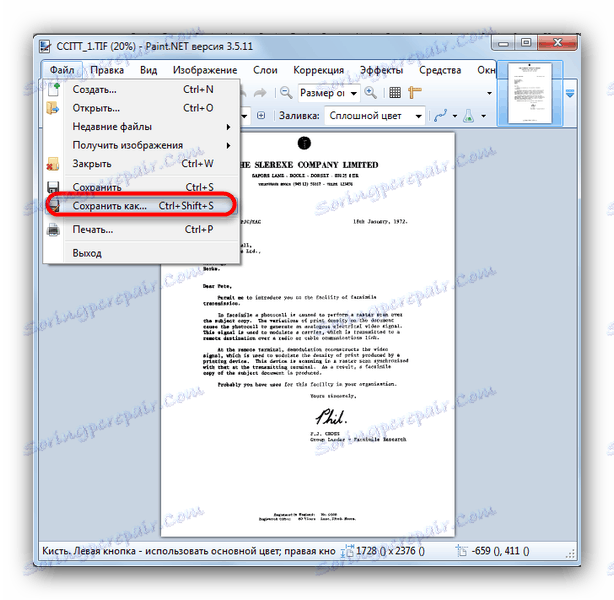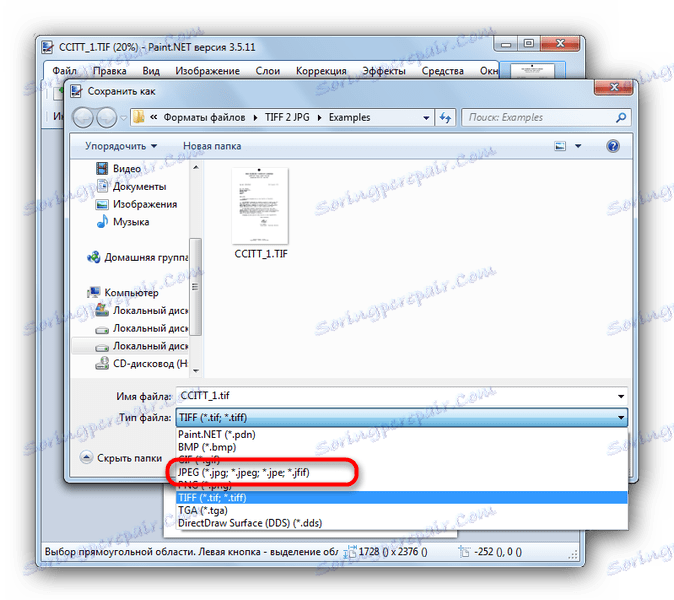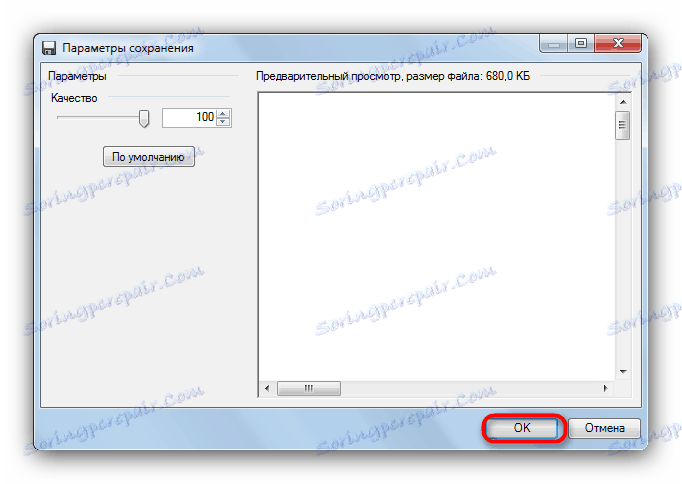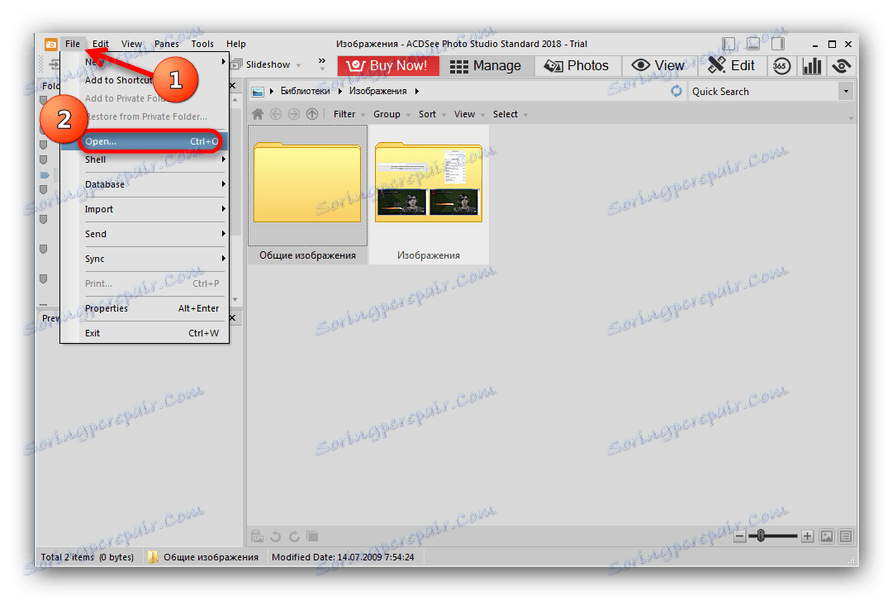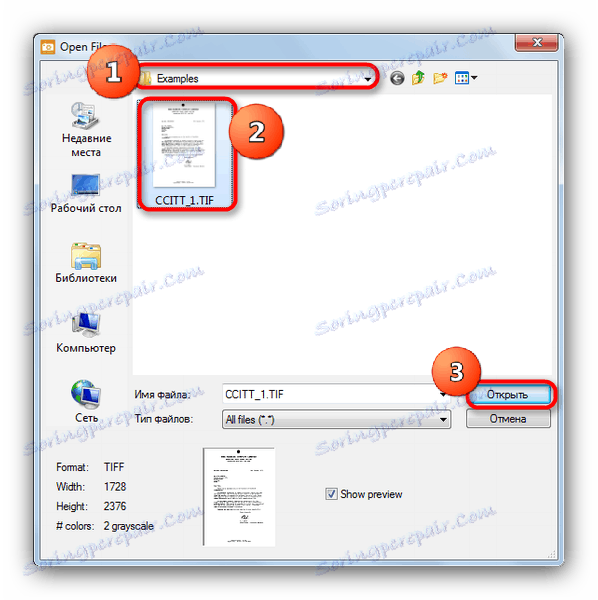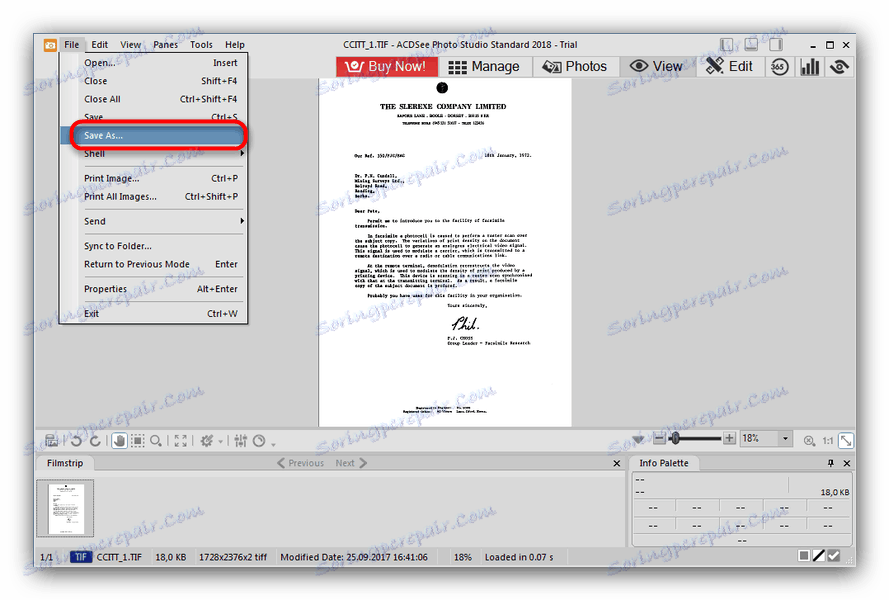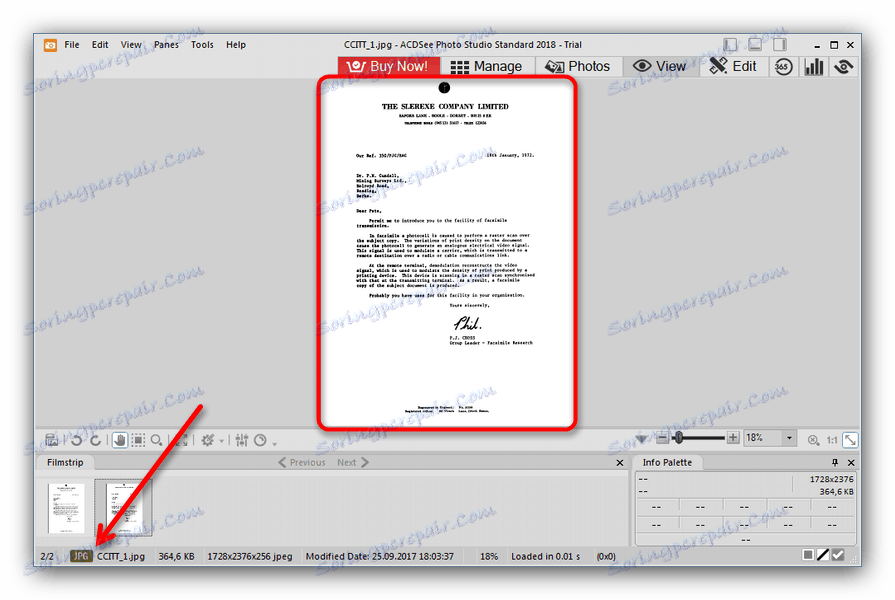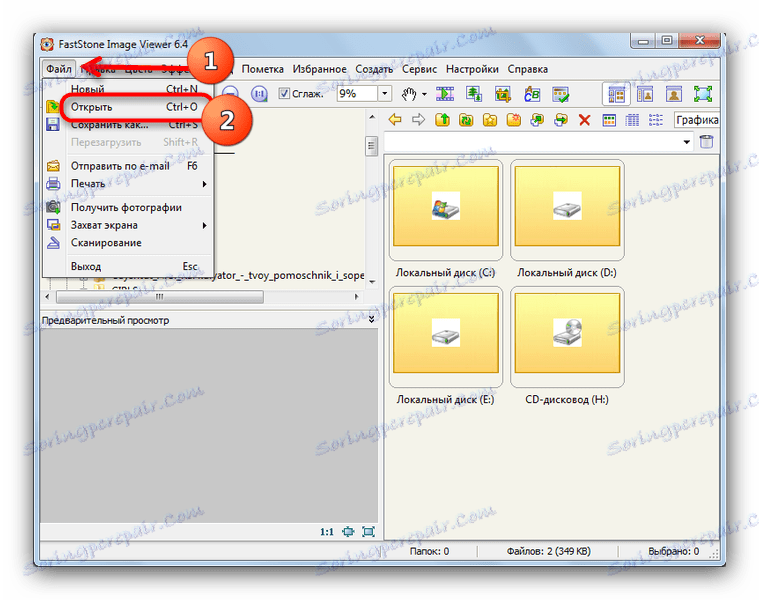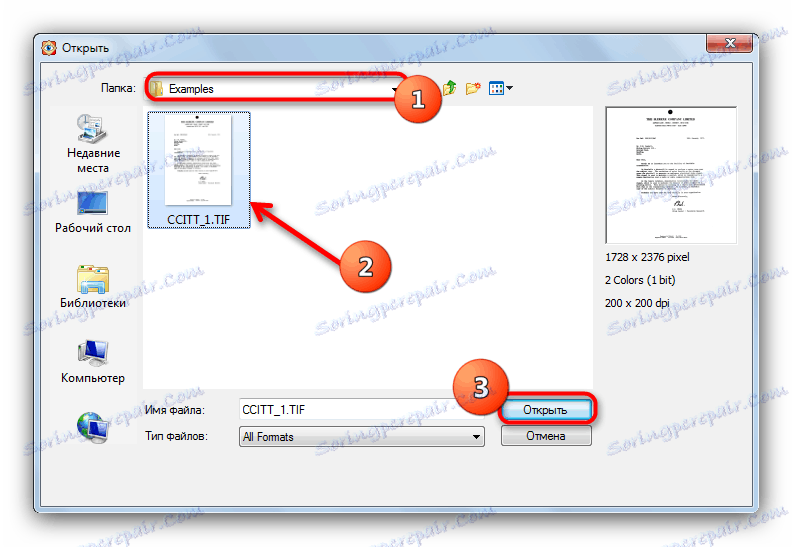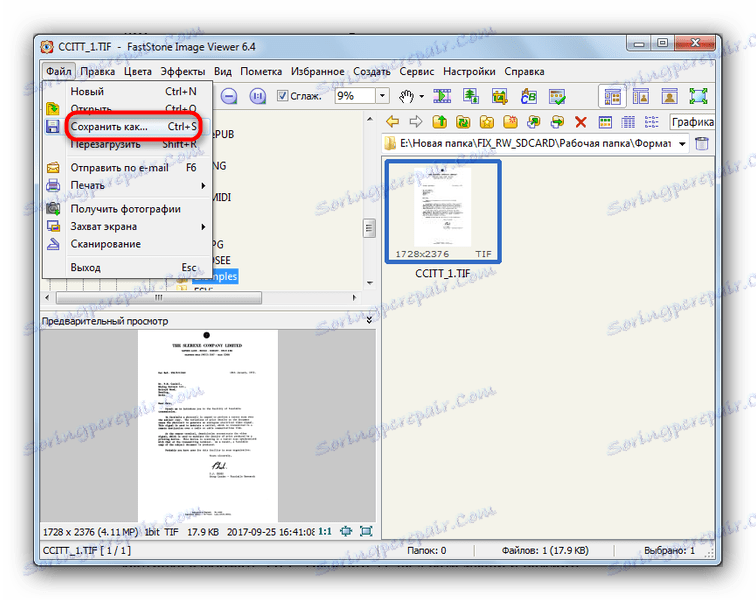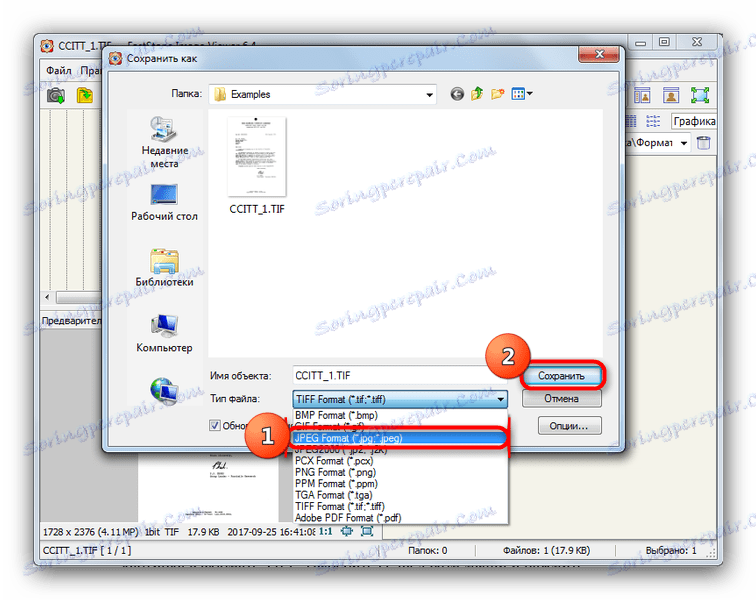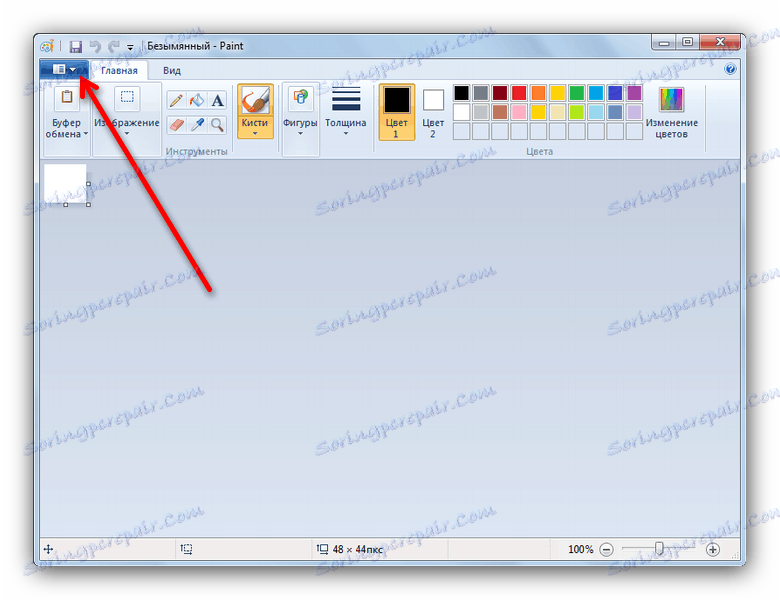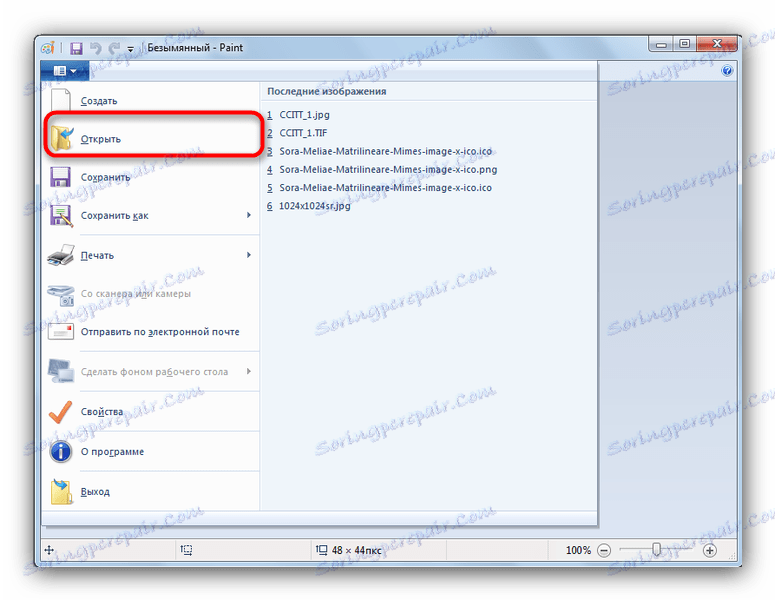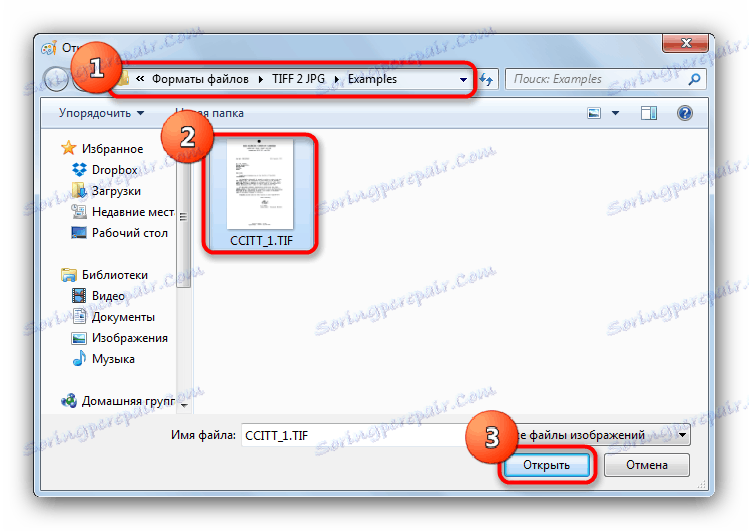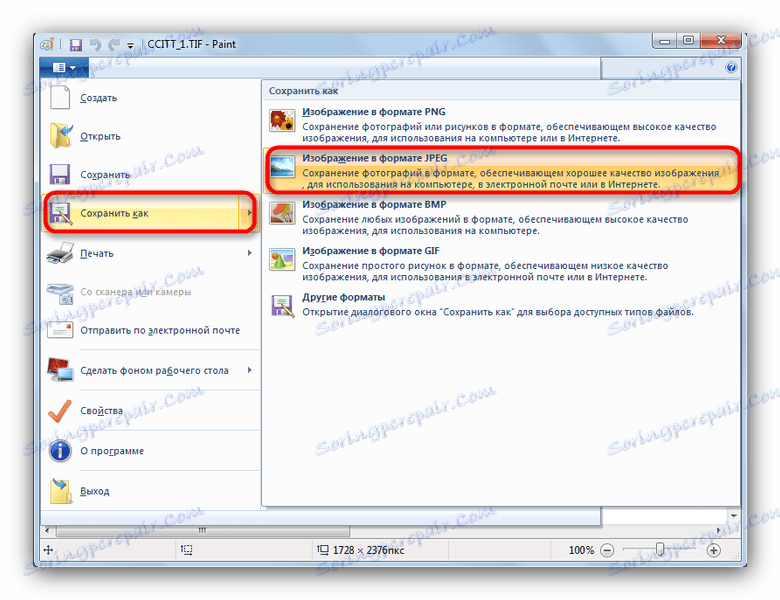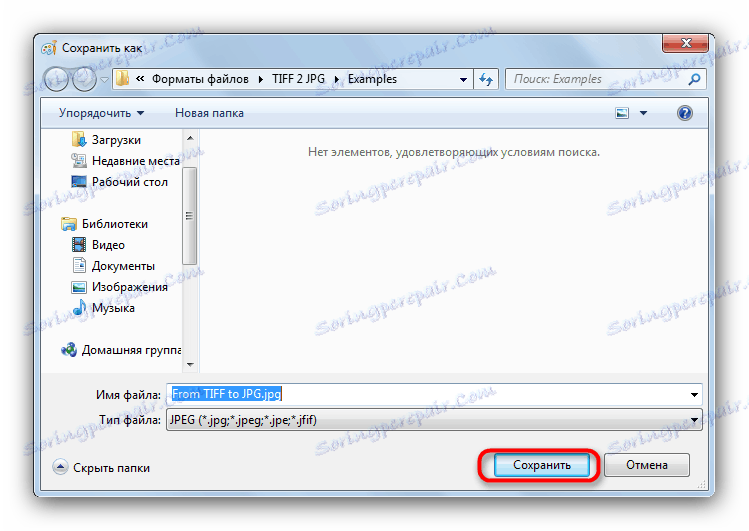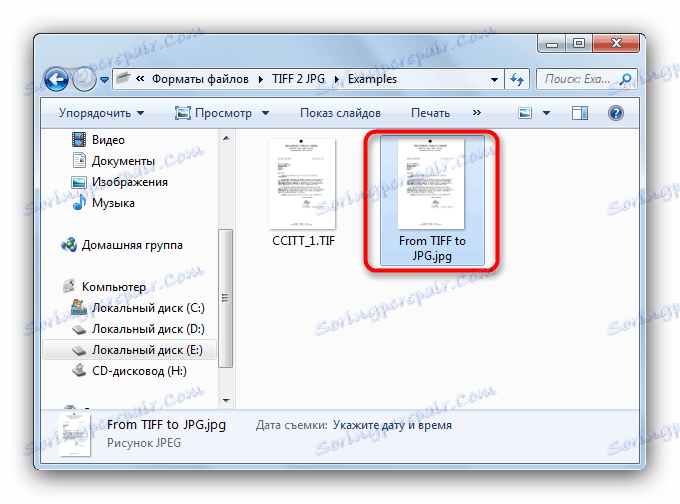Převést TIFF na JPG
TIFF je jedním z mnoha grafických formátů, také jedním z nejstarších. Obrazy v tomto formátu však nejsou vždy vhodné pro domácí použití - v neposlední řadě kvůli objemu, protože obrázky s takovým rozšířením jsou bezztrátové údaje. Pro usnadnění je možné formát TIFF převést na známý soubor JPG pomocí softwaru.
Obsah
Převedení formátu TIFF na JPG
Obě výše uvedené grafické formáty jsou velmi běžné a s úkolem přeměny jednoho na druhého, jak grafické editory, tak i někteří diváci prohlížejí.
Čtěte také: Převést obrázky PNG do formátu JPG
Metoda 1: Paint.NET
Populární editor obrázků zdarma Paint.NET známou podporu plug-inů a je to hodně konkurenční oba Photoshop , a GIMP . Nicméně bohatství sady nástrojů zanechává hodně žádoucí a uživatelé Paint, zvyklí na GIMP. NET se zdají nepohodlní.
- Otevřete program. Použijte nabídku "Soubor" , kde vyberete možnost "Otevřít" .
![Otevřete soubor pro převod do aplikace Paint.NET]()
- V okně Průzkumník přejděte do složky, ve které je váš obrázek ve formátu TIFF. Vyberte jej kliknutím a kliknutím na tlačítko "Otevřít" .
![Vyberte soubor, který chcete převést na aplikaci Paint.NET]()
- Když je soubor otevřen, přejděte zpět do nabídky "Soubor" a tentokrát klikněte na tlačítko "Uložit jako ..." .
![Uložit jako položku v aplikaci Paint.NET]()
- Okno pro ukládání obrázku se otevře. V rozevíracím seznamu "Typ souboru" zvolte "JPEG" .
![Nastavte formát ukládání do formátu JPEG v aplikaci Paint.NET]()
Poté klikněte na tlačítko "Uložit" . - V okně nastavení uložte "OK" .
![Okno pro ukládání převedeného souboru v aplikaci Paint.NET]()
Dokončený soubor se zobrazí v požadované složce.![Připravený výsledek v aplikaci Paint.NET]()
Program funguje dobře, ale na velkých souborech (o velikosti větší než 1 MB) je úložiště výrazně zpomaleno, takže buďte připraveni na takové nuance.
Metoda 2: ACDSee
Slavný prohlížeč obrázků ACDSee byl velmi populární v polovině let 2000. Program se i nadále vyvíjí a poskytuje uživatelům velkou funkčnost.
- Otevřete ASDS. Použijte "Soubor" - "Otevřít ..." .
![Začněte převést soubor na ACDSee]()
- Otevře se okno správce souborů v programu. Do toho přejděte do adresáře s cílovým obrázkem, vyberte ho levým tlačítkem myši a klikněte na tlačítko "Otevřít" .
![Vyberte soubor ve vestavěném nástroji ACDSee Manager]()
- Po stažení souboru do programu znovu vyberte "Soubor" a "Uložit jako ..." .
![Vyberte možnost uložit jako v nabídce ACDSee]()
- V rozhraní pro ukládání souborů v nabídce "Typ souboru" nastavte "JPG-JPEG" a poté klikněte na tlačítko "Uložit" .
![Uložte soubor ve formátu JPG do souboru ACDSee]()
- Převedený obrázek se otevře přímo v programu vedle zdrojového souboru.
![Otevřete obrázek připravený v ACDSee]()
Nevýhody programu trochu, ale pro mnoho uživatelů se mohou stát kritickými. První je placený základ pro distribuci tohoto softwaru. Druhý - moderní rozhraní vývojářů považováno za důležitější než výkon: na ne nejsilnějších počítačích, program výrazně zpomaluje.
Metoda 3: Prohlížeč obrázků FastStone
Další slavná aplikace pro prohlížení fotografií, Prohlížeč obrázků FastStone , také můžete převést obrázky z TIFF na JPG.
- Otevřete prohlížeč zobrazení FastStone Imaging Viewer. V hlavním okně aplikace najděte položku "Soubor" , ve které vyberte "Otevřít" .
![Otevřete soubor pomocí aplikace FastStone Image Viewer]()
- Pokud je okno vestavěného správce souborů, přejděte na místo, které chcete převést, vyberte jej a klikněte na tlačítko "Otevřít" .
![Složka s umístěním souboru v aplikaci FastStone Image Viewer]()
- Obraz se otevře v programu. Poté znovu použijte nabídku "Soubor" a zvolíte možnost "Uložit jako ..." .
![Zvolte možnost Uložit jako v aplikaci FastStone Image Viewer]()
- Zobrazí se rozhraní pro ukládání souboru přes "Explorer" . V tom přejděte do rozbalovací nabídky "Typ souboru" , kde vyberete "Formát JPEG" a pak klikněte na "Uložit" .
![Vyberte typ souboru a uložte jej. FastStone Image Viewer]()
Buďte opatrní - ne náhodně klikněte na položku "Formát JPEG2000" , která je umístěna přímo pod požadovanou nebo jiným způsobem získat úplně jiný soubor! - Výsledek konverze bude okamžitě otevřen v programu FastStone Image Viewer.
![Dokončený výsledek, který se otevře přímo v programu Prohlížeč obrázků FastStone]()
Nejpozoruhodnější nevýhodou programu je rutina procesu převodu - pokud máte mnoho souborů TIFF, převedení všech může trvat dlouho.
Metoda 4: Microsoft Paint
Vestavěné řešení systému Windows je také schopno vyřešit úlohu převodu fotografií TIFF na JPG - i když s některými výhradami.
- Otevřete program (obvykle se nachází v nabídce Start - Všechny programy - Standard ) a klepněte na tlačítko nabídky.
![Přístup k nabídce programu v aplikaci Microsoft Paint]()
- Zvolte "Otevřít" v hlavní nabídce.
![Vyberte nabídku Otevřít v nabídce Microsoft Paint]()
- Otevře se "Průzkumník" . Do něj přejděte do složky se souborem, který chcete převést, vyberte jej kliknutím myši a otevřete jej kliknutím na příslušné tlačítko.
![Přidejte soubor, který chcete převést na aplikaci Microsoft Paint]()
- Po stažení souboru znovu použijte hlavní programové menu. V něm přesuňte kurzor na "Uložit jako" a v rozbalovací nabídce klikněte na položku "JPG obrázek" .
![Pop-up menu uložit jako v aplikaci Microsoft Paint]()
- Otevře se okno Uložit. Volitelně přejmenujte soubor a klikněte na tlačítko Uložit .
![Uložte soubor přes aplikaci Explorer do aplikace Microsoft Paint]()
- Hotovo - v dříve vybrané složce se zobrazí obrázek ve formátu JPG.
![Soubor připravený ve vybrané složce Microsoft Paint]()
Nyní o uvedených rezervacích. Faktem je, že aplikace MS Paint chápe pouze soubory s rozšířením TIFF, jejichž barevná hloubka je 32 bitů. 16bitové obrázky v něm se jednoduše neotevřejí. Pokud tedy potřebujete převést pouze 16bitový formát TIFF, nebude tato metoda fungovat pro vás.
Jak vidíte, existuje dostatek možností konverze fotografií z formátu TIFF na formát JPG bez použití služeb online. Snad tato řešení nejsou tak pohodlná, ale těžká výhoda v podobě plnohodnotných programů bez internetu zcela kompenzuje nedostatky. Mimochodem, pokud najdete více způsobů, jak převést TIFF na JPG, popište je v komentářích.