Převést formát TIFF na PDF
Jedním ze způsobů převodu souborů, které uživatelé potřebují, je konverze formátu TIFF na PDF. Uvidíme, co znamená, že můžete tento postup provést.
Obsah
Metody konverze
Operační systémy Windows neobsahují vestavěné nástroje pro změnu formátu z TIFF na PDF. Proto je pro tyto účely nutné použít buď webové služby pro konverzi, nebo specializovaný software třetí strany. Jedná se o metody konverze TIFF do formátu PDF pomocí různých softwarů, které jsou ústředním tématem tohoto článku.
Metoda 1: Konvertor AVS
Jeden z populárních převaděčů dokumentů schopných převést TIFF do formátu PDF je převodník dokumentů z AVS.
- Otevřete měnič. Ve skupině "Výstupní formát" klikněte na "V PDF" . Musíte přejít na přidávání TIFF. Klikněte na "Přidat soubory" ve středu rozhraní.
![Přejděte do okna přidávání souborů v programu AVS Document Converter]()
Můžete také kliknout na stejný nápis v horní části okna nebo použít Ctrl + O.
![Přejděte do okna přidávání souborů pomocí tlačítka na panelu nástrojů AVS Document Converter]()
Pokud jste zvyklí na práci v nabídce, použijte "Soubor" a "Přidat soubory" .
- Otevře se okno pro výběr objektu. Jděte tam, kde je uložen cílový TIFF, vyberte a použijte "Otevřít" .
- Obrazový balík se stáhne do programu. Je-li TIFF objemný, může tento postup trvat značné množství času. Jeho průběh ve formě procent bude zobrazen na aktuální kartě.
- Po dokončení stahování se obsah TIFF zobrazí ve schránce Převaděč dokumentů. Chcete-li si vybrat, kam přesně po dokončení přeformátování bude zaslán přesný PDF, klikněte na tlačítko "Procházet ..." .
- Zahájí se výběr složky. Přejděte do požadovaného adresáře a použijte "OK" .
- Vybraná cesta je zobrazena v poli "Výstupní složka" . Nyní je vše připraveno k zahájení procedury proformátování. Chcete-li ho spustit, stiskněte tlačítko "Start!" .
- Proces převodu je spuštěn a jeho průběh bude zobrazen v procentech.
- Na konci tohoto úkolu se objeví okno, které vás informuje o úspěšném dokončení procesu přeformátování. Budete také požádáni, abyste navštívili složku, ve které je umístěn hotový PDF. Chcete-li to provést, klepněte na tlačítko "Otevřít". složky " .
- Průzkumník se otevře přesně tam, kde je umístěn hotový PDF. Nyní můžete provádět standardní manipulace s tímto objektem (čtení, přesun, přejmenování atd.).

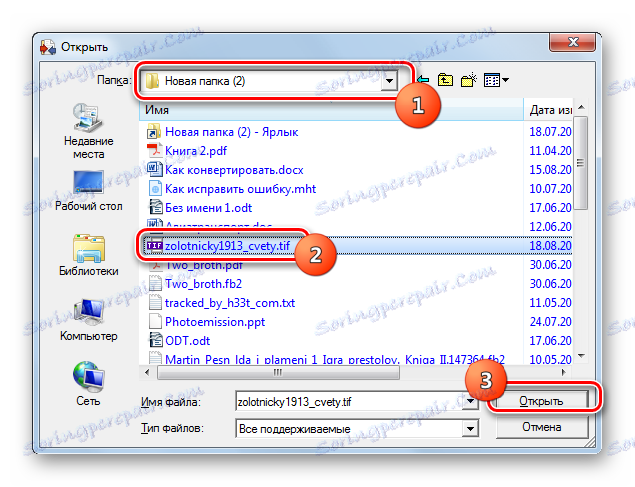
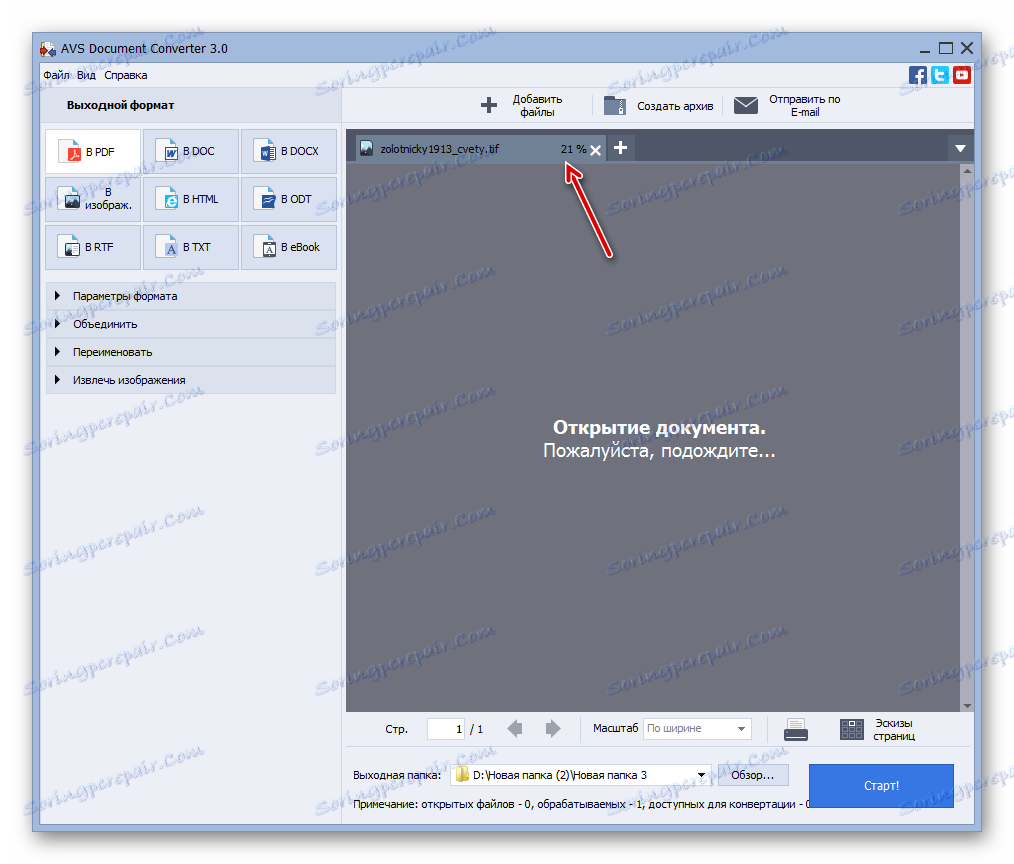
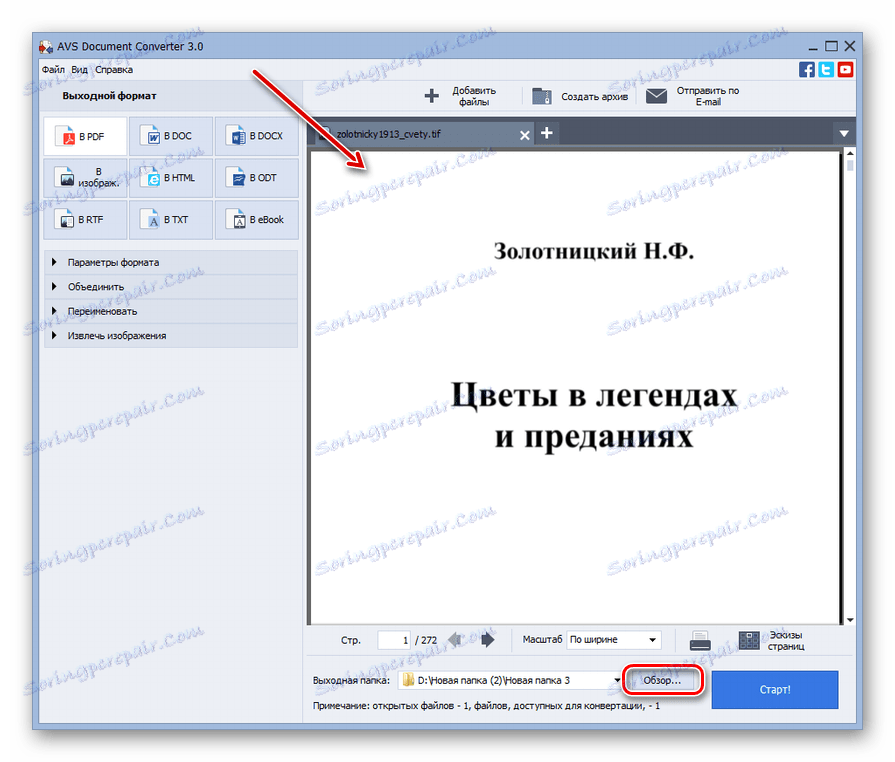

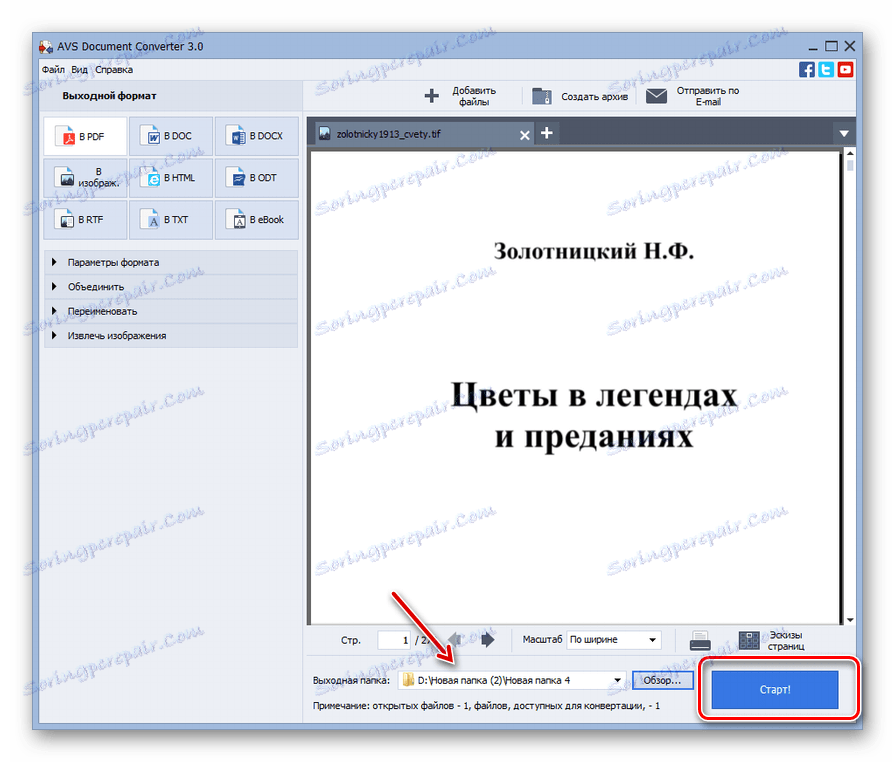

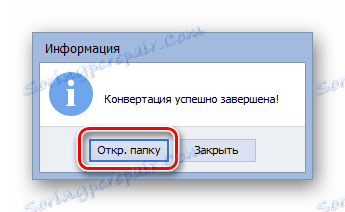

Hlavní nevýhodou této metody je splatnost dané aplikace.
Metoda 2: Fotografický konvertor
Další převodník, který může převést TIFF na PDF, je program s mluveným názvem Photo Converter.
Nainstalujte program Photo Converter
- Po spuštění převaděče fotografií přejděte do sekce "Vybrat soubory" a klikněte na "Soubory" vedle ikony ve formuláři "+" . Vyberte možnost "Přidat soubory ..." .
- Otevře se nástroj "Přidat soubory" . Přesuňte se na zdrojové umístění zdroje TIFF. Po označení TIFF klikněte na tlačítko "Otevřít" .
- Položka je přidána do okna Photo Converter. Chcete-li vybrat formát konverze ve skupině Uložit jako, klepněte na ikonu Více formátů ... ve tvaru "+" .
- Otevře okno s velkým seznamem různých formátů. Klikněte na "PDF" .
- Tlačítko "PDF" se objeví v hlavním okně aplikace v bloku "Uložit jako" . Automaticky se stává aktivní. Nyní přejděte do části "Uložit" .
- V otevřené sekci můžete zadat adresář, do kterého bude provedena konverze. To lze provést metodou permutace přepínacího tlačítka. Má tři ustanovení:
- Počáteční (výsledek je odeslán do stejné složky, kde je umístěn zdroj);
- Vnořeno ve zdrojové složce (výsledek je odeslán do nové složky umístěné v adresáři zdrojového materiálu);
- Složka (tato poloha přepínače umožňuje vybrat libovolné místo na disku).
Pokud jste vybrali poslední pozici přepínače, klikněte na tlačítko "Změnit ..." pro zadání cílového adresáře.
- Zobrazí se "Procházet složky" . Pomocí tohoto nástroje určete adresář, kam chcete odeslat formátovaný formát PDF. Klepněte na tlačítko OK .
- Nyní můžete začít konverzi. Stiskněte tlačítko "Start" .
- Začněte konverzi TIFF na PDF. Jeho pokrok lze sledovat pomocí dynamického zeleného indikátoru.
- Dokončený dokument PDF lze nalézt v adresáři, který byl zadán dříve při provádění nastavení v sekci Uložit .




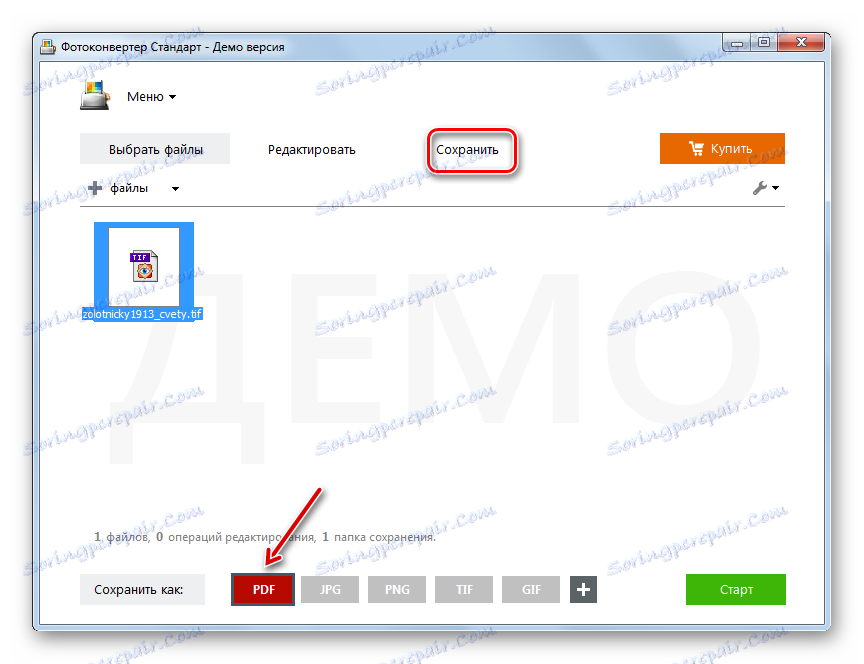



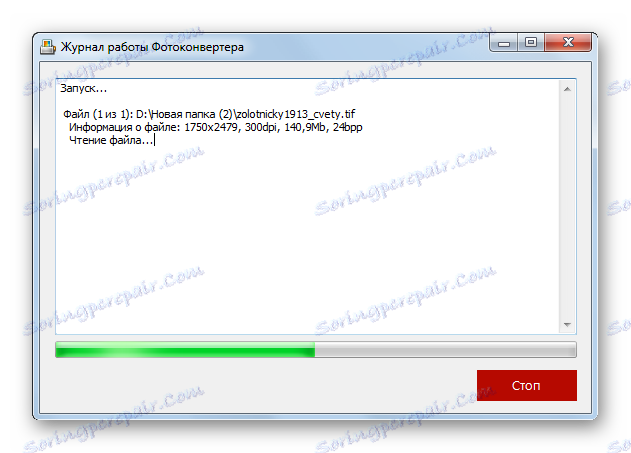
"Minus" této metody je, že Photo Converter je placený software. Ale tento nástroj můžete stále používat během patnáctidenní zkušební doby.
Metoda 3: Pilot Document2PDF
Další nástroj Document2PDF Pilot, na rozdíl od předchozích programů, není univerzální převodník dokumentů nebo fotografií, ale je určen výhradně pro konverzi objektů do PDF.
- Spusťte pilotní program Document2PDF. V okně, které se otevře, klikněte na tlačítko Přidat soubor .
- Nástroj "Vyberte soubor (y) pro konverzi" je spuštěn. S ním přejděte tam, kde je uložen cílový TIFF a po výběru klikněte na tlačítko "Otevřít" .
- Objekt bude přidán a cesta k němu bude zobrazena v základním okně Pilota Document2PDF. Nyní musíte zadat složku pro uložení převedeného objektu. Klikněte na "Vybrat ..." .
- Otevře se okno "Procházet složky" známé z předchozích programů. Přejděte na místo, kde bude uložen přeformátovaný PDF. Klikněte na tlačítko OK .
- Adresa, ve které budou odeslány převedené objekty, se objeví v oblasti "Folder for saving converted files" . Nyní můžete začít samotný proces konverze. Je však možné zadat řadu dalších parametrů pro odchozí soubor. Chcete-li to provést, klikněte na "Nastavení PDF ..." .
- Otevře se okno nastavení. Existuje mnoho parametrů konečného PDF. V poli "Komprese" můžete vybrat nekomprimovanou transformaci (ve výchozím nastavení) nebo použít jednoduchou kompresi ZIP. V poli "Verze PDF" můžete určit verzi formátu: "Acrobat 5.x" (výchozí) nebo "Acrobat 4.x" . Je také možné specifikovat kvalitu obrázků JPEG, velikost stránky (A3, A4 atd.), Orientaci (na výšku nebo na šířku), zadat kódování, odsazení, šířku stránky a mnoho dalšího. Kromě toho můžete povolit ochranu dokumentů. Samostatně stojí za zmínku možnost přidat meta tagy do formátu PDF. Chcete-li to provést, vyplňte pole "Autor" , "Předmět" , "Název" , "Klíč. slova " .
Po provedení všeho klikněte na tlačítko "OK" .
- Návrat k hlavnímu oknu Pilotního programu Document2PDF klikněte na tlačítko "Převést ..." .
- Konverze je spuštěna. Po dokončení budete moci vytisknout hotový PDF v místě, které bylo určeno pro jeho uložení.


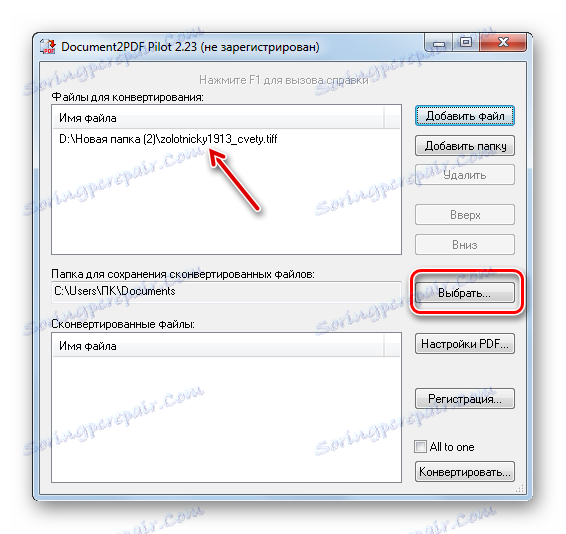


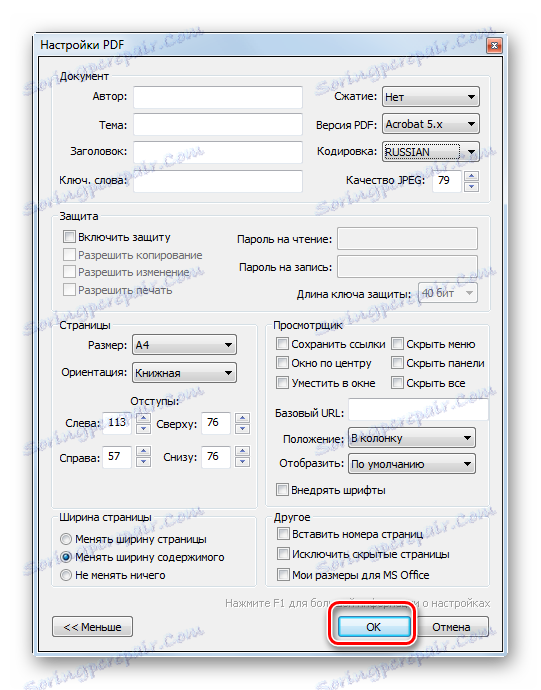


"Mínus" této metody, stejně jako výše uvedené možnosti, představuje skutečnost, že Document2PDF Pilot je placený software. Mohou být samozřejmě použity zdarma a neomezeně, ale obsah stránek PDF bude označen vodoznaky. Bezpodmínečným "plus" této metody oproti předchozím je pokročilejší nastavení odchozího PDF.
Metoda 4: Readiris
Další software, který pomůže uživateli implementovat směr přeformátování v tomto článku, je aplikace pro skenování dokumentů a digitalizaci textu Readiris .
- Spusťte aplikaci Readiris a v záložce "Domov" klikněte na ikonu "Z souboru" . Prezentuje se ve formě katalogu.
- Otevře se okno pro otevření objektu. V tom přejděte na objekt TIFF, vyberte jej a klikněte na tlačítko "Otevřít" .
- Objekt TIFF bude přidán do programu Readiris a postup rozpoznávání všech stránek, které obsahuje, se automaticky spustí.
- Po dokončení rozpoznání klikněte na ikonu "PDF" ve skupině "Výstupní soubor" . V seznamu, který se zobrazí, klikněte na tlačítko "Konfigurovat PDF" .
- Okno předvolby PDF je aktivováno. V horním poli z rozevíracího seznamu můžete vybrat typ PDF, ve kterém probíhá přeformátování:
- S možností vyhledávání (ve výchozím nastavení);
- Obrazový text;
- Jako obrázek;
- Textový obrázek;
- Text.
Pokud zaškrtnete políčko "Otevřít po uložení" , převedený dokument, jakmile je vytvořen, se otevře v programu, který je uveden v níže uvedené oblasti. Mimochodem, tento program lze také vybrat ze seznamu, pokud máte v počítači několik aplikací, které pracují s PDF.
Zvláštní pozornost věnujte hodnotě "Uložit jako soubor" v poli níže. Pokud je jiná, pak ji vyměňte za požadovanou. Ve stejném okně je řada dalších nastavení, například parametrů vestavěných písem a komprese. Po dokončení všech potřebných nastavení pro konkrétní účely klikněte na tlačítko "OK" .
- Po návratu do hlavní sekce Readiris klikněte na ikonu "PDF" ve skupině "Výstupní soubor" .
- Otevře se okno "Výstupní soubor" . Upřesněte místo místa na disku, kam chcete uložit PDF. Toho lze dosáhnout normálním přechodem. Klikněte na tlačítko Uložit .
- Zahajuje se konverze, jejíž průběh může být monitorován pomocí ukazatele a v procentech.
- Dokončený dokument PDF naleznete v cestě, kterou uživatel zadal v části "Výstupní soubor" .


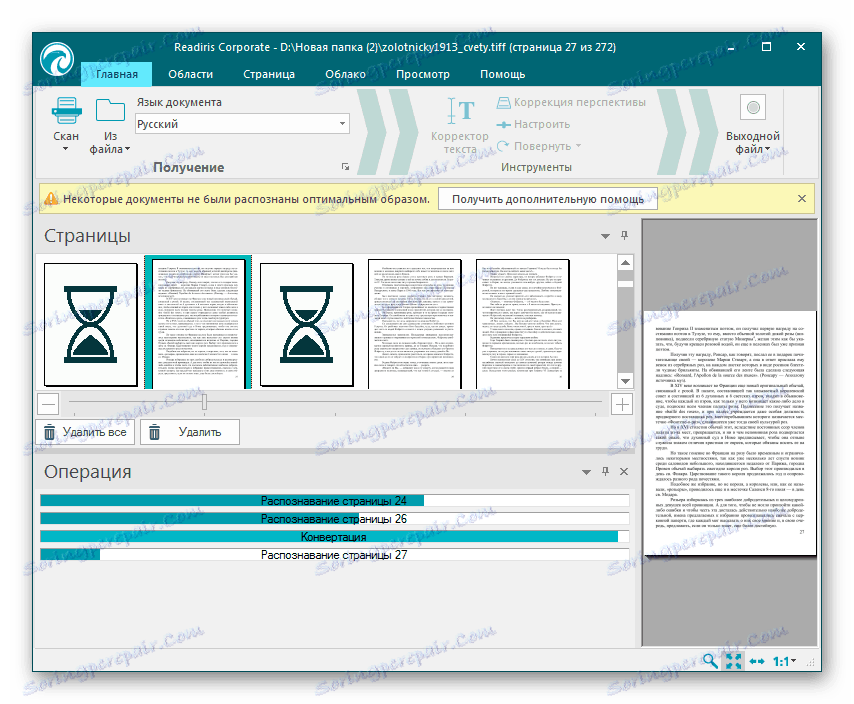
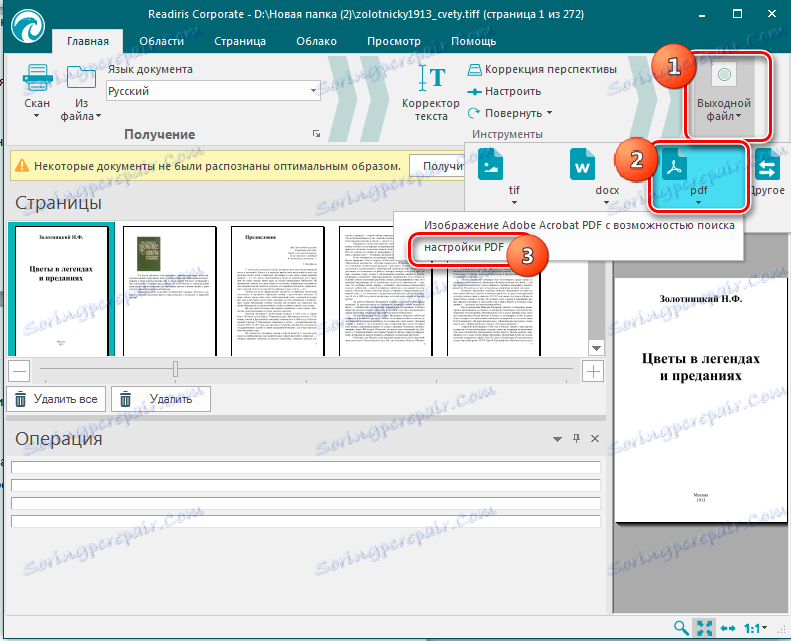




Bezpodmínečným "plus" této metody transformace před všemi předchozími je to, že obrazy TIFF jsou přeměněny na PDF ne jako obrázky, ale text je digitalizován. To znamená, že výstup je plné textové PDF, text, ve kterém můžete kopírovat nebo hledat.
Metoda 5: Gimp
Převod formátu TIFF do formátu PDF může obsahovat některé grafické editory, z nichž jeden je nejlépe hodnocen Gimp .
- Spusťte Gimp a klikněte na "File" a "Open" .
- Nástroj pro výběr snímků se spustí. Přejděte tam, kde je umístěn TIFF. Po označení značky TIFF klikněte na tlačítko "Otevřít" .
- Otevře se okno importu TIFF. Pokud jednáte s vícestranovým souborem, nejprve klikněte na "Vybrat vše" . V oblasti "Otevřít stránky jako" přemístěte přepínač na pozici "Obrázky" . Nyní můžete kliknout na tlačítko "Importovat" .
- Poté se objekt otevře. Ve středu okna Gimp se zobrazí jedna z stránek TIFF. Zbývající prvky budou k dispozici v režimu náhledu v horní části okna. Aby se určitá stránka stala aktuální, stačí kliknout na ni. Faktem je, že Gimp umožňuje přeformátovat každý PDF samostatně. Proto budeme muset každý jednotlivý prvek postupně postupovat a postupovat níže popsaným způsobem.
- Po výběru požadované stránky a zobrazení v centru klepněte na "Soubor" a potom na položku "Exportovat jako ..." .
- Otevře se nástroj Exportovat obraz . Přejděte tam, kam umístíte odchozí PDF. Potom klikněte na znaménko plus vedle možnosti "Vybrat typ souboru" .
- Zobrazí se rozsáhlý seznam formátů. Vyberte mezi nimi název "Portable Document Format" a klikněte na "Exportovat" .
- Nástroj Exportovat jako PDF je spuštěn. Pokud chcete, nastavením zaškrtávacích políček můžete nastavit následující nastavení:
- Použijte masku vrstvy před uložením.
- Je-li to možné, převeďte rastr na vektorové objekty;
- Přeskočte skryté a zcela průhledné vrstvy.
Tato nastavení však platí pouze v případě, že jsou s jejich použitím nastaveny určité úkoly. Pokud nejsou žádné další úkoly, stačí stisknout tlačítko "Exportovat" .
- Postup exportu probíhá. Po dokončení bude hotový soubor PDF v adresáři, který uživatel předtím nastavil v okně "Exportovat obraz" . Ale nezapomeňte, že přijatý PDF odpovídá pouze jedné stránce TIFF. Chcete-li převést další stránku, klikněte na její náhled v horní části okna Gimpu. Potom proveďte všechny manipulace, které byly popsány v této metodě, počínaje krokem 5. Stejné kroky je třeba provést se všemi stránkami souboru TIFF, které chcete přeformátovat do formátu PDF.
![Přejděte na další stránku souboru TIFF v programu Gimp]()
Samozřejmě metoda Ghimp bude trvat mnohem víc času a úsilí než kterákoli z předchozích, protože zahrnuje konverzi každé stránky TIFF zvlášť. Ale současně má tato metoda důležitou výhodu - je naprosto zdarma.
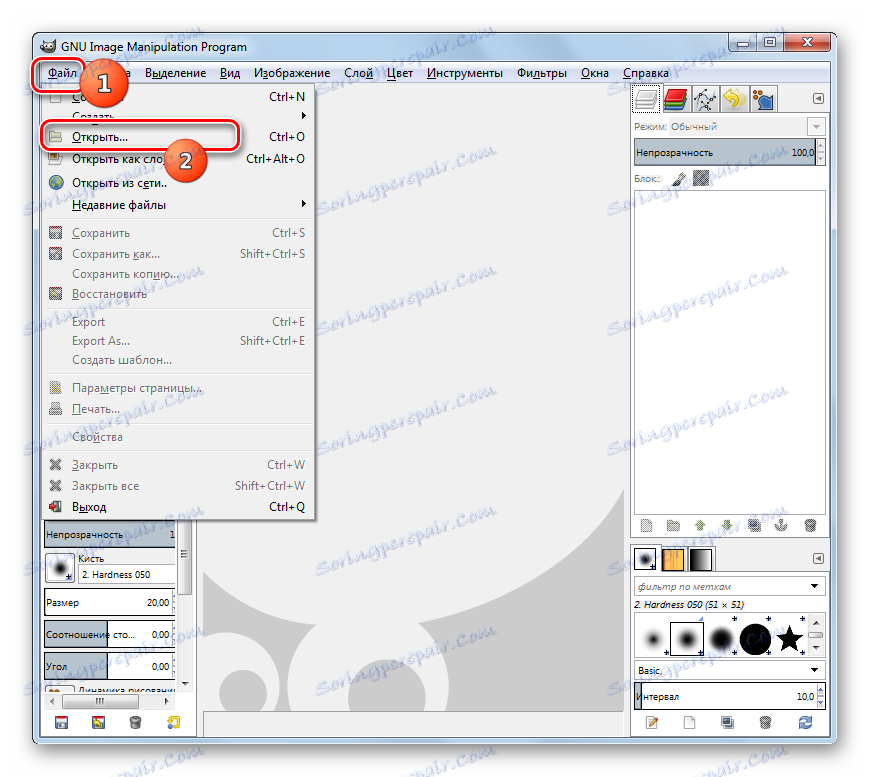







Jak můžete vidět, existuje poměrně málo programů různých orientací, které umožňují přeformátovat TIFF na PDF: konvertory, aplikace pro digitalizaci textu, grafické editory. Chcete-li vytvořit PDF s textovou vrstvou, použijte pro tento účel speciální software pro digitalizaci textu. Pokud potřebujete provést hromadnou konverzi a přítomnost textové vrstvy není důležitou podmínkou, potom jsou v tomto případě nejvhodnější převaděče. Pokud potřebujete převést na jednostránkový TIFF PDF, může se tento úkol rychle vypořádat s jednotlivými grafickými editory.


