Převést WMV na AVI
Rozšíření WMV je formát video souborů společnosti Microsoft. Bohužel to podporují pouze některé přehrávače videa. Chcete-li vyřešit problém s kompatibilitou, může být soubor s takovým rozšířením znovu zakódován do formátu AVI - což je mnohem běžnější formát.
Čtěte také: Jak převést video do jiného formátu
Obsah
Metody konverze
Žádný desktopový operační systém (Windows, Mac OS nebo Linux) nemá vestavěný konverzní nástroj. Proto se budete muset uchýlit k pomoci online služeb nebo specializovaných programů. Mezi tyto aplikace patří aplikace pro převodníky, multimediální přehrávače a editory videa. Začněme s konvertory.
Metoda 1: konvertor Movavi
Výkonný a pohodlný řešení od firmy Movavi .
- Spusťte aplikaci a vyberte formát AVI.
- Přidejte video, které potřebujete. Můžete to udělat pomocí tlačítka "Přidat soubory" - "Přidat video" .
- Konvertibilní klipy budou zobrazeny v rozhraní aplikace. Poté vyberte složku, do které chcete výsledek uložit. Chcete-li to provést, klikněte na ikonu složky ve spodní části pracovního okna.
- Nyní klikněte na tlačítko "Start" .
- Bude probíhat proces změny formátu videa. Průběh se provádí ve formě pásky s procenty v dolní části převedeného válečku.
- Po dokončení převodu záznamu vás program upozorní zvukovým signálem a automaticky otevře okno "Průzkumník" s adresářem, ve kterém je umístěn konečný výsledek.
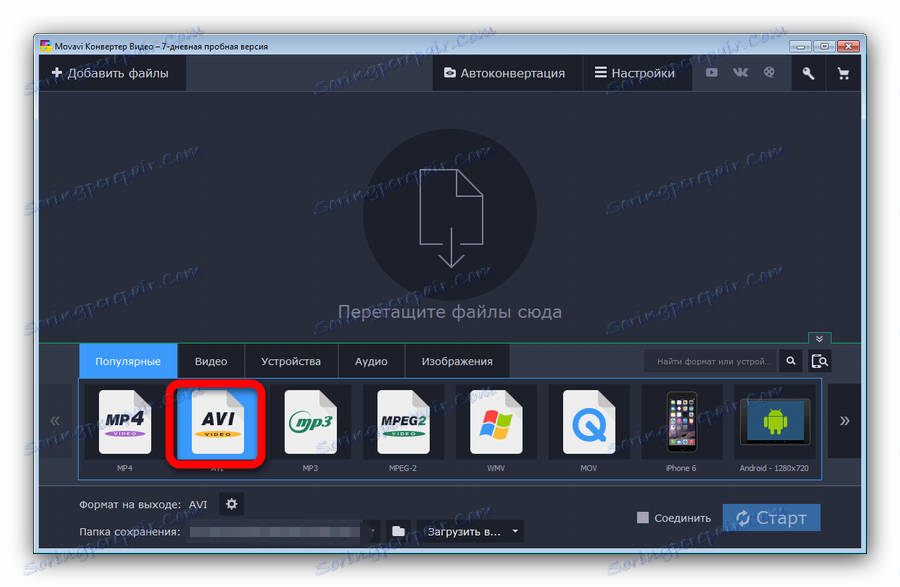
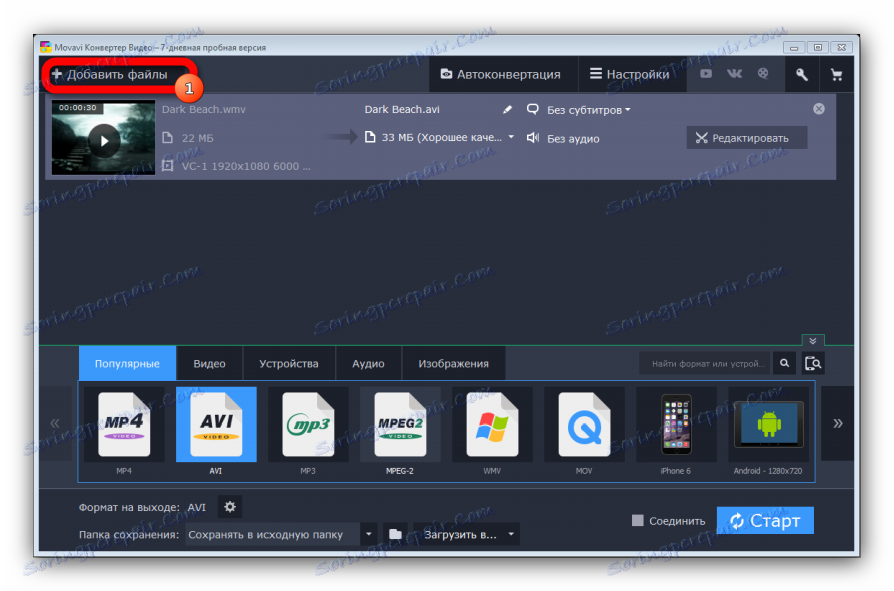
Otevře se samostatné okno pro výběr zdrojového souboru. Přejděte do složky s tímto videem, vyberte jej a klikněte na tlačítko "Otevřít" . 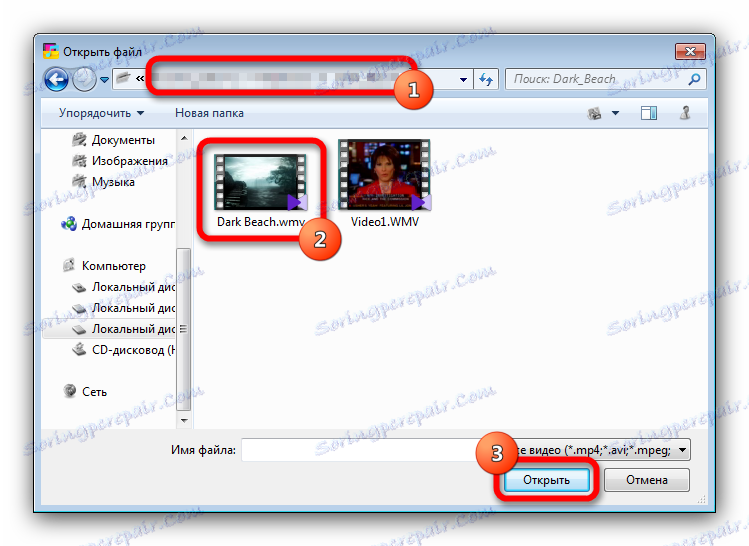
Můžete také jednoduše přetáhnout válce do pracovního prostoru. 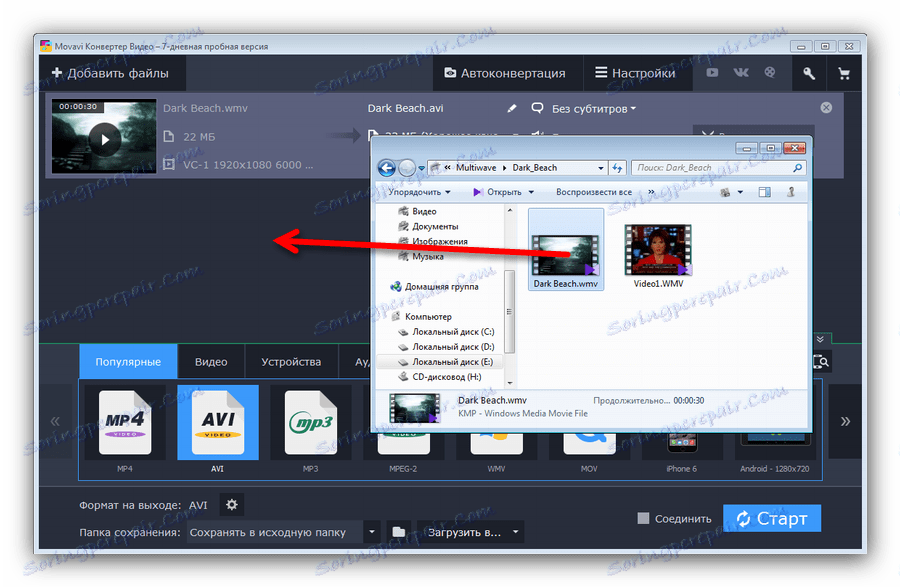
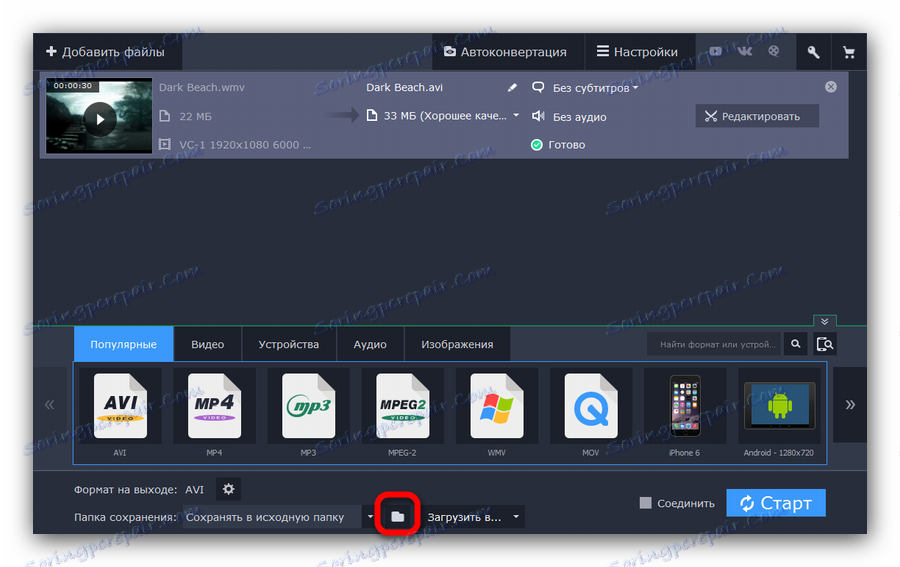
Zobrazí se příslušné okno, ve kterém můžete zadat požadovaný adresář. Zadejte jej a klikněte na "Vybrat složku" . 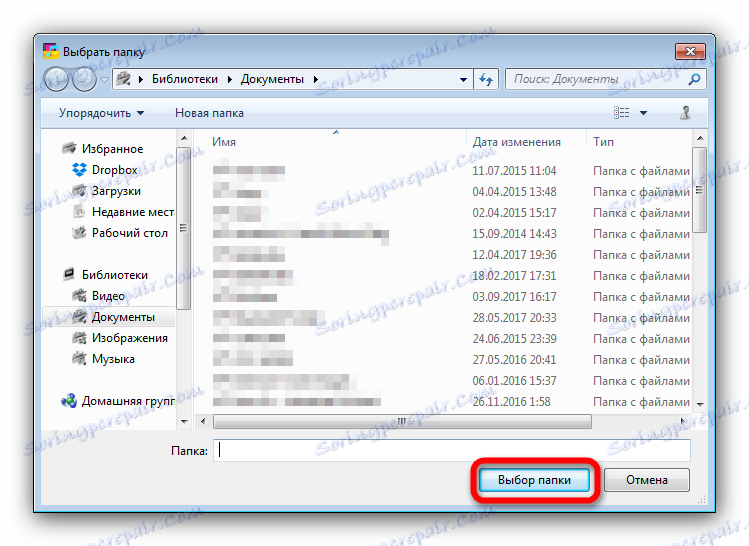
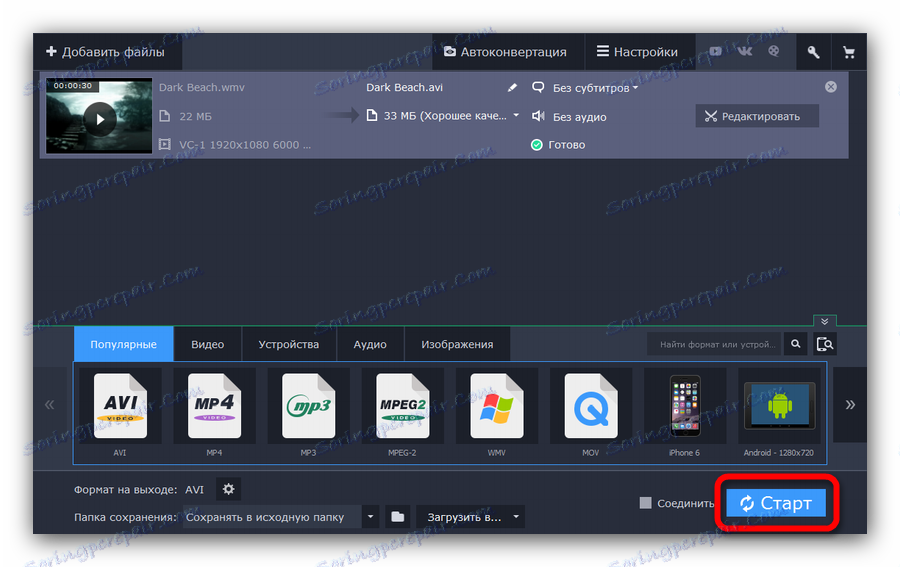
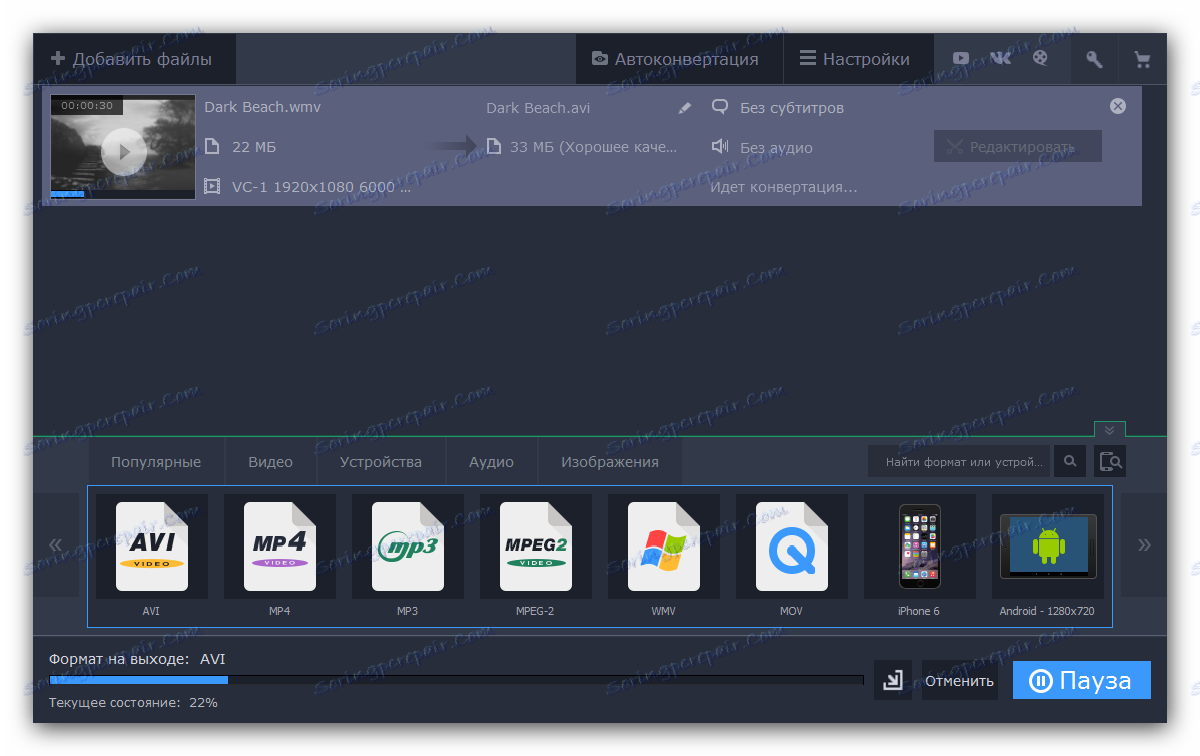
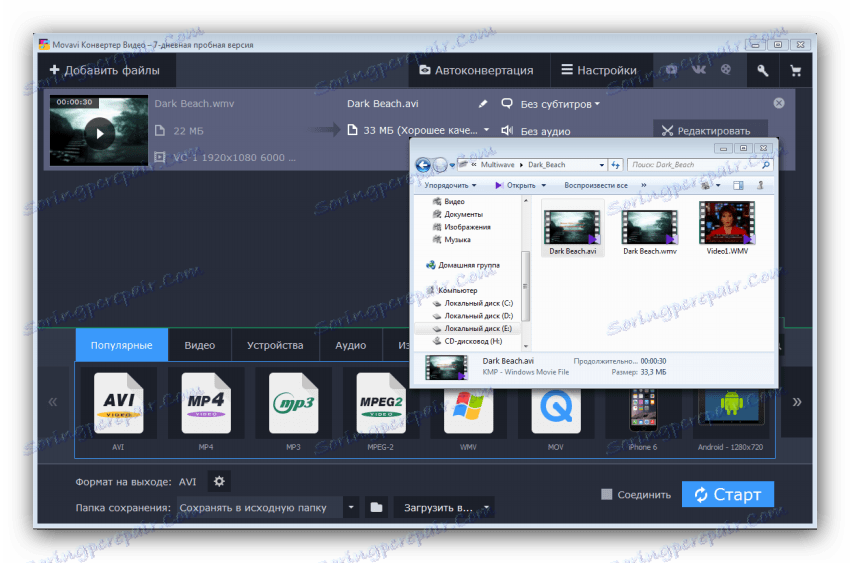
Metoda konverze pomocí konvertoru Movavi je pohodlná, ale chybí chyby a hlavní je programová splatnost: zkušební doba je omezena na týden a všechna videa vytvořená aplikací budou mít vodoznak.
Metoda 2: VLC přehrávač médií
Nejoblíbenější media player VLC , známý mnoha uživatelům, je také schopen znovu uložit videa v různých formátech.
- Spusťte aplikaci.
- Klepněte na tlačítko "Media" a přejděte na položku "Convert / Save ..."
- Před vámi se objeví okno. V tom klikněte na položku "Přidat" .
- Po výběru souborů klikněte na položku "Převést / Uložit" .
- V okně nástrojů převaděče klikněte na tlačítko s ikonou nastavení.
- V okně konverze klikněte na "Procházet" a vyberte složku, kam chcete výsledek uložit.
- Klikněte na tlačítko "Start" .
- Po určité době (v závislosti na velikosti převedeného videa) se objeví převedené video.

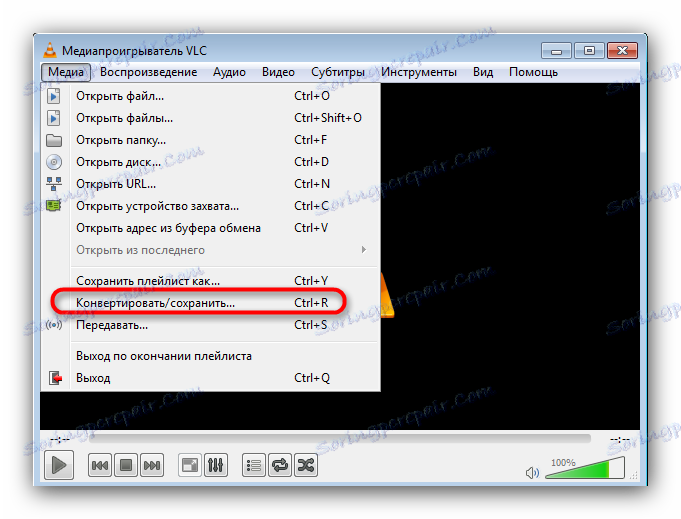
Můžete také jednoduše stisknout Ctrl + R.
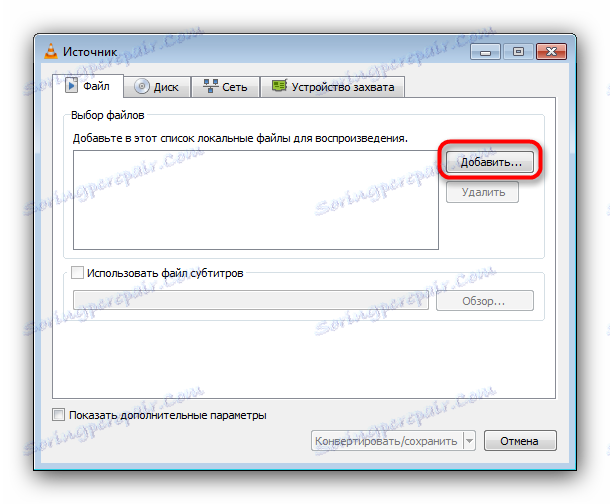
Zobrazí se okno "Průzkumník" , kde si vyberete záznamy, které chcete převést. 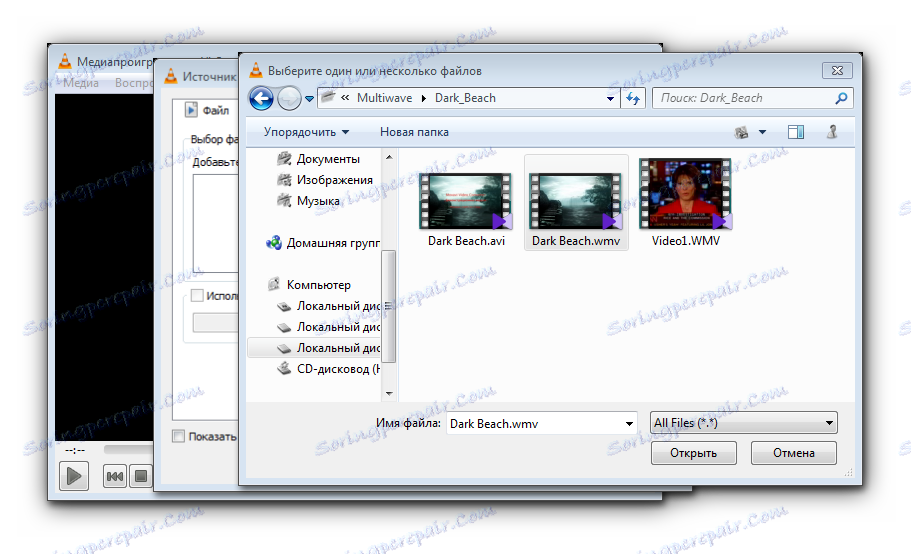
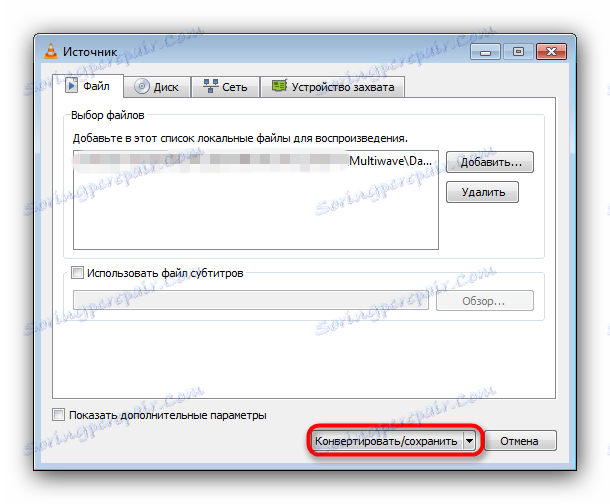
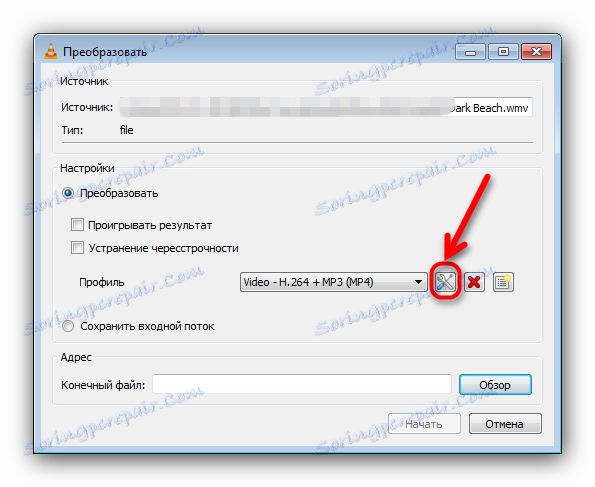
Na kartě "Zapouzdření" zaškrtněte políčko ve formátu AVI. 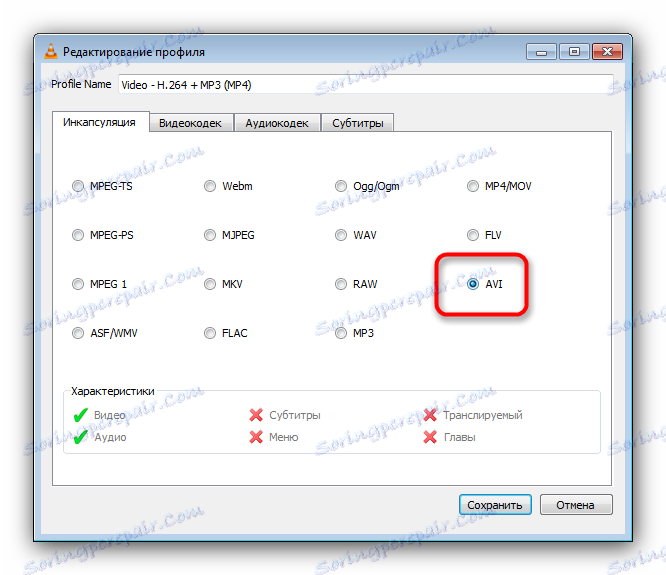
Na kartě "Video kodek" vyberte v rozbalovací nabídce položku "WMV1" a klikněte na tlačítko "Uložit" . 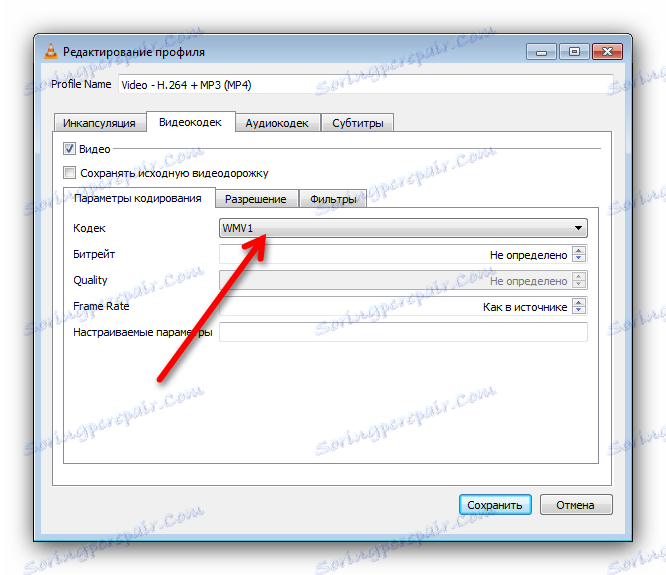
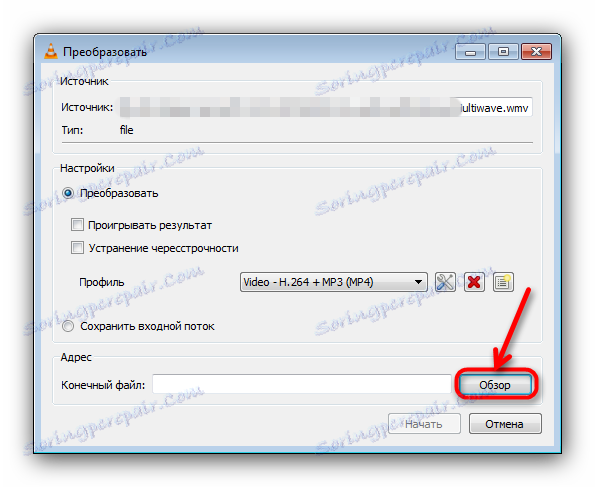
Zadejte vhodný název. 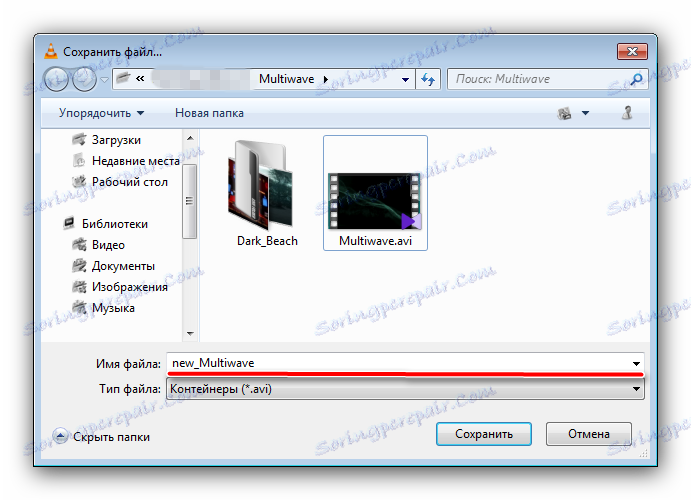
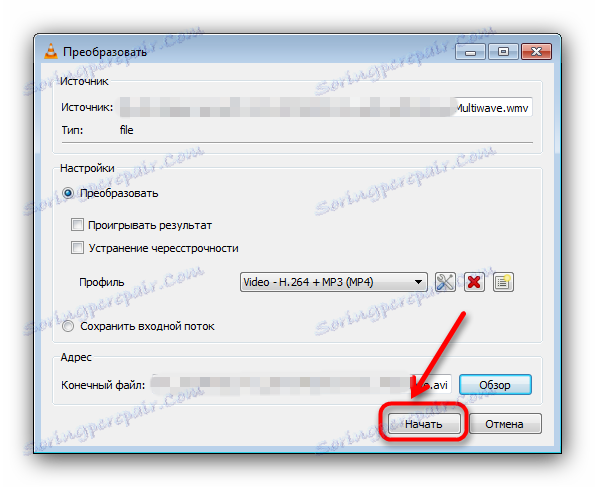
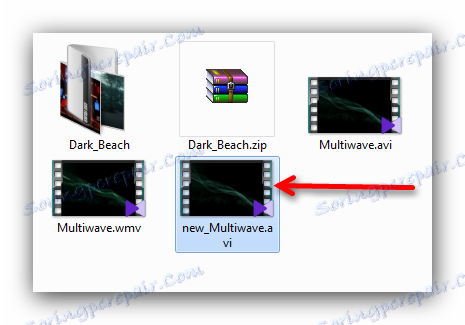
Jak můžete vidět, tato metoda je mnohem těžkopádnější a komplikovanější než předchozí. K dispozici je také možnost jemnějšího ladění (s oprávněním, audio kodekem a mnohem více), ale již je mimo rozsah tohoto článku.
Metoda 3: Program Adobe Premiere Pro
Nejvíce extravagantní, ale spíše jednoduchý způsob, jak převést video ve formátu WMV do formátu AVI. Samozřejmě budete muset nainstalovat do počítače Adob Premier Pro .
Čtěte také: Jak provést korekci barev v aplikaci Adobe Premiere Pro
- Otevřete program a klikněte na položku "Vytvořit" .
- V levé části okna je prohlížeč médií - v něm je třeba přidat klip, který chcete převést. Chcete-li to provést, jednoduše poklepejte na oblast označenou na snímku obrazovky.
- V okně Průzkumník , které se objeví po kliknutí na tlačítko výše, vyberte požadovaný film a klikněte na tlačítko "Otevřít" .
- Poté klikněte na "Soubor" , v rozevírací nabídce vyberte položku "Exportovat" a poté na "Media Content ..." .
- Zobrazí se okno konverze. Formát AVI je ve výchozím nastavení vybrán, takže ji nemusíte vybírat.
- Návrat k nástroji pro konverzi klikněte na tlačítko "Exportovat" .
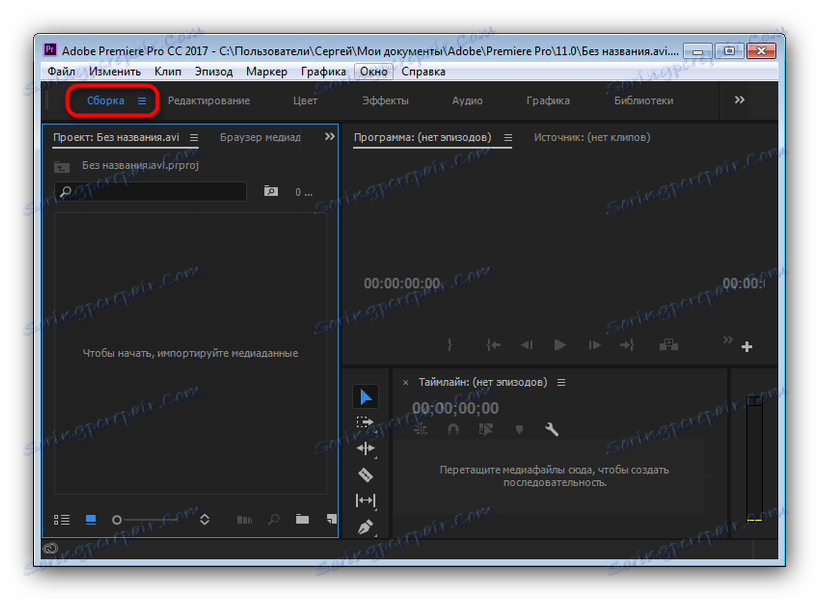
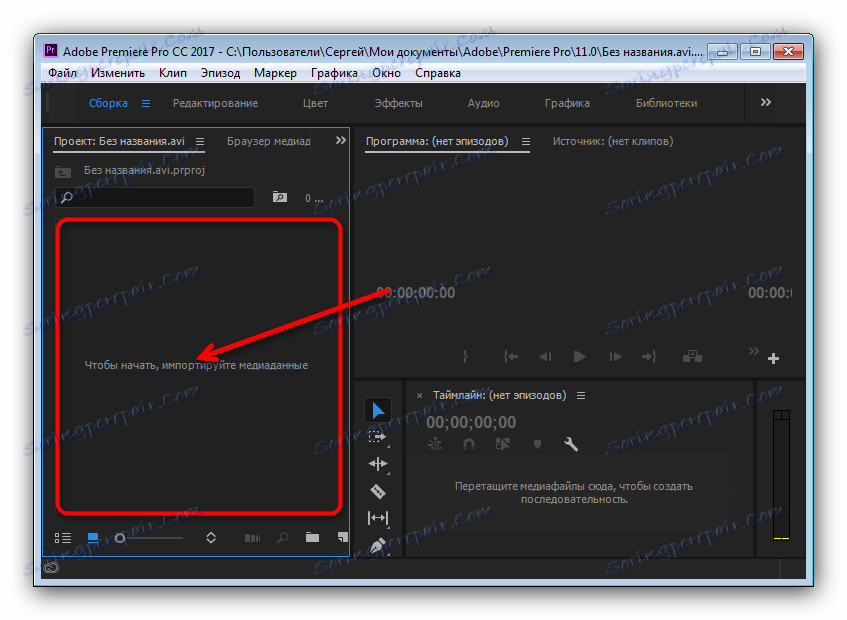
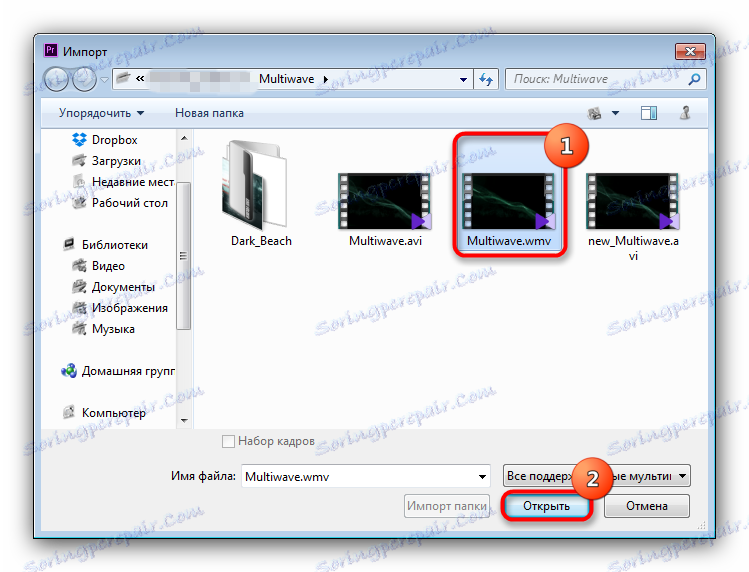
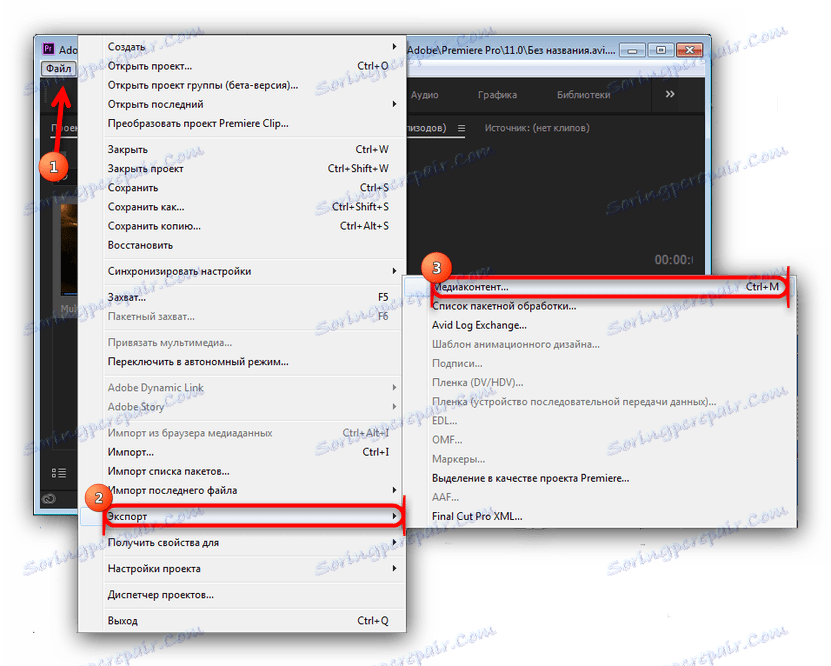
Druhou možností je vybrat požadovaný objekt a stisknout klávesy Ctrl + R.
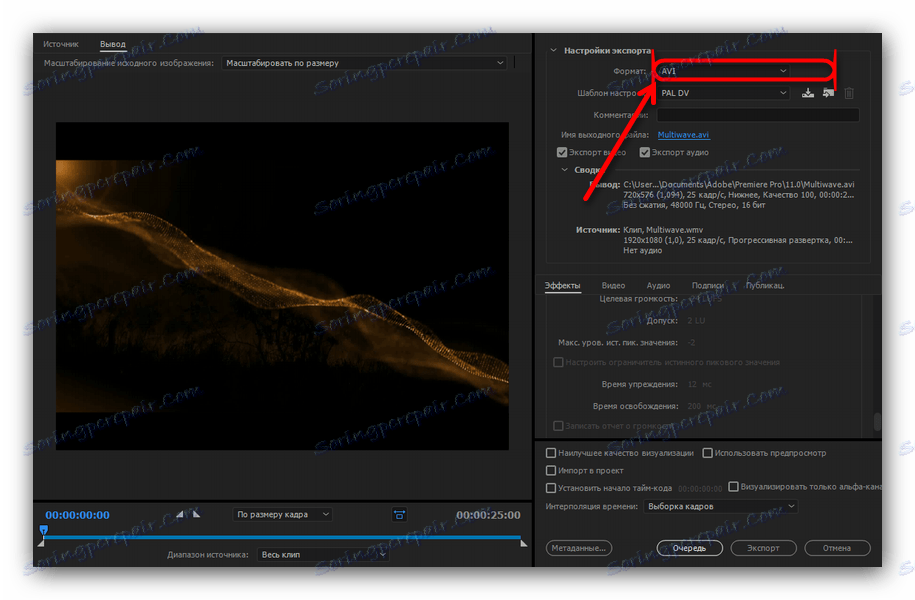
V něm klikněte na položku "Název výstupního souboru" a přejmenujte video. 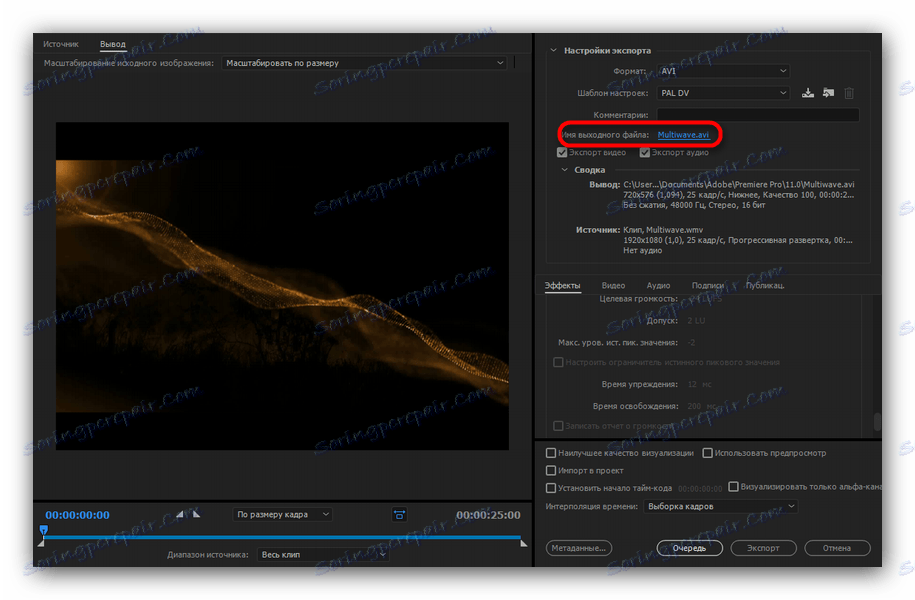
Zde také zadáte složku pro uložení. 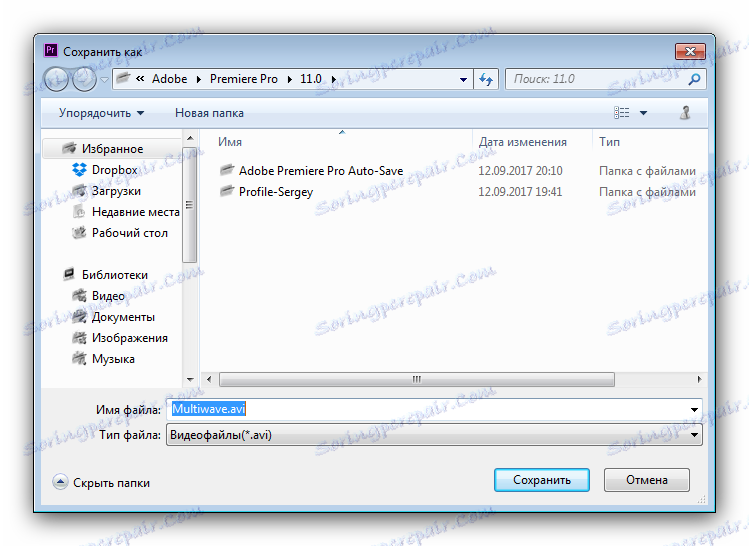
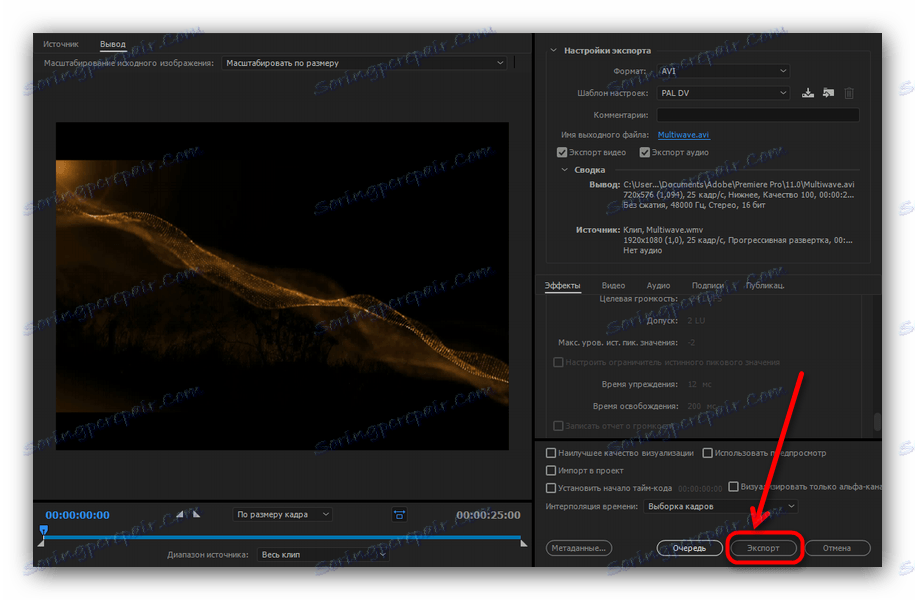
Proces převodu bude zobrazen v samostatném okně ve formě panelu pokroku s přibližným koncovým časem. 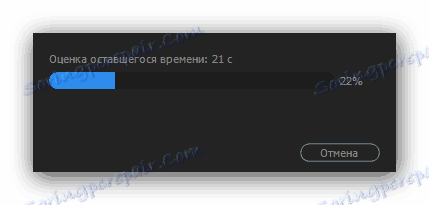
Když je okno zavřené, převede se do AVI filmu a objeví se ve složce, kterou jste si dříve zvolili. 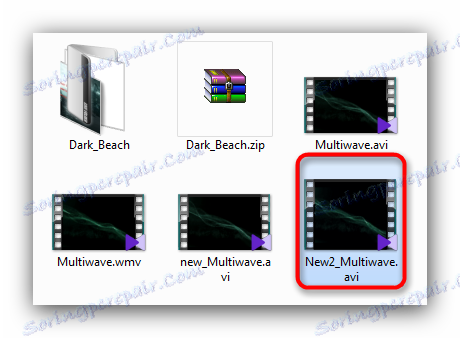
Takový nečekaný aspekt populárního editoru videa. Hlavní chybou této metody je placené řešení společnosti Adobe.
Metoda 4: Formátovat výrobní nastavení
Dobře známá aplikace pro práci s různými formáty Formát Factory nám pomůže převést jeden typ video souboru na jiný.
Přečtěte si více: Jak používat funkci Form Factory
- Spusťte aplikaci a vyberte položku, která je uvedena na obrazovce obrazovky v hlavním okně.
- Otevře se okno Přidat objekty.
- V "Explorer" vyberte požadovaný klip a zobrazí se v programu.
- Před přímou konverzí vyberte cílový adresář v rozevíracím seznamu, kam chcete uložit výsledky.
- Klikněte na tlačítko "OK" .
- V hlavním okně programu klikněte na tlačítko "Start" .
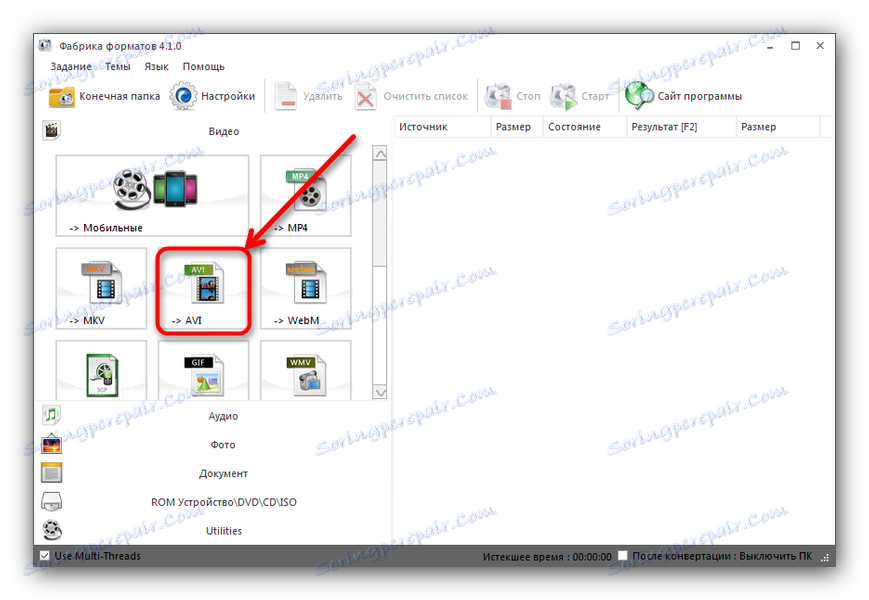
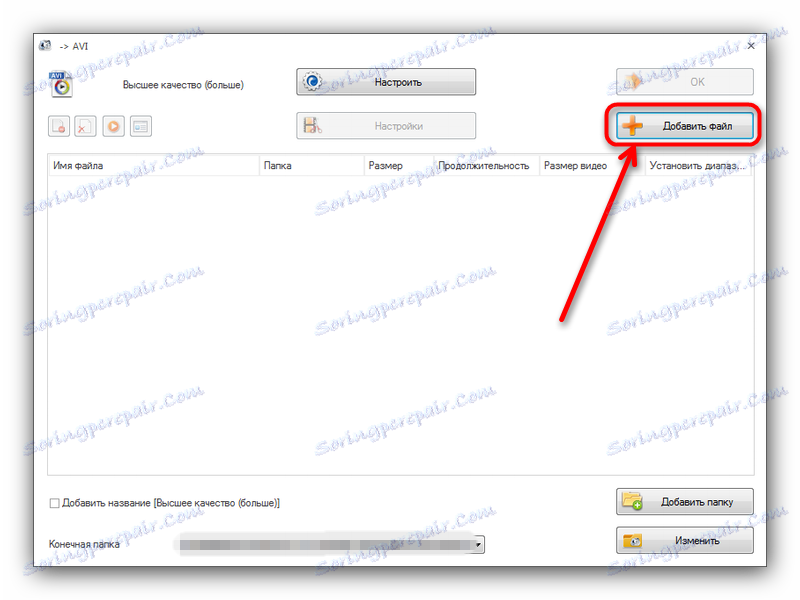
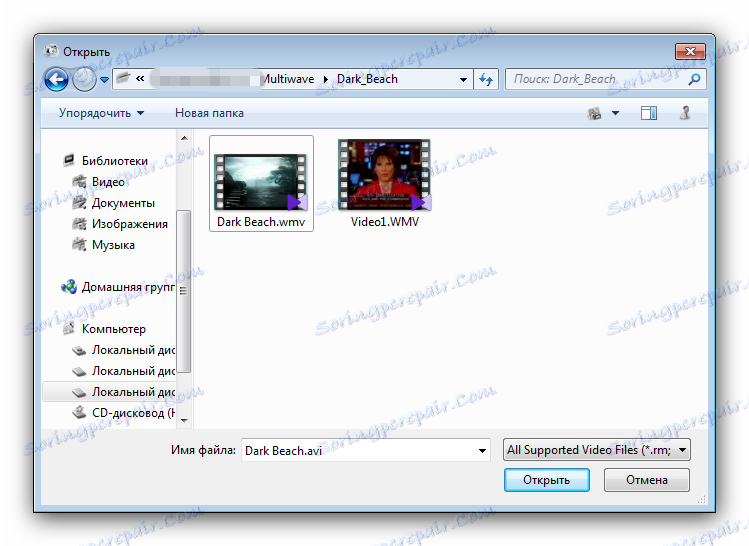
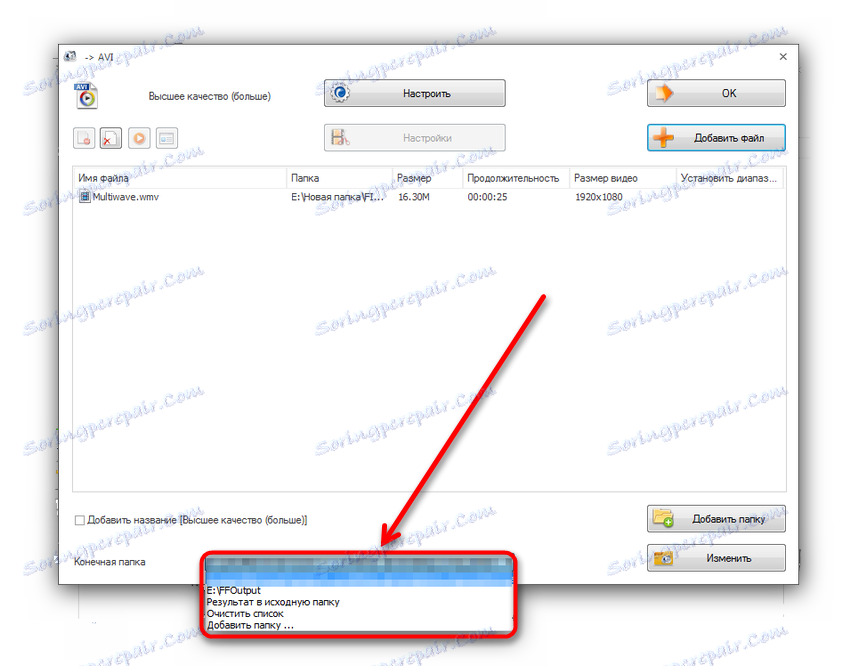
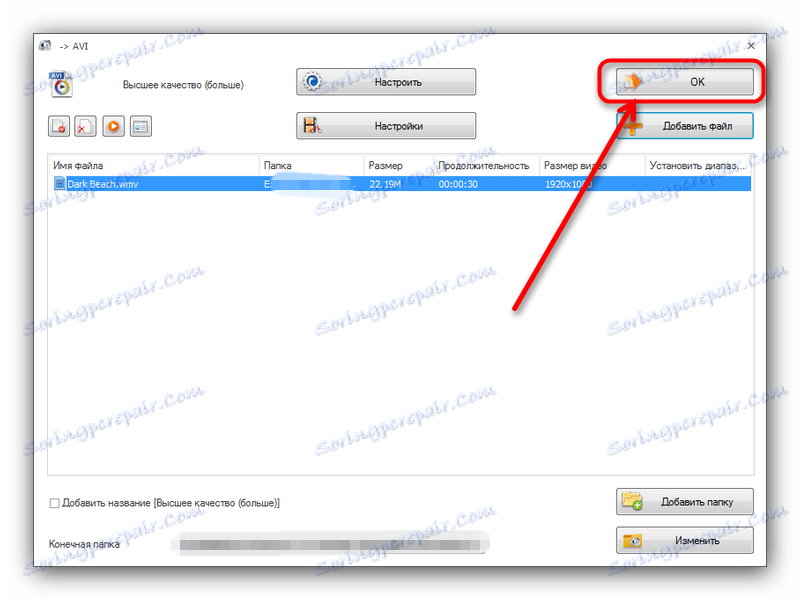
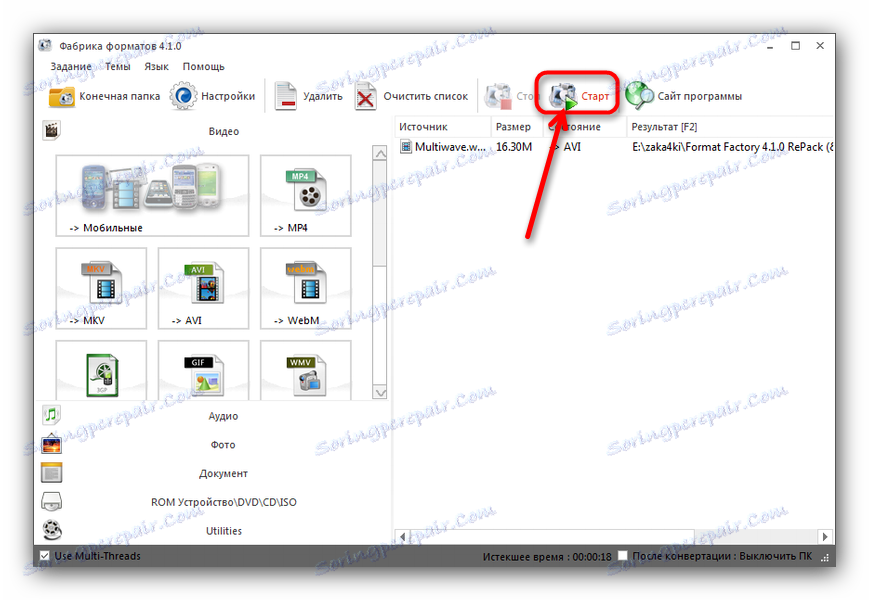
Proces převodu souboru do formátu AVI začíná. Průběh se zobrazuje ve stejném hlavním okně, a to i ve formě pásky s procenty. 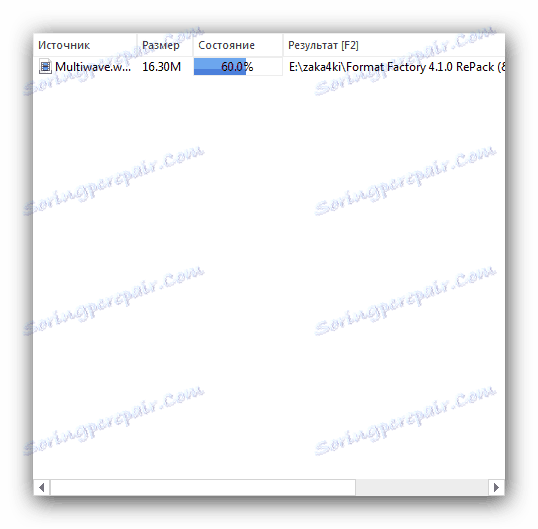
Nepochybně jeden z nejjednodušších způsobů, naštěstí Form Factory je harvestor oblíbený a slavný. Nevýhodou je vlastnost programu - velké video, které pomáhá převádět velmi dlouhou dobu.
Metoda 5: Video to Video Converter
Jednoduchý, ale velmi pohodlný program s mluveným jménem.
Stáhněte si video do konvertoru videa
- Otevřete aplikaci a v hlavním okně klikněte na tlačítko "Přidat" .
- Otevře se již známé prostředí "Průzkumníka" , kde si přehrajete film pro konverzi do programu.
- Po stažení videoklipu nebo filmu se zobrazí element rozhraní s volbou formátů. Ve výchozím nastavení je vybrána možnost AVI, pokud ne, klikněte na příslušnou ikonu a poté klikněte na tlačítko "OK" .
- Při návratu do hlavního pracovního prostoru Video to Video Converter klikněte na ikonu složky a vyberte místo, kam chcete uložit výsledek.
- Poté klikněte na tlačítko "Převést" .
- Nakonec převedený film bude v dříve vybraném adresáři.
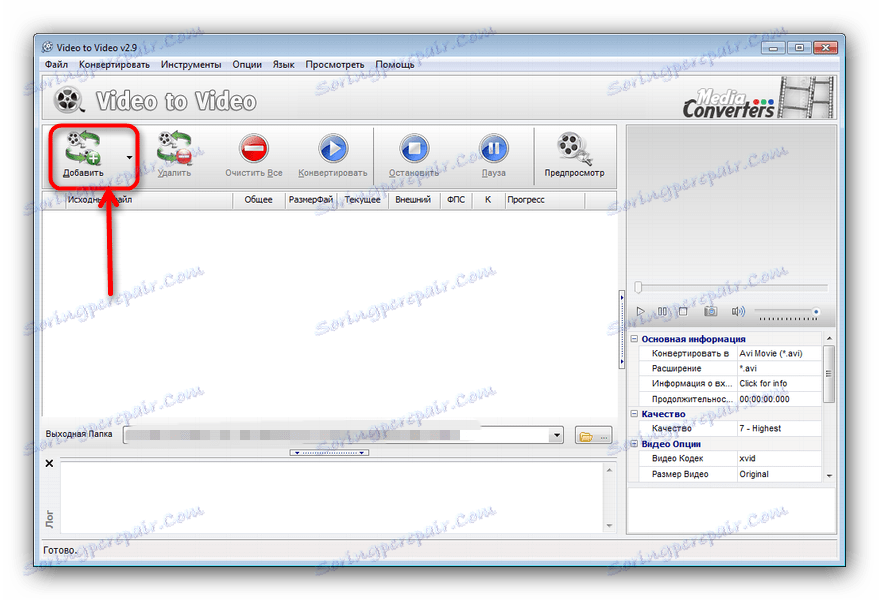
Upozorňujeme, že s nimi můžete přidat samostatné video i složku.
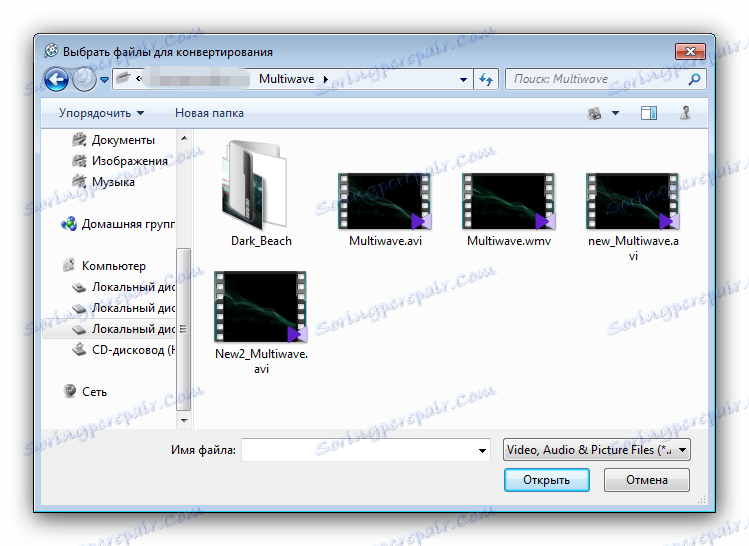
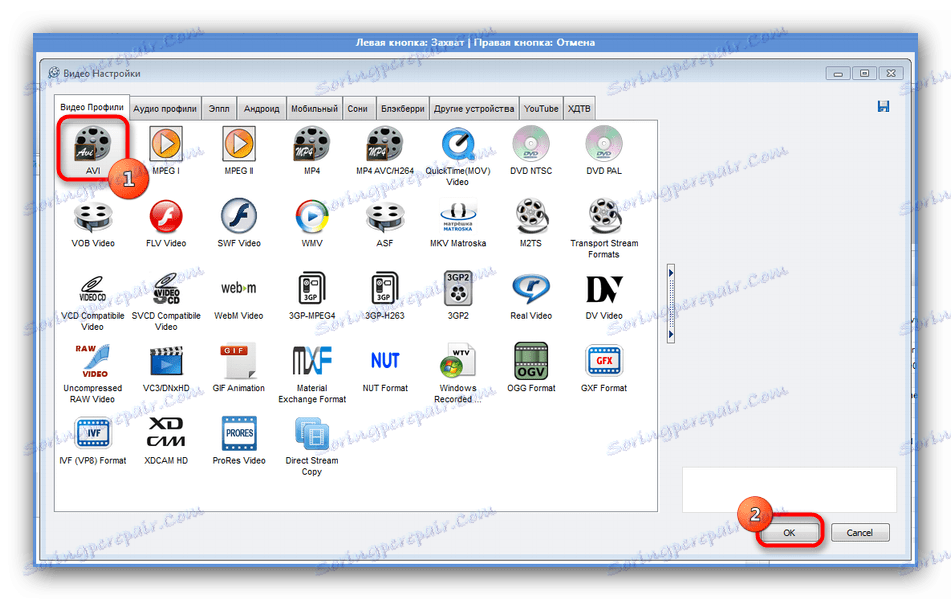
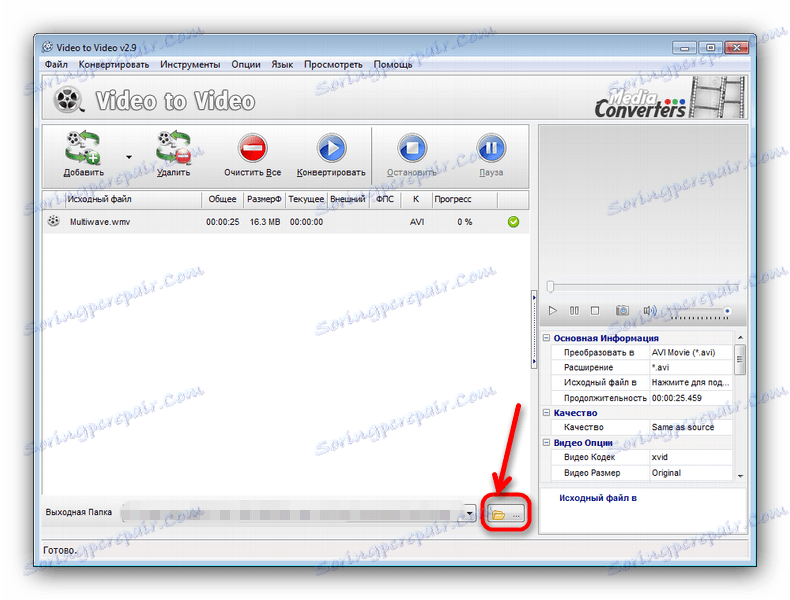
V okně adresáře vyberte požadovanou položku a klepněte na tlačítko OK . 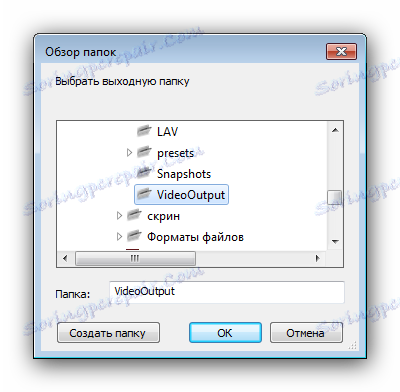
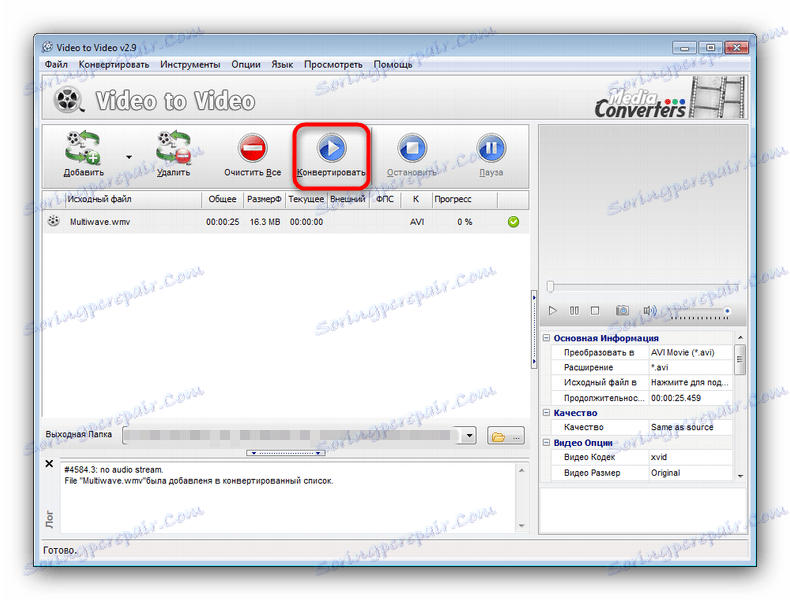
Aplikace začne pracovat, v dolní části hlavního okna se zobrazí pokrok. 

Také pohodlný způsob, ale je tu také nevýhoda - program pracuje velmi pomalu, dokonce i na výkonných počítačích, a navíc je nestabilní: může se stát v nesprávném čase.
Je zřejmé, že pro převod videa z formátu WMV do formátu AVI můžete dělat bez použití služeb online, protože nástroj pro tento účel v systému Windows je velmi bohatý: můžete jej převést pomocí speciálních programů nebo pomocí video editorů, jako je přehrávač Adobe Premiere nebo VLC . Bohužel, některá řešení jsou zaplacena a budou vhodná pouze pro krátké použití. Nicméně, pro příznivce svobodného softwaru existují také jejich možnosti v podobě Form Factory a Video to Video Converter.
