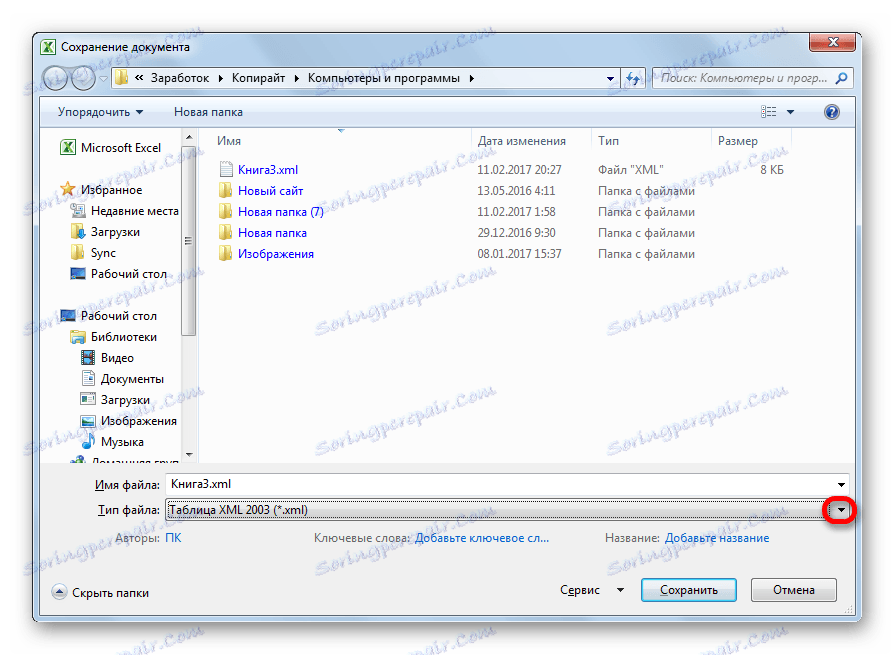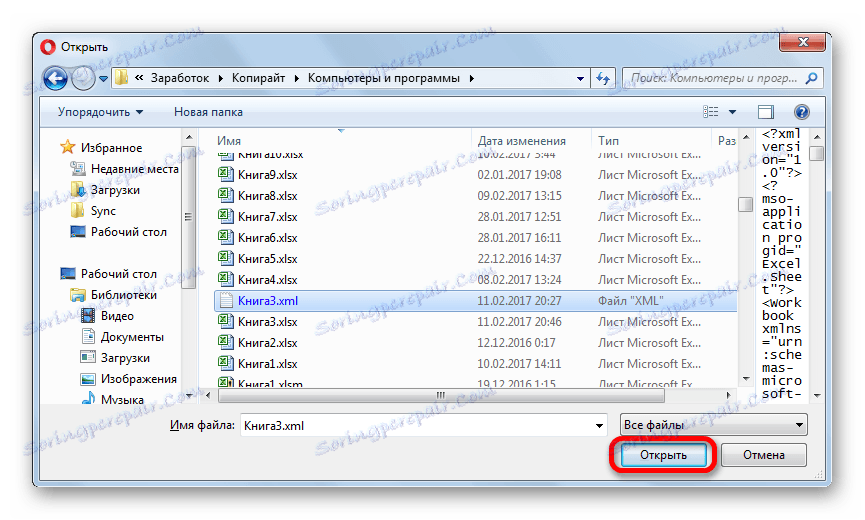Převést soubory XML do formátu aplikace Excel
XML je jeden z nejběžnějších formátů pro ukládání a sdílení dat mezi různými aplikacemi. S daty funguje program Microsoft Excel, takže problém převodu souborů z formátu XML do formátu Excel je velmi aktuální. Zjistěme, jak postupovat tímto způsobem různými způsoby.
Obsah
Proces konverze
Soubory XML jsou psány ve speciálním značkovacím jazyce s něčím podobným webovým stránkám HTML. Proto mají tyto formáty poměrně podobnou strukturu. Současně je program Excel primárně program, který má několik "nativních" formátů. Nejznámější z nich jsou: Excel Workbook (XLSX) a Excel Workbook 97 - 2003 (XLS). Najdeme základní způsoby konverze souborů XML do těchto formátů.
Metoda 1: Vestavěná funkce aplikace Excel
Aplikace Excel funguje s soubory XML. Může se otevírat, upravovat, vytvářet, ukládat. Proto je nejjednodušší verzí úkolu, který před námi stojí, otevřít tento objekt a uložit jej prostřednictvím rozhraní aplikace jako XLSX nebo XLS dokumentů.
- Spusťte program Excel. V záložce "Soubor" klikněte na "Otevřít" .
- Otevře se okno pro otevírání dokumentů. Přesuneme se do adresáře, kde je uložen dokument XML, vyberte jej a klikněte na tlačítko "Otevřít" .
- Po otevření dokumentu přes rozhraní aplikace Excel se vraťte zpět na kartu "Soubor" .
- Přejděte na tuto kartu a klikněte na položku "Uložit jako ..." .
- Zobrazí se okno, které vypadá jako okénko pro otevření, ale s některými rozdíly. Nyní musíme soubor uložit. Pomocí navigačních nástrojů přejděte do adresáře, kde bude uložen převedený dokument. I když ji můžete nechat v aktuálním adresáři. V poli "Název souboru" jej můžete přejmenovat, pokud chcete, ale to také není nutné. Pro náš hlavní úkol je následující pole - "Typ souboru" . Klikneme na toto pole.
![Přejděte na výběr formátu v aplikaci Microsoft Excel]()
Z nabízených možností zvolte Excel Book nebo Excel Book 97-2003. První je novější, druhá je již poněkud zastaralá.
- Po provedení výběru klikněte na tlačítko "Uložit" .
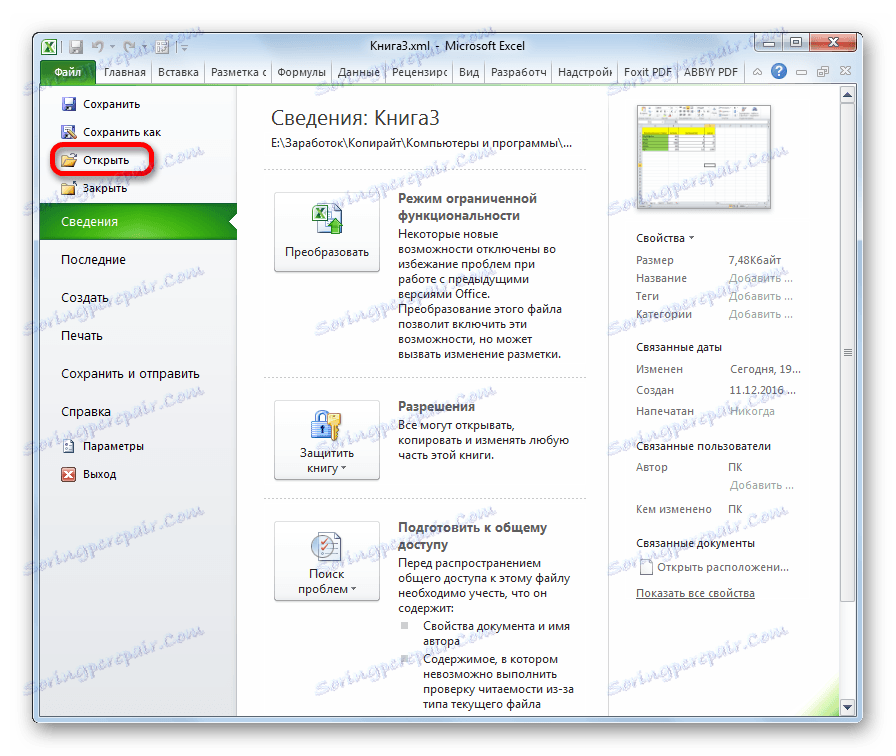
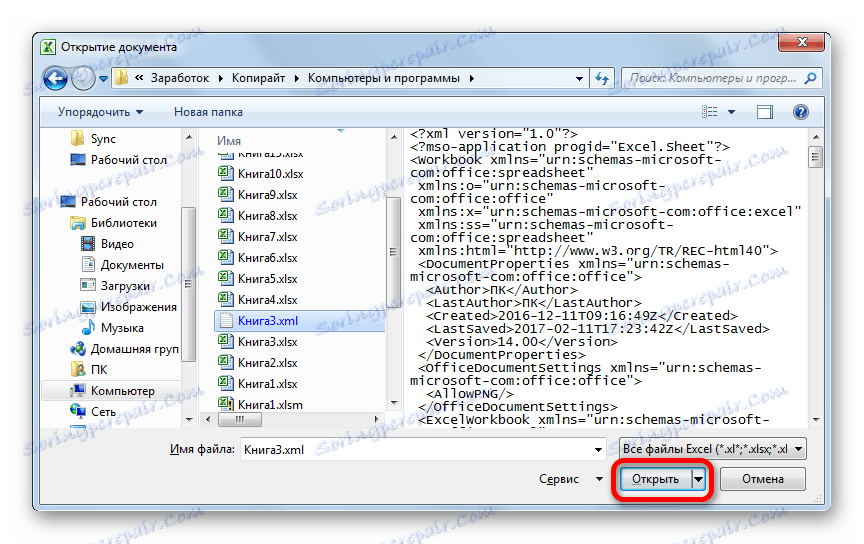
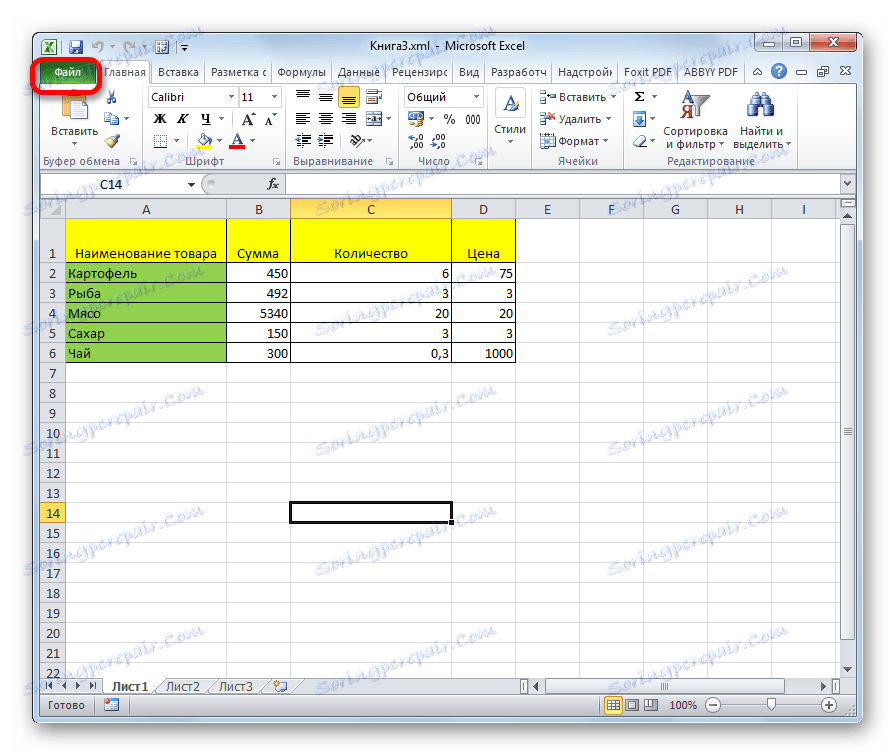
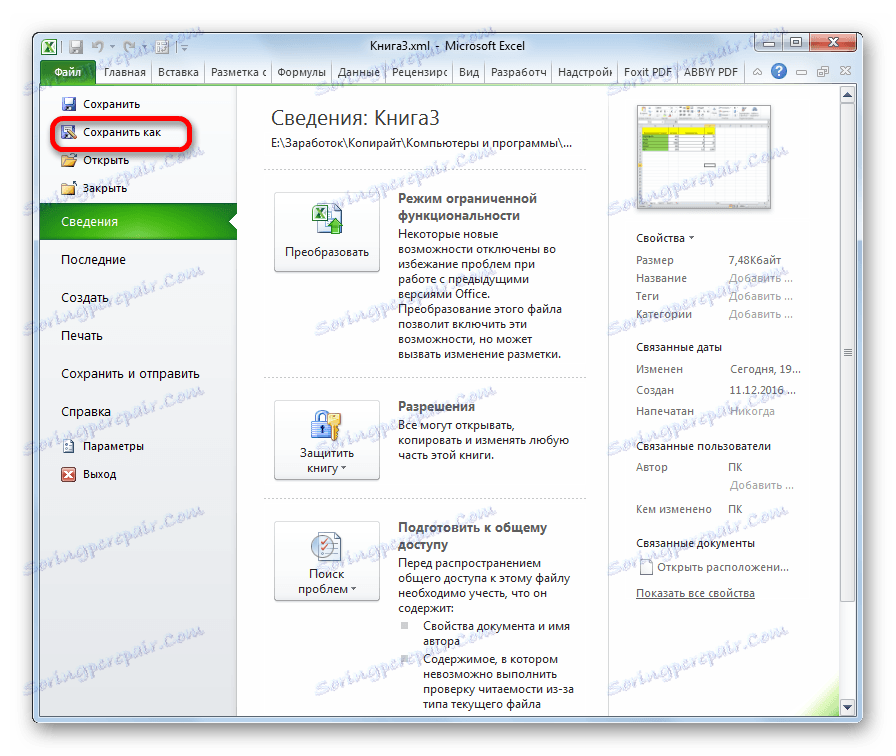
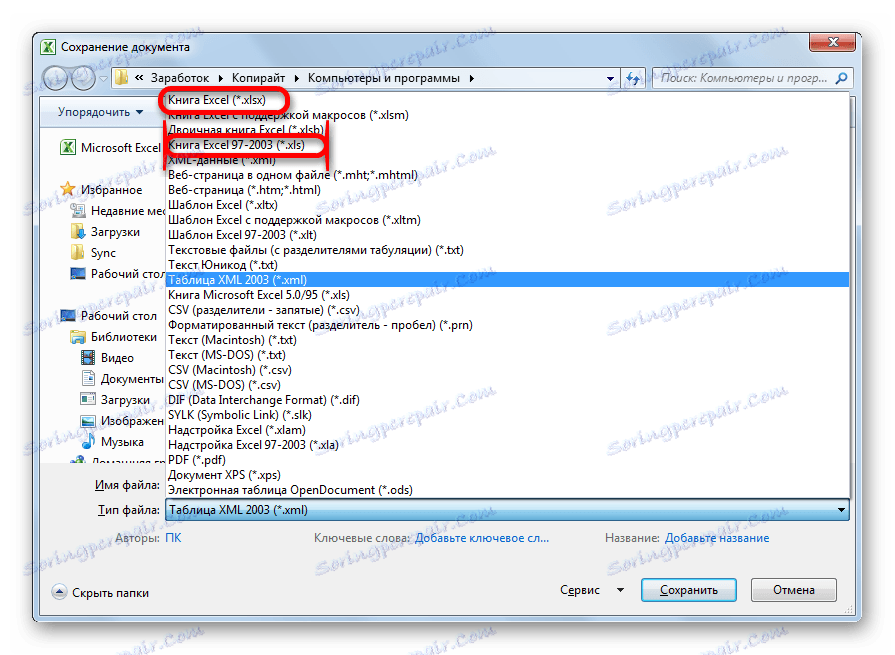
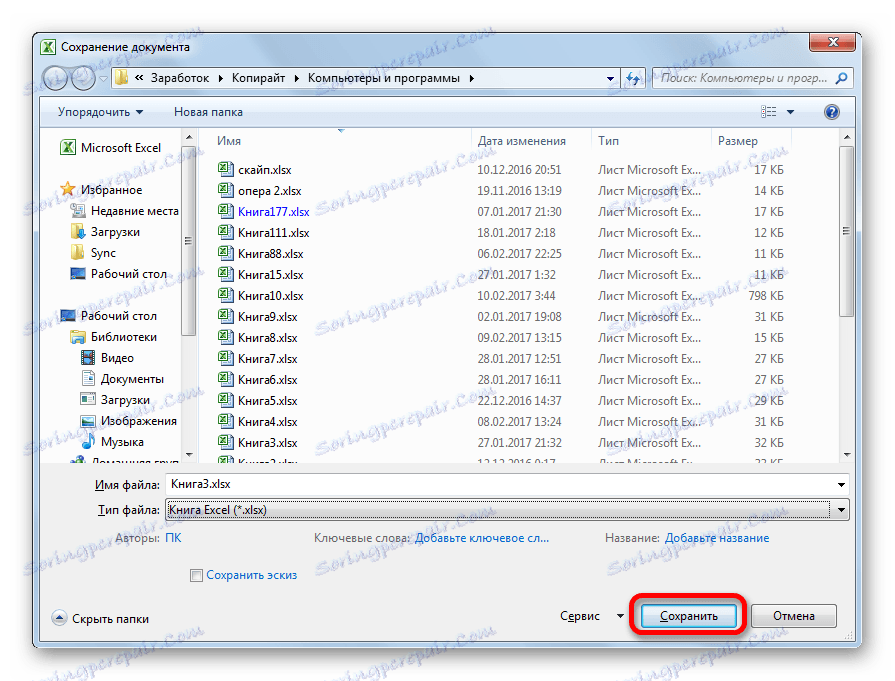
Tím se dokončí postup převodu souboru XML do formátu Excel přes rozhraní programu.
Metoda 2: Import dat
Výše uvedená metoda je vhodná pouze pro soubory XML s nejjednodušší strukturou. Složitější tabulky při této konverzi lze překládat nesprávně. Existuje však i další vestavěný nástroj aplikace Excel, který vám pomůže správně importovat data. Je umístěn v nabídce pro vývojáře , která je ve výchozím nastavení zakázána. Proto je třeba nejdříve aktivovat.
- Přejděte na záložku "Soubor" a klikněte na "Možnosti" .
- V okně možností přejděte na část "Konfigurace pásu" . V pravé části okna zaškrtněte položku "Vývojář" . Klikněte na tlačítko "OK" . Nyní je aktivována požadovaná funkce a příslušná karta se objevila na pásku.
- Přejděte na kartu Vývojář . Na pásu karet v nástroji "XML" klikněte na tlačítko "Importovat" .
- Otevře se okno importu. Přejdeme do adresáře, kde je umístěn požadovaný dokument. Vyberte jej a klikněte na tlačítko "Importovat" .
- Dále se může otevřít dialogové okno s uvedením, že vybraný soubor neodkazuje na schéma. Bude vám nabídnuto, abyste vytvořili systém sami. V tomto případě souhlasíme a klikneme na tlačítko "OK" .
- Otevře se následující dialogové okno. Navrhuje rozhodnout se o otevření tabulky v aktuální knize nebo v nové knize. Protože jsme spustili program bez otevření souboru, můžeme toto nastavení ponechat jako výchozí a pokračovat v práci s aktuální knihou. Navíc stejné okno naznačuje definování souřadnic na listu, kde bude tabulka importována. Adresu můžete zadat ručně, ale je mnohem jednodušší a pohodlnější jen kliknout na buňku na listu, který se stane levým horním prvkem tabulky. Po zadání adresy do dialogového okna klikněte na tlačítko "OK" .
- Po těchto akcích se do okna programu vloží tabulka XML. Chcete-li soubor uložit ve formátu aplikace Excel, klepněte na ikonu ve formě diskety v levém horním rohu okna.
- Otevře se okno ukládání, ve kterém je třeba definovat adresář, kam bude dokument uložen. Formát souboru bude předinstalován s XLSX tentokrát, ale pokud chcete, můžete rozbalit pole "Typ souboru" a nastavit další formát Excel - XLS. Po uložení nastavení jsou nastavena, i když v tomto případě mohou být ponechána ve výchozím nastavení, klikneme na tlačítko "Uložit" .
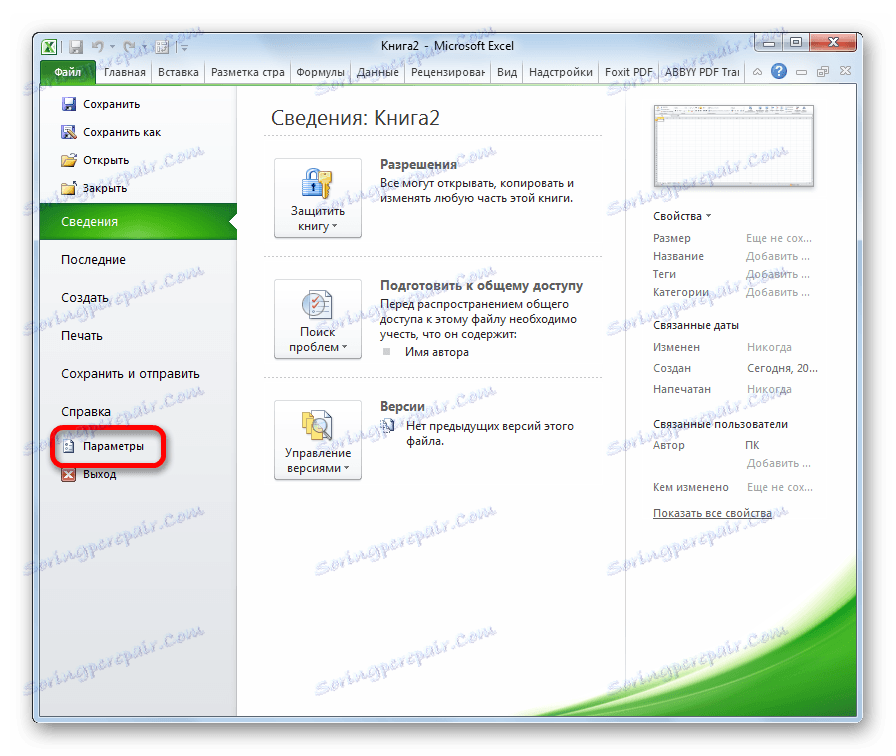
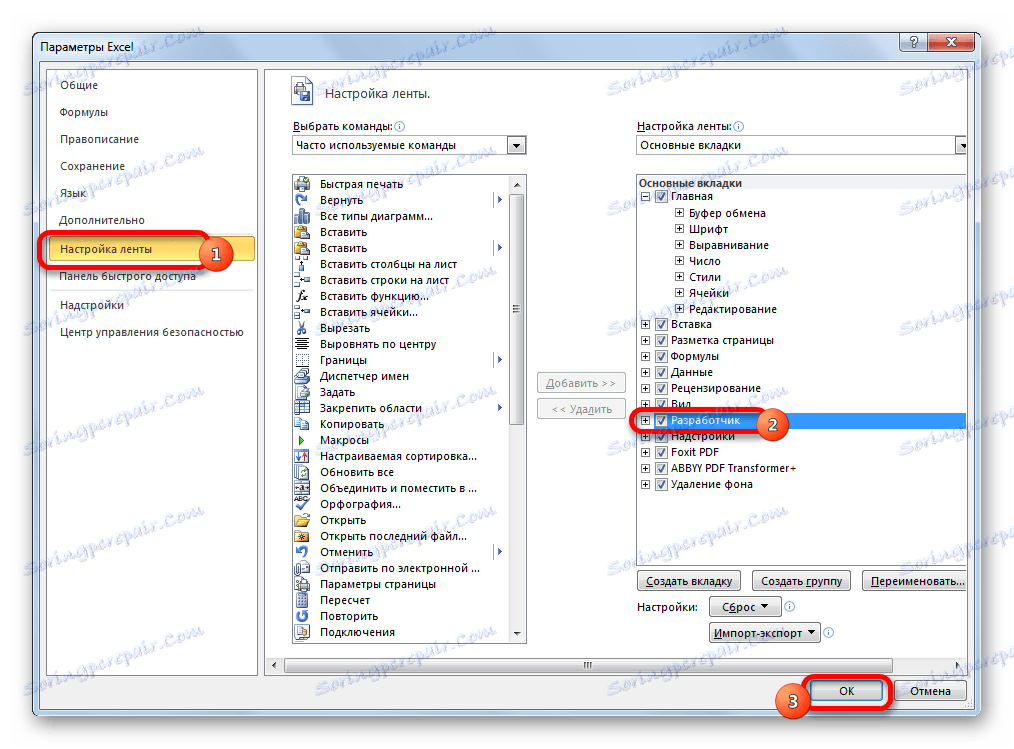
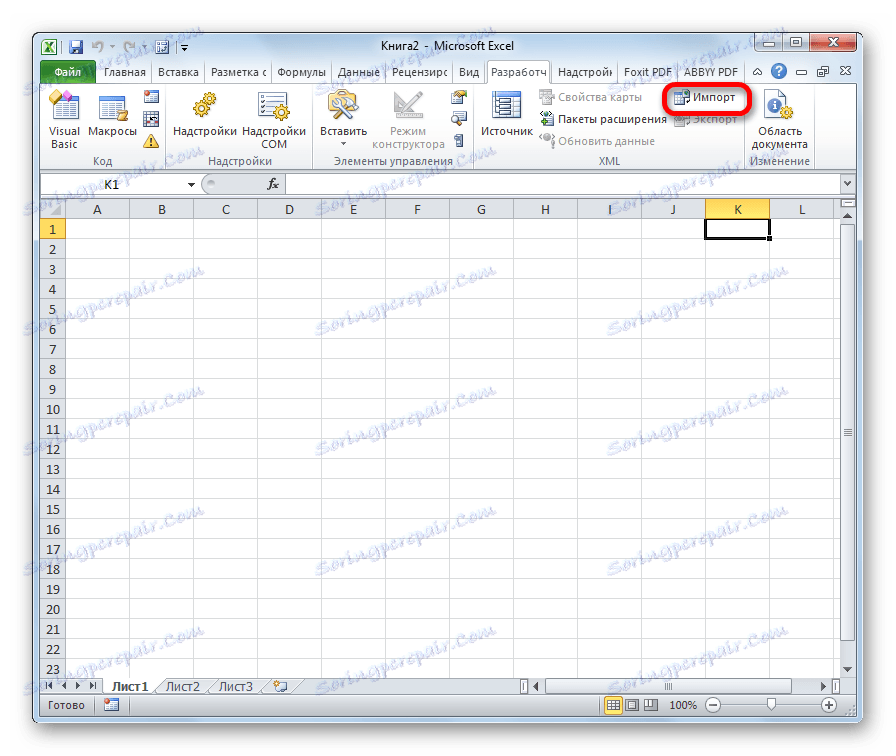
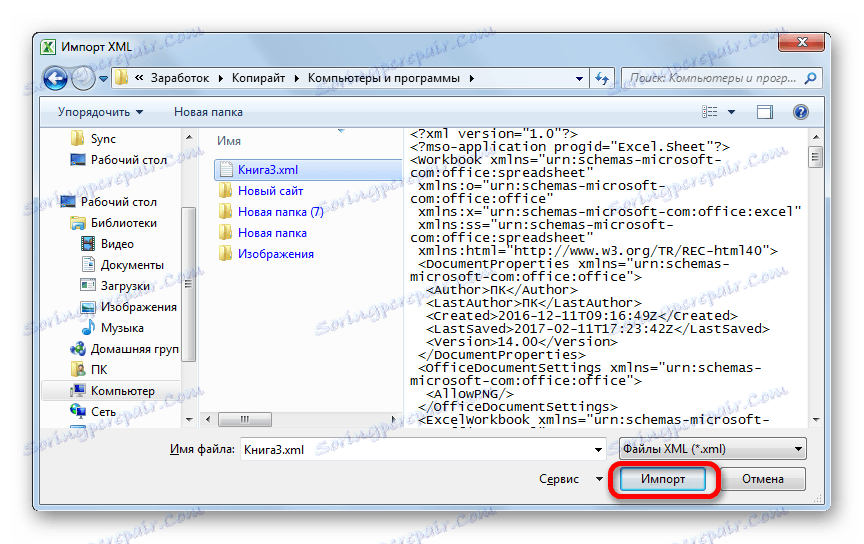
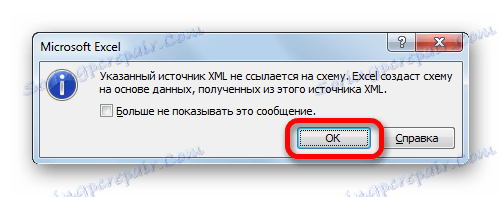
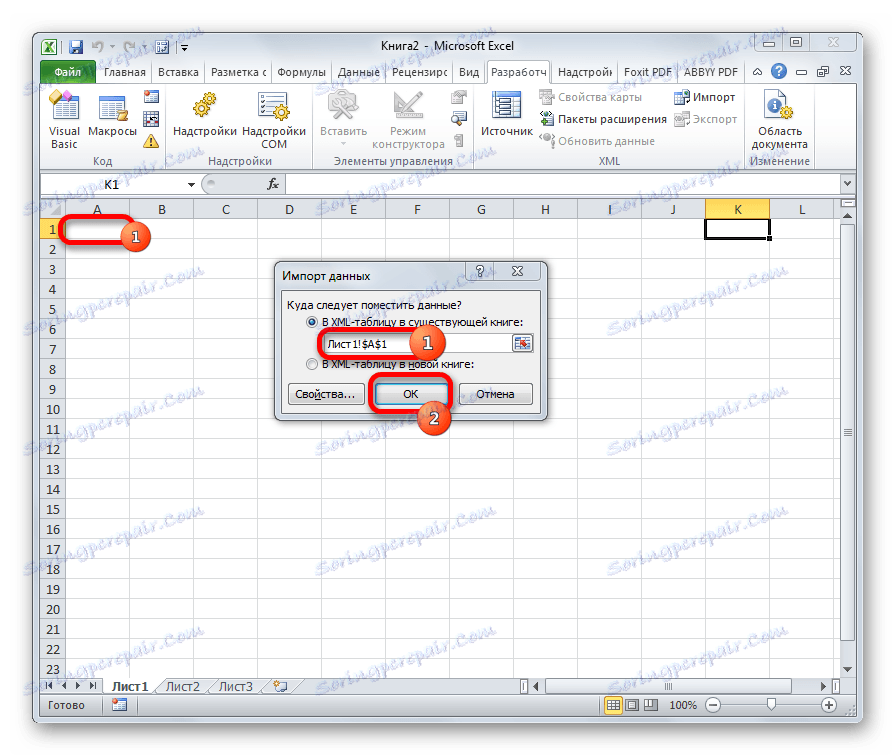
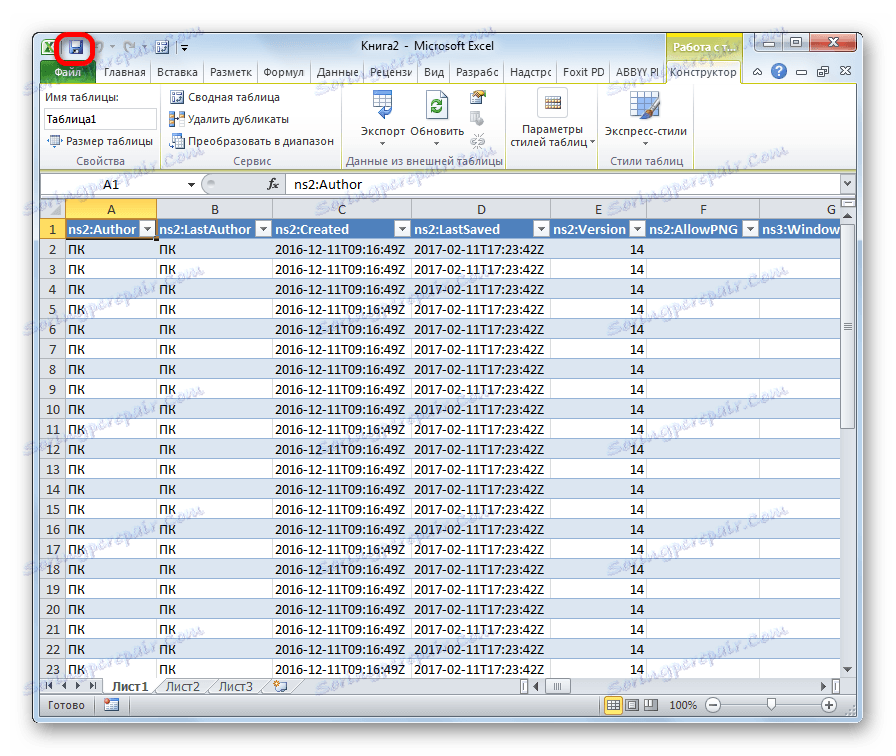
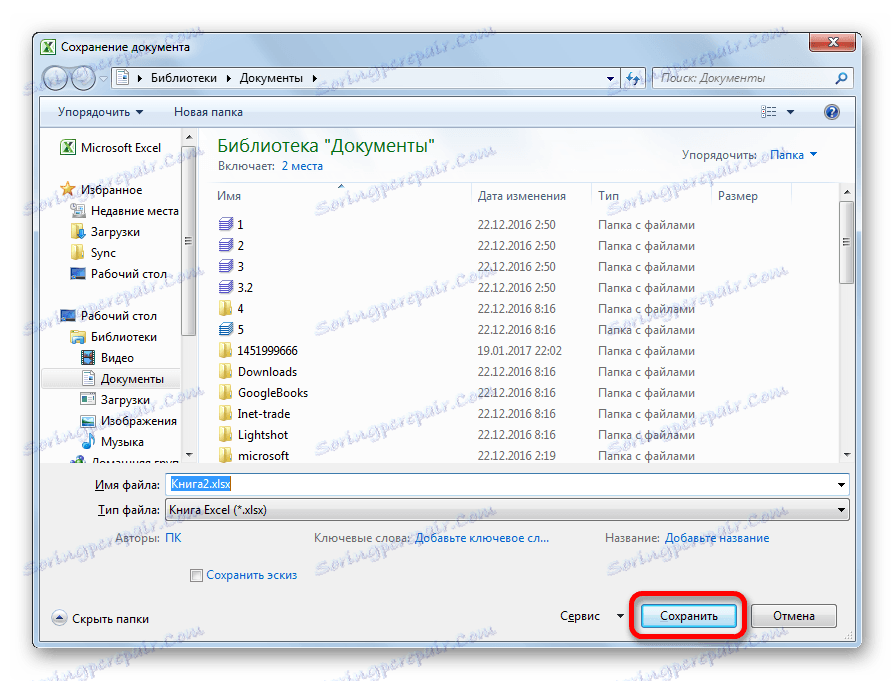
Takže konverze ve směru nutném pro nás bude provedena nejpřesnější konverzí dat.
Metoda 3: Online převodník
Pro uživatele, kteří z nějakého důvodu nemají v počítači nainstalovaný program Excel, ale potřebují okamžitou konverzi souboru z formátu XML na EXCEL, můžete použít jednu z mnoha specializovaných online služeb pro konverzi. Jedním z nejvhodnějších míst tohoto typu je Convertio.
- Přejdeme na tento webový zdroj pomocí libovolného prohlížeče. Existuje 5 způsobů, jak stáhnout převedený soubor:
- Z pevného disku počítače;
- Z online schránky;
- Z online úložiště Disku Google;
- Odkazem na internet.
Protože v našem případě je dokument umístěn na počítači, klikněte na tlačítko "Z počítače" .
- Otevře se okno pro otevření dokumentu. Přejděte do adresáře, ve kterém je umístěn. Klikněte na soubor a klikněte na tlačítko "Otevřít" .
![Nahrávání souboru do aplikace Convertio]()
Existuje také alternativní možnost přidání souboru do služby. Chcete-li to provést, stačí přetáhnout název myši z Průzkumníka Windows.
- Jak je vidět, soubor byl přidán do služby a je ve stavu "Připraveno" . Nyní musíme zvolit formát, který potřebujeme k převodu. Klikněte na rámeček vedle písmena "B" . Zobrazí se seznam souborů. Zvolte "Dokument" . Pak se otevře seznam formátů. Zvolte "XLS" nebo "XLSX" .
- Po přidání názvu požadovaného rozšíření do okna klikněte na velké červené tlačítko "Převést" . Poté bude dokument převeden a dostupný ke stažení na tomto zdroji.
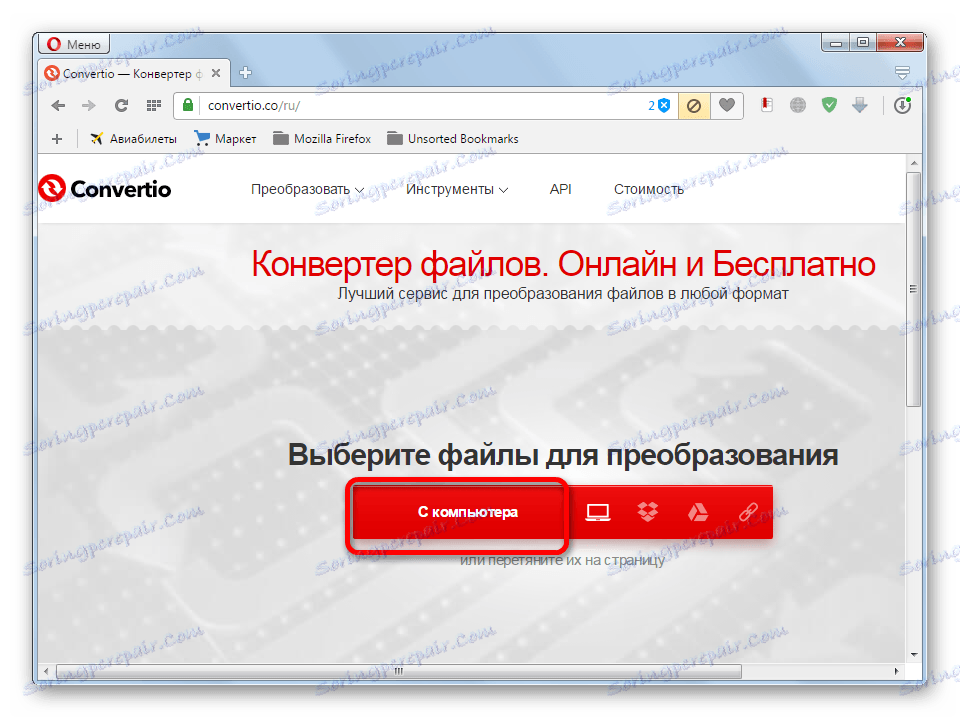
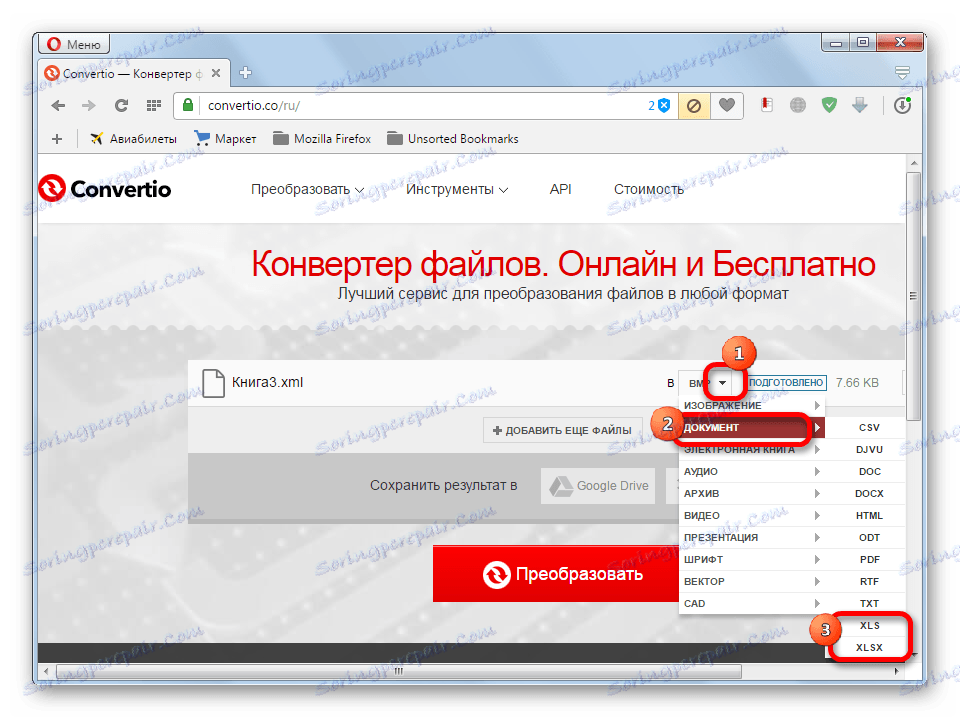
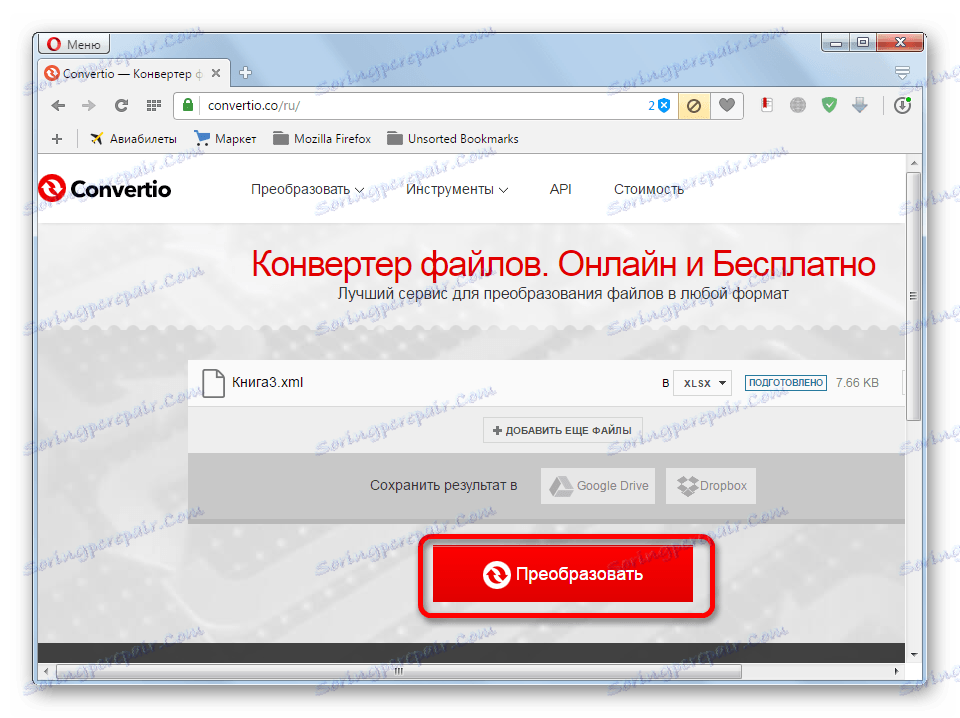
Tato možnost může sloužit jako dobré pojištění, pokud nemáte přístup k standardním nástrojům pro přeformátování v tomto směru.
Jak můžete vidět, v samotném programu Excel existují vestavěné nástroje, které umožňují převést soubor XML do jednoho z "nativních" formátů tohoto programu. Nejjednodušší instance lze snadno převést pomocí obvyklé funkce "Uložit jako ...". U dokumentů se složitější strukturou existuje samostatný postup pro převod pomocí importu. Uživatelé, kteří z nějakého důvodu nemohou tyto nástroje používat, mohou tento úkol provést za pomoci specializovaných online služeb pro převod souborů.