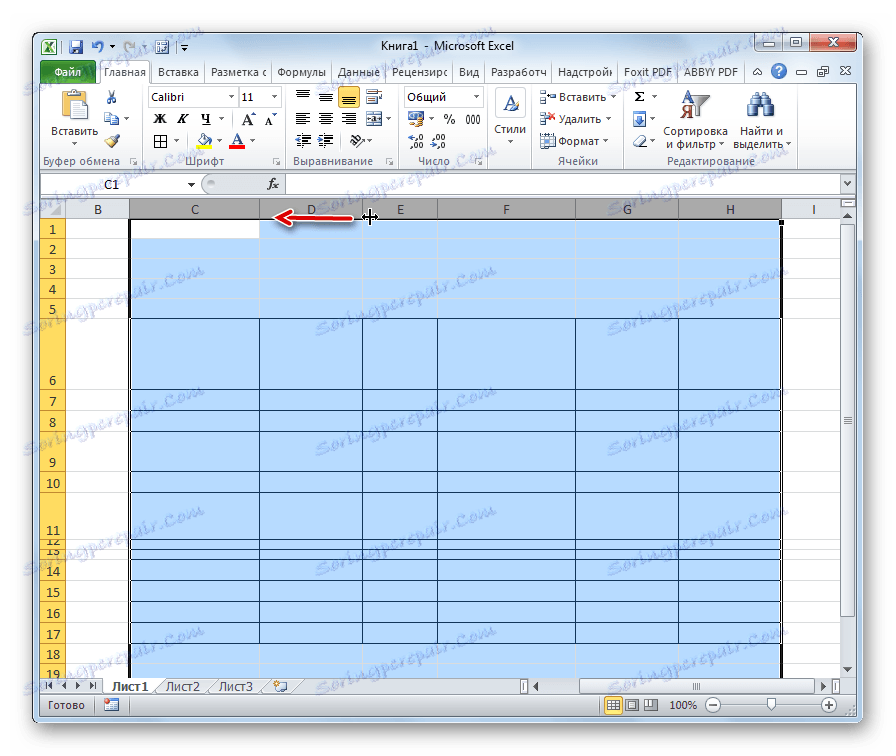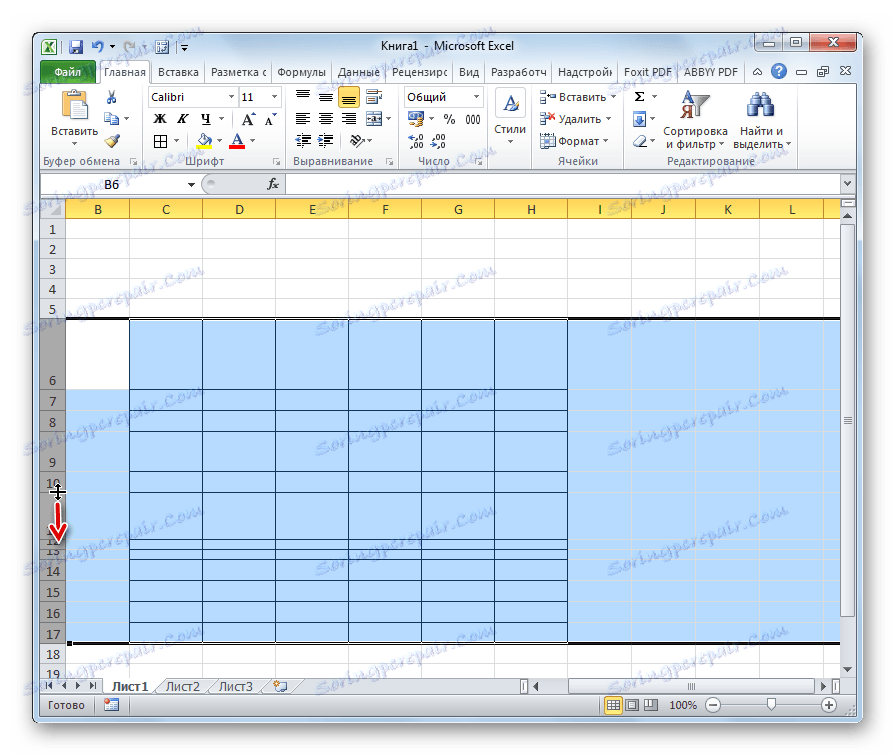Přiřazení buněk do stejné velikosti v aplikaci Microsoft Excel
Často, když pracujete s tabulkami aplikace Excel, musíte velikost buněk změnit. Ukázalo se, že na listu jsou prvky různých velikostí. Samozřejmě, toto není vždy odůvodněno praktickými cíli a esteticky často nesplňuje uživatele. Proto vzniká otázka, jak se buňky vyrábějí ve stejné velikosti. Zjistíme, jak mohou být zarovnány v aplikaci Excel.
Obsah
Zarovnání kót
Aby bylo možné vyrovnat rozměry buněk na listu, je třeba provést dva postupy: změňte velikost sloupců a řádků.
Šířka sloupce se může lišit od 0 do 255 jednotek (výchozí hodnota je nastavena na 8,43 bodů), výška řádku je od 0 do 409 bodů (výchozí hodnota je 12,75 jednotek). Jeden bod výšky je přibližně 0,035 centimetrů.
V případě potřeby lze jednotky výšky a šířky nahradit jinými možnostmi.
- V záložce "Soubor" klikněte na "Možnosti" .
- V otevřeném okně možností aplikace Excel přejděte na položku "Upřesnit" . Ve střední části okna nalezneme parametrický blok "Obrazovka" . Rozbalíme seznam vedle parametru "Jednotky na pravítku" a vybereme jednu ze čtyř možných možností:
- Centimetry;
- Palce;
- Milimetry;
- Jednotky (výchozí nastavení).
Po určení hodnoty klikněte na tlačítko "OK" .
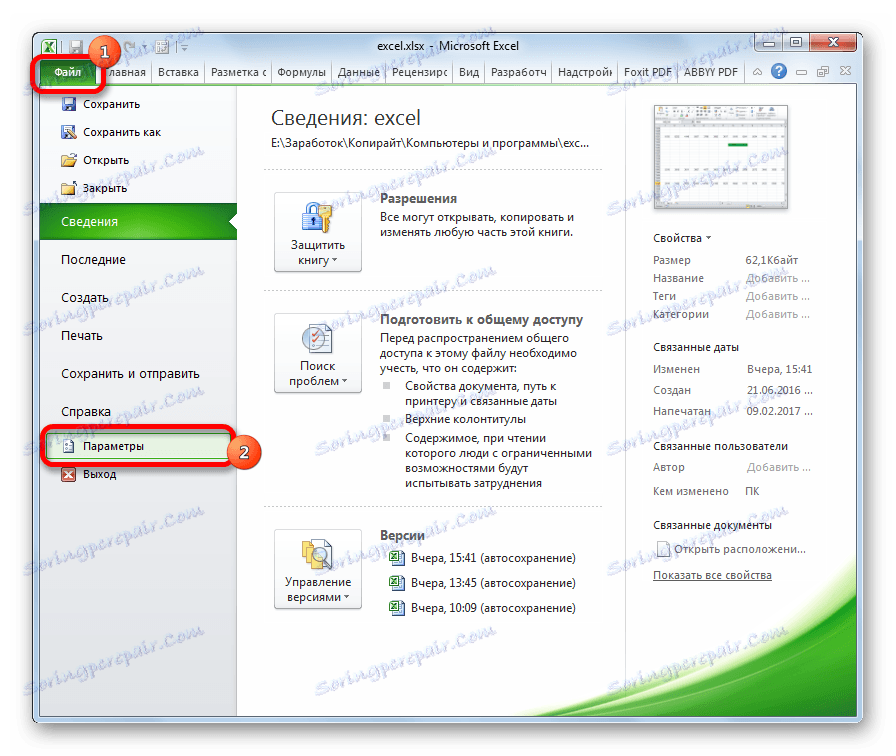
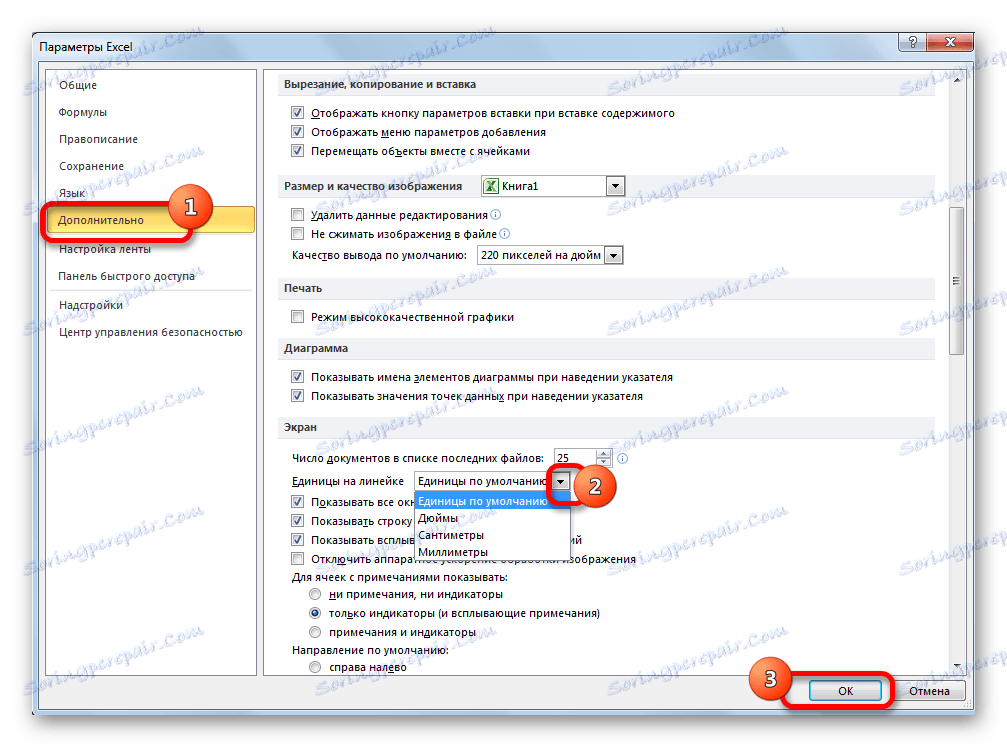
Můžete tedy nastavit opatření, ve kterém je uživatel nejlépe orientován. Jedná se o tuto systémovou jednotku, která bude později regulována při určování výšky řádků a šířky sloupců dokumentu.
Metoda 1: Zarovnejte buňky vybraného rozsahu
Za prvé, zjistíme, jak sladit buňky určitého rozsahu, například tabulky.
- Vybíráme rozsah na listu, ve kterém plánujeme, aby byly buňky stejné.
- Na kartě "Domů" klikněte na ikonu "Formát" na pásu, která je umístěna v poli "Buňky" . Zobrazí se seznam nastavení. V bloku "Velikost buňky" vyberte položku "Výška řádku ..." .
- Otevře se malé okno nazvané "Výška řádku" . Vstupujeme do jediného pole, které obsahuje, velikosti v jednotkách, požadované pro instalaci na všech linkách vybraného rozsahu. Poté klikněte na tlačítko "OK" .
- Jak vidíte, velikost buněk vybraného rozsahu je stejná jako výška. Teď ji musíme vyrovnat šířkou. Provedeme-li to, aniž bychom vybrali výběr, opět vyvoláme menu tlačítkem "Formát" na pásu karet. Tentokrát v bloku "Velikost buňky" vyberte možnost "Šířka sloupce ..." .
- Okno je přesně stejné jako při přiřazování výšky řádku. Zadejte šířku sloupců v poli v jednotkách, které budou použity ve vybraném rozsahu. Klikněte na tlačítko "OK" .
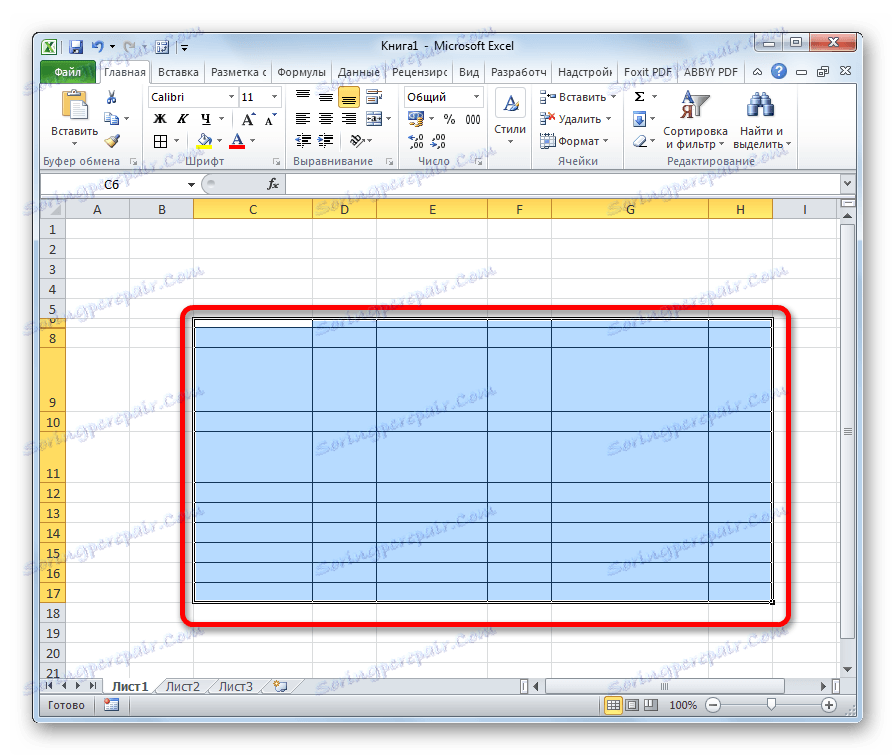
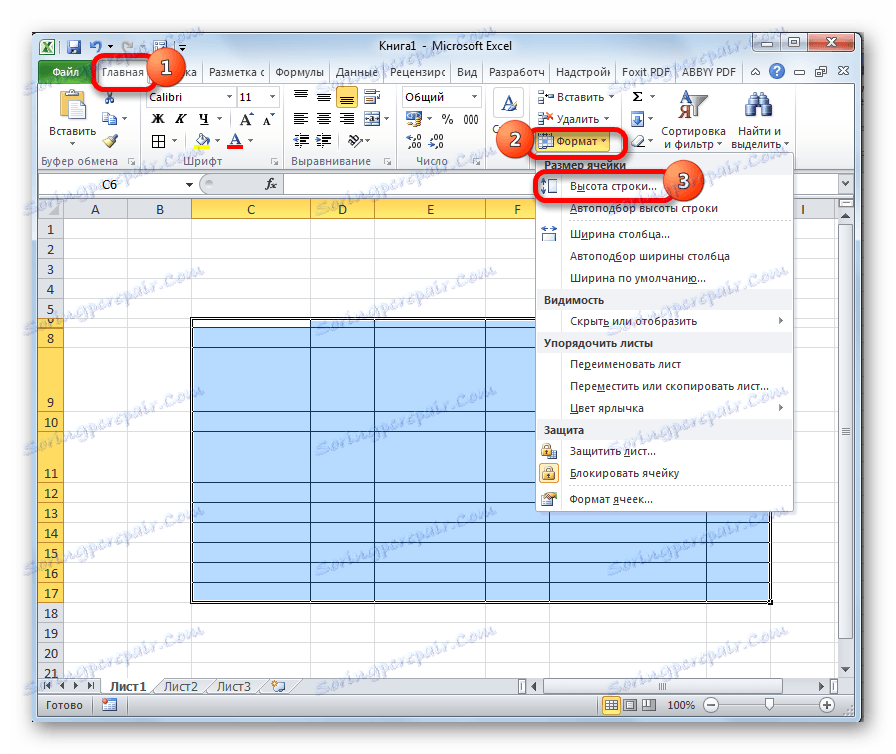

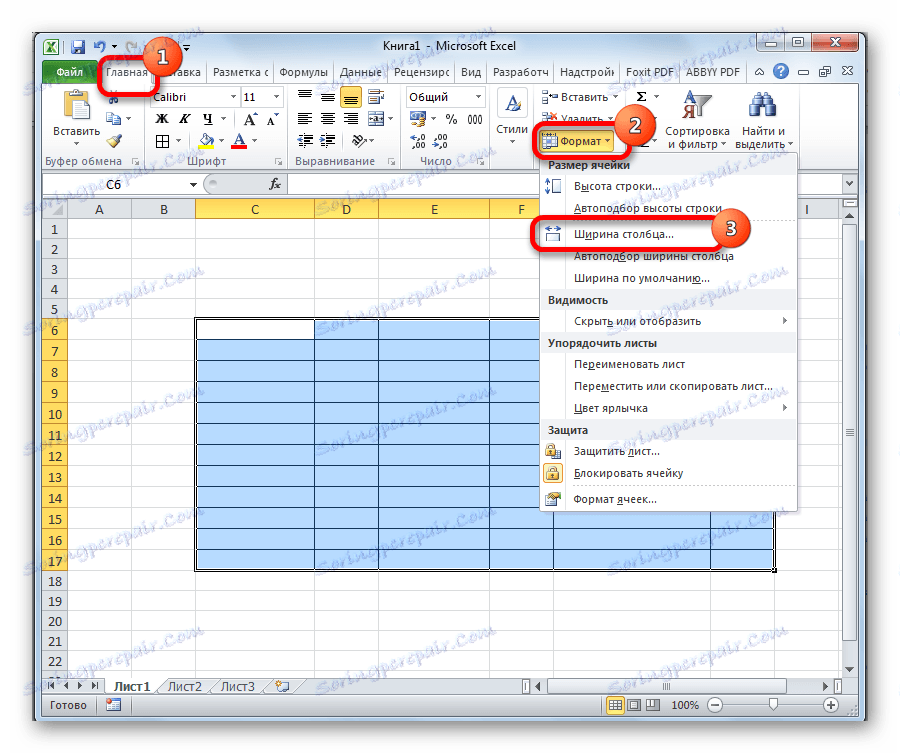
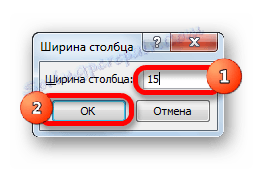
Jak je vidět, po provedených manipulacích se buňky vybrané oblasti staly naprosto totožnými.
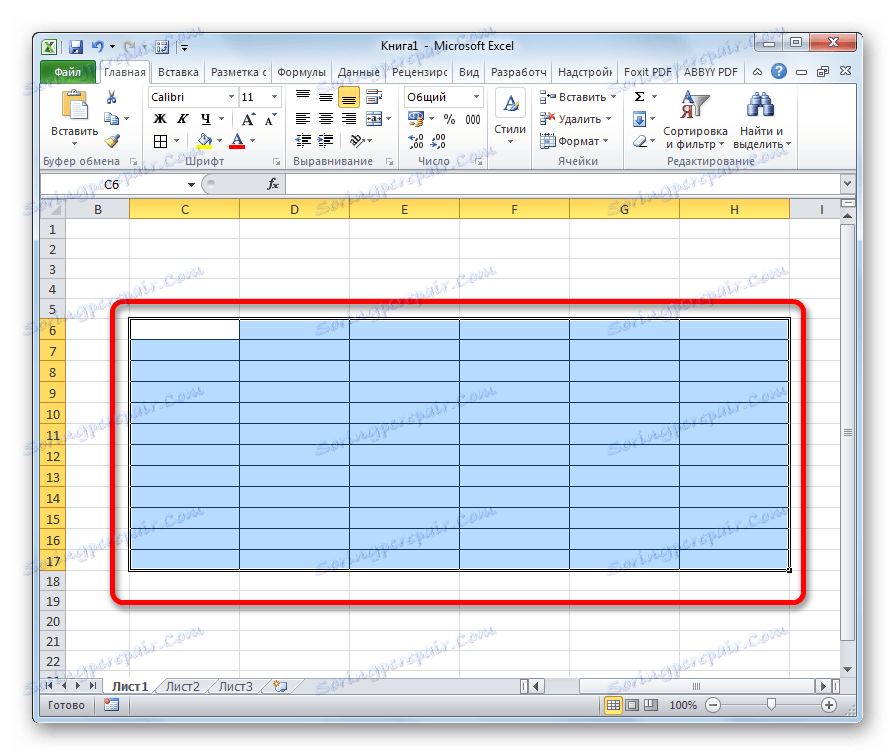
Existuje alternativní verze této metody. Tyto sloupce můžete vybrat na vodorovném panelu, jehož šířku chcete nastavit stejně. Potom klikněte pravým tlačítkem myši na tento panel. V nabídce, která se otevře, vyberte položku "Šířka sloupce ..." . Potom se otevře okno pro zadání šířky sloupců vybraného rozsahu, které jsme zmínili výše.
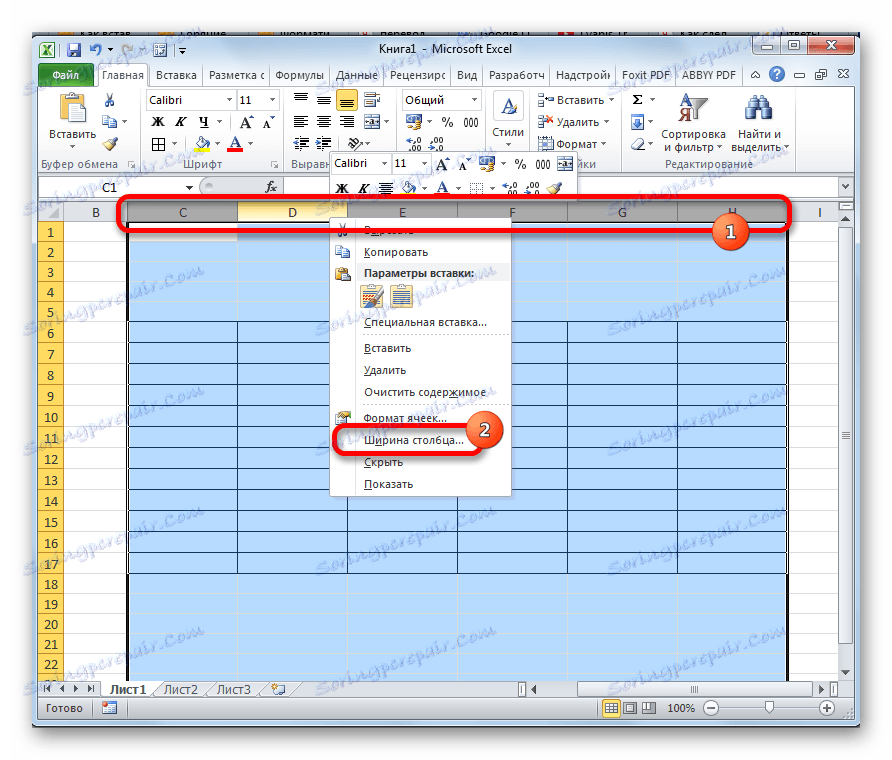
Stejně tak na svislém souřadnicovém panelu vybereme řádky rozsahu, ve kterém chceme zarovnat. Klepněte pravým tlačítkem myši na panel, v otevřené nabídce zvolte možnost "Výška řádku ..." . Poté se otevře okno, ve kterém je třeba zadat parametr nadmořské výšky.
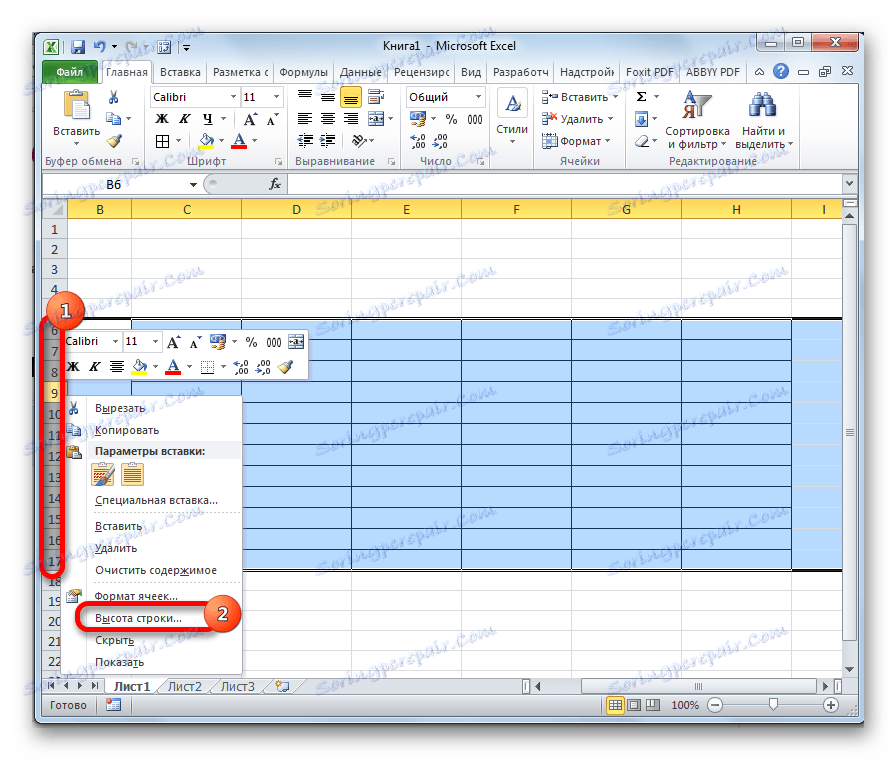
Metoda 2: zarovnání buněk celého listu
Ale jsou chvíle, kdy je třeba zarovnat buňky nejen s pravým rozsahem, ale celý list jako celek. Ruční přidělování všech je velmi dlouhé zaměstnání, ale je možné provést výběr pouze jedním kliknutím.
- Klikněte na obdélník umístěný mezi vodorovnými a svislými souřadnicovými panely. Jak uvidíte, pak je celý aktuální list plně přidělen. Existuje také alternativní způsob, jak vybrat celý list. Chcete-li to provést, jednoduše zadejte klávesovou zkratku Ctrl + A.
- Po výběru celé plochy listu změníme šířku sloupců a výšku řádků na jednotnou velikost pomocí stejného algoritmu, který byl popsán ve studii první metody.
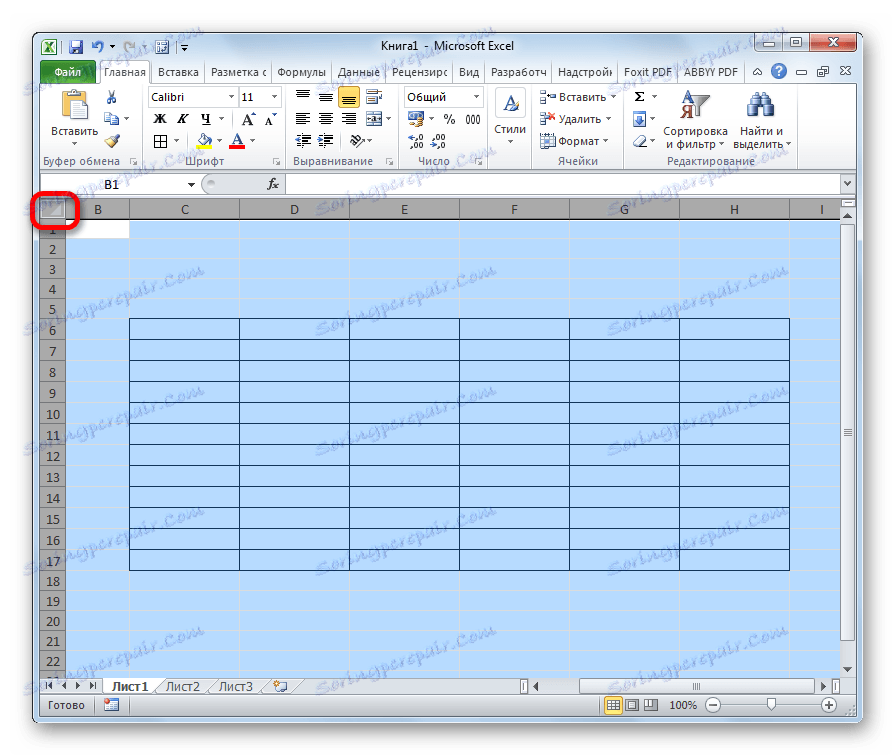
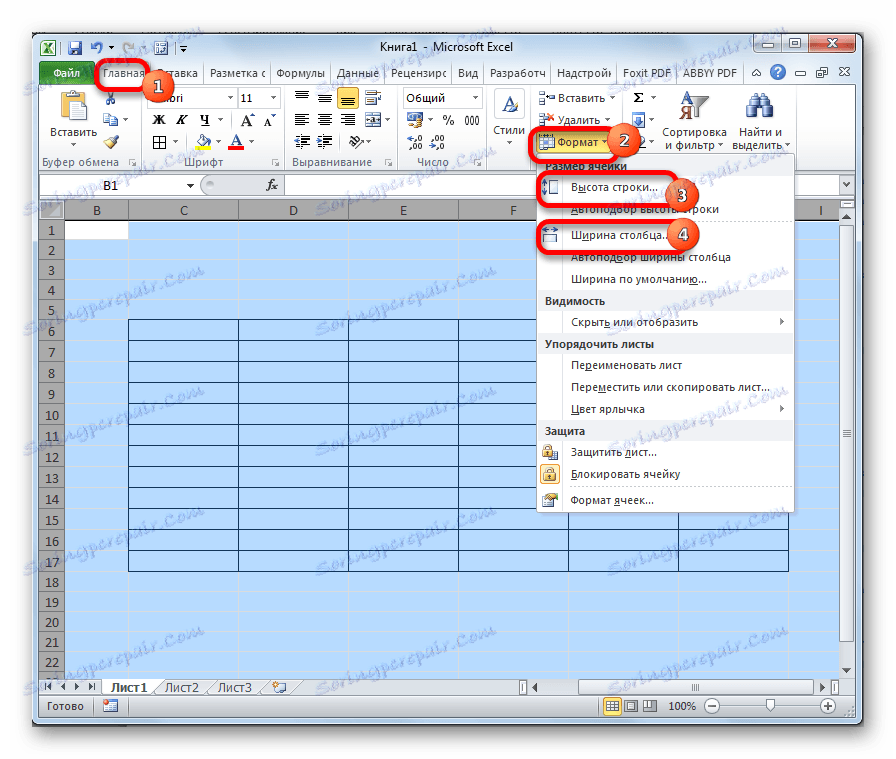
Metoda 3: Přetažení hranic
Kromě toho můžete ručně měnit velikost buněk přetažením hranic.
- Zvolte list jako celek nebo rozsah buněk na vodorovné palubní desce výše popsanými způsoby. Nastavte kurzor na okraj sloupců na horizontálním panelu. V tomto případě se místo kurzoru objeví kříž, na kterém jsou dvě šipky směřující v různých směrech. Uchopte levou klávesu myši a přetáhněte rámeček doprava nebo doleva, podle toho, zda je třeba je rozbalit nebo zúžit. Tím se změní šířka nejen buňky s hranicemi, které manipulujete, ale i všechny ostatní buňky ve zvoleném rozsahu.
![Přetažení sloupců v aplikaci Microsoft Excel]()
Po dokončení přetažení a uvolnění tlačítka myši budou vybrané buňky mít stejné šířky, přesně stejnou šířku jako ta, kterou jste manipulovali.
- Pokud nevyberete celý list, vyberte buňky ve vertikálním panelu. Podobně jako v předchozím odstavci přetáhněte hranice jednoho z řádků stisknutím myši, dokud buňky v tomto řádku nedosáhnou výšky, která vás uspokojí. Potom uvolněte tlačítko myši.
![Přetažení řádků v aplikaci Microsoft Excel]()
Po těchto akcích budou všechny prvky vybraného rozsahu mít stejnou výšku jako manipulovaná buňka.
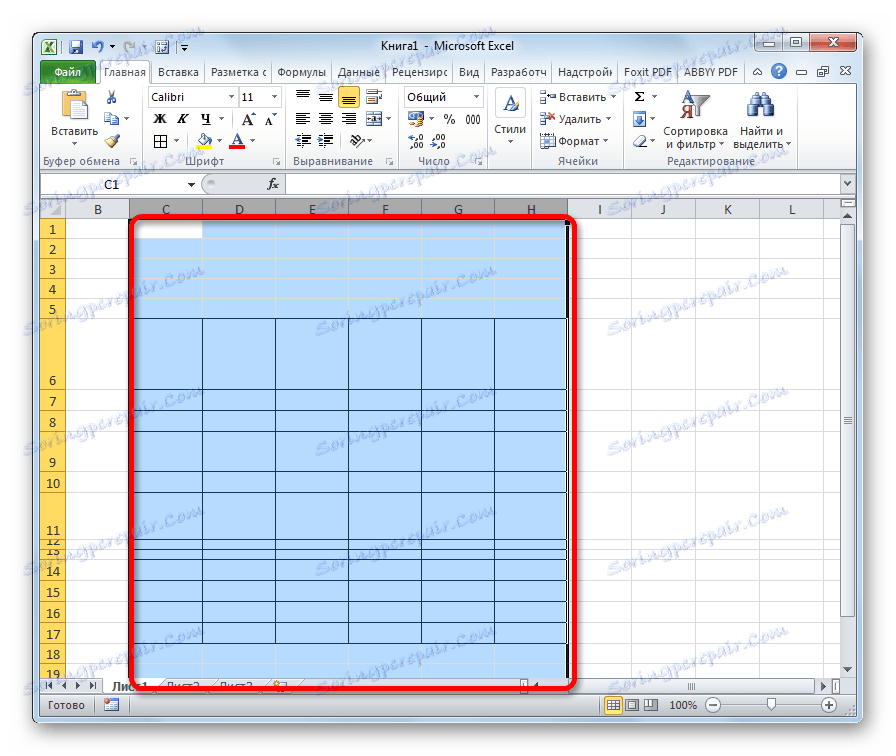
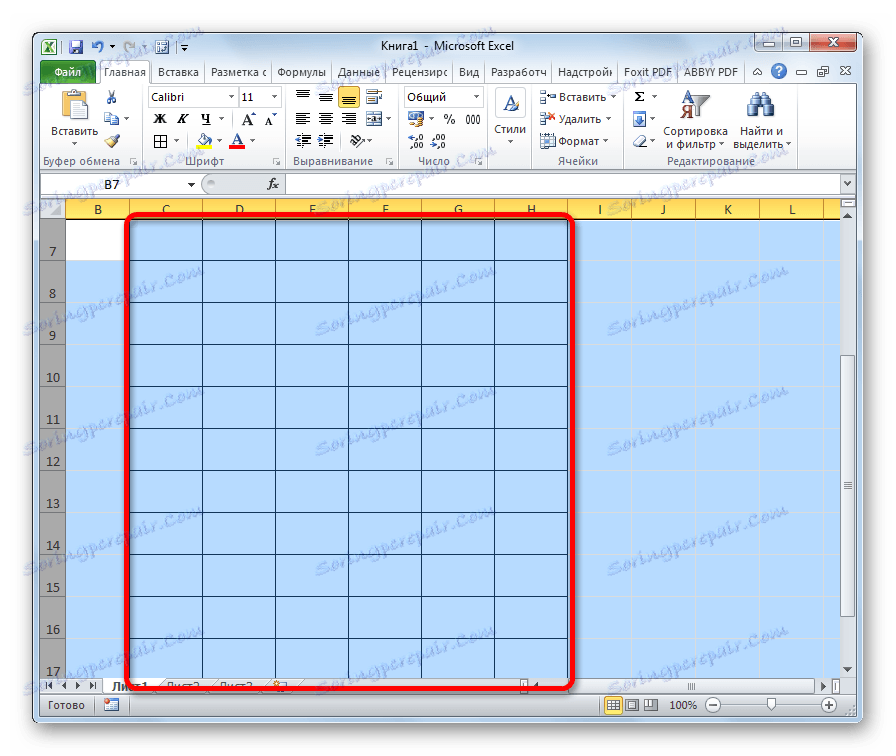
Metoda 4: Vložte tabulku
Pokud vložíte zkopírovanou tabulku do listu obvyklým způsobem, nejčastěji budou mít sloupce vložené verze různé velikosti. Existuje však technika, která se tomuto vyhnout.
- Vyberte tabulku, kterou chcete zkopírovat. Klepneme na ikonu "Kopírovat" , která je umístěna na pásu karet na kartě "Domů" v poli Nástroje schránky. Můžete také zadat Ctrl + C místo těchto akcí po výběru.
- Vyberte buňku na stejném listu, na jiném listu nebo v jiné knize. Tato buňka by se měla stát horním levým prvkem vložené tabulky. Klepněte pravým tlačítkem myši na vybraný objekt. Zobrazí se kontextová nabídka. V tom přecházíme na položku "Speciální vložka ..." . V další nabídce, která se objeví poté, klikneme opět na položku s přesně stejným názvem.
- Otevře se speciální okno vložky. V bloku nastavení "Vložit" změníme přepínač na pozici " Šířka sloupců" . Klikněte na tlačítko "OK" .
- Potom se v rovině listu vkládají buňky stejné velikosti jako ty, které byly u zdrojové tabulky.
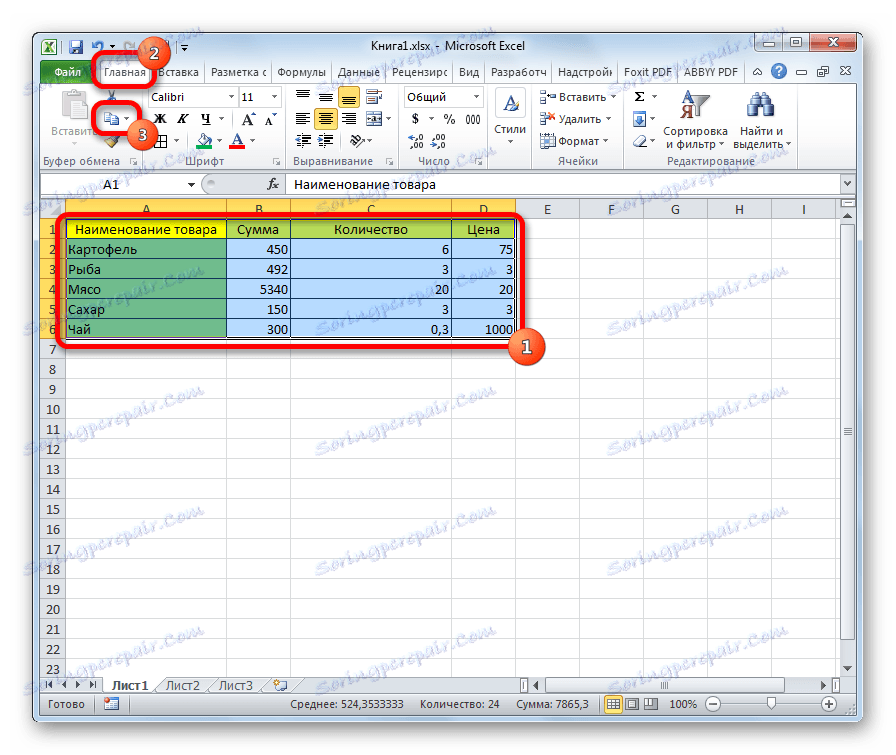
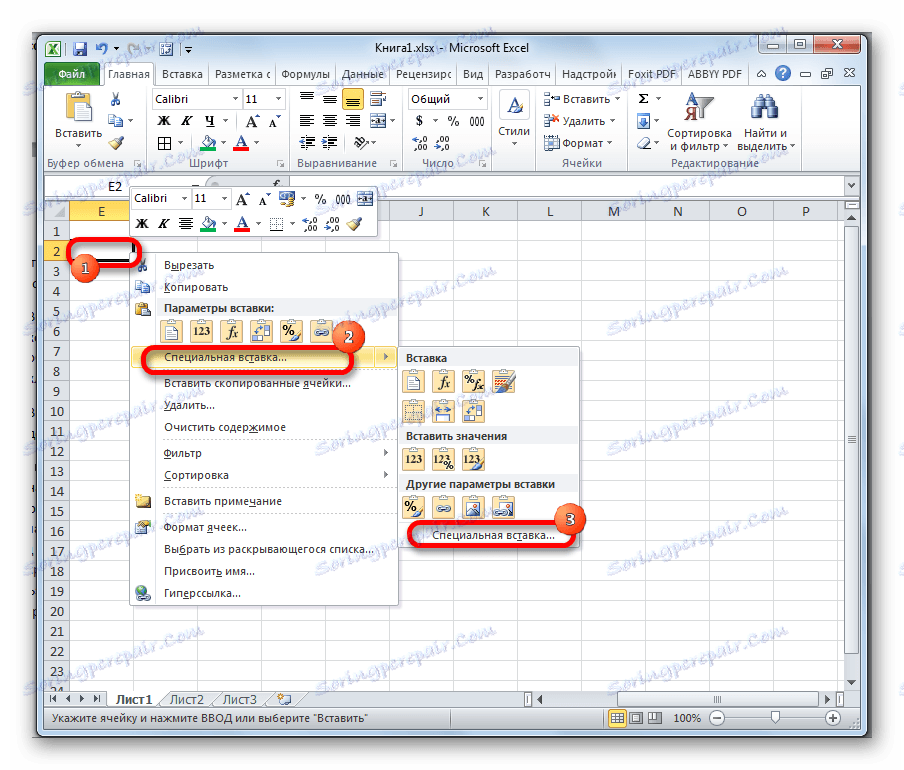
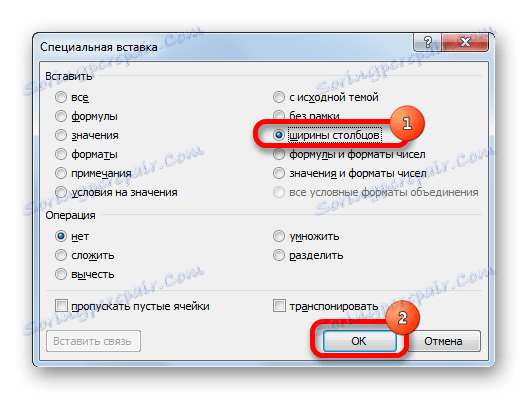
Jak můžete vidět, v aplikaci Excel existuje několik podobných způsobů, jak nastavit stejnou velikost buněk jako konkrétní rozsah nebo tabulku a list jako celek. Nejdůležitější ve vykonávání tohoto postupu je správně vybrat rozsah, jehož rozměry chcete změnit a přenést na jednu hodnotu. Vstup parametrů výšky a šířky buněk lze rozdělit na dva typy: nastavení specifické hodnoty v jednotkách vyjádřených v číslech a ručním přetažením hranic. Samotný uživatel si zvolí vhodnější způsob akce, ve kterém je algoritmus lépe orientován.