Vytváření maker v aplikaci Microsoft Excel
Makra programu Microsoft Excel mohou podstatně urychlit práci s dokumenty v této tabulce. Toho je dosaženo automatizací opakovaných akcí zaznamenaných ve zvláštním kódu. Podívejme se, jak vytvořit makra v aplikaci Excel a jak je upravovat.
Obsah
Způsoby psaní maker
Makro lze psát dvěma způsoby:
- automaticky;
- ručně.
Pomocí první možnosti jednoduše zaznamenáte určité akce v programu Microsoft Excel, který právě provádíte. Pak můžete tento záznam přehrát. Tato metoda je velmi snadná a nevyžaduje znalost kódu, ale její aplikace v praxi je poněkud omezená.
Manuální nahrávání maker naopak vyžaduje znalost programování, protože kód je zadán ručně z klávesnice. Správně napsaný kód tímto způsobem může výrazně zrychlit provádění procesů.
Automatické nahrávání maker
Než začnete s automatickým záznamem makra, musíte to udělat povolit makra v aplikaci Microsoft Excel .

Dále přejděte na kartu "Developer". Klepneme na tlačítko "Záznam makra", které je umístěno na pásku v poli "Kód".
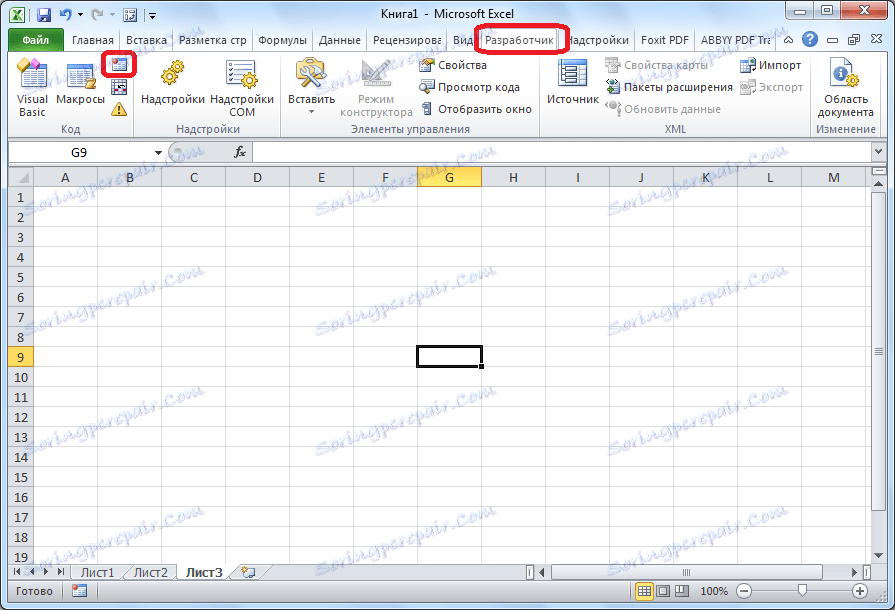
Otevře se okno Nastavení záznamu maker. Zde můžete zadat jakýkoli název makra, pokud výchozí nevyhovuje. Hlavní věc je, že jméno by mělo začínat písmenem, nikoliv číslem. Název by také neměl obsahovat mezery. Zanechali jsme výchozí název - "Makro1".
Ihned, pokud chcete, můžete nastavit klávesovou zkratku, když na ni kliknete, na které makro bude spuštěno. První klíč musí být klávesa Ctrl a druhé tlačítko je nastaveno uživatelem. Například jsme například nastavili klávesu M.
Poté musíte určit, kde bude uloženo makro. Ve výchozím nastavení bude uložena ve stejné knize (souboru), ale v případě potřeby můžete uložit do nové knihy nebo do samostatné knihy maker. Ponecháme výchozí hodnotu.
V dolním poli nastavení makra můžete ponechat libovolný kontextový popis tohoto makra. Ale to není nutné dělat.
Po dokončení všech nastavení klepněte na tlačítko "OK".
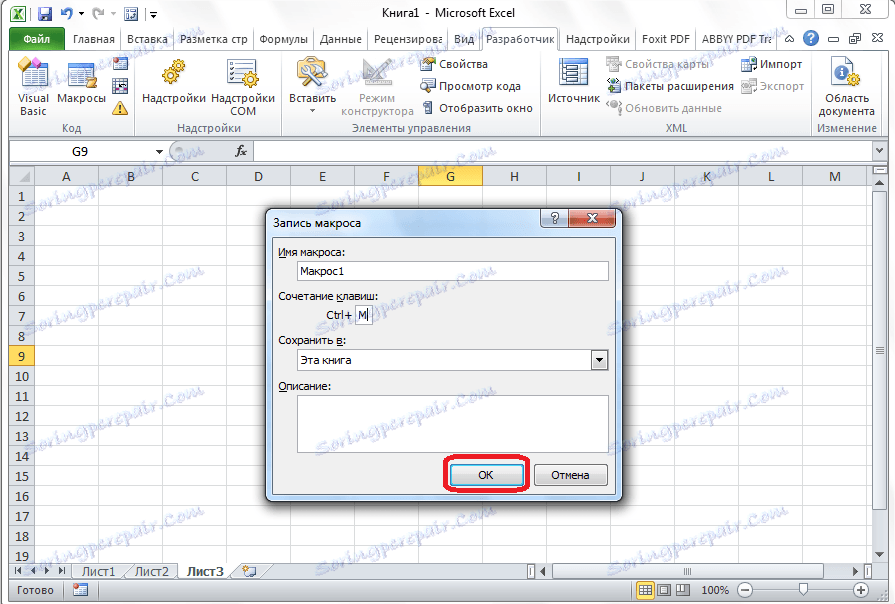
Poté budou všechny vaše akce v tomto souboru (souboru) aplikace Excel zapsány do makra, dokud nezastavíte nahrávání.
Napište nejjednodušší aritmetický efekt: přidání obsahu tří buněk (= C4 + C5 + C6).

Poté klikněte na tlačítko "Zastavit nahrávání". Toto tlačítko bylo převedeno z tlačítka "Záznam makra" po zapnutí záznamu.

Spuštění makra
Chcete-li zjistit, jak funguje nahrané makro, klikneme na tlačítko "Makra" ve stejném poli "Kód" nebo stiskneme klávesy Alt + F8.

Potom se otevře okno se seznamem zaznamenaných maker. Vyhledejte makro, které jsme zaznamenali, vyberte jej a klikněte na tlačítko "Spustit".
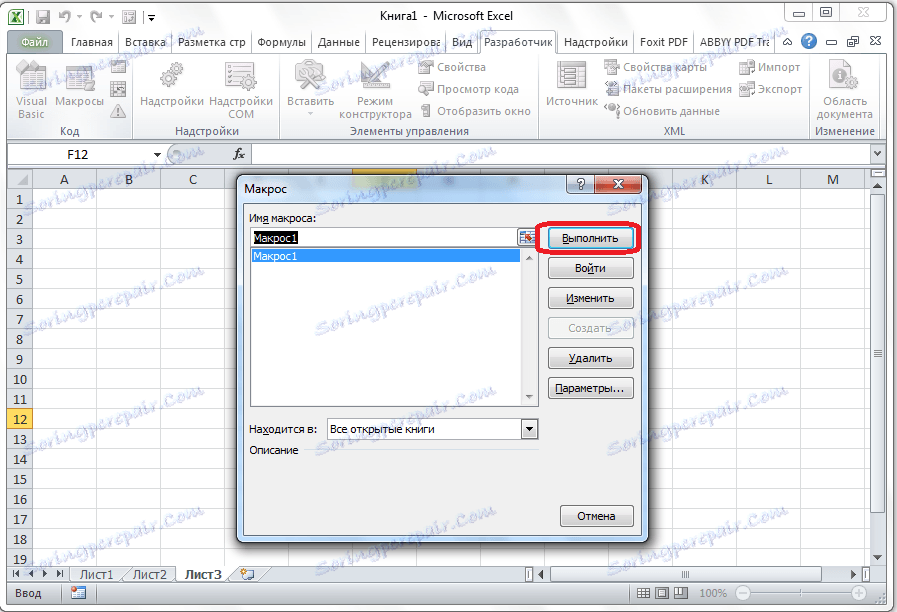
Můžete dokonce jednodušší a dokonce ani volat okno výběru maker. Také si pamatujeme, že jsme zaznamenali kombinaci "klávesových zkratek" pro rychlé volání makra. V našem případě to je Ctrl + M. Tuto klávesu zadejte na klávesnici, poté začne makro.
Jak můžete vidět, makro provedlo přesně všechny akce, které byly dříve zaznamenány.

Úprava makra
Chcete-li upravit makro, klepněte znovu na tlačítko "Makra". V okně, které se otevře, vyberte požadované makro a klikněte na tlačítko "Změnit".
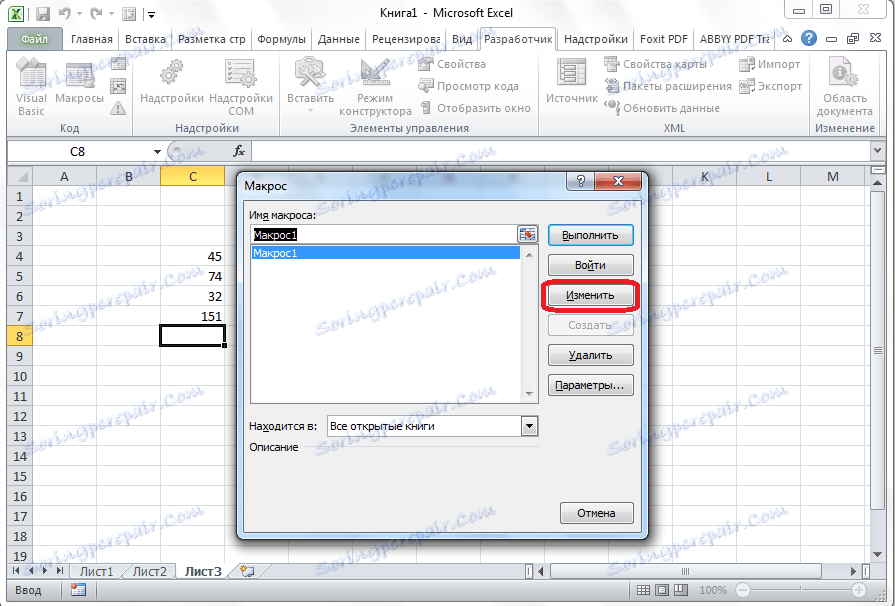
Otevře se aplikace Microsoft Visual Basic (VBE) - prostředí, ve kterém jsou editovány makra.

Každý záznam makra začíná příkazem Sub a končí příkazem End Sub. Ihned po příkazu Sub je zadán název makra. "Rozsah (...)" Zvolte "Operátor označuje výběr buněk. Například s volbou "Rozsah (" C4 "). Zvolte" příkaz, je vybrána buňka C4. Operátor "ActiveCell.FormulaR1C1" se používá k zaznamenávání akcí ve vzorcích a pro jiné výpočty.
Pokusme se trochu změnit makro. Chcete-li to provést, přidejte do makra následující výraz:
Rozsah ("C3")
ActiveCell.FormulaR1C1 = "11"
Výraz "ActiveCell.FormulaR1C1 =" = R [-3] C + R [-2] C + R [-1] C "" je nahrazen výrazem "ActiveCell.FormulaR1C1 = ] C + R [-2] C + R [1] C "".

Zavřete editor a spusťte makro, stejně jako naposledy. Jak vidíte, kvůli změnám, které jsme představili, byla přidána ještě jedna buňka s daty. Byl rovněž zahrnut do výpočtu celkové částky.
Pokud je makro příliš velké, může trvat dlouhou dobu, než se provede. Ale tím, že manuálně změníme kód, můžeme tento proces urychlit. Přidejte příkaz "Application.ScreenUpdating = False". Tím ušetří výpočetní výkon, a proto urychlí práci. Toho je dosaženo tím, že obrazovka během výpočetní činnosti neosvítí. Chcete-li obnovit aktualizaci po provedení makra, na konci napíšete příkaz "Application.ScreenUpdating = True"
Přidáme také příkaz "Application.Calculation = xlCalculationManual" na začátku kódu a na konci kódu přidáme "Application.Calculation = xlCalculationAutomatic". Tímto nejprve zakázáme automatické přepočítání výsledku po každé změně buňky a zapne makro na konci makra. Tak bude Excel vypočítat výsledek pouze jednou a neustále jej přepočítat, což šetří čas.

Psaní kódu makra od začátku
Pokročilí uživatelé mohou provádět nejen úpravy a optimalizaci zaznamenaných maker, ale také zaznamenávají kód maker od začátku. Chcete-li pokračovat, musíte kliknout na tlačítko "Visual Basic", které je umístěno na samém začátku pásky vývojáře.

Poté se otevře známé okno editoru VBE.
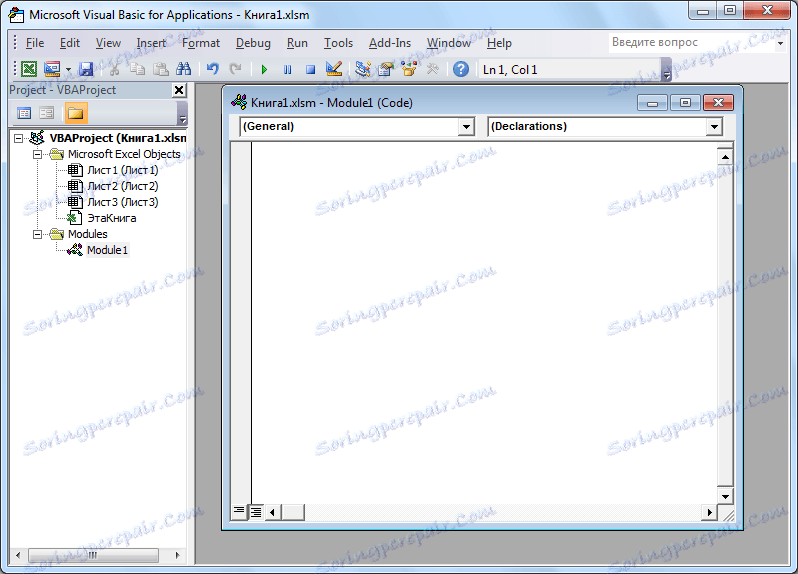
Programátor zapíše kód makra ručně.
Jak můžete vidět, makra v aplikaci Microsoft Excel mohou výrazně zrychlit provádění rutinních a monotónních procesů. Ve většině případů jsou ale vhodnější makra, jejichž kód je napsán ručně a neaktivuje automaticky akce. Kromě toho může být kód makra optimalizován pomocí editoru VBE, aby se urychlil proces plnění úkolů.