Vytvoření tabulky v aplikaci Microsoft Excel
Zpracování tabulek - hlavní úkol programu Microsoft Excel. Schopnost vytvářet tabulky je základem práce v této aplikaci. Proto, aniž bychom tuto dovednost zvládli, není možné pokračovat ve výuce práce v programu. Zjistěte, jak vytvořit tabulku v aplikaci Microsoft Excel.
Naplnění rozsahu dat
Nejdříve vyplníme listové buňky s údaji, které budou později v tabulce. Děláme to.
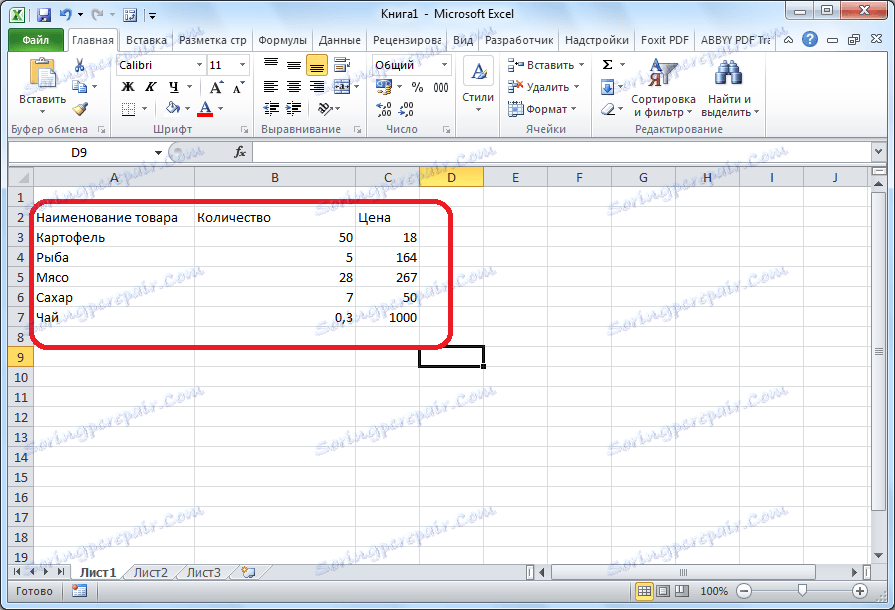
Pak můžeme nakreslit hranice rozsahu buněk, které pak změníme na plný stůl. Vyberte rozsah s daty. Na kartě Domů klikněte na tlačítko "Ohraničení", které se nachází v bloku nastavení písma. Z otevřeného seznamu vyberte položku "Všechny hranice".

Byli jsme schopni kreslit stůl, ale stůl to vidí pouze vizuálně. Program Microsoft Excel ji zachází pouze jako datový rozsah, a proto nebude zpracován jako tabulka, ale jako rozsah dat.
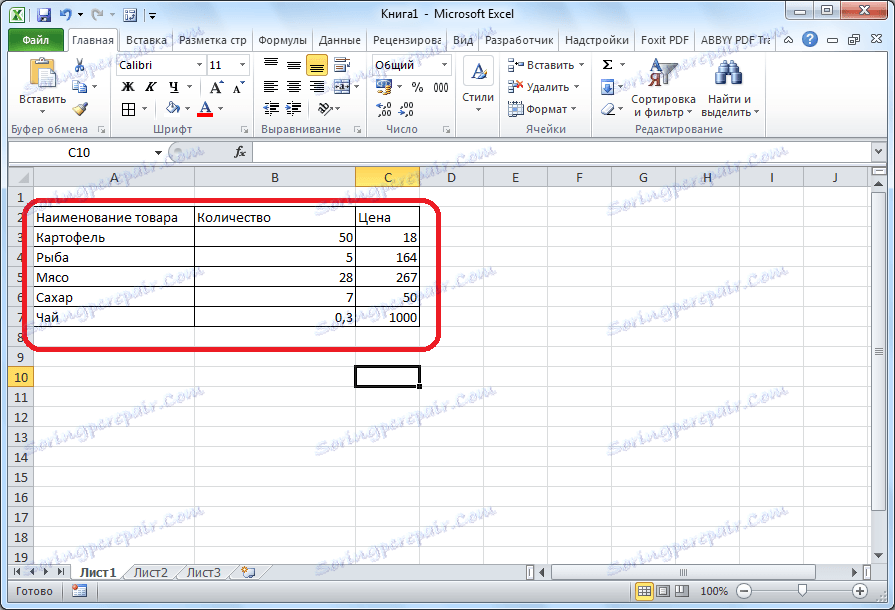
Převedení rozsahu dat do tabulky
Nyní je třeba převést datový rozsah na plnou tabulku. Chcete-li to provést, přejděte na kartu "Vložit". Vyberte rozsah buněk s daty a klikněte na tlačítko "Tabulka".

Poté se zobrazí okno, ve kterém jsou označeny souřadnice dříve zvoleného rozsahu. Pokud byl výběr správný, pak není nic upravovat. Kromě toho, jak vidíme, je ve stejném okně naproti nápisu "Tabulka se záhlavím" zaškrtnuto. Vzhledem k tomu, že máme tabulku se záhlavími, necháme toto zaškrtnutí, ale v případech, kde neexistují žádné záhlaví, musí být klíček odstraněn. Klikněte na tlačítko "OK".
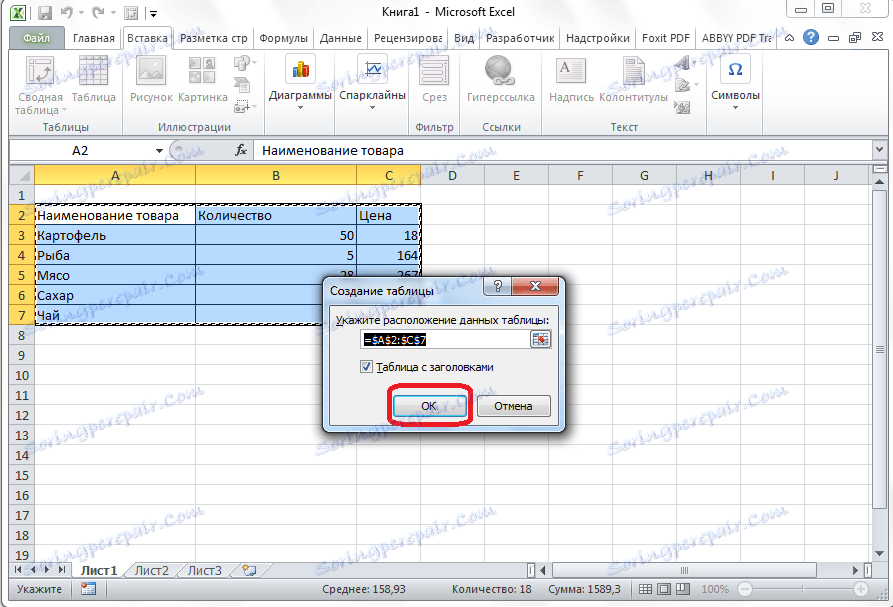
Poté můžeme předpokládat, že tabulka je vytvořena.

Jak můžete vidět, i když vytváření tabulky není vůbec těžké, postup tvorby se však neomezuje pouze na ohraničení hranic. Aby program zpracoval datový rozsah jako tabulku, musí být odpovídajícím způsobem formátován, jak je popsáno výše.
