Vytváření maker pro zjednodušení práce s aplikací Microsoft Word
Makro je sada konkrétních akcí, příkazů a / nebo instrukcí, které jsou seskupeny do jednoho úplného příkazu, který automaticky provede jednu nebo druhou úlohu. Pokud jste aktivní uživatel MS Word, můžete také automatizovat často prováděné úlohy vytvořením odpovídajících maker pro ně.
Jedná se o to, jak v aplikaci Word zahrnout makra, jak je vytvářet a používat, zjednodušovat, urychlit pracovní postup a tento článek bude projednán. A přesto, pro začátek, nebude nadbytečné podrobněji porozumět, proč jsou vůbec potřebné.
Obsah
Oblasti použití maker:
- 1. Zrychlení často prováděných operací. Mezi ně patří formátování a editace.
2. Kombinace několika týmů do holistického postupu "od a do". Například pomocí makra můžete vložit tabulku dané velikosti s požadovaným počtem řádků a sloupců.
3. Zjednodušte přístup k určitým parametrům a nástrojům umístěným v různých dialogových oknech programu.
4. Automatizace složitých sekvencí akcí.
Řada maker může být napsána nebo vytvořena od nuly zadáním kódu do editoru jazyka ve stejném programovacím jazyce.
Povolení maker
Ve výchozím nastavení nejsou makra k dispozici ve všech verzích aplikace Word, konkrétně jednoduše nejsou zahrnuty. Chcete-li je aktivovat, musíte povolit vývojářské nástroje. Poté se na ovládacím panelu programu zobrazí karta "Vývojář" . Jak postupovat, přečtěte si níže.
Poznámka: Ve verzích programu, ve kterých jsou zpočátku dostupné makra (například Word 2016), jsou nástroje pro práci s nimi umístěny na kartě "Zobrazit" ve skupině "Makra" .
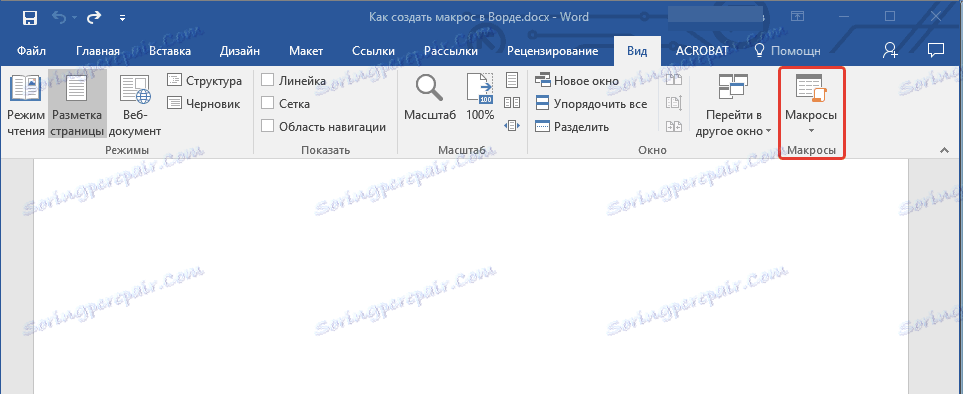
1. Otevřete nabídku "Soubor" (tlačítko "Microsoft Office" dříve).
2. Zvolte možnost "Možnosti" (dříve "Možnosti aplikace Word").
3. V okně "Možnosti" otevřete kategorii "Základní " a přejděte do skupiny "Základní operace" .
4. Zkontrolujte kartu "Zobrazit vývojáře" na pásu karet .
5. Na ovládacím panelu se objeví záložka "Developer" , ve které se zobrazí položka "Makra" .
Nahrávání maker
1. Na kartě "Vývojář" nebo v závislosti na verzi aplikace Word, kterou používáte, klikněte na kartu "Zobrazit" , klikněte na tlačítko "Makra" a vyberte možnost "Záznam makra" .

2. Zadejte název vytvořeného makra.

Poznámka: Pokud vytvoříte nové makro a udělíte mu stejný název jako ten, který je v programu vložen, budou akce, které jste zaznamenali v novém makra, provedeny namísto standardního makra. Chcete-li zobrazit makra dostupná ve výchozím nastavení ve formátu MS Word, vyberte v nabídce "Makra" příkazy "Word Commands" .
3. V poli "Makro k dispozici pro" vyberte, jaké bude k dispozici: šablonu nebo dokument, ve kterém má být uložen.

- Tip: Pokud chcete, aby bylo vytvořené makro dostupné ve všech dokumentech, s nimiž pracujete v budoucnu, vyberte možnost "Normal.dotm" .
4. Do pole "Popis" zadejte popis vytvořeného makra.

5. Proveďte jeden z následujících úkonů:
- Klikněte na "tlačítko" ;
- Vyberte dokument nebo dokumenty, ve kterých chcete přidat vytvořené makro do panelu nástrojů Rychlý přístup (viz "Přizpůsobení panelu nástrojů rychlého přístupu" ).
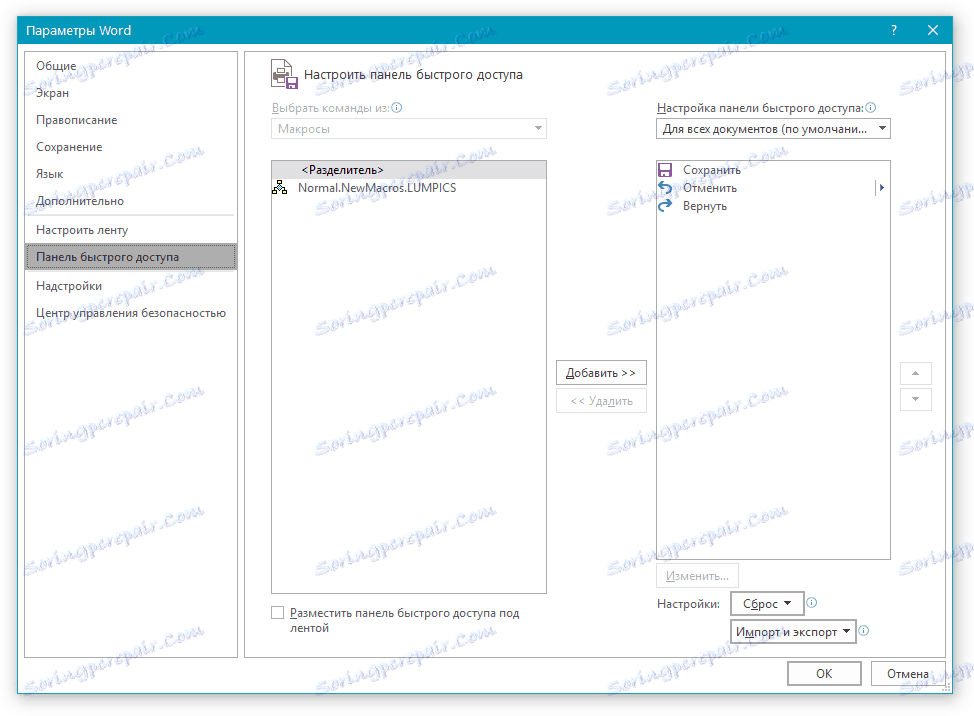
- Tip: Aby bylo makro dostupné pro všechny dokumenty, vyberte volbu "Normal.dotm" .
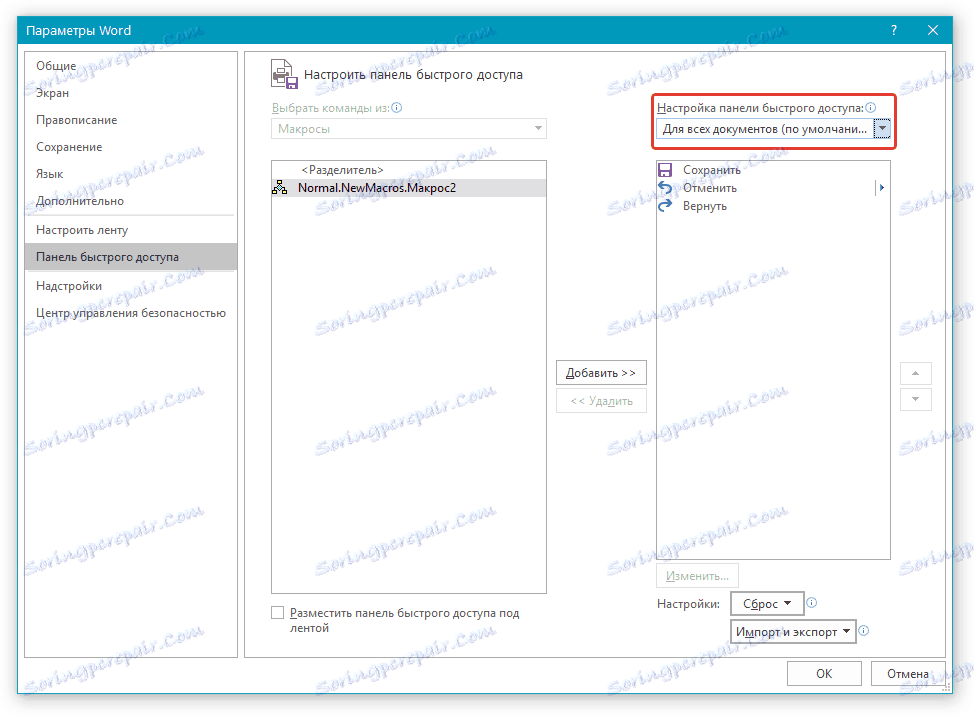
V okně "Makra z" (dříve "Vybrat příkazy z" ) vyberte makro, které chcete zaznamenat, klikněte na tlačítko "Přidat" .
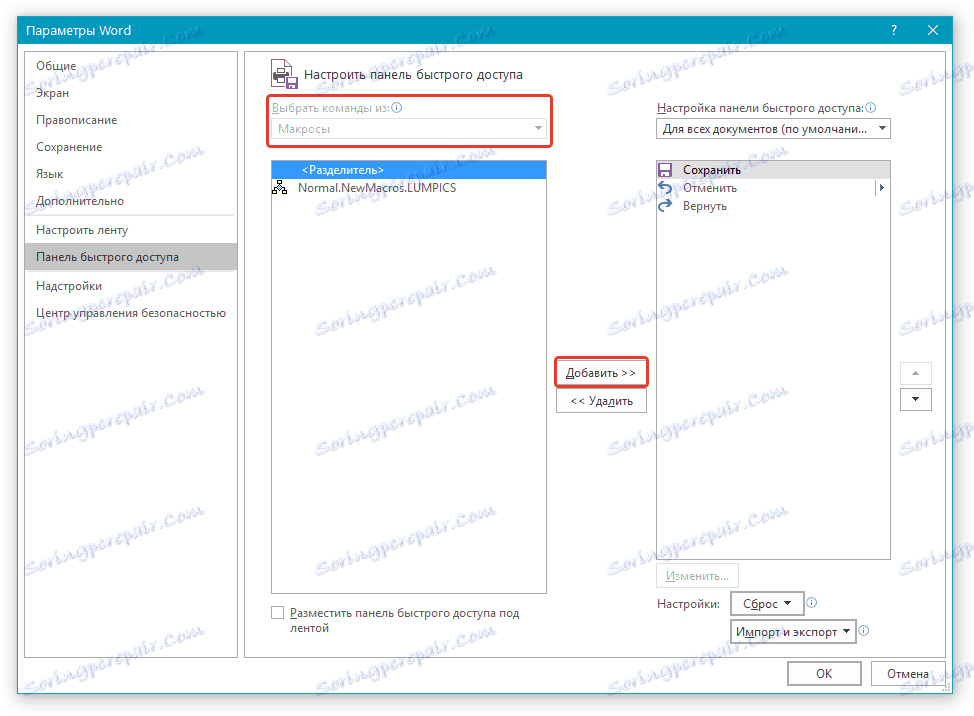
- Pokud chcete toto tlačítko konfigurovat, klikněte na tlačítko "Upravit" ;
- Zvolte příslušný symbol pro tlačítko, které vytvoříte v poli "Symbol" ;
- Zadejte název makra, které se zobrazí v poli "Zobrazované jméno" .
- Chcete-li začít nahrávat makro, klikněte dvakrát na tlačítko "OK" .

Vybraný symbol se zobrazí v panelu nástrojů Rychlý přístup. Pokud umístíte kurzor na tento symbol, zobrazí se jeho jméno.
- Klikněte na tlačítko "Klávesy" (dříve "Klávesnice" );

- V části Příkazy vyberte makro, které chcete zaznamenat.
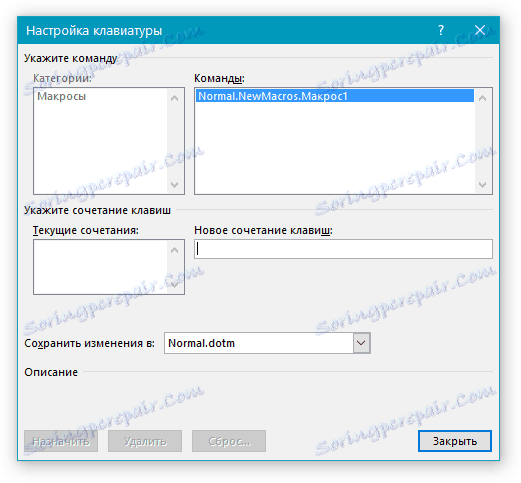
- V sekci "Nová klávesová zkratka" zadejte libovolnou kombinaci, která je pro vás vhodná, a klikněte na tlačítko "Přiřadit" ;
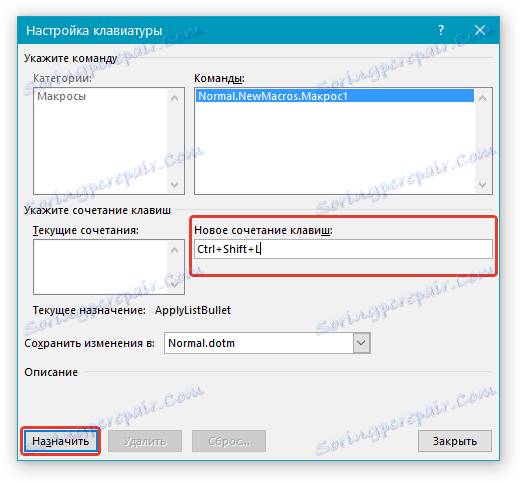
- Chcete-li zahájit nahrávání makra, klepněte na tlačítko Zavřít .
6. Proveďte postupně všechny akce, které chcete zahrnout do makra.
Poznámka: Během nahrávání makra nemůžete pomocí myši vybrat text, ale vybrat příkazy a parametry, které ji potřebujete použít. V případě potřeby můžete vybrat text pomocí klávesnice.
Lekce: Klávesové zkratky v aplikaci Word
7. Chcete-li zastavit nahrávání makra, klepněte na tlačítko Zastavit nahrávání , tento příkaz se nachází v nabídce tlačítka Makra na ovládacím panelu.
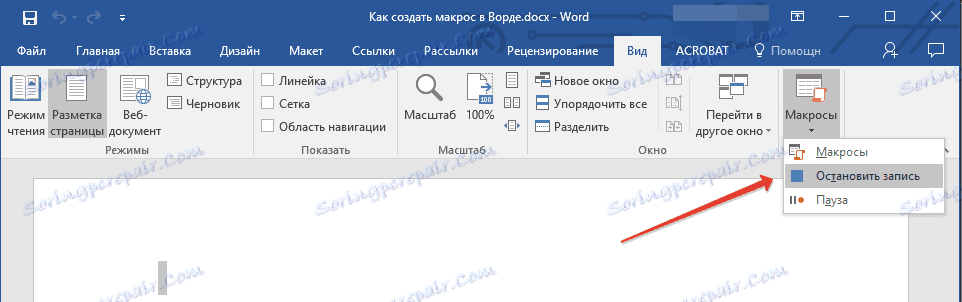
Změna klávesových zkratek pro makro
1. Otevřete okno "Možnosti" (nabídka "Soubor" nebo tlačítko "MS Office" ).
2. Zvolte "Nastavení" .
3. Klikněte na tlačítko "Nastavení" umístěné vedle pole "Klávesová zkratka" .
4. V části Kategorie klepněte na položku Makra .
5. V seznamu, který se otevře, vyberte makro, které chcete změnit.
6. Klepněte na pole "Nové kombinace kláves" a stiskněte klávesy nebo kombinaci kláves, které chcete přiřadit určitému makru.
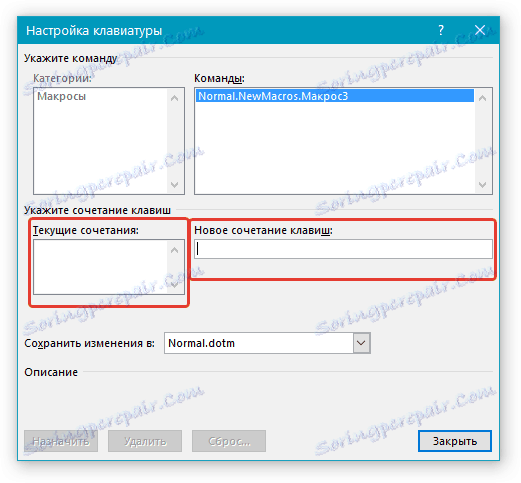
7. Ujistěte se, že přiřazená kombinace kláves není použita k provedení další úlohy (pole "Aktuální kombinace" ).
8. V části "Uložit změny" vyberte příslušnou volbu (umístění) pro uložení místa, kde bude spuštěno makro.
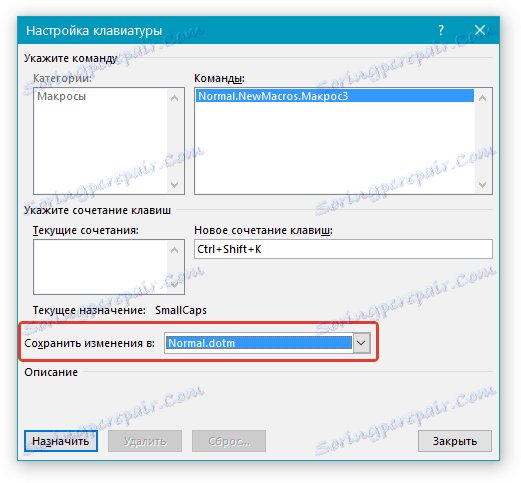
- Tip: Chcete-li makro k dispozici pro použití ve všech dokumentech, vyberte volbu "Normal.dotm" .
9. Klepněte na tlačítko Zavřít .
Spuštění makra
1. Klikněte na tlačítko "Makra" (záložka "Zobrazit" nebo kartu "Vývojář" v závislosti na verzi použitého programu).
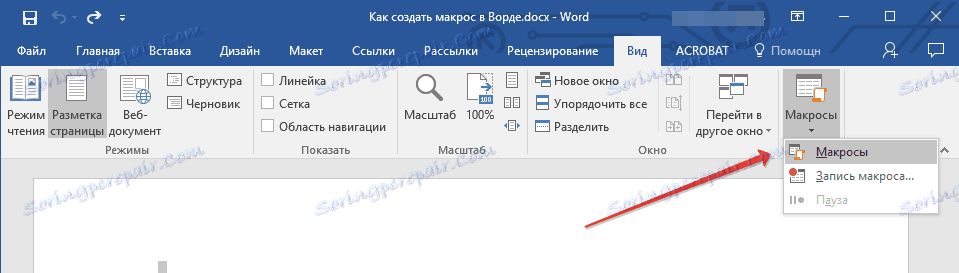
2. Vyberte makro, které chcete spustit (zadejte "Název makra" ).
3. Klikněte na tlačítko Spustit .
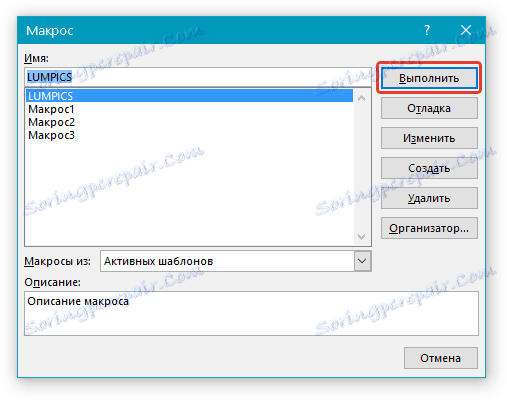
Vytvoření nového makra
1. Klepněte na tlačítko "Makra" .

2. V příslušném poli zadejte název nového makra.
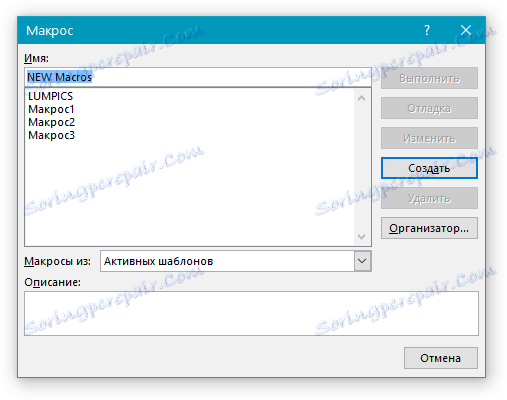
3. V části "Makra z" vyberte šablonu nebo dokument, pro který bude vytvořené makro uloženo.
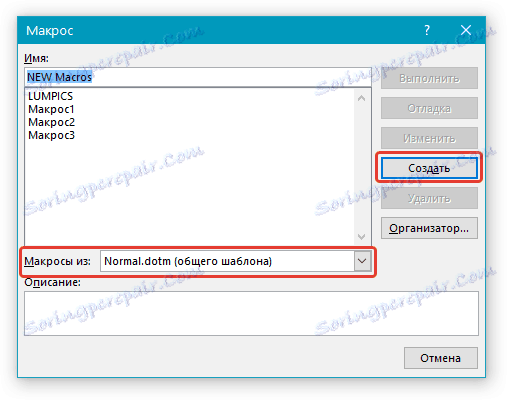
- Tip: Chcete-li, aby makro bylo dostupné ve všech dokumentech, vyberte možnost "Normal.dotm" .
4. Klikněte na "Vytvořit" . Otevře se editor jazyka Visual Basic , ve kterém můžete vytvořit nové makro v jazyce Visual Basic.
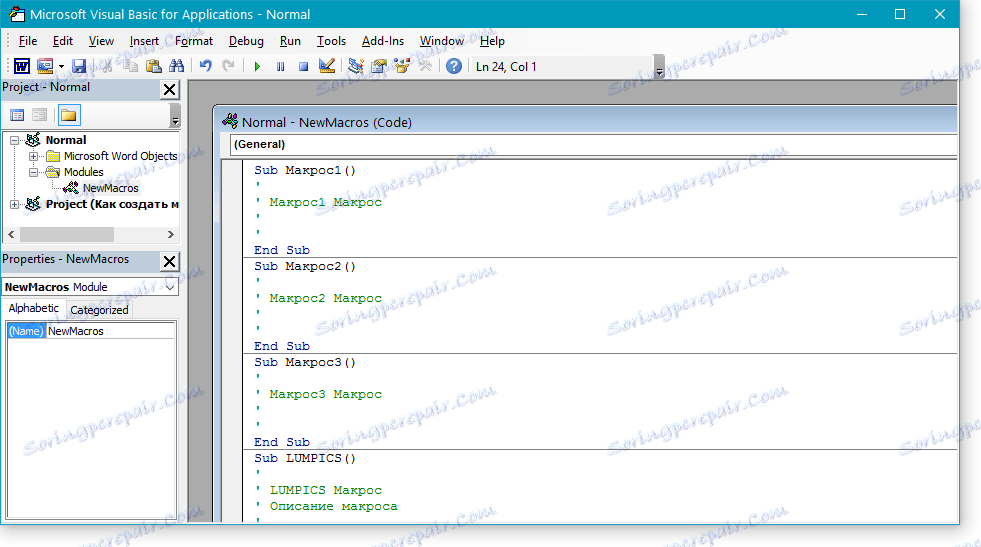
To je, teď víte, jaké jsou makra v MS Word, proč jsou potřebné, jak je vytvářet a jak s nimi pracovat. Doufáme, že informace v tomto článku vám budou užitečné a opravdu vám pomohou zjednodušit a urychlit práci s takovým pokročilým kancelářským programem.