Změníme vzdálenost mezi slovy v aplikaci Microsoft Word
V MS Word je poměrně velký výběr stylů pro návrh dokumentů, existuje mnoho písem, navíc jsou k dispozici různé styly formátování a možnost zarovnání textu. Díky všem těmto nástrojům můžete zlepšit vzhled textu. Někdy se však zdá, že takový široký výběr prostředků je nedostatečný.
Lekce: Jak vytvořit titul v aplikaci Word
Již jsme napsali o tom, jak sladit text v dokumentech MS Word, zvýšit nebo snížit počet odrážek, změnit řádkování a přímo v tomto článku vám řekneme, jak dělat velké vzdálenosti mezi slovy ve Slově, tedy zhruba řečeno, jak zvýšit délku prostor. Pokud je to nutné, stejnou metodou můžete také snížit vzdálenost mezi slovy.
Lekce: Jak změnit řádkování v aplikaci Word
Samotná potřeba provést vzdálenost mezi slovy více či méně než to, co je prováděno výchozím programem, se neobjevuje velmi často. Avšak v případech, kdy je třeba ještě něco udělat (například vizuálně zvýraznit text nebo naopak posunout jej na "pozadí"), nejde o ty správné nápady.
Chcete-li zvýšit vzdálenost, někdo umístí dva nebo více prostorů namísto jednoho místa, někdo použije klávesu TAB k odsazení, čímž vytvoří problém v dokumentu, který se tak snadno nezbaví. Když hovoříme o zmenšení mezery, vhodná řešení se ani nedaří.
Lekce: Jak odstranit velké prostory v aplikaci Word
Velikost (hodnota) prostoru, který označuje vzdálenost mezi slovy, je standardní, ale zvyšuje nebo snižuje, s výjimkou, že velikost písma je změněna na větší nebo menší stranu.
Nicméně málo lidí ví, že v MS Word je symbol dlouhého (dvojitého), krátkého místa a také čtyřstranného znaku (¼), který můžete použít k zvětšení vzdálenosti mezi slovy nebo k jejich snížení. Jsou v sekci "Speciální značky", o kterých jsme již napsali.
Lekce: Jak vložit znak do aplikace Word
Obsah
Změňte interval mezi slovy
Takže jediným pravým řešením, které lze přijmout v případě nutnosti zvýšit nebo snížit vzdálenost mezi slovy, je nahrazení obvyklých prostor dlouhými nebo krátkými a také ¼ mezerami. Popíšeme, jak to udělat níže.
Přidejte dlouhý nebo krátký prostor
1. Klepnutím na prázdné místo (nejlépe na prázdný řádek) v dokumentu nastavíte ukazatel kurzoru.
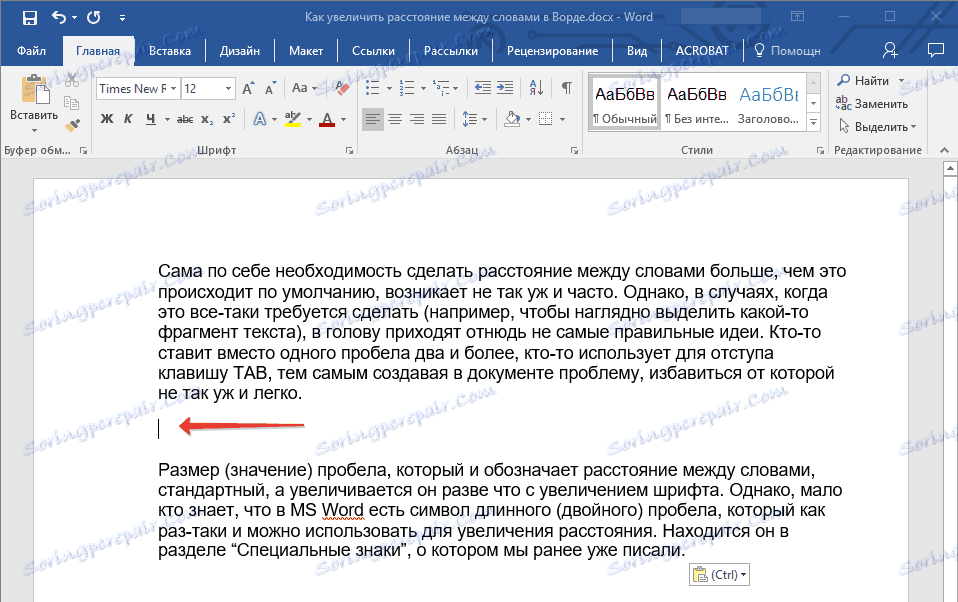
2. Klikněte na záložku "Vložit" a v nabídce "Symbol" vyberte "Ostatní symboly" .
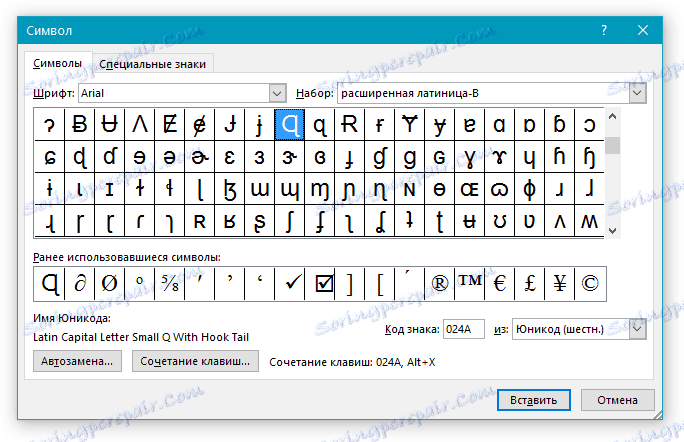
3. Přejděte na záložku "Speciální znaky" a v závislosti na tom, co je třeba přidat do dokumentu, naleznete "Long Space" , "Short Space" nebo "¼ Spacing" .
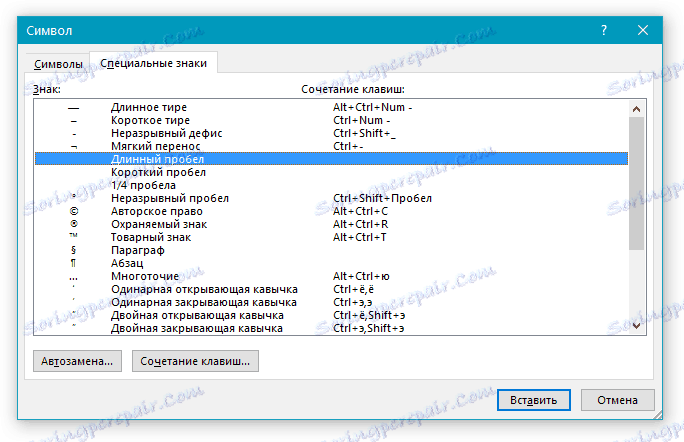
4. Klikněte na tuto speciální ikonu a klikněte na tlačítko "Vložit" .
5. Do prázdného místa dokumentu se vloží dlouhý (krátký nebo čtvrtý) prostor. Zavřete okno "Symbol" .
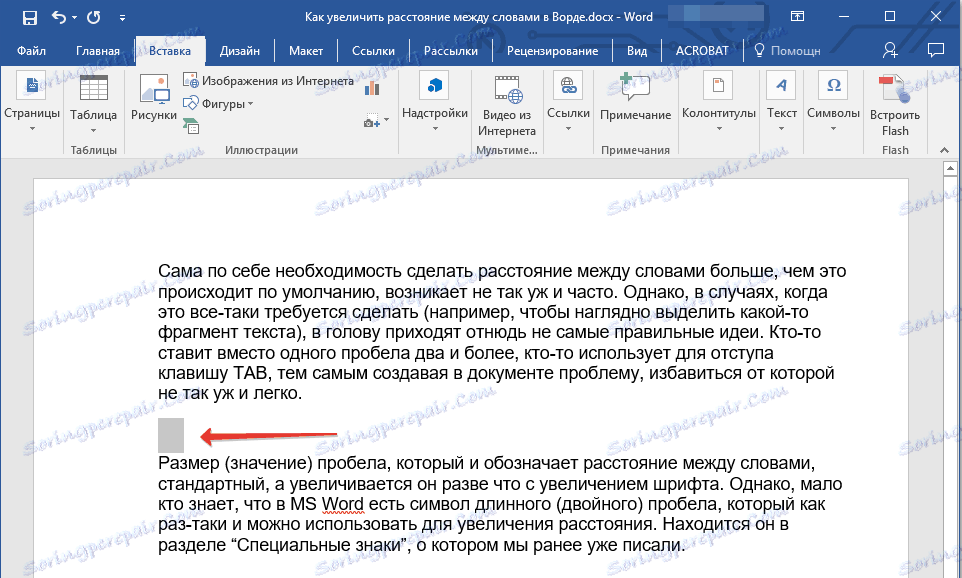
Obvyklé prostory nahrazujeme dvojitým
Jak pravděpodobně chápete, ruční změna všech obvyklých prostorů na dlouhé nebo krátké v textu, nebo samostatný fragment z nich nemá nejmenší smysl. Naštěstí místo dlouhého procesu "copy-paste" to můžete udělat pomocí nástroje "Nahradit", o kterém jsme již napsali dříve.
Lekce: Hledání a nahrazení slov v aplikaci Word
1. Pomocí myši vyberte dlouhý (krátký) prostor a zkopírujte jej ( CTRL + C ). Ujistěte se, že jste zkopírovali jeden znak a dříve na tomto řádku nebyly žádné mezery nebo odrážky.
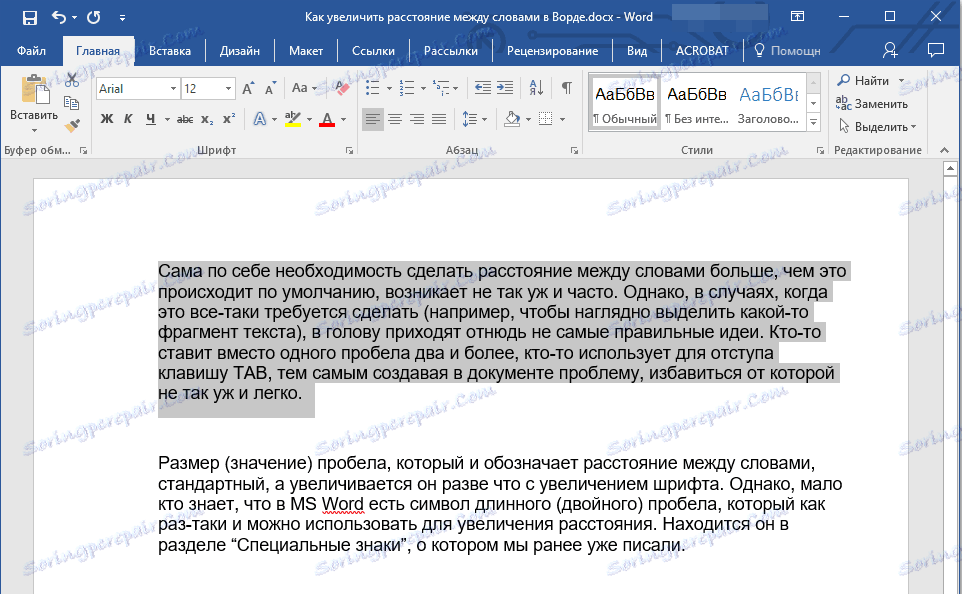
2. Vyberte celý text v dokumentu ( CTRL + A ) nebo vyberte fragment textu myší, standardní mezeru, ve které chcete nahradit dlouhou nebo krátkou.
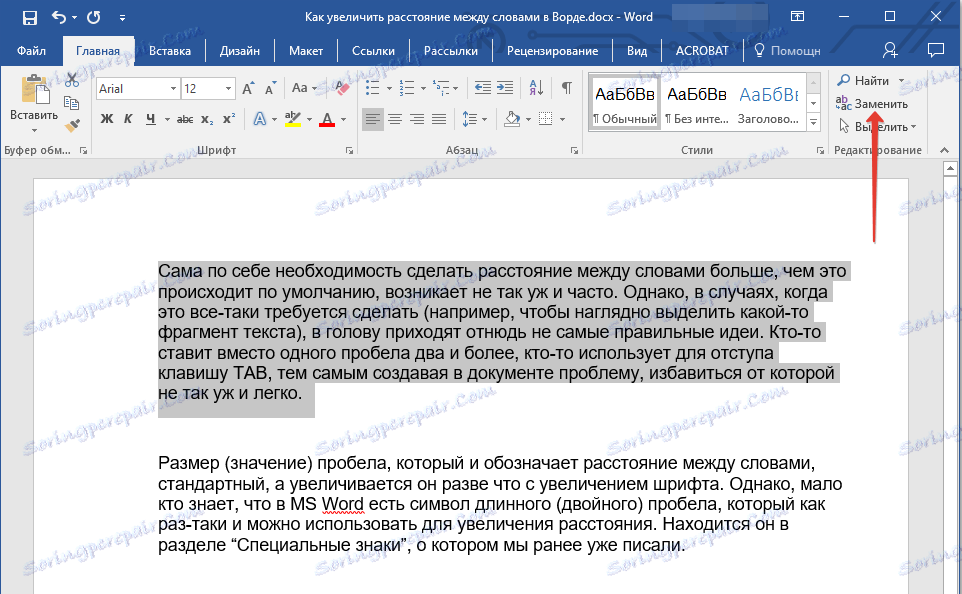
3. Klikněte na tlačítko "Nahradit" , které se nachází na kartě "Domů" ve skupině "Upravit" .
4. V dialogovém okně "Najít a nahradit" se otevře v řádku "Najít" prázdný prostor a v řádku "Nahradit" vložte dříve zkopírovaný prostor ( CTRL + V ), který byl přidán z okna "Symbol" .
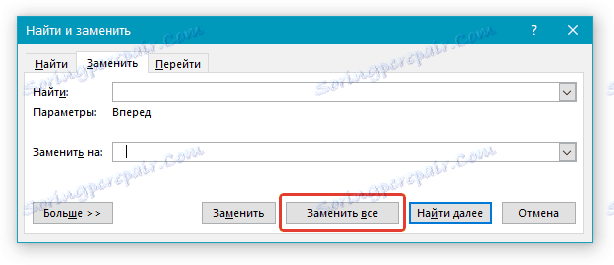
5. Klepněte na tlačítko "Nahradit vše" a počkejte na zprávu o počtu dokončených náhrad.
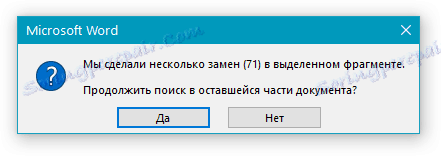
6. Zavřete upozornění a zavřete dialogové okno Najít a nahradit . Veškeré obvyklé mezery v textu nebo zvolený výběr budou nahrazeny velkými nebo malými, v závislosti na tom, co potřebujete. Pokud je to nutné, zopakujte výše uvedené kroky pro další text.
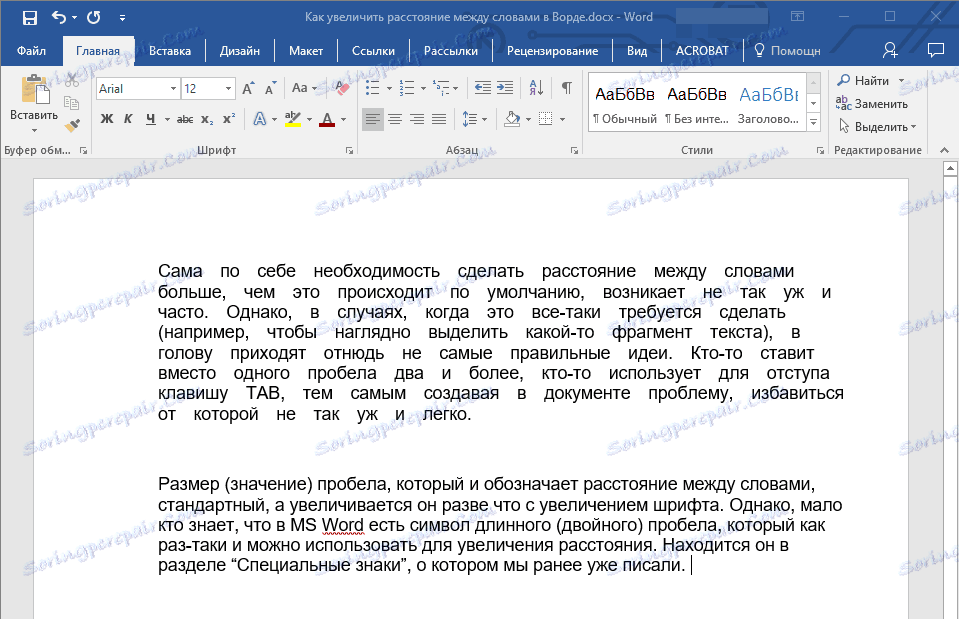
Poznámka: Vizuálně, s průměrnou velikostí písma (11, 12), krátkými mezery a dokonce i ¼ mezerami je téměř nemožné odlišit od standardních prostorů, které jsou nastaveny pomocí klávesy na klávesnici.
Již zde bychom mohli dokončit, ne-li jeden "ale": kromě zvýšení nebo snižování intervalu mezi slovy v aplikaci Word můžete také měnit vzdálenost mezi písmeny, čímž je menší nebo větší v porovnání s výchozími hodnotami. Jak to udělat? Postupujte podle následujících kroků:
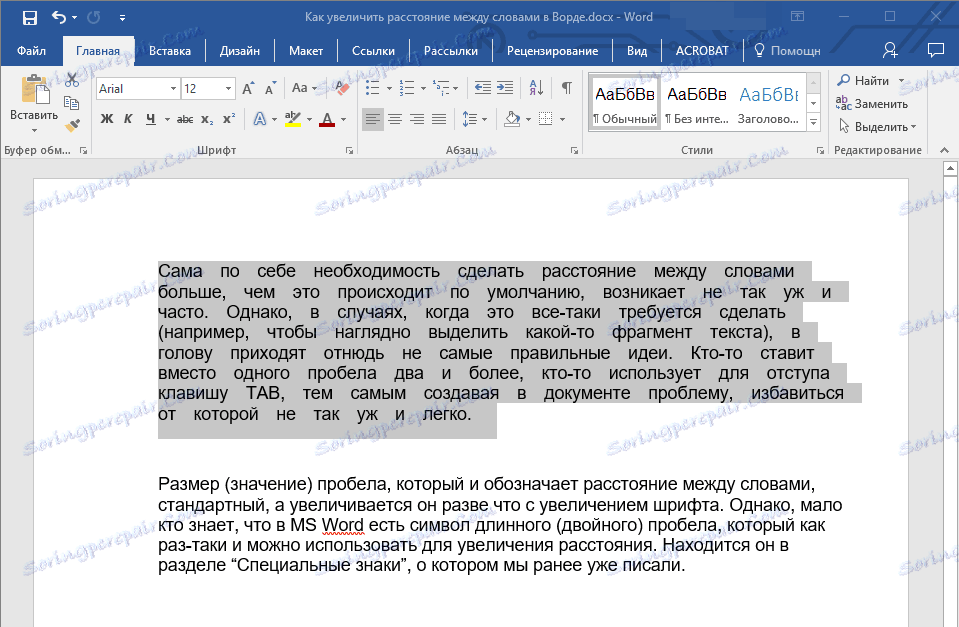
1. Vyberte textový fragment, ve kterém chcete zvýšit nebo snížit rozestup mezi písmeny slovy.
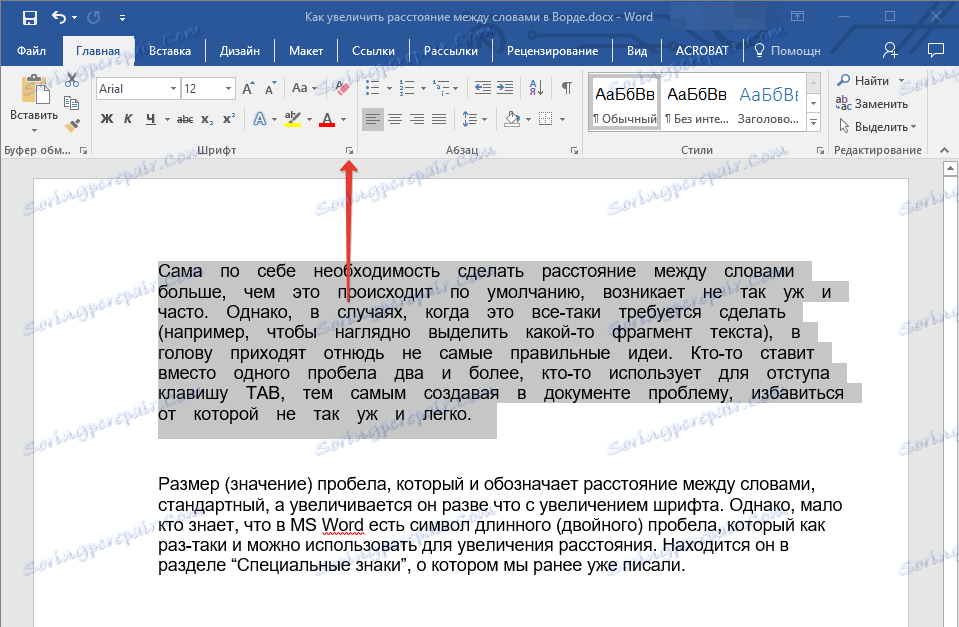
2. Otevřete dialogové okno skupiny "Font" klepnutím na šipku v pravém dolním rohu skupiny. Také můžete použít klávesy "CTRL + D" .

3. Klepněte na kartu Upřesnit .

4. V nabídce "Interval intervalu" v nabídce "Interval" zvolte "Sparse" nebo "Compacted" (zvětšené nebo zmenšené) a vpravo ( "On" ) zadejte hodnotu pro odsazení mezi písmeny.

5. Po nastavení požadovaných hodnot klepněte na "OK" pro zavření okna "Font" .
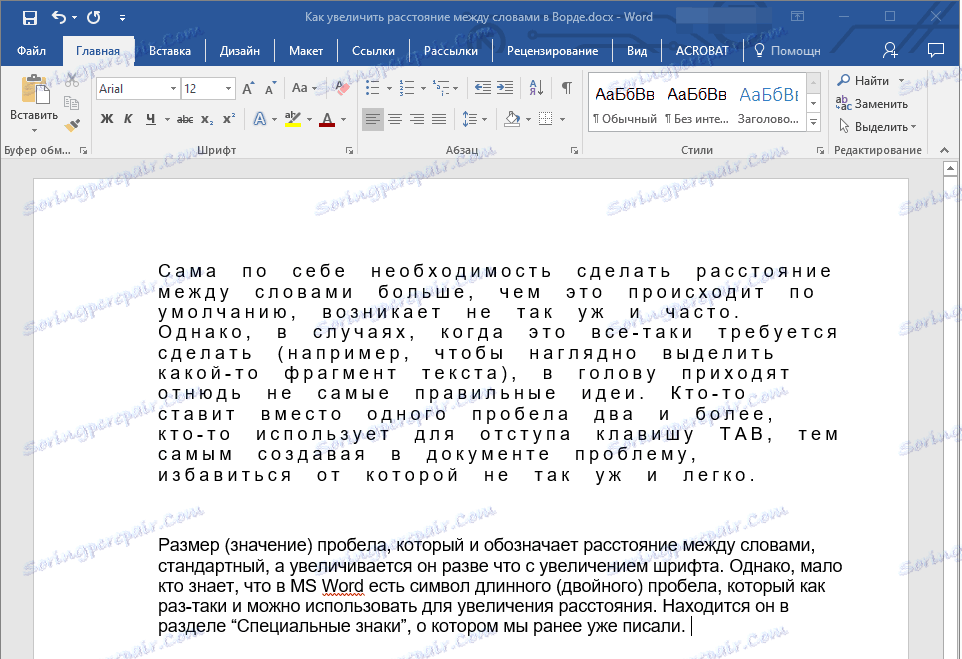
6. Odstínky mezi písmeny se změní, spárované s dlouhými mezerami mezi slovy budou vypadat docela vhodné.
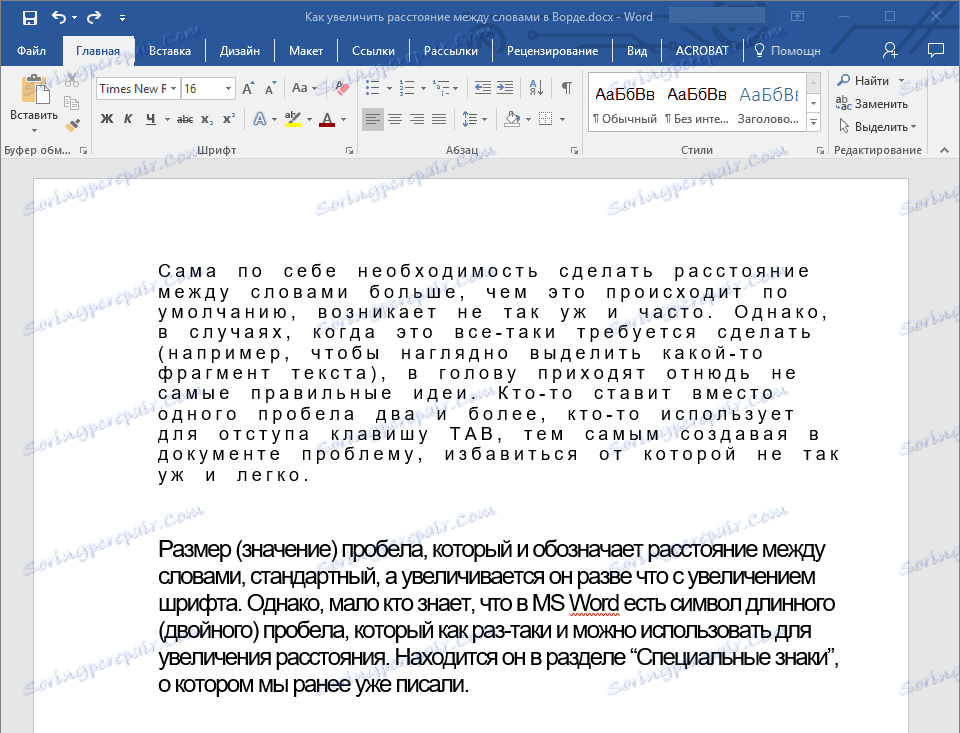
Ale v případě klesajících odsazení mezi slovy (druhý odstavec textu na screenshotu), vše nevypadalo dobře, text byl nečitelný, sloučený, takže jsem musel zvýšit font od 12 do 16.
Z tohoto článku jste se naučili, jak změnit vzdálenost mezi slovy v dokumentu MS Word. Úspěchy při studiu dalších možností tohoto multifunkčního programu, podrobné pokyny, jak pracovat s těmi, které budeme v budoucnu potěšovat.
