Vytváření testů v aplikaci Microsoft Excel
Často pro testování kvality znalostí se uchýlí k použití testů. Používají se také pro psychologické a jiné typy testování. Na PC se často používají různé specializované aplikace k psaní testů. Dokonce i běžný program Microsoft Excel, který je dostupný téměř u všech počítačů uživatelů, zvládne tento úkol. Pomocí nástrojů této aplikace můžete napsat test, který podle funkčnosti nebude mnohem menší než řešení provedená pomocí specializovaného softwaru. Zjistíme, jak tento úkol provádět pomocí aplikace Excel.
Obsah
Provádění testování
Každá zkouška zahrnuje výběr jedné z několika odpovědí na položenou otázku. Zpravidla existuje několik. Je žádoucí, aby uživatel po dokončení testu již pro sebe zjistil, zda se s testováním vyrovnal nebo ne. Tuto úlohu spusťte v aplikaci Excel několika způsoby. Popište algoritmus různými způsoby, jak to udělat.
Metoda 1: Vstupní pole
Především budeme analyzovat nejjednodušší verzi. Zahrnuje seznam otázek, ve kterých jsou uvedeny odpovědi. Uživatel bude muset ve speciálním poli specifikovat verzi odpovědi, kterou považuje za správnou.
- Samotnou otázku zapíšeme. Použijeme matematické výrazy v této funkci pro jednoduchost a jako odpovědi - očíslované varianty jejich řešení.
- Samostatná buňka je vybrána tak, aby uživatel mohl zadat číslo odpovědi, kterou považuje za správné. Pro přehlednost je označujeme žlutou barvou.
- Nyní přejděte na druhý list dokumentu. Je na něm, že budou nalezeny správné odpovědi, s nimiž program ověří data uživatelem. V jedné buňce píšeme výraz "Otázka 1" a v sousední části vložíme funkci IF , která ve skutečnosti řídí správnost akcí uživatele. Chcete-li volat tuto funkci, vyberte cílovou buňku a klikněte na ikonu "Vložit funkci", která se nachází blízko panelu vzorců.
- Otevře se standardní okno Průvodce . Přecházíme do kategorie "Logické" a hledáme tam název "IF" . Hledání by neměla být dlouhá, jelikož tento název je nejprve uveden v seznamu logických operátorů. Potom vyberte tuto funkci a klikněte na tlačítko "OK" .
- Aktivuje se okno IF operátora. Zadaný operátor má tři pole odpovídající počtu argumentů. Syntaxe této funkce má následující podobu:
=ЕСЛИ(Лог_выражение;Значение_если_истина;Значение_если_ложь)V poli "Logický výraz" musíte zadat souřadnice buňky, do které uživatel zadá odpověď. Kromě toho musíte ve stejném poli zadat správnou možnost. Chcete-li zadat souřadnice cílové buňky, nastavte kurzor do pole. Dále se vraťte do listu 1 a označte prvek, který jsme zamýšleli napsat číslo možnosti. Jeho souřadnice se okamžitě objeví v poli okna s argumenty. Dále za účelem zadání správné odpovědi ve stejném poli po adrese buňky zadejte výraz bez uvozovek "= 3" . Nyní, pokud uživatel uvede číslo "3" do cílového prvku, bude odpověď považována za správnou a ve všech ostatních případech - nesprávná.
V poli "Hodnota, pokud je pravda" nastavte číslo "1" av poli "Hodnota v případě nepravdivosti" nastavte číslo "0" . Pokud nyní uživatel zvolí správnou volbu, dostane 1 bod a pokud je špatný 0 bodů. Pro uložení zadaných dat klikněte na tlačítko "OK" ve spodní části okna s argumenty.
- Podobně uděláme další úkoly (nebo jakékoli číslo, které potřebujeme) na listu, který je pro uživatele viditelný.
- Na listu 2 pomocí funkce IF označujeme správné varianty, jak jsme to učinili v předchozím případě.
- Nyní organizujeme bodování. To lze provést jednoduchou automatickou sumou. Chcete-li to provést, vyberte všechny prvky obsahující vzorec IF a klikněte na ikonu automatické sumy, která se nachází na pásu karet na kartě Domů v bloku Upravit .
- Jak vidíte, zatímco částka je nulová, protože jsme neodpověděli na žádnou zkušební položku. Nejvyšší počet bodů, které může uživatel získat v tomto případě, je 3, pokud správně odpovídá na všechny otázky.
- Pokud je to požadováno, můžete tak učinit tak, aby se na uživatelském listu zobrazil počet bodů. To znamená, že uživatel okamžitě zjistí, jak se s úkolem vyrovnal. Chcete-li to provést, vyberte samostatnou buňku na listu 1 , který nazýváme "Výsledek" (nebo jiný vhodný název). Abychom nemuseli dlouhý čas přemýšlet o mozku, jednoduše jsme vložili výraz "= List2!" A pak zadáme adresu tohoto prvku na listu 2 , který obsahuje skóre autosumu.
- Podívejme se, jak náš test funguje tím, že úmyslně povolí jednu chybu. Jak můžete vidět, výsledek tohoto testu je 2 body, což odpovídá jedné chybě. Test funguje správně.
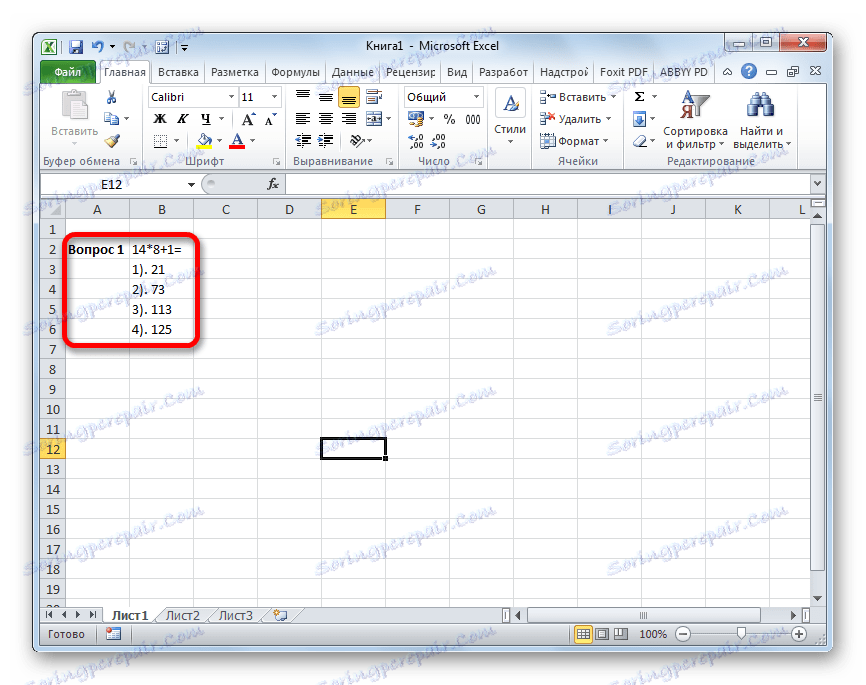
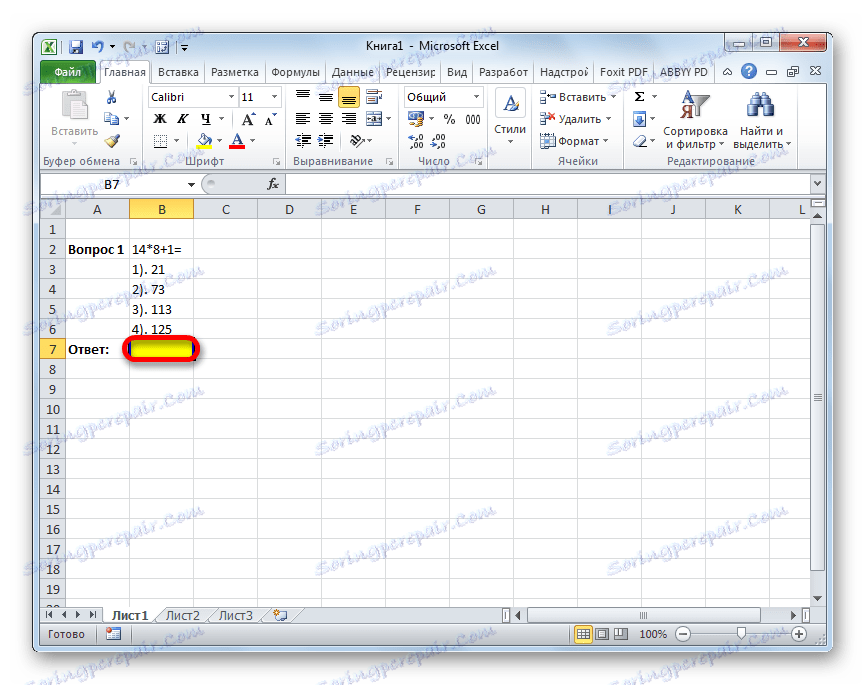
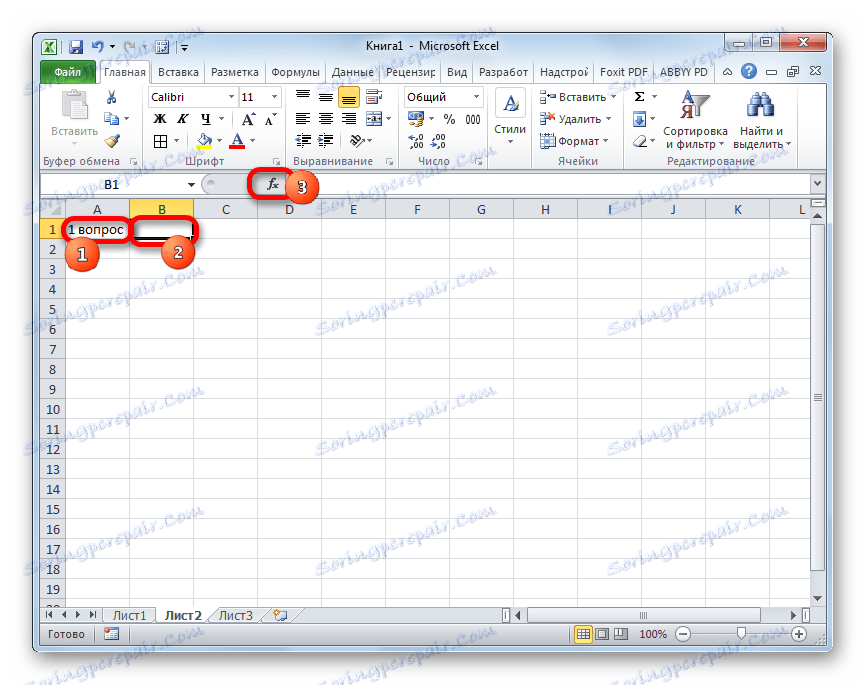
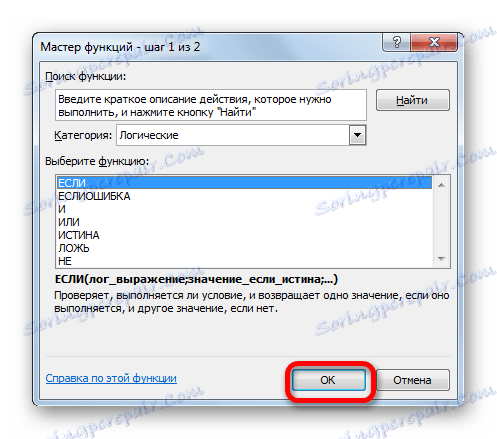
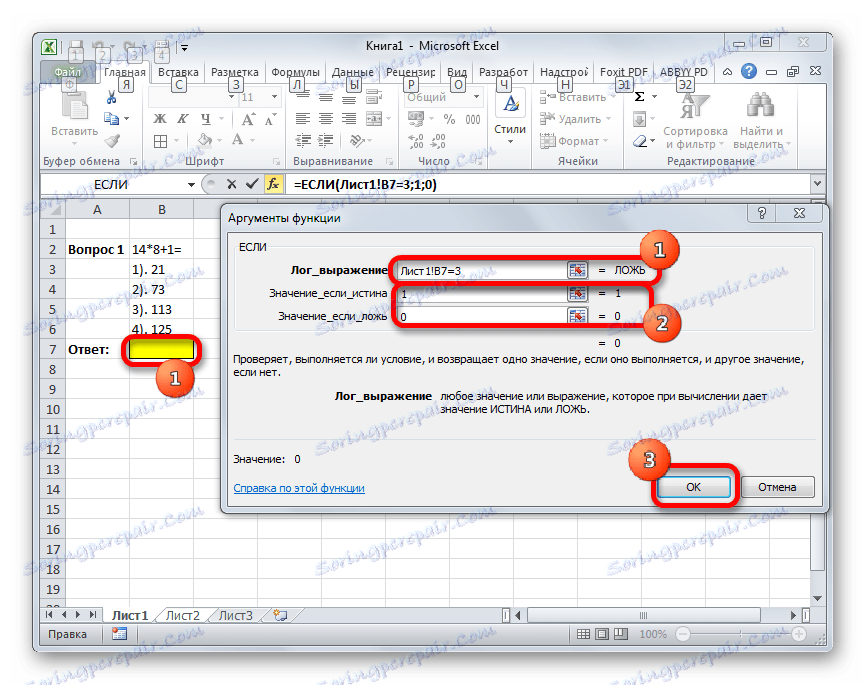
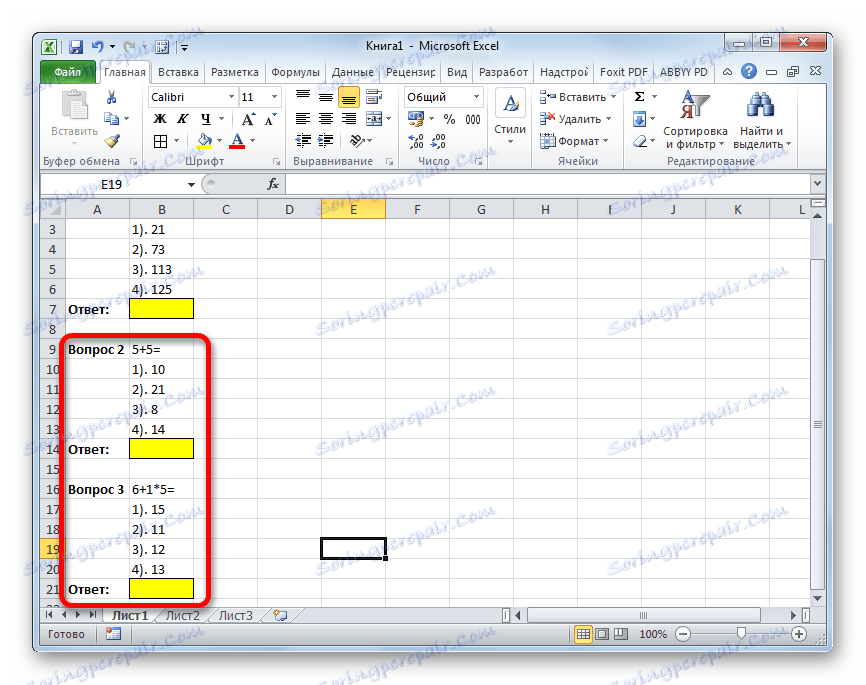
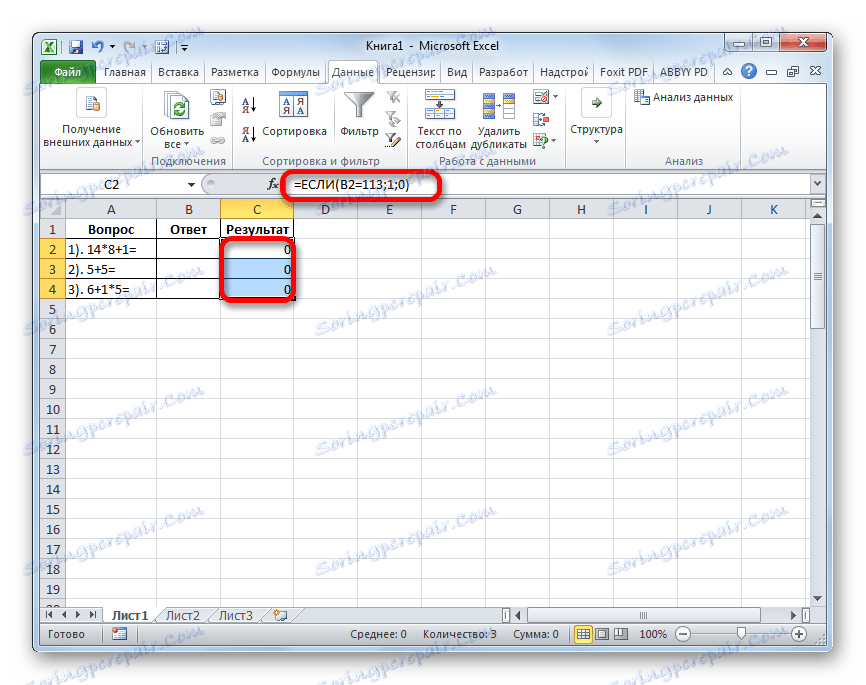
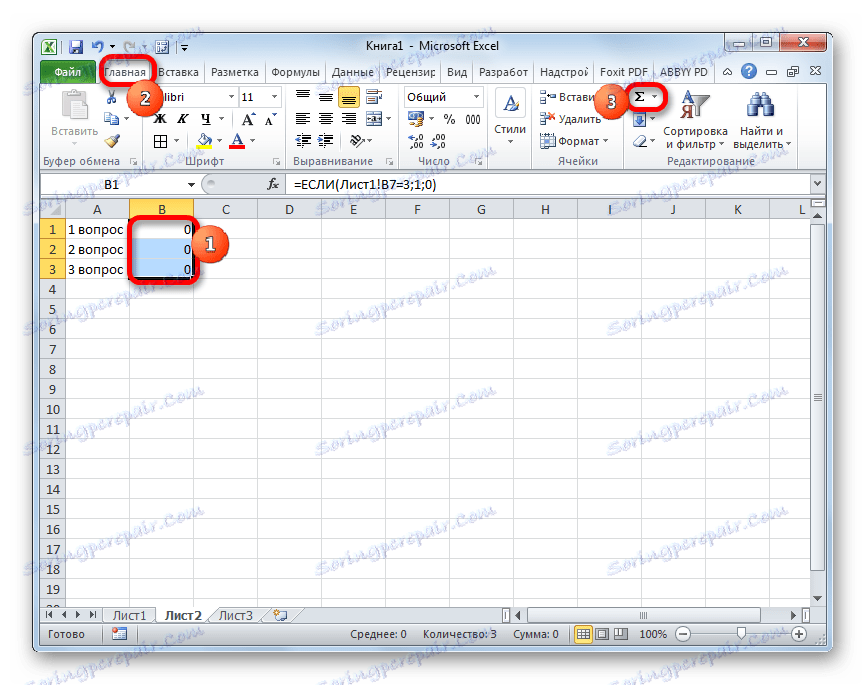
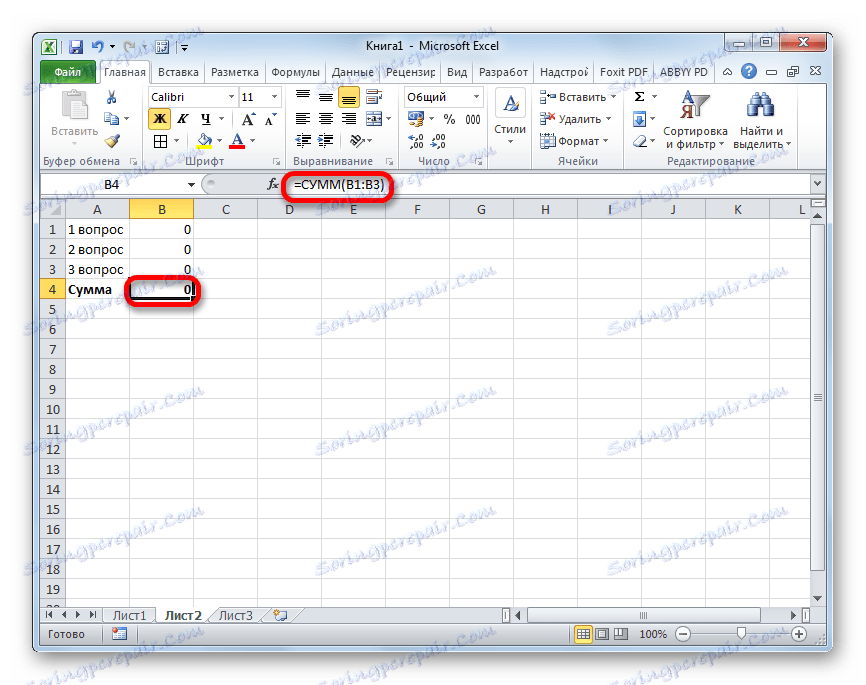

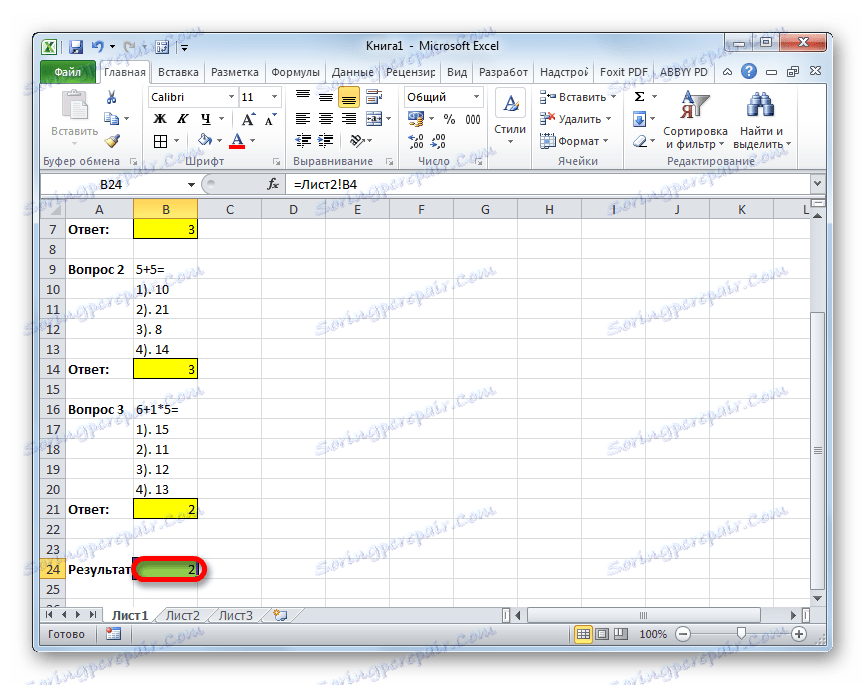
Lekce: Funkce IF v aplikaci Excel
Metoda 2: rozbalovací seznam
Chcete-li uspořádat test v aplikaci Excel, můžete také použít rozevírací seznam. Uvidíme, jak to udělat v praxi.
- Vytvořte tabulku. V levé části budou úkoly, v centrální části - odpovědi, které by měl uživatel zvolit z rozevírací nabídky navržené vývojářem. V pravé části se zobrazí výsledek, který se automaticky generuje podle správnosti zvolených odpovědí uživatelem. Takže, začneme, budeme vytvářet rámec tabulky a zadávat otázky. Použijte stejné úlohy, které byly použity v předchozí metodě.
- Nyní musíme vytvořit seznam dostupných odpovědí. Chcete-li to provést, vyberte první prvek ve sloupci "Odpovědět" . Poté přejděte na kartu "Data" . Potom klikněte na ikonu "Ověření dat" , která je umístěna v poli nástrojů "Data Tools " .
- Po dokončení těchto kroků je aktivováno okno pro kontrolu viditelných hodnot. Přesunutím na kartu "Možnosti" , pokud byla spuštěna na jiné kartě. Dále v poli "Typ dat" vyberte v rozevíracím seznamu položku "Seznam" . V poli "Zdroj" přes středník je třeba v našem rozevíracím seznamu zapsat řešení, která se zobrazí pro výběr. Poté klikněte na tlačítko "OK" ve spodní části aktivního okna.
- Po těchto akcích se v pravé části buňky objeví ikona trojúhelníku s úhlem směrem dolů s zadanými hodnotami. Kliknutím na něj se otevře seznam dříve zadaných voleb, z nichž jeden by měl být vybrán.
- Stejně tak vytvoříme seznamy dalších buněk ve sloupci "Odpovědět" .
- Nyní se musíme ujistit, že odpovídající buňky ve sloupci "Výsledek" ukazují, že odpověď na úkol je správná nebo ne. Stejně jako v předchozí metodě můžete provést s operátorem IF . Vyberte první buňku sloupce "Výsledek" a zavolejte Průvodce funkcí kliknutím na ikonu "Vložit funkci" .
- Poté pomocí Průvodce funkcemi pomocí stejné možnosti, která byla popsána v předchozí metodě, přejděte do okna argumentů funkce IF . Před námi se otevře stejné okno, jaké jsme viděli v předchozím případě. V poli "Logický výraz" uveďte adresu buňky, ve které vybereme odpověď. Poté položíme značku "=" a zapíšeme správnou verzi řešení. V našem případě to bude číslo 113 . V poli "Hodnota, pokud je pravda" nastavíme počet bodů, které chceme získat uživateli se správným rozhodnutím. Nechte toto, jako v předchozím případě, číslo "1" . Do pole "Hodnota if false" nastavte počet bodů. V případě nesprávného rozhodnutí nechte to být nulové. Po dokončení výše uvedených manipulací klikněte na tlačítko "OK" .
- Podobně uvedeme funkci IF ve zbývajících buňkách sloupce "Výsledek" . Samozřejmě, v každém případě bude mít pole "Logický výraz" vlastní verzi správného řešení, které odpovídá otázce v tomto řádku.
- Poté uděláme finální přímku, ve které bude součet bodů připnut. Vyberte všechny buňky ve sloupci Výsledek a klikněte na ikonu známého automatického součtu na kartě Domovská stránka .
- Poté pomocí rozbalovacích seznamů v buňkách sloupce "Odpovědět" se pokusíme ukázat správná řešení zadaných úkolů. Stejně jako v předchozím případě jsme na jednom místě úmyslně udělali chybu. Jak vidíte, nyní vidíme nejen obecný výsledek testování, ale také konkrétní otázku, jejíž řešení obsahuje chybu.
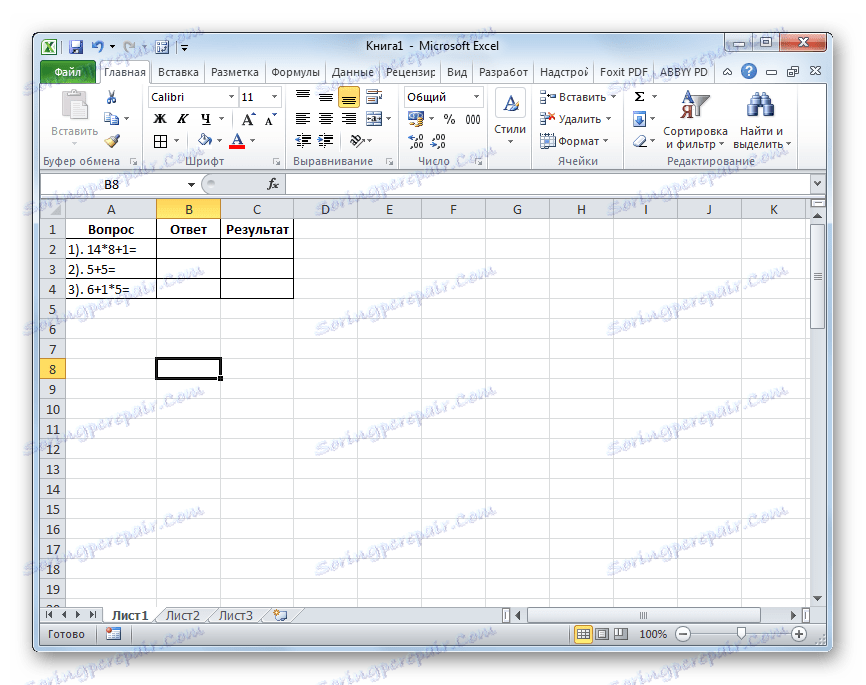
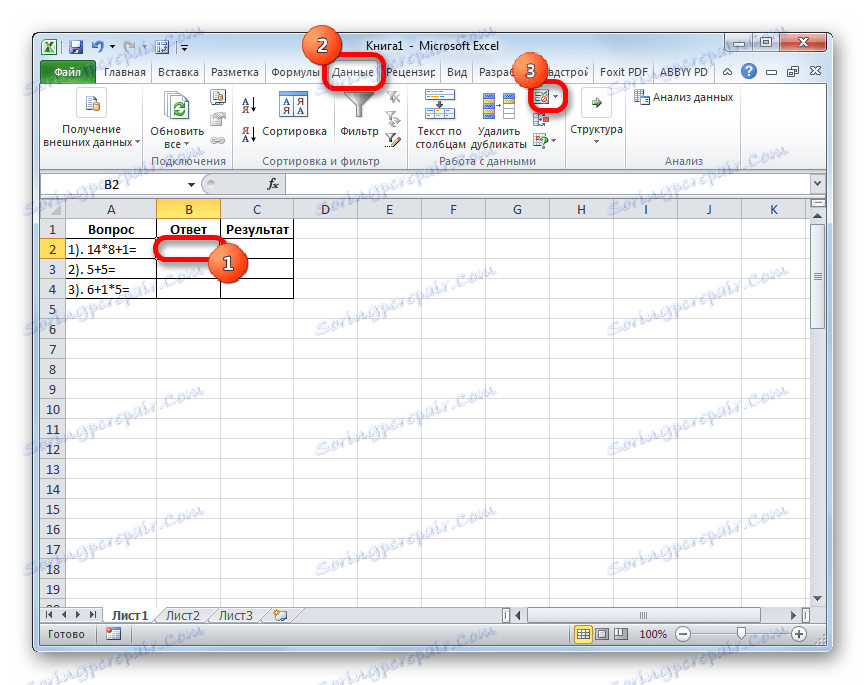
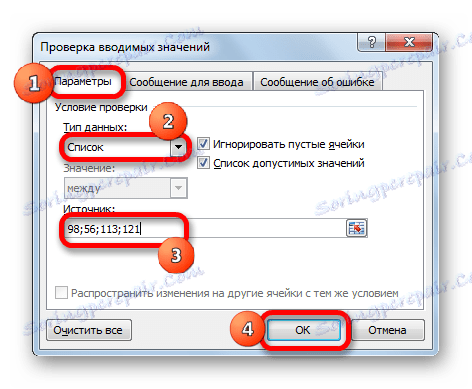
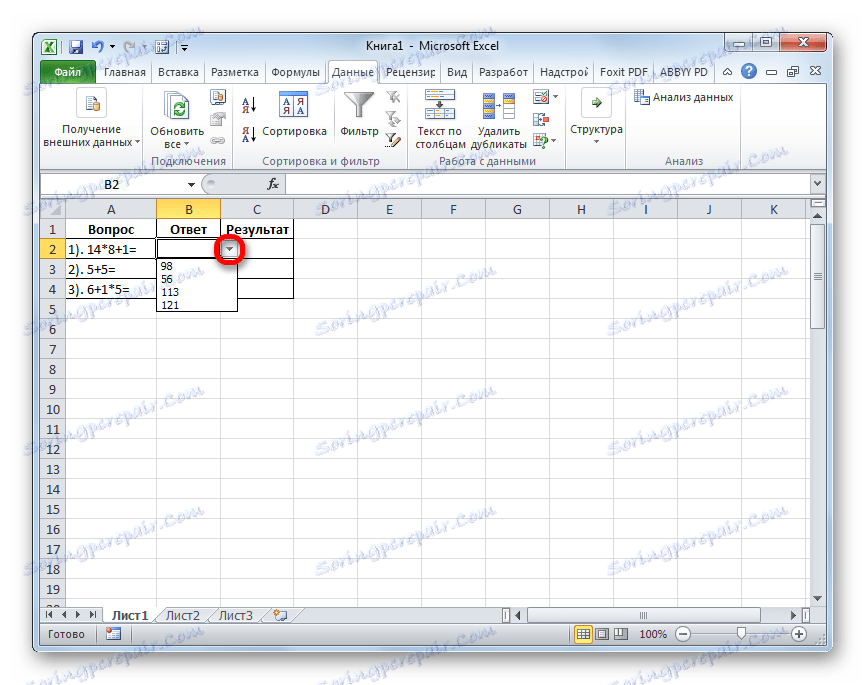
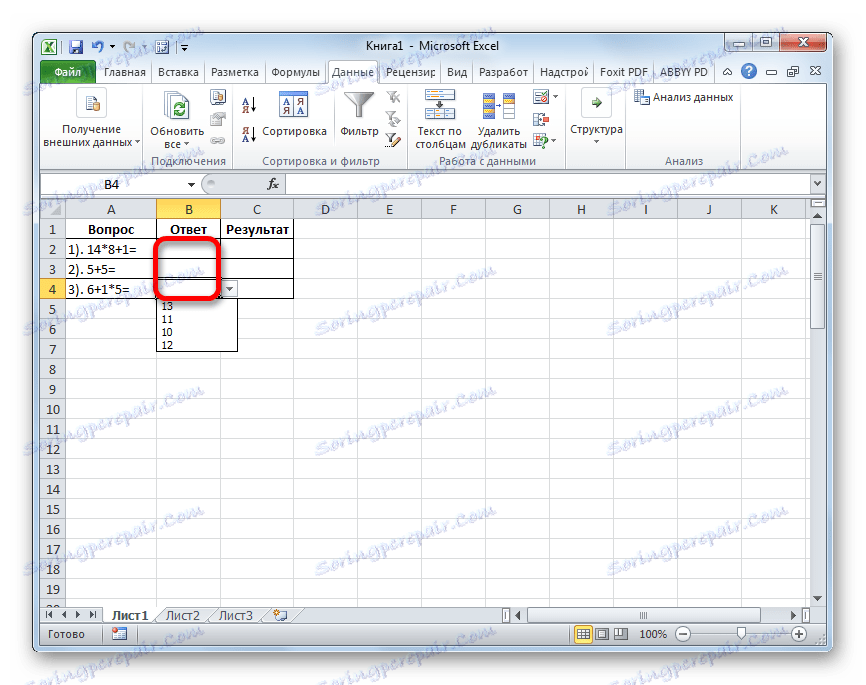
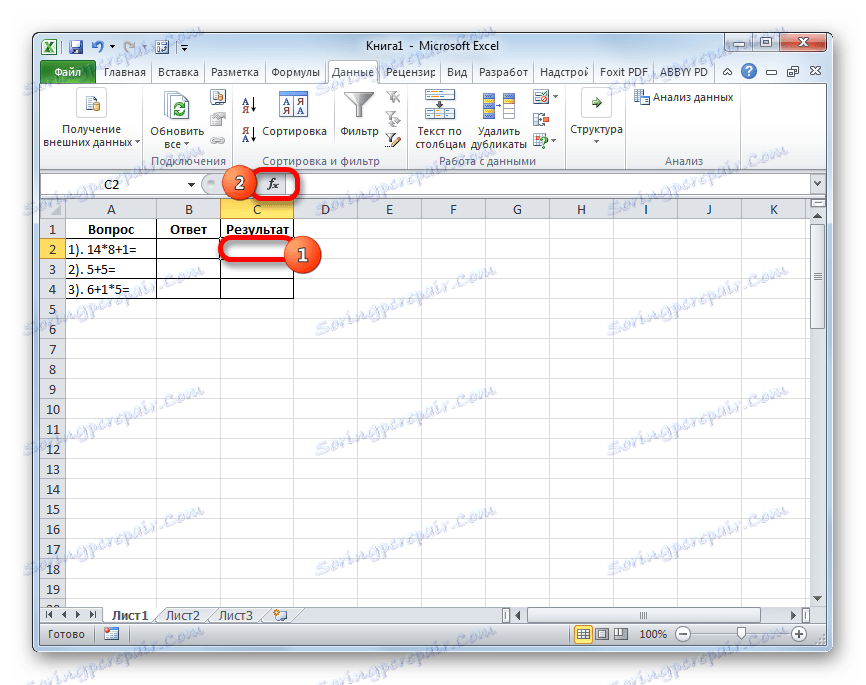
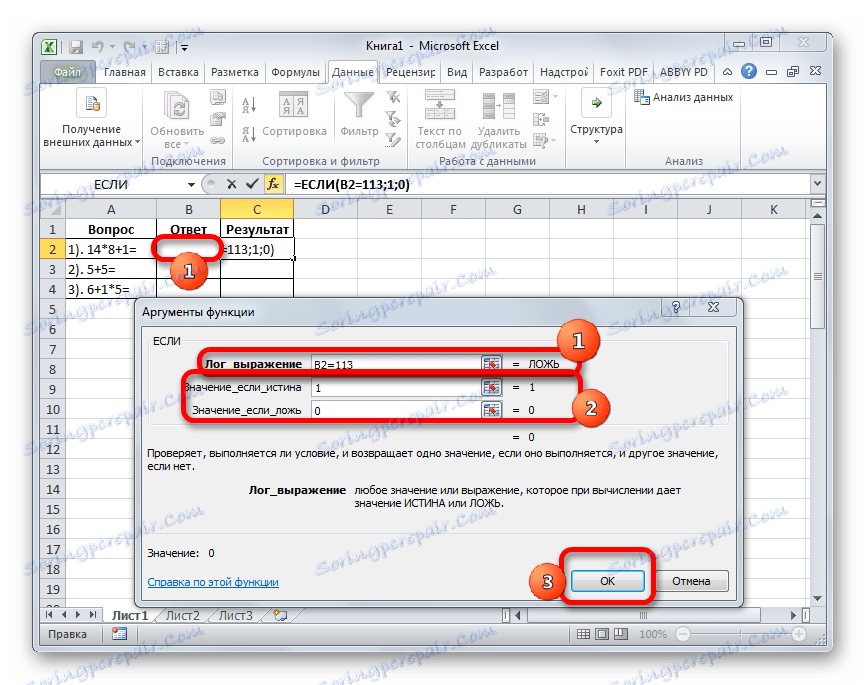
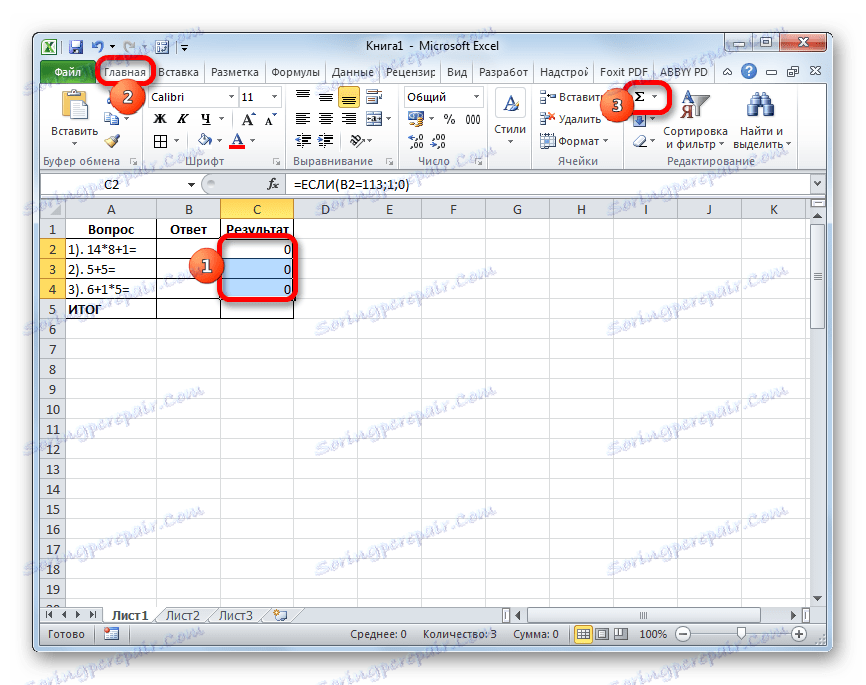
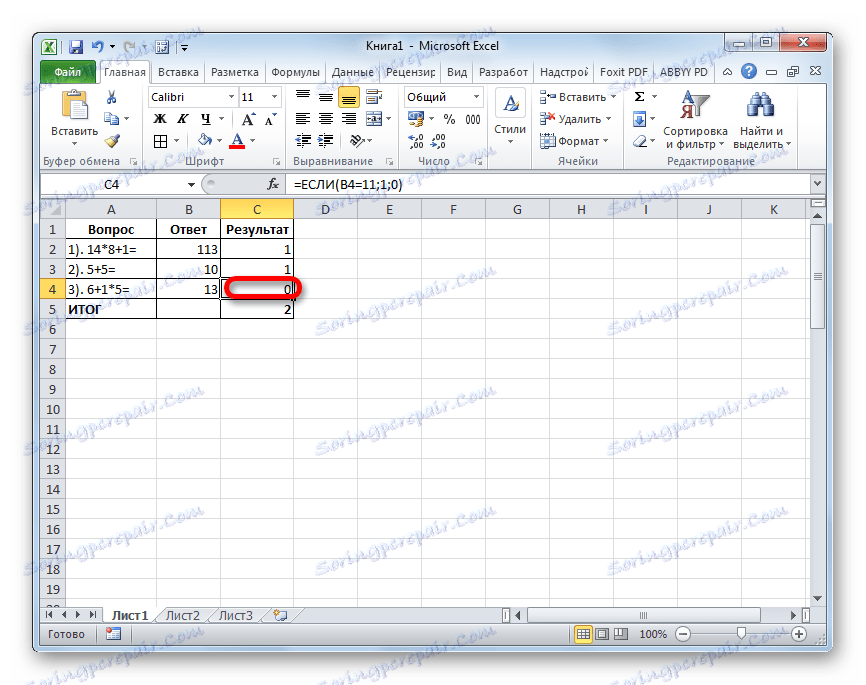
Metoda 3: Použití ovládacích prvků
Můžete také provádět testování pomocí ovládacích prvků ve formě tlačítka pro výběr řešení.
- Abyste mohli používat formy ovládacích prvků, je třeba nejprve povolit kartu "Vývojář" . Ve výchozím nastavení je zakázáno. Pokud tedy ve své verzi aplikace Excel již není aktivována, měly by být provedeny některé manipulace. Nejprve se přesuneme na kartu "Soubor" . Přejdeme do části "Parametry" .
- Okno voleb je aktivováno. V něm byste se měli přesunout na část "Konfigurace pásky" . Dále v pravé části okna zaškrtněte políčko vedle položky "Vývojář" . Aby změny nastaly, klikněte na tlačítko "OK" ve spodní části okna. Po těchto krocích se na karetce zobrazí karta Vývojář .
- Nejprve zadáme úlohu. Při použití této metody se každá z nich umístí na samostatný list.
- Poté přejděte na nedávno aktivovanou záložku "Developer" . Klikneme na ikonu "Vložit" , která je umístěna v poli "Ovládací prvky" . Ve skupině ikon "Form Controls" vyberte objekt nazvaný "Switch" . Vypadá to jako kulaté tlačítko.
- Klepněte na místo dokumentu, kam chceme odpovědi umístit. Zde se objeví požadovaný ovládací prvek.
- Pak místo standardního názvu tlačítka zadáme jedno řešení.
- Poté vyberte objekt a kliknutím na něj pravým tlačítkem myši. Z dostupných možností vyberte možnost "Kopírovat" .
- Vyberte buňky uvedené níže. Potom klikněte pravým tlačítkem na výběr. V zobrazeném seznamu vyberte položku "Vložit" .
- Potom jsme provedli vložku ještě dvakrát, protože jsme se rozhodli, že budou existovat čtyři řešení, i když v každém konkrétním případě se jejich počet liší.
- Pak přejmenujte jednotlivé možnosti tak, aby neodpovídaly. Ale nezapomeňte, že jedna z možností musí být nezbytně pravdivá.
- Dále navrhujeme objekt, jít do dalšího úkolu, a v našem případě to znamená přesun na další list. Opět klikněte na ikonu "Vložit" umístěnou na kartě "Vývojář" . Tentokrát přecházíme k výběru objektů ve skupině ActiveX Controls . Vyberte objekt "Tlačítko" , který má tvar obdélníku.
- Klepněte na oblast dokumentu, která se nachází pod dříve zadanými daty. Poté zobrazuje objekt, který potřebujeme.
- Nyní musíme změnit některé vlastnosti tvarovaného tlačítka. Klepněte na něj pravým tlačítkem myši a v otevřené nabídce vyberte položku "Vlastnosti" .
- Otevře se okno vlastností ovládacího prvku. V poli "Name" změníme název na název, který bude pro tento objekt relevantnější, v našem příkladu bude název "Next_Voice" . Všimněte si, že mezery nejsou v tomto poli povoleny. V poli "Titulek" zadáme hodnotu "Další otázka" . Zde jsou již povoleny mezery a toto jméno se zobrazí na našem tlačítku. V poli "BackColor" vyberte barvu, kterou bude objekt mít. Poté můžete okno vlastností zavřít kliknutím na ikonu standardního zavření v pravém horním rohu.
- Nyní klikněte pravým tlačítkem myši na název aktuálního listu. V nabídce, která se otevře, vyberte položku "Přejmenovat" .
- Poté se název tabulky stává aktivní a do něj vložíme nový název "Otázka 1" .
- Opět klikneme na něj pravým tlačítkem myši, ale nyní v nabídce zastavíme výběr "Přesunout nebo kopírovat ..." .
- Otevře se okno vytvoření kopie. Nainstalujte zaškrtnutí vedle položky "Vytvořit kopii" a klikněte na tlačítko "OK" .
- Poté změňte název listu na otázku "Otázka 2" stejným způsobem jako předtím. Tento list stále obsahuje zcela shodný obsah jako předchozí list.
- Změníme číslo úkolu, text, stejně jako odpovědi na tomto listu na ty, které považujeme za nezbytné.
- Podobně vytváříme a upravujeme obsah listu "Otázka 3" . Pouze v něm, protože je to poslední úkol, namísto názvu tlačítka "Další otázka" můžete zadat název "Kompletní testování" . Jak to udělat, bylo již dříve diskutováno.
- Nyní se vráťte na záložku "Otázka 1" . Přepínač musí být spojen s konkrétní buňkou. Chcete-li to provést, klepněte pravým tlačítkem myši na některý z přepínačů. V otevřené nabídce vybereme položku "Formát objektu ..." .
- Zobrazí se okno formátu ovládacího prvku. Přejdeme na kartu "Ovládací prvky" . Do pole "Odkaz na buňku" nastavte adresu libovolného prázdného objektu. Číslo se zobrazí podle toho, který přepínač je aktivní na účtu.
- Podobný postup se provádí na listinách s jinými úkoly. Pro pohodlí je žádoucí, aby spojená buňka byla na stejném místě, ale na různých listech. Poté se vrátíme k listu Otázka 1 . Klepněte pravým tlačítkem myši na prvek "Další otázka" . V nabídce vyberte položku Zdrojový text .
- Otevře se editor příkazů. Mezi příkazy "Private Sub" a "End Sub" bychom měli napsat kód pro přechod na další kartu. V takovém případě to vypadá takto:
Worksheets("Вопрос 2").ActivatePotom zavřete okno editoru.
- Podobná manipulace s příslušným tlačítkem se provádí na listu "Question 2" . Pouze tam zadáme následující příkaz:
Worksheets("Вопрос 3").Activate - V příkazovém editoru tlačítka "Otázka 3" zadáme následující záznam:
Worksheets("Результат").Activate - Poté vytvořte nový list s názvem "Výsledek" . Zobrazí výsledek úspěšného absolvování testu. Pro tento účel vytvoříme tabulku se čtyřmi sloupci: "Číslo otázky" , "Správná odpověď" , "Vstupní odpověď" a "Výsledek" . V prvním sloupci zadáme v řádku "1" , "2" a "3" . Ve druhém sloupci, oproti každé úloze, zadáme číslo pozice přepínače odpovídající správnému řešení.
- V první buňce v poli "Zadaná odpověď" uveďte značku "=" a zadejte odkaz na buňku, kterou jsme propojili s přepínačem na listu Otázka 1 . Podobné manipulace se provádějí s níže uvedenými buňkami, pouze pro ně uvádíme odkazy na odpovídající buňky na listu "Otázka 2" a "Otázka 3" .
- Poté vyberte první prvek sloupce "Výsledek" a volte okno argumentu funkce IF stejným způsobem jako výše. V poli "Booleovský výraz" uveďte adresu buňky "Zadaná odpověď" příslušného řádku. Potom zadáme znaménko "=" a poté zadáme souřadnice prvku ve sloupci "Správná odpověď" ve stejném řádku. V polích "Hodnota, pokud je pravda" a "Hodnota v případě nepravdivosti" , zadáme čísla "1" a "0" . Poté klikněte na tlačítko "OK" .
- Chcete-li tento vzorec zkopírovat do níže uvedeného rozsahu, umístěte kurzor do pravého dolního rohu prvku, ve kterém je funkce umístěna. V tomto případě se značka vyplnění zobrazí jako kříž. Klepněte na levé tlačítko myši a přetáhněte značku dolů na konec tabulky.
- Poté, abychom sumu shrnuli, použijeme automatickou sumu, jak jsme to udělali vícekrát.
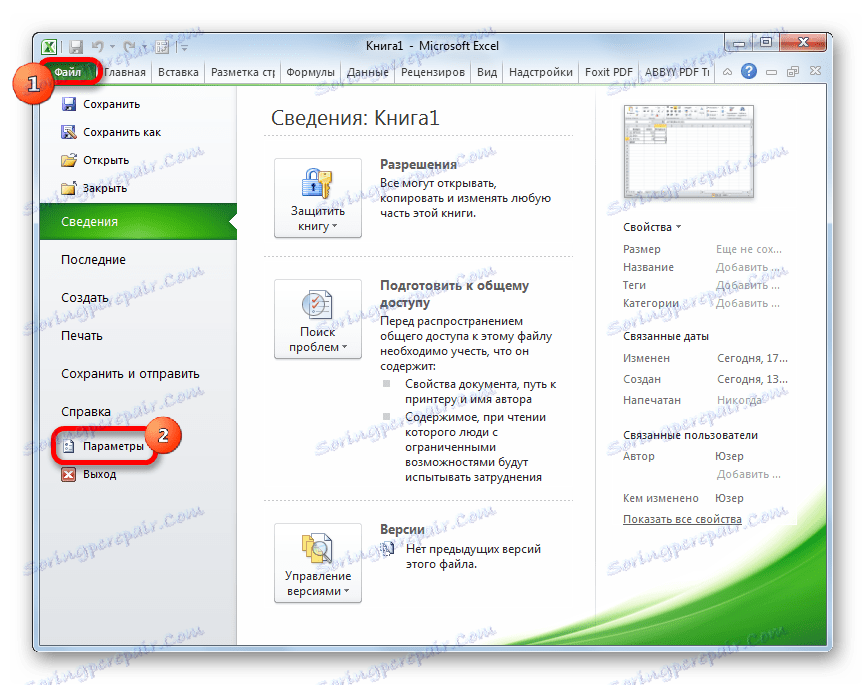
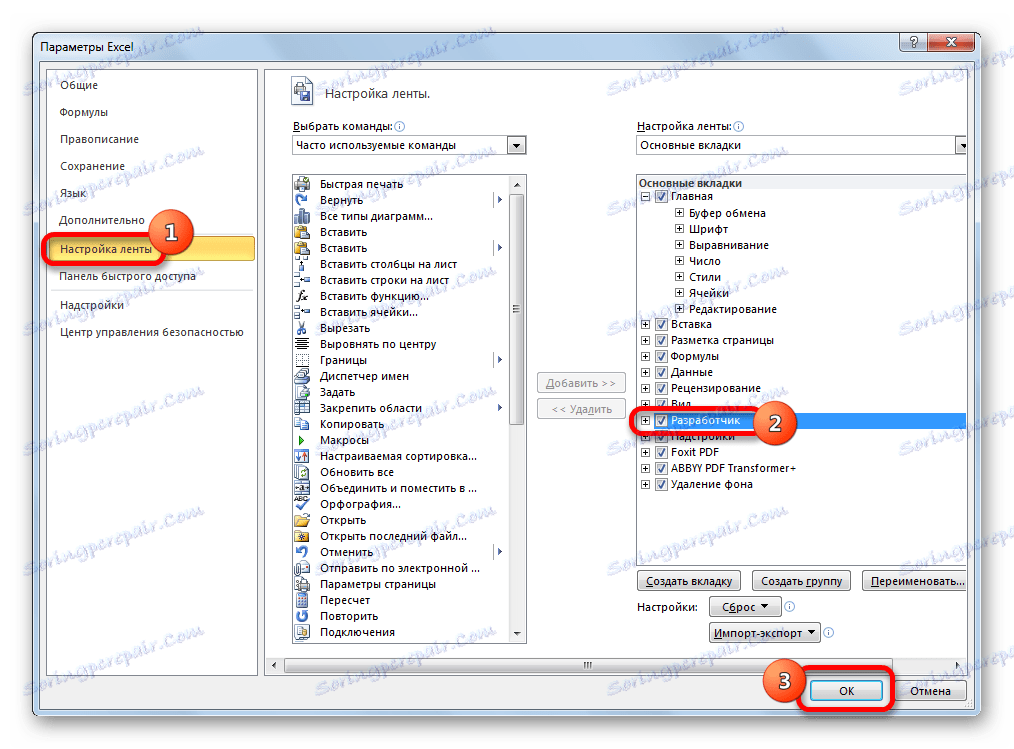
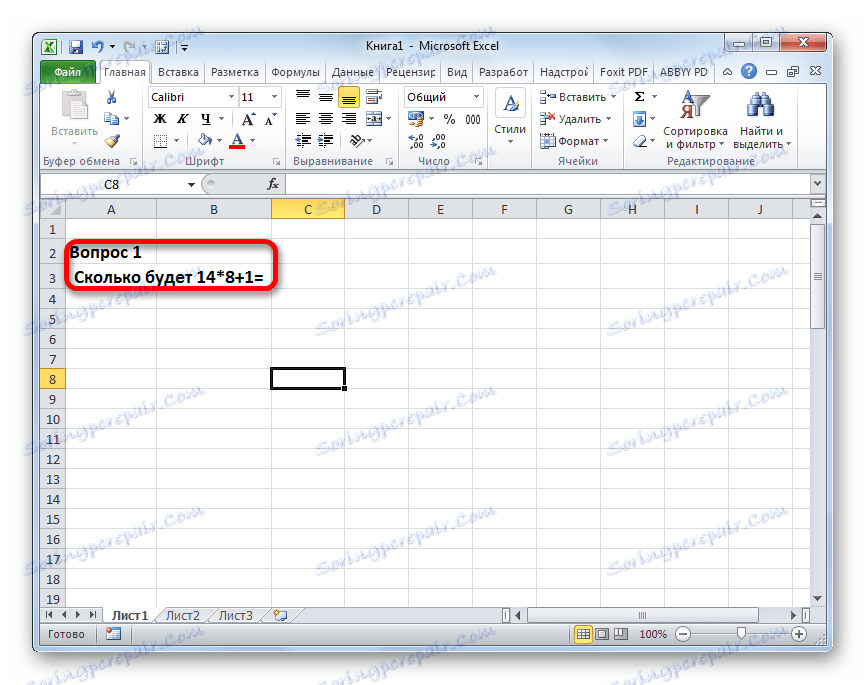
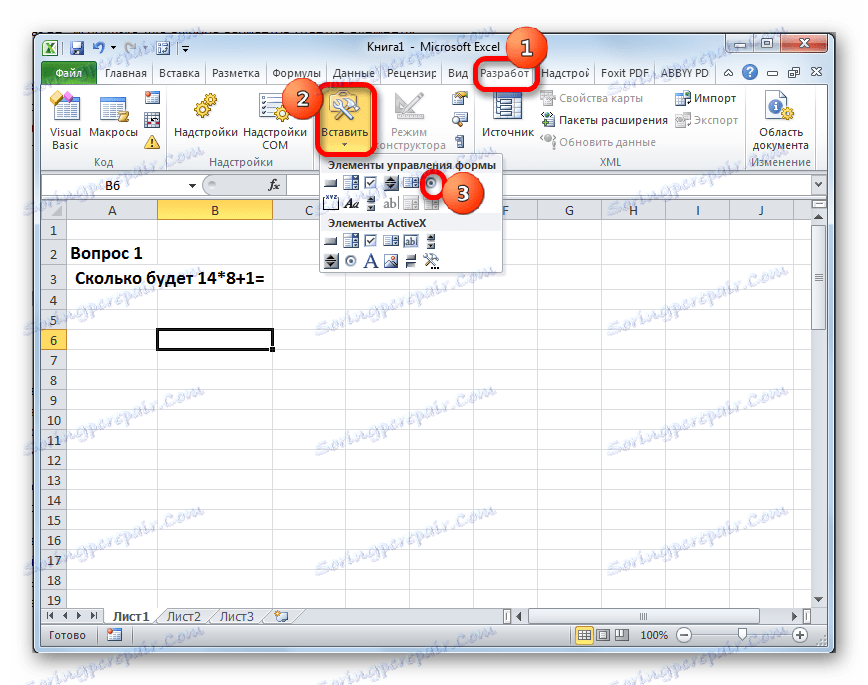
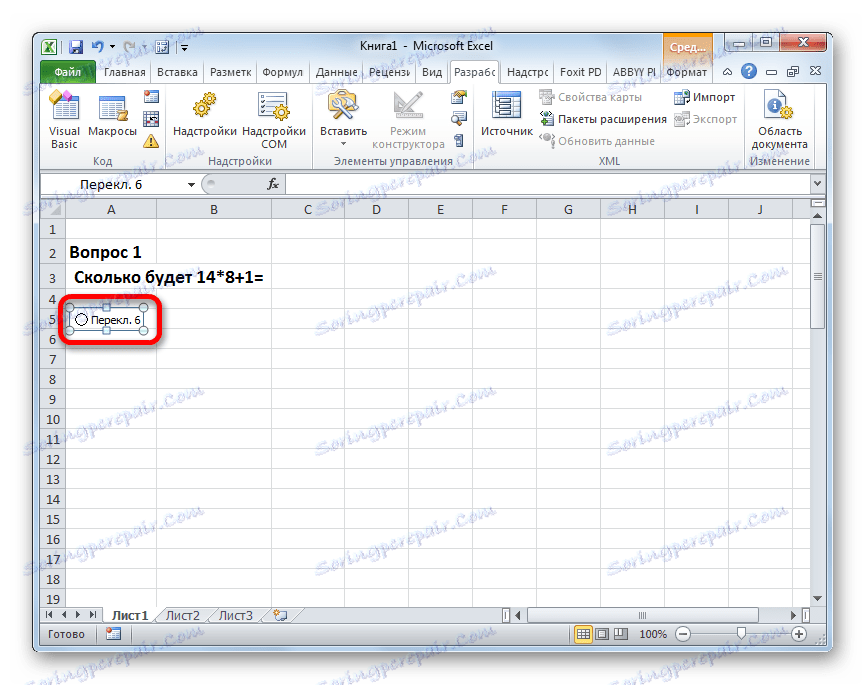
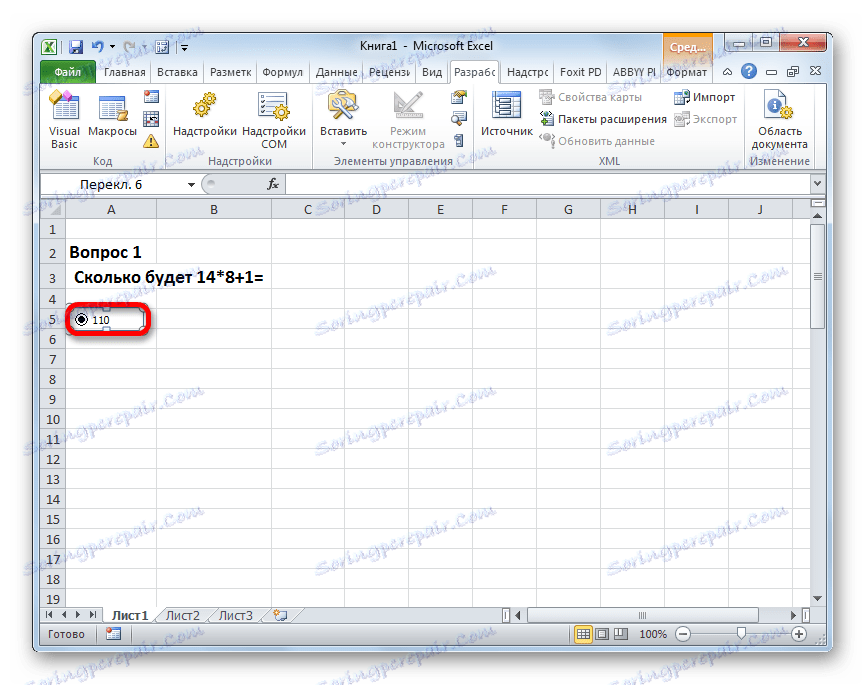
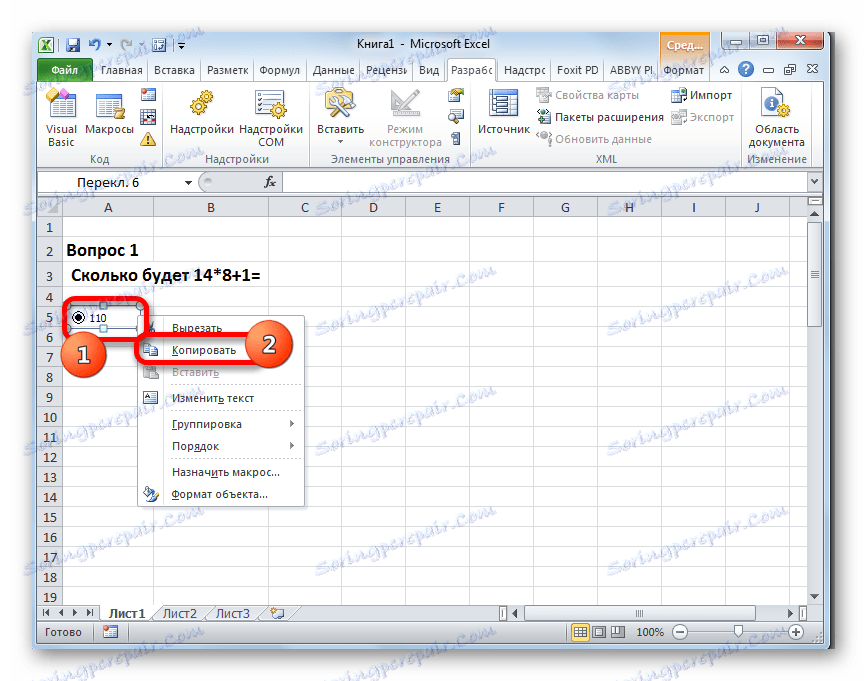
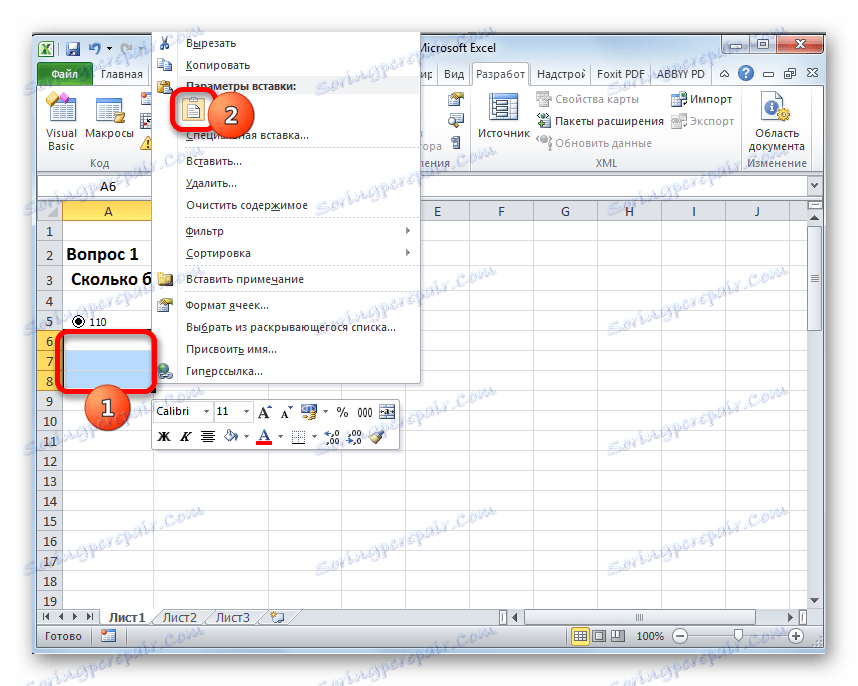
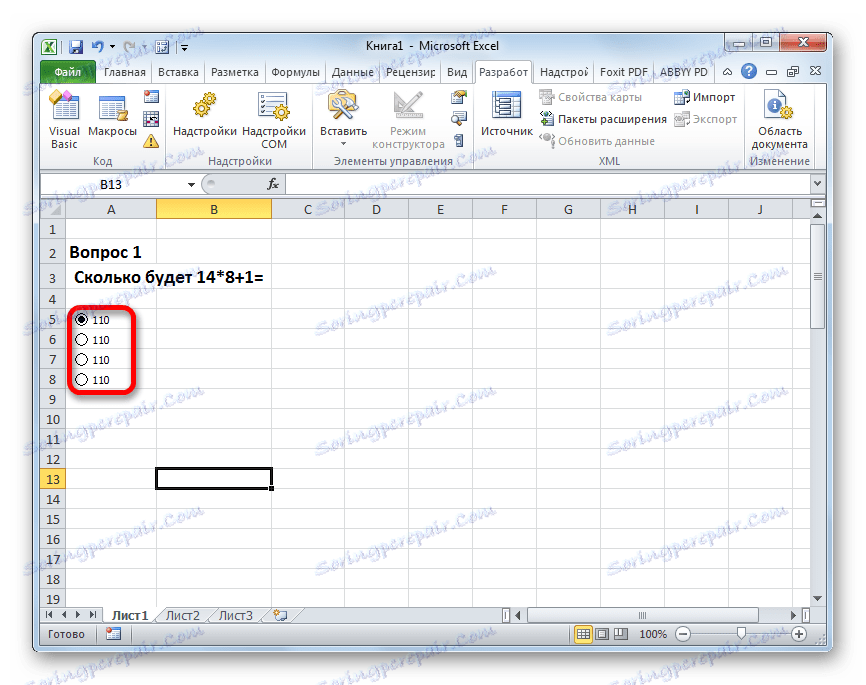
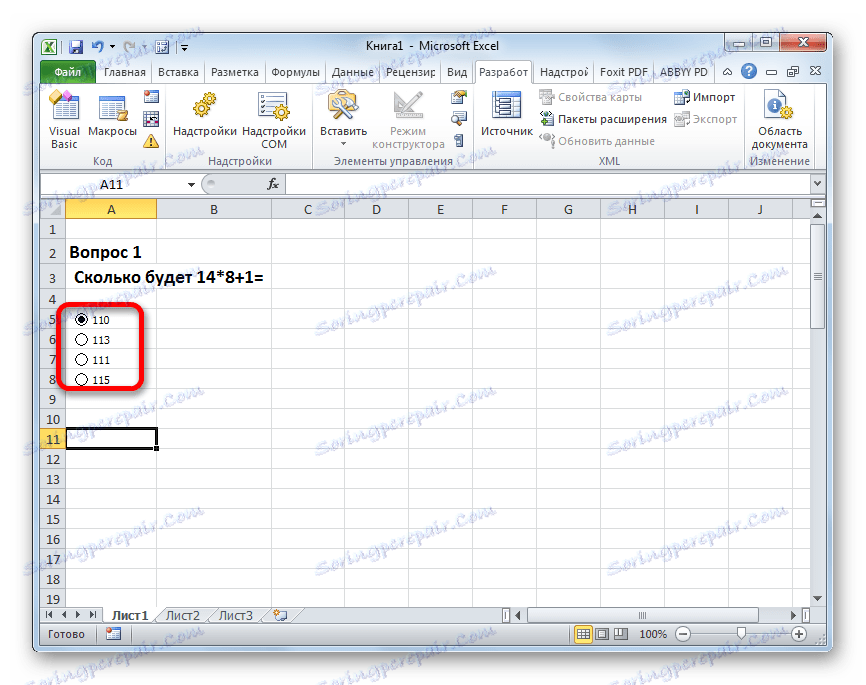
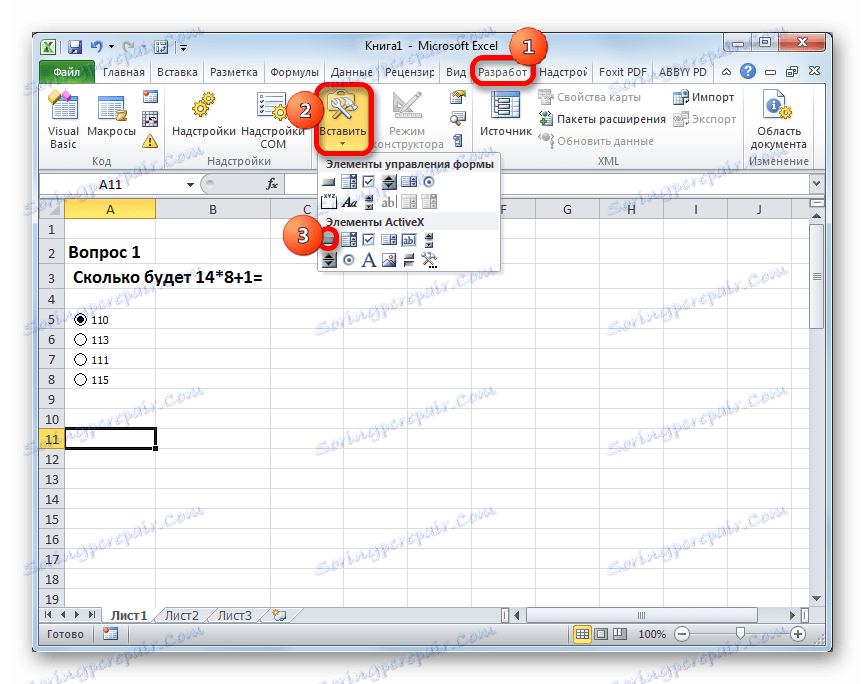
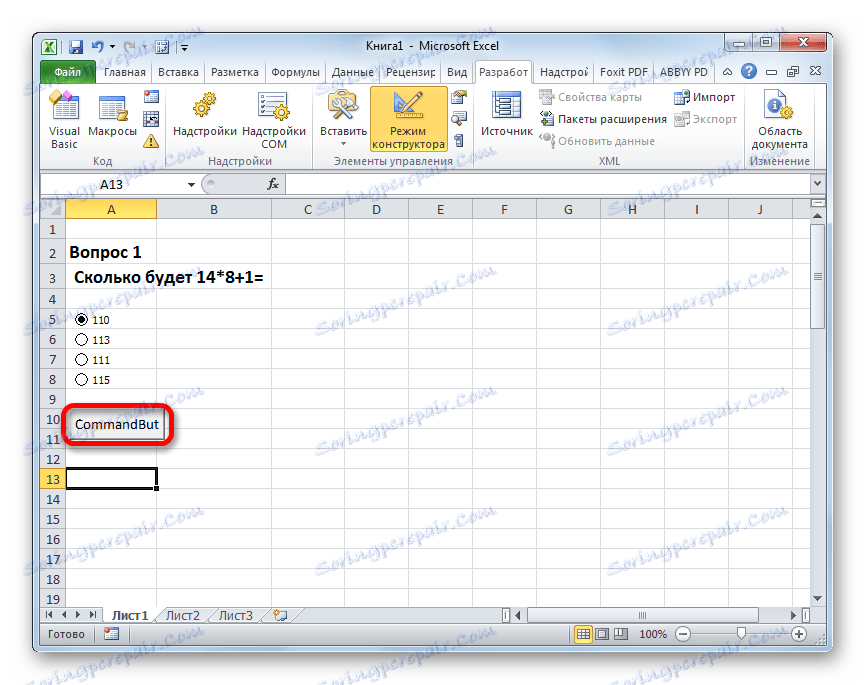
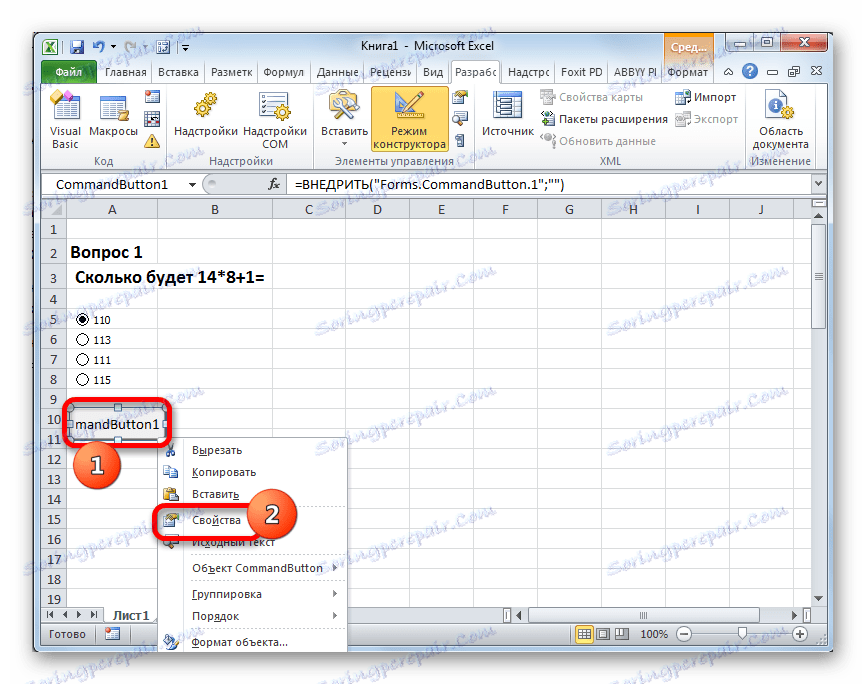
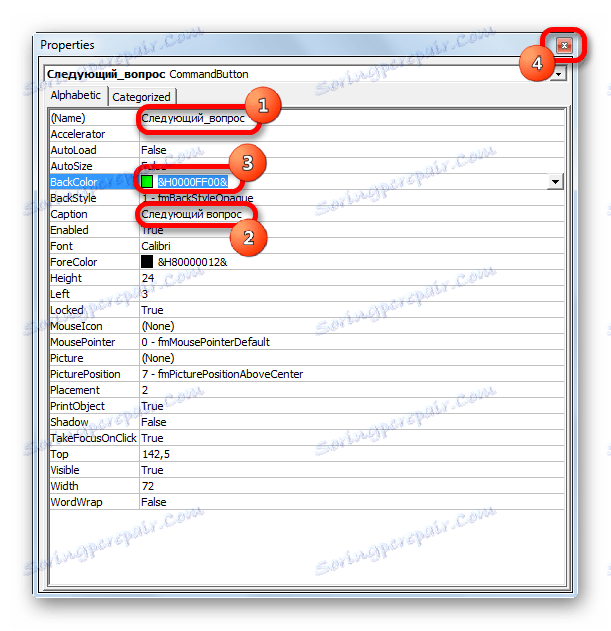
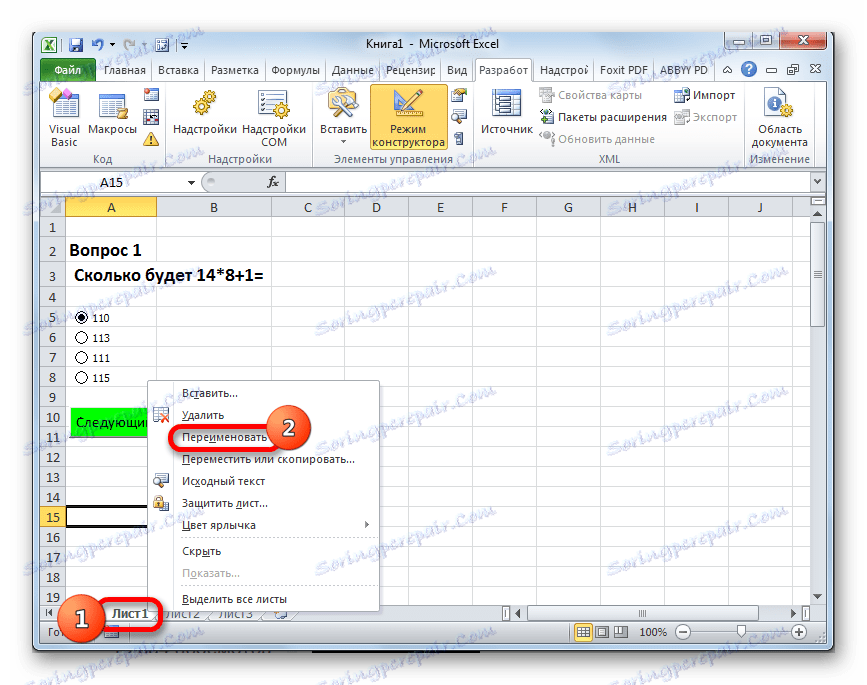
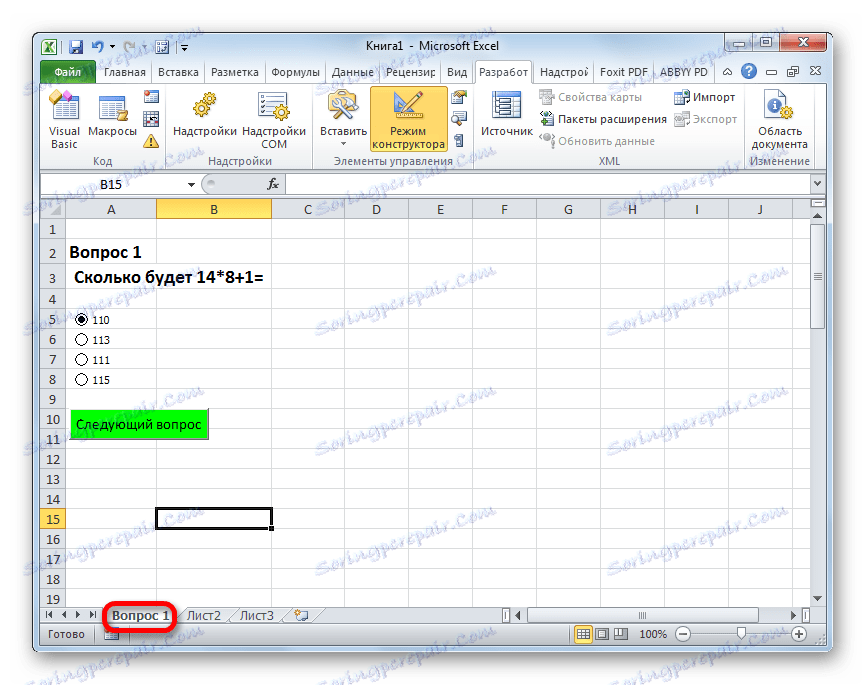
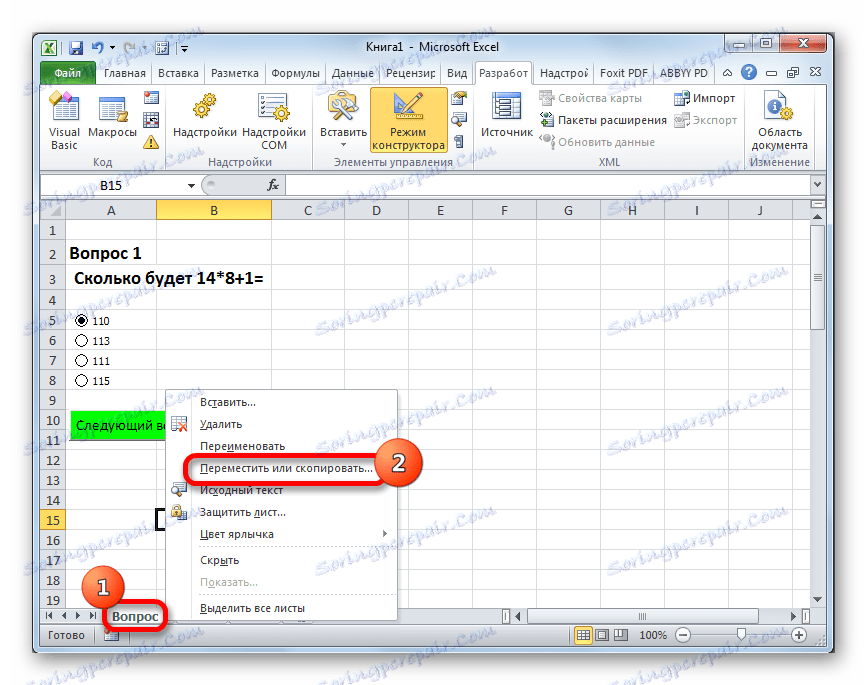
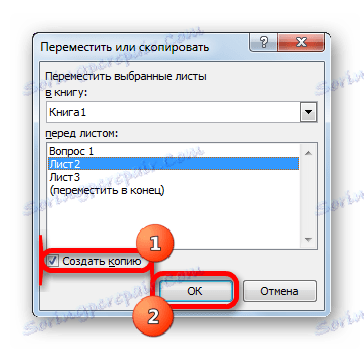
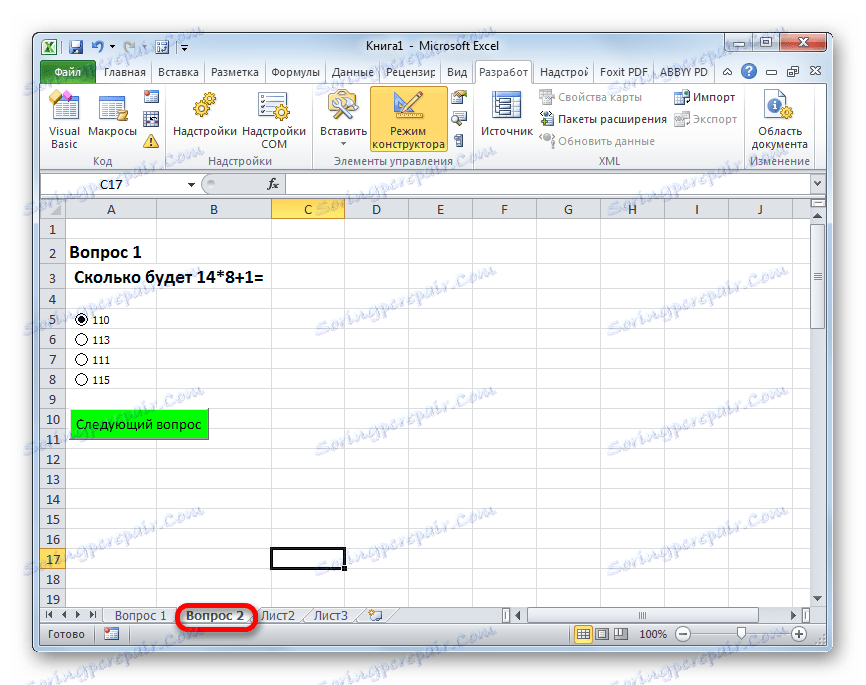
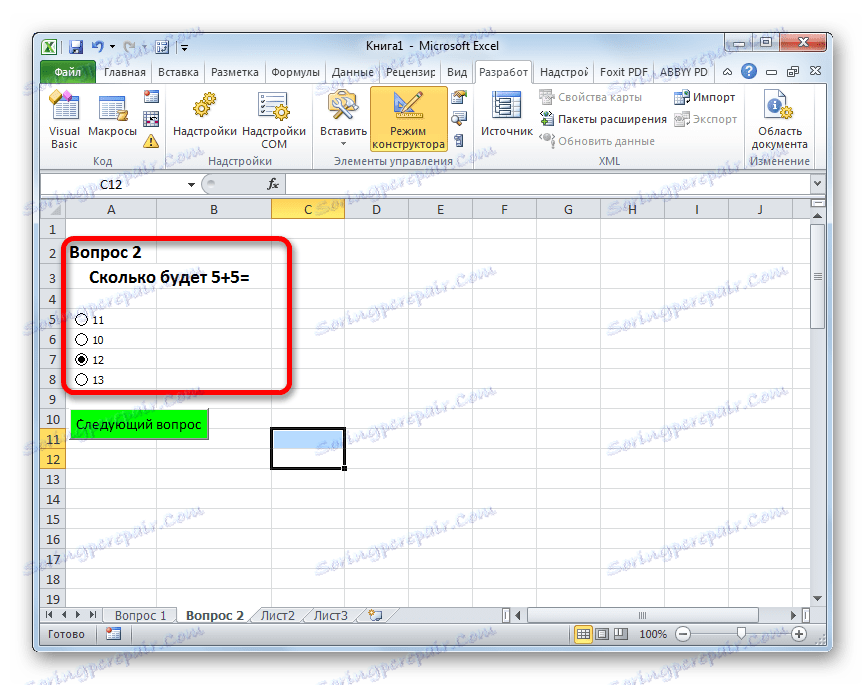
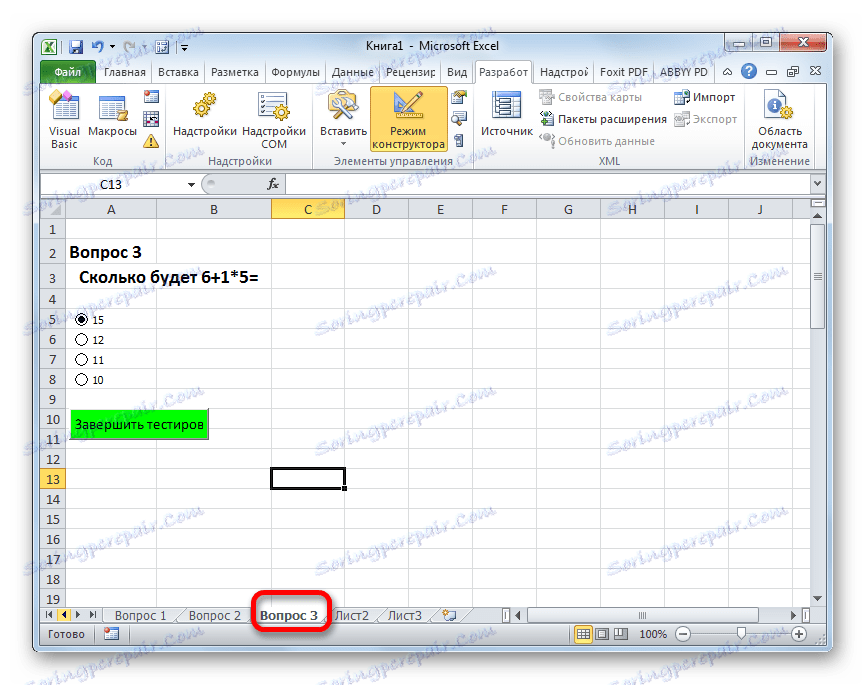
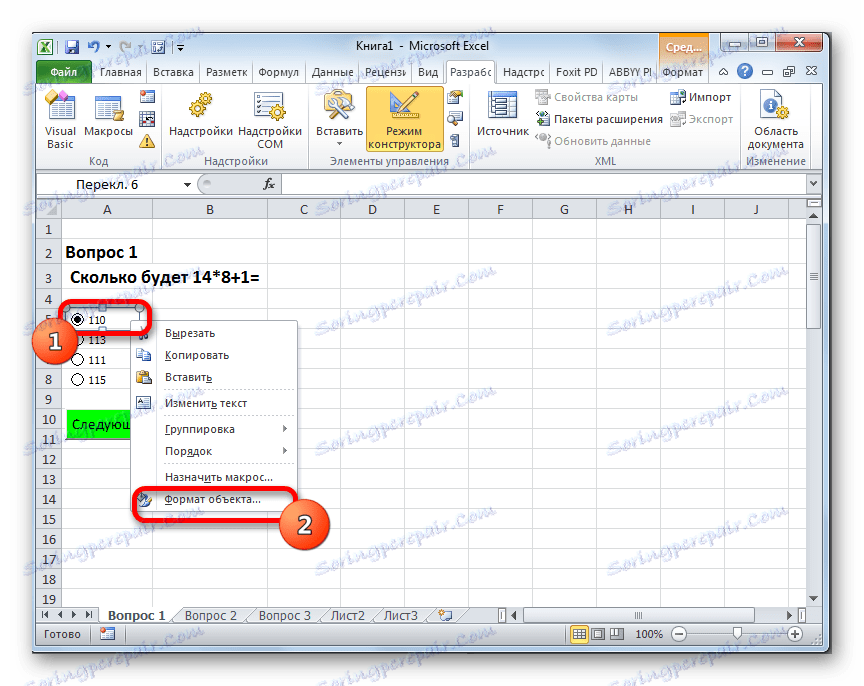
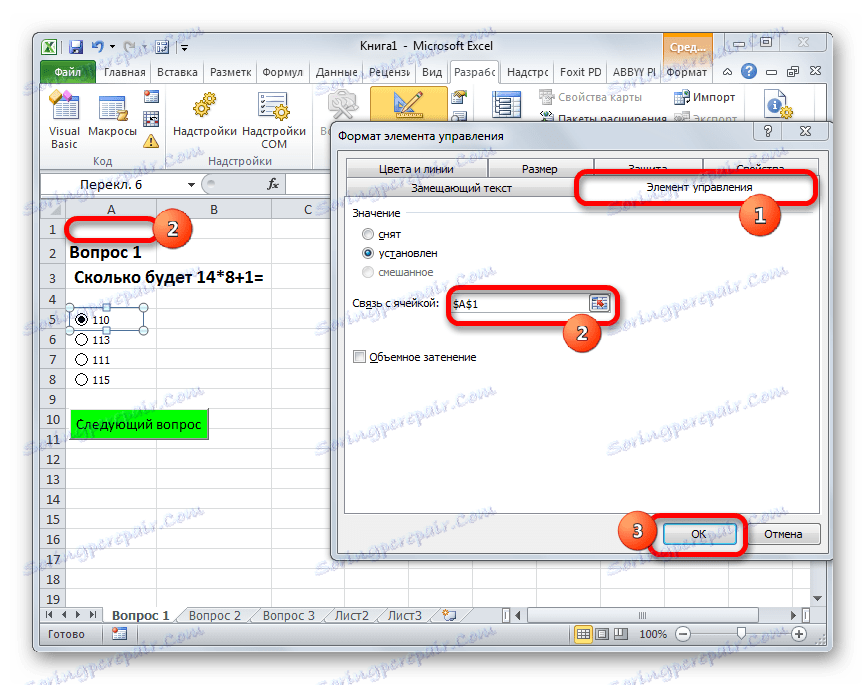
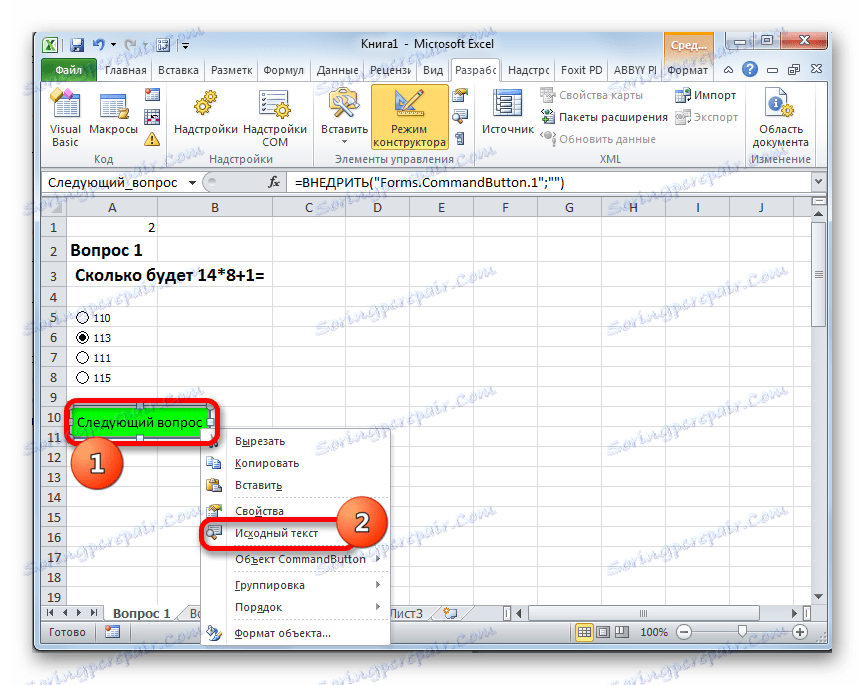
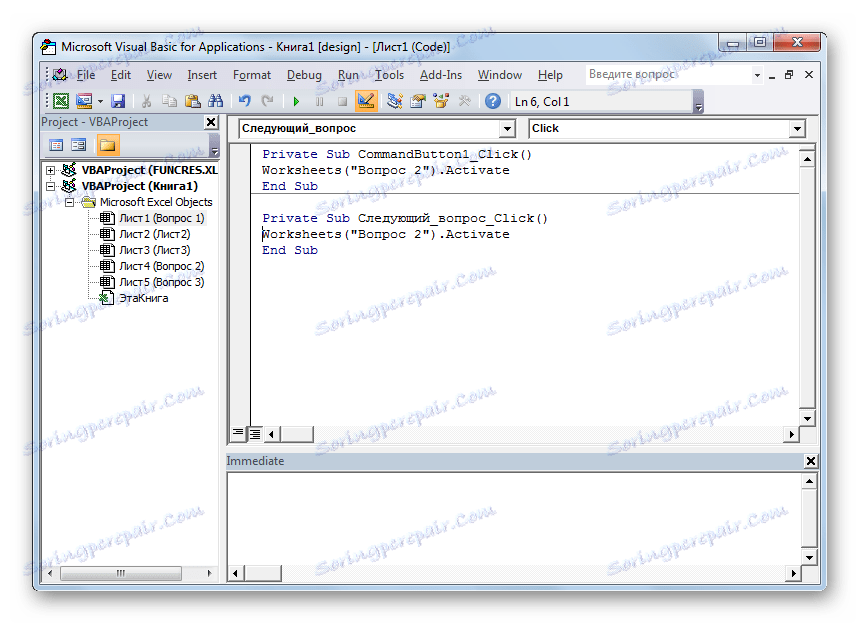
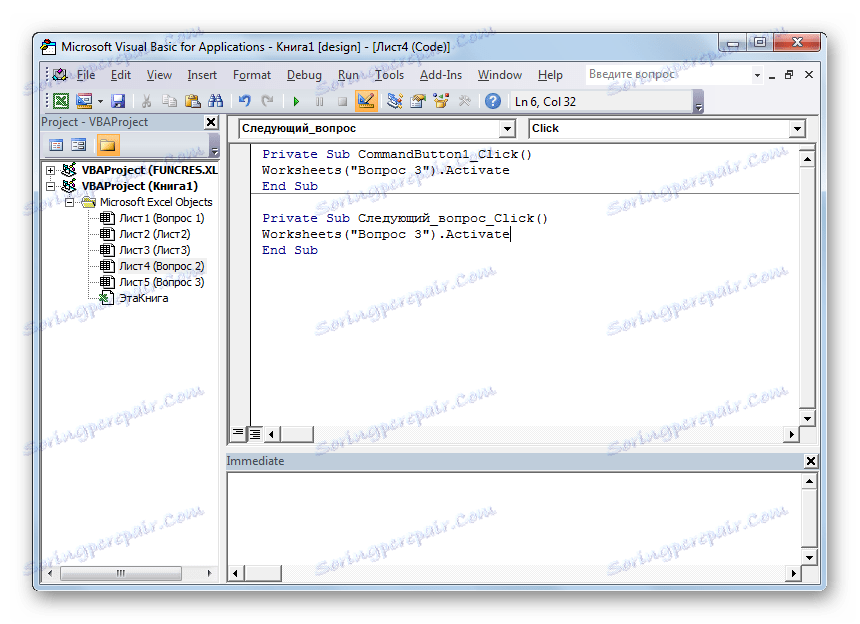
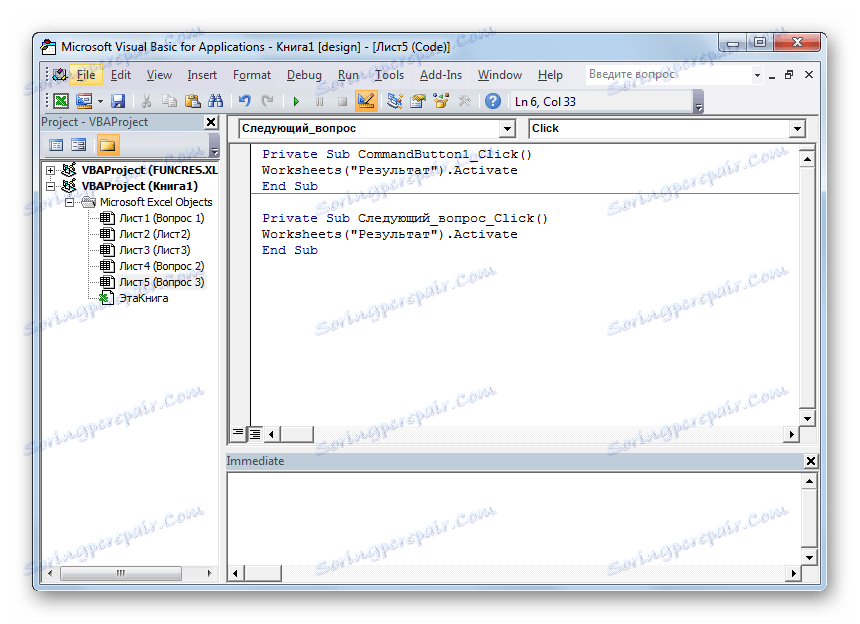
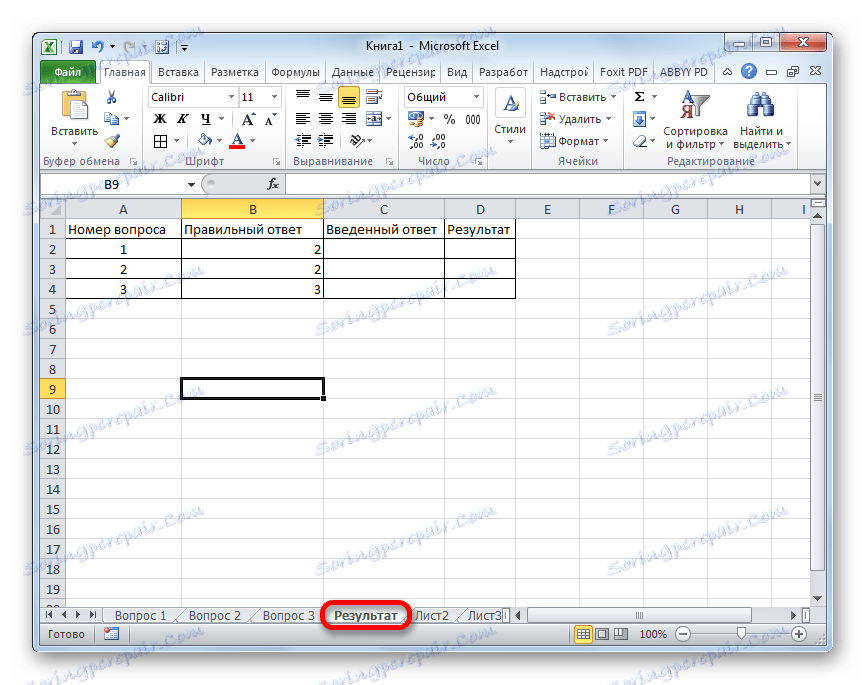
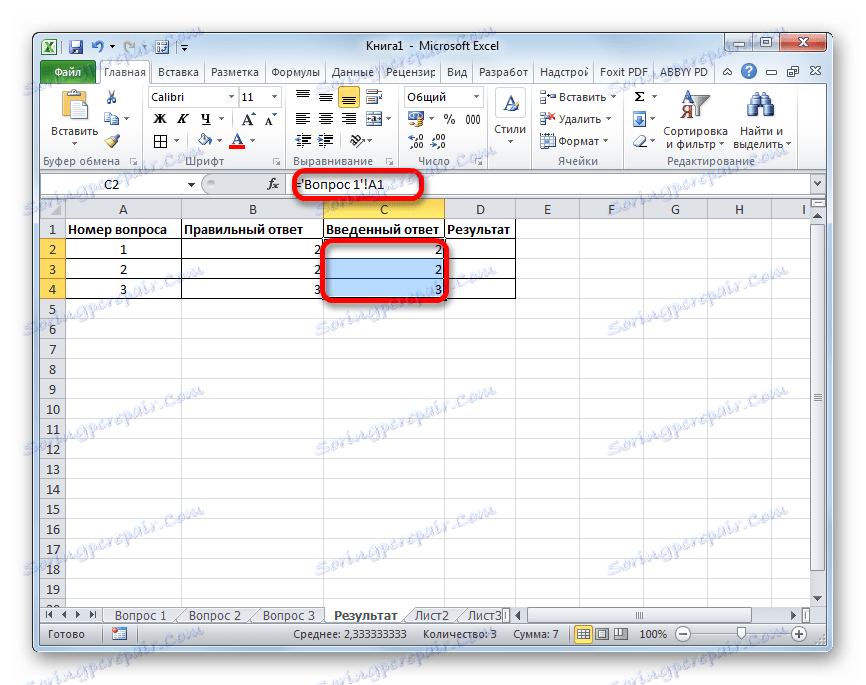
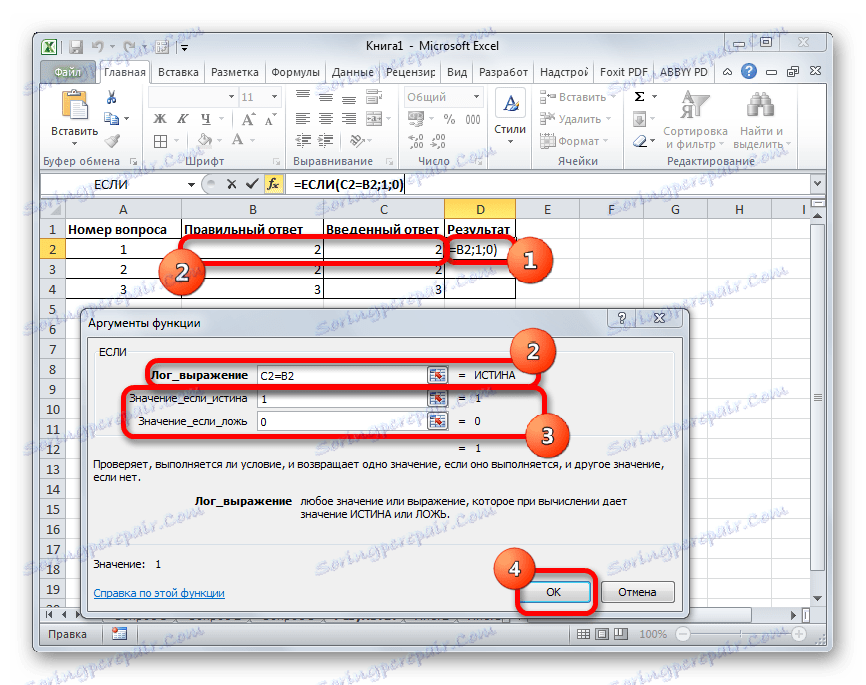
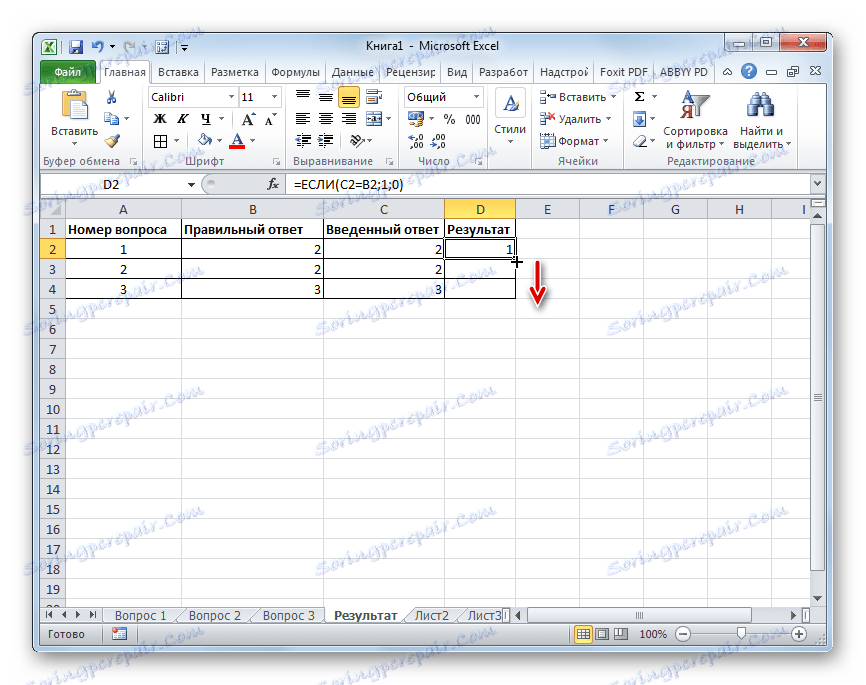
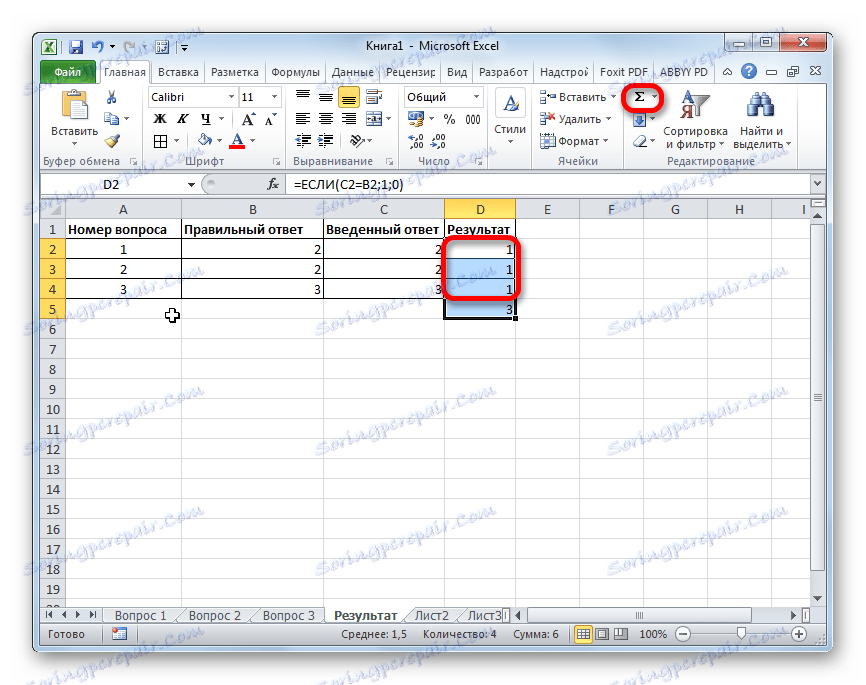
Tím je dokončena tvorba testu. Он полностью готов к прохождению.
Мы остановили внимание на различных способах создания тестирования с помощью инструментов программы Excel. Конечно, это далеко не полный перечень всех возможных вариантов создания тестов в этом приложении. Комбинируя различные инструменты и объекты, можно создать тесты абсолютно непохожие друг на друга по функционалу. В то же время нельзя не отметить, что во всех случаях при создании тестов используется логическая функция ЕСЛИ .