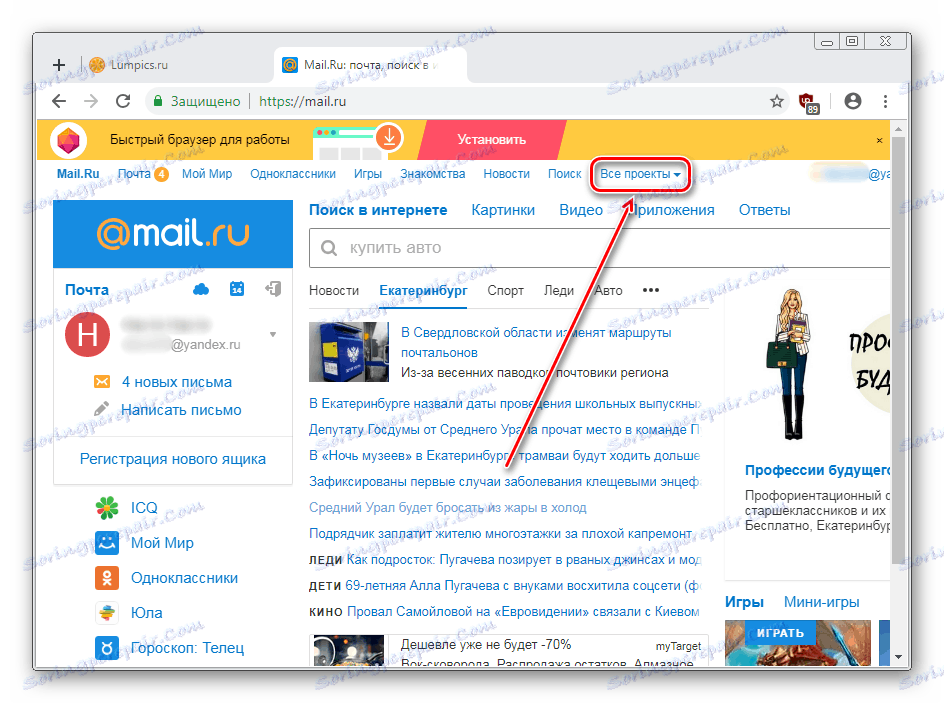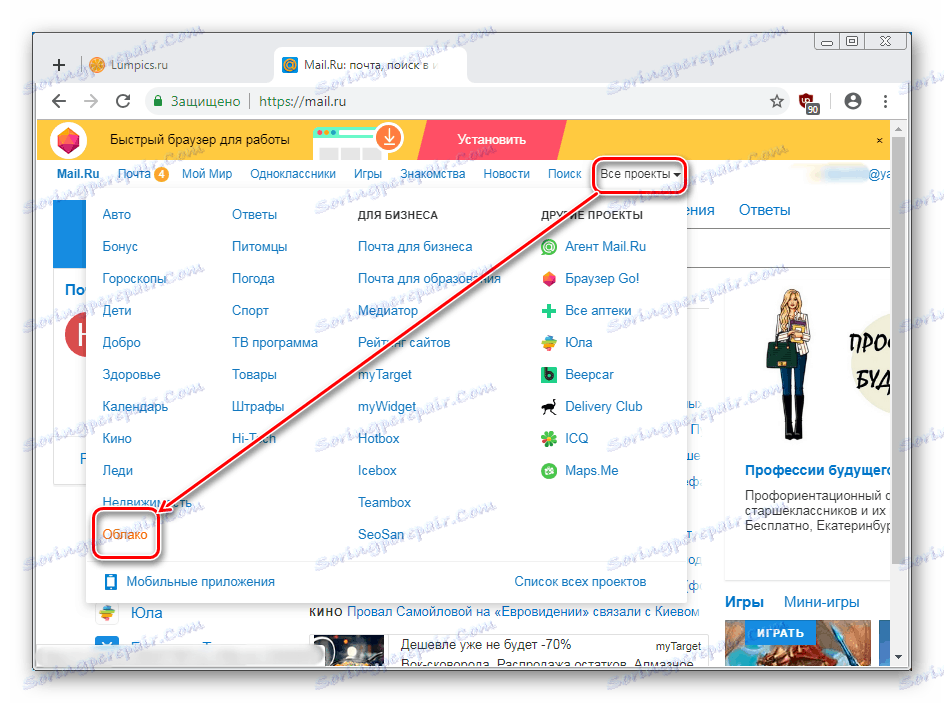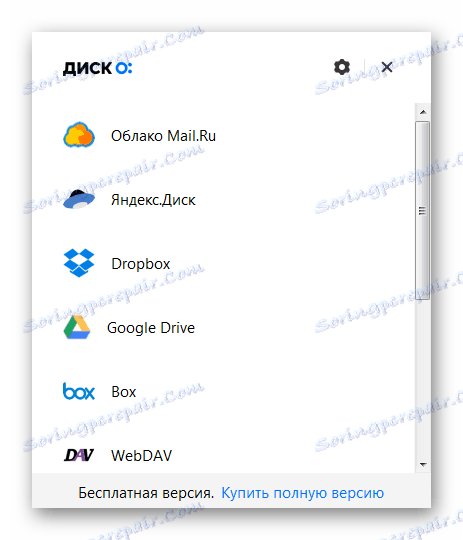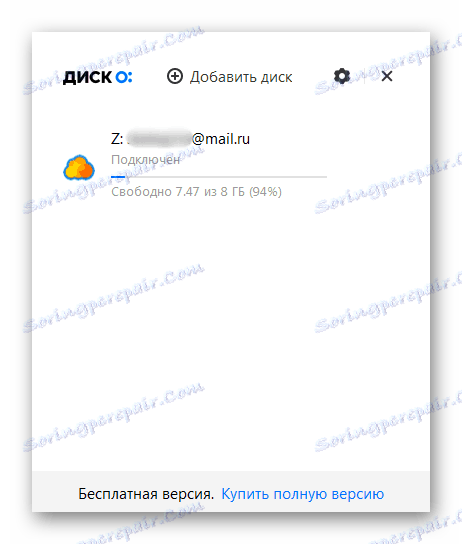Jak vytvořit "Cloud Mail.Ru"
Služba Mail.Ru nabízí svým uživatelům proprietární cloud storage, kde si můžete stáhnout libovolné jednotlivé soubory do velikosti 2 GB a s celkovým objemem až 8 GB zdarma. Jak vytvořit a připojit tento "cloud"? Podívejme se.
Obsah
Vytváření "Clouds" v Mail.Ru
Každý uživatel, který má alespoň nějakou poštovní schránku, ne nutně z @ mail.ru, může používat online úložiště dat z Mail.Ru. Ve volném tarifu můžete použít 8 GB volného místa a přístup k souborům z libovolného zařízení.
Níže popsané metody jsou navzájem nezávislé - můžete vytvořit cloud s některou z možností popsaných níže.
Metoda 1: Webová verze
Chcete-li vytvořit "cloud" webové verze, není ani nutné mít poštovní schránku domény @ mail.ru - můžete se přihlásit pomocí e-mailu od jiných služeb, například @ yandex.ru nebo @ gmail.com .
Pokud plánujete nainstalovat kromě webové verze program pro práci s cloudem v počítači, použijte pouze mail @ mail.ru. V opačném případě se jednoduše nemůžete přihlásit k PC verzi "Clouds" s poštou jiných služeb. Kromě toho není nutné používat web - můžete okamžitě přejít na metodu 2, stáhnout program a přihlásit se přes něj. Používáte-li pouze webovou verzi, můžete se do mailu přihlásit z libovolného e-mailu.
Více informací: Jak se přihlásit do služby Mail.Ru
Pokud nemáte e-mail nebo chcete vytvořit novou poštovní schránku, postupujte podle pokynů níže.
Více informací: Vytváření e-mailů na Mail.Ru
Vytvoření osobního úložiště v cloude chybí - uživatel jednoduše potřebuje přejít na příslušnou sekci, přijmout podmínky licenční smlouvy a začít používat službu.
- Můžete se dostat do cloudu dvěma způsoby: zatímco na hlavním Mail.Ru klikněte na odkaz "Všechny projekty" .
![Tlačítko všech projektů na hlavním programu MailRu]()
Z rozevírací nabídky vyberte možnost Cloud .
![Cloud ve všech projektech MailRu]()
Nebo následujte odkaz cloud.mail.ru . V budoucnu můžete tento odkaz uložit jako záložku pro rychlý přechod na "Cloud" .
- Při prvním vjezdu se objeví uvítací okno. Klikněte na tlačítko "Další" .
- Ve druhém okně zaškrtněte políčko "Souhlasím s podmínkami licenční smlouvy a kliknutím na tlačítko " Spustit práci " .
- Služba cloud se otevře. Můžete začít používat.
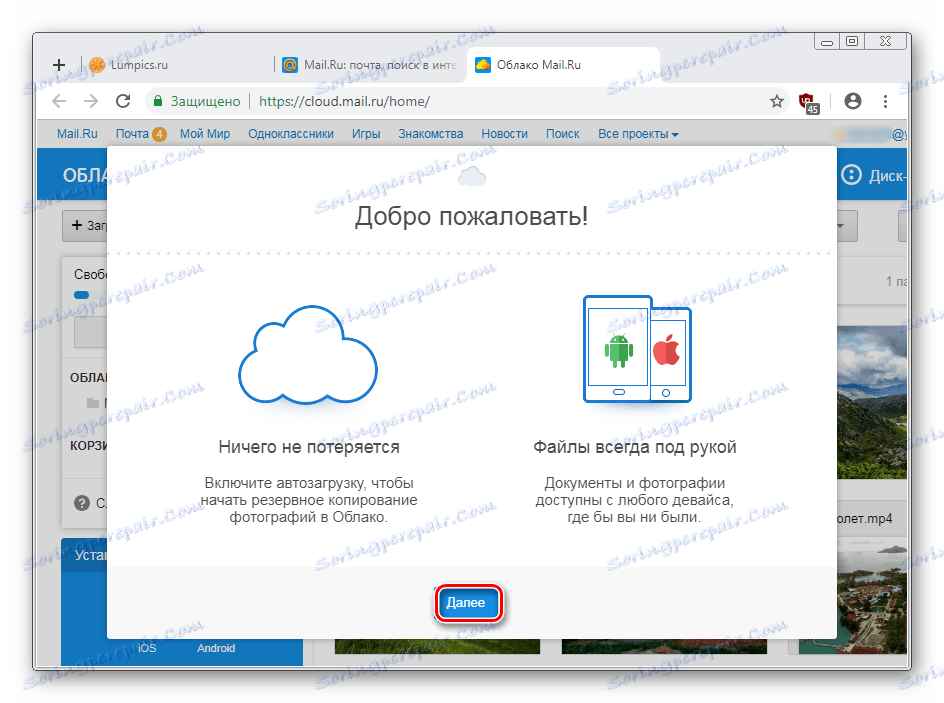
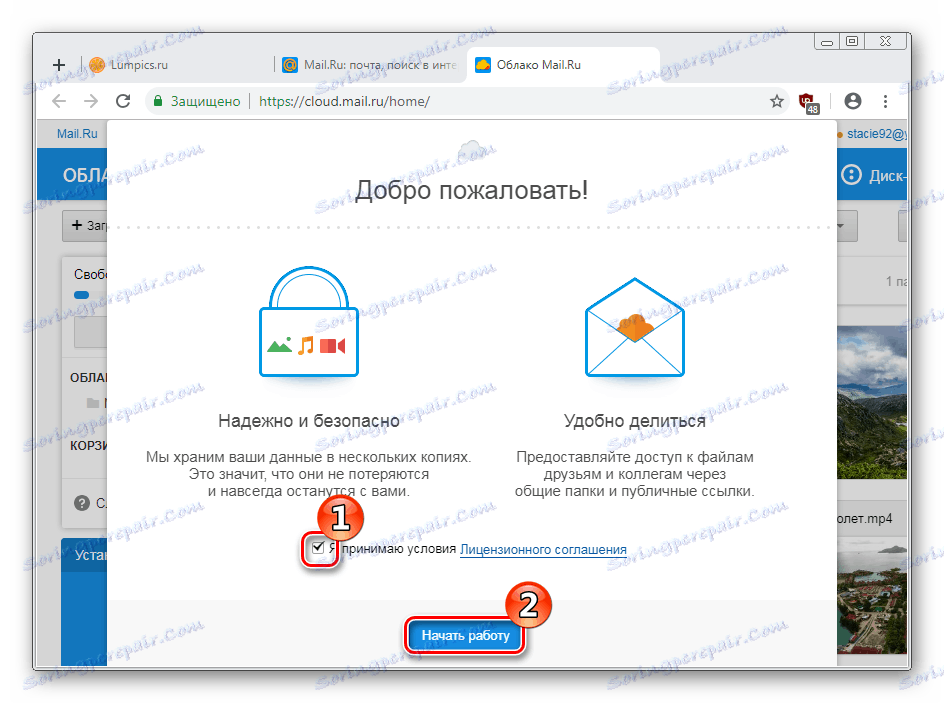
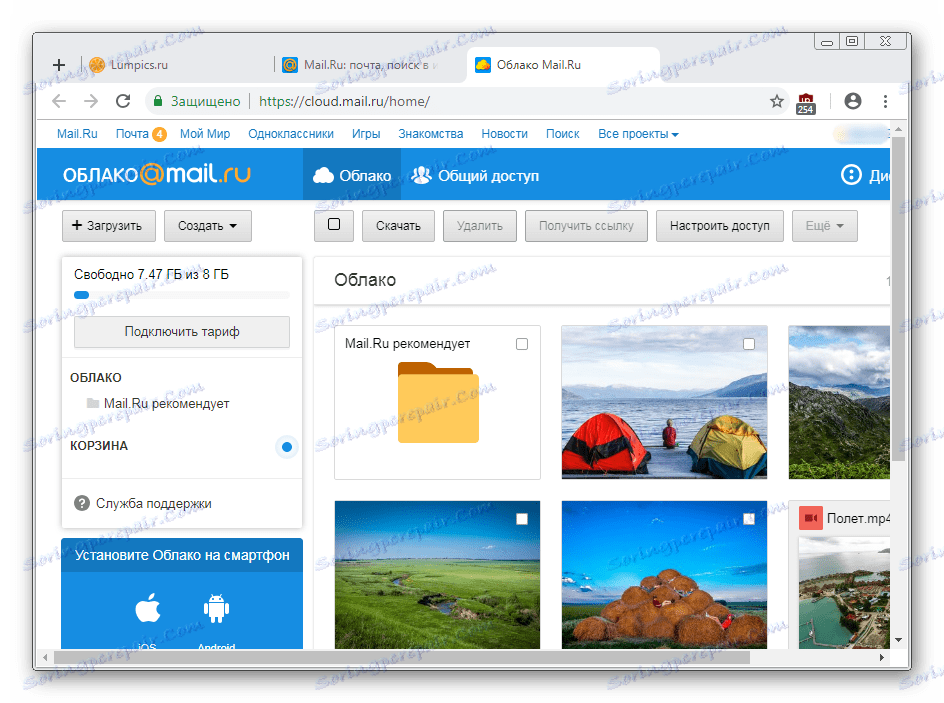
Metoda 2: Program pro PC
Pro aktivní uživatele, kteří potřebují neustálý přístup k jejich souborům ze služby Cloud, doporučujeme nainstalovat aplikaci pro stolní počítače. Mail.ru navrhuje použít pohodlnou příležitost k připojení vašeho cloudového úložiště tak, aby byl zobrazen společně s fyzickými pevnými disky v seznamu zařízení.
Kromě toho aplikace pracuje se soubory různých formátů: otevření programu "Disk-O" , můžete upravit dokumenty Slovo , uložit prezentace v Powerpoint pracovat Photoshop , Autocad a uložit všechny výsledky a vývoj přímo do online úložiště.
Dalším rysem aplikace je, že podporuje přihlášení do jiných účtů ( Yandex.Disk , Dropbox , Google Drive , on je Google One) a v budoucnu bude pracovat s dalšími oblíbenými oblaky. Prostřednictvím toho se můžete zaregistrovat v e-mailu.
- Klikněte na odkaz výše, najděte tlačítko Stáhnout pro Windows (nebo klikněte na odkaz "Stáhnout pro MacOS" níže) a klikněte na něj. Vezměte prosím na vědomí, že okno prohlížeče by mělo být maximalizováno na celou obrazovku - pokud je malý, web ho bere jako zobrazení stránky z mobilního zařízení a nabízí se k přihlášení z počítače.
- Program se automaticky načte.
- Spusťte instalační program. Zpočátku instalátor nabídne souhlas s podmínkami smlouvy. Zaškrtněte políčko a klikněte na tlačítko "Další" .
- Dvě další úkoly, které jsou ve výchozím nastavení aktivní, se zobrazí. Pokud zkratka na ploše a autorun s Windows nepotřebujete, zrušte zaškrtnutí. Klikněte na tlačítko "Další" .
- Zobrazí se přehled a upozornění na připravenost instalace. Klikněte na "Instalovat" . Během procedury se může zobrazit okno s žádostí o změny v počítači. Souhlasíte tak, že kliknete na "Ano" .
- Na konci instalace budete vyzváni k restartování počítače. Vyberte požadovanou možnost a klepněte na tlačítko Dokončit .
- Po restartování systému otevřete nainstalovaný program.
![Spusťte službu MailRu Cloud]()
Budete vyzváni k výběru jednotky, ke které se chcete připojit. Umístěte kurzor myši nad ním, poté se objeví modré tlačítko "Přidat" . Klikněte na něj.
- Otevře se okno pro autorizaci. Zadejte uživatelské jméno a heslo z adresy @ mail.ru (další informace o podpoře elektronických poštovních schránek jiných poštovních služeb, které jsou uvedeny na začátku tohoto článku) a klikněte na tlačítko Připojit .
- Po úspěšném přihlášení se objeví informační okno. Zde uvidíte procentní podíl volného místa, e-mail, přes který se spojení uskutečnilo, a písmeno jednotky přidělené tomuto úložišti.
![Připojený účet služby Cloud MailRu]()
Zde můžete přidat další disk a provést nastavení pomocí ozubeného kola.
- Současně se otevře okno Průzkumníka systému souběžně se soubory uloženými ve složce Cloud. Pokud jste ještě nic nepřidali, zobrazí se standardní soubory, které zobrazují příklady toho, jak a co lze zde uložit. Mohou být bezpečně odstraněny a uvolněny přibližně 500 MB prostoru.
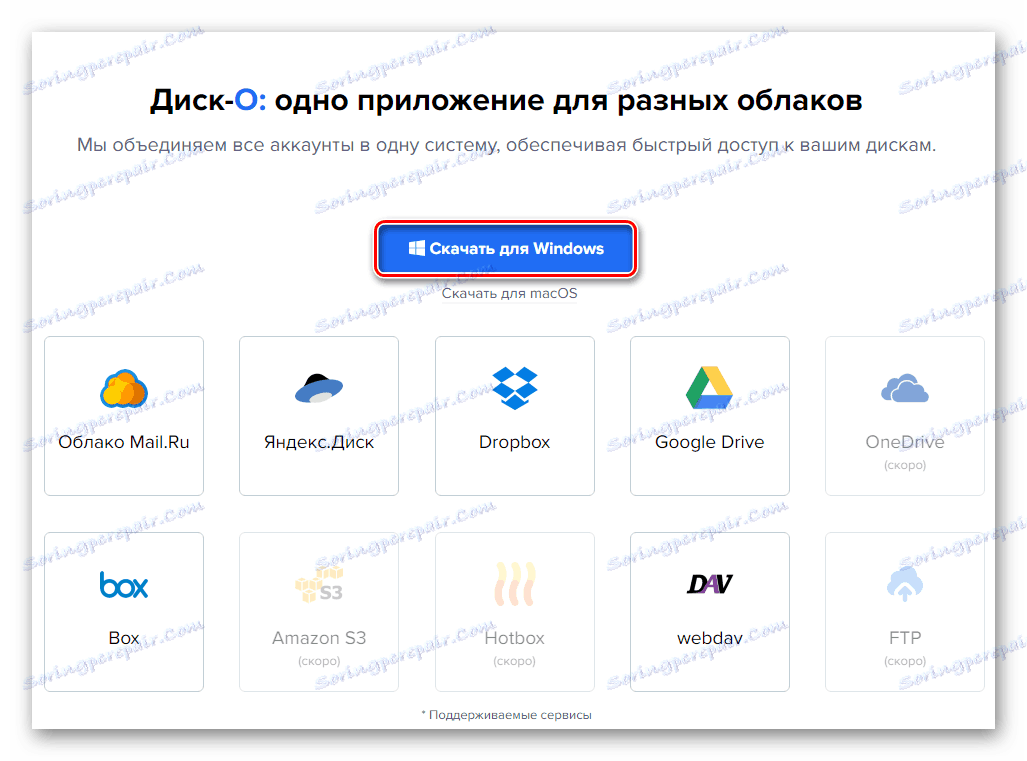
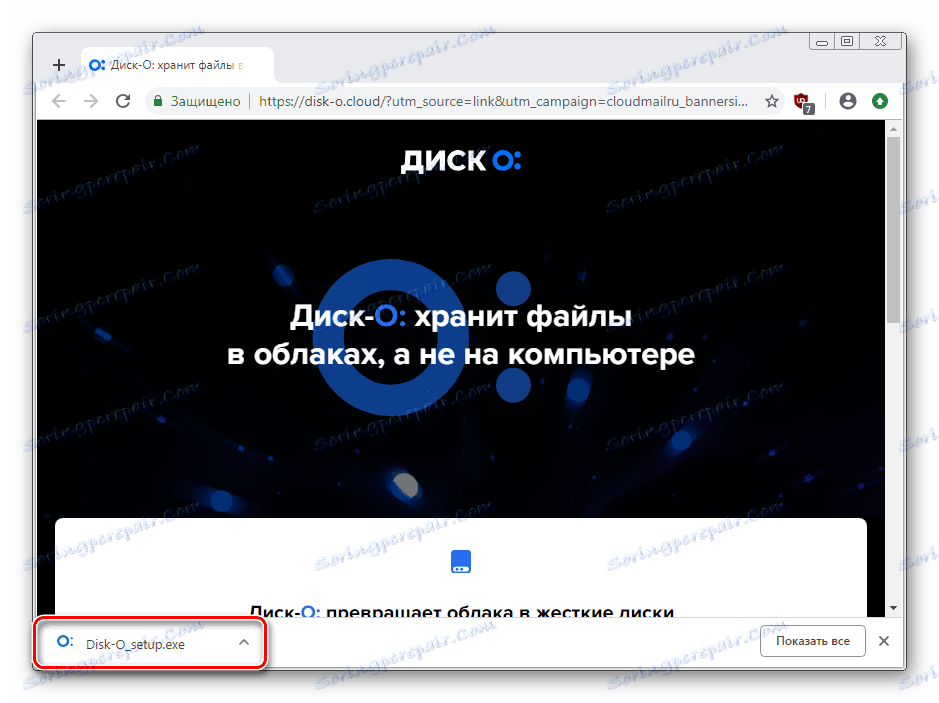
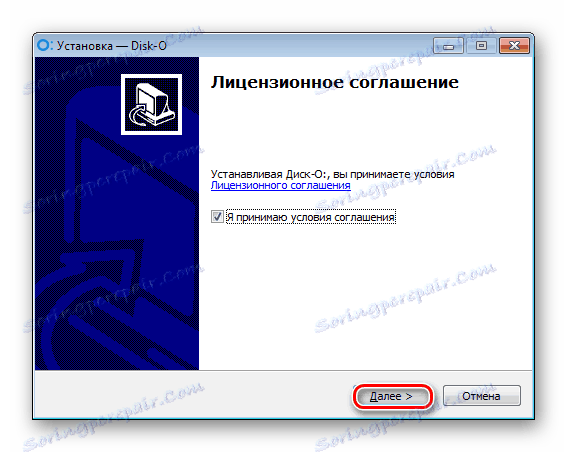
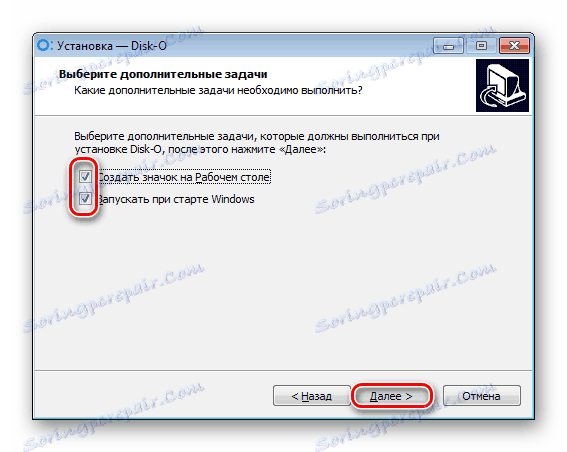
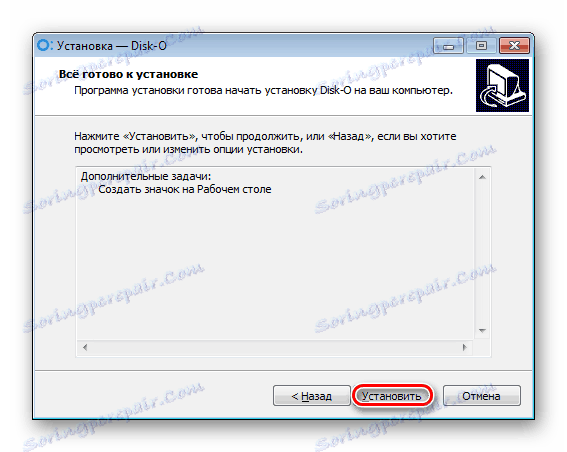
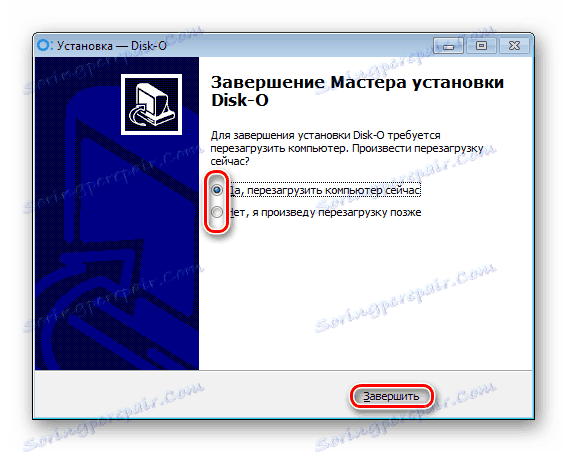
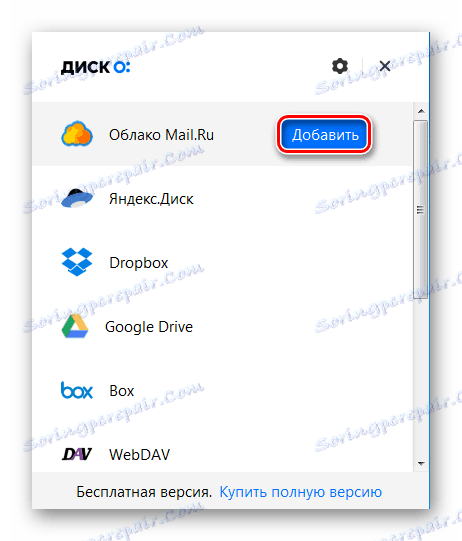
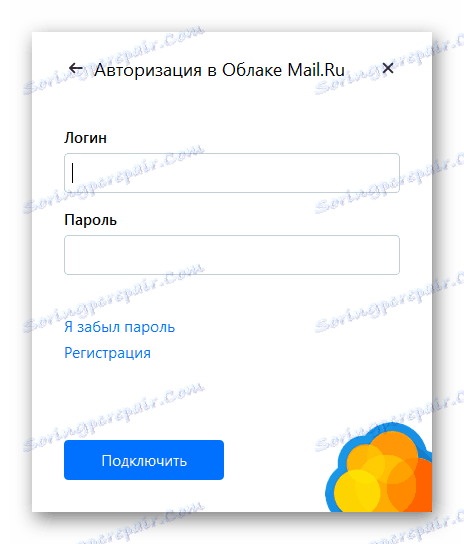
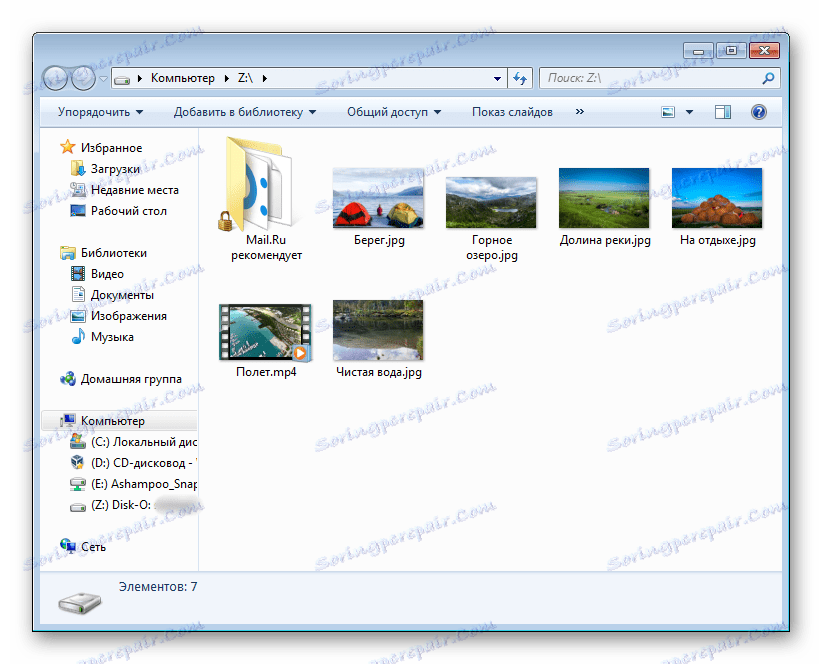
Cloud samotný se bude nacházet v počítači spolu s dalšími dopravci, odkud máte přístup.
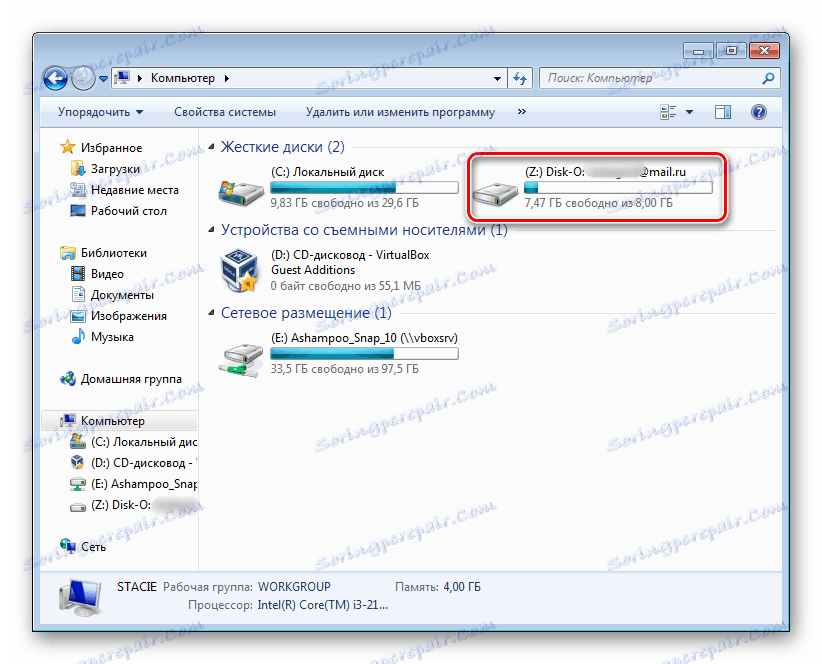
Pokud dokončíte proces (zavřete nainstalovaný program), disk z tohoto seznamu zmizí.
Metoda 3: Mobilní aplikace "Cloud Mail.Ru"
Do mobilních zařízení je potřeba často přístup k souborům a dokumentům. Můžete nainstalovat aplikaci pro smartphone / tablet v systému Android / iOS a pracovat s úsporou ve vhodném čase. Nezapomeňte, že některá rozšíření souborů nemusí být podporována mobilním zařízením, abyste je mohli prohlížet, budete muset nainstalovat speciální aplikace, například archivátory nebo pokročilé přehrávače.
Stáhněte si "Cloud Mail.Ru" z trhu Play
Stáhněte si "Mail.Ru Cloud" z iTunes
- Nainstalujte mobilní aplikaci z vašeho trhu na výše uvedený odkaz nebo prostřednictvím interního vyhledávání. Považujeme proces používání příkladu systému Android.
- Zobrazí se úvodní instrukce se čtyřmi snímky. Zobrazte je nebo klikněte na tlačítko "Jdi do oblaku".
- Budete vyzváni k povolení synchronizace nebo přeskočení. Aktivovaná funkce rozpozná soubory, které se na zařízení objeví, například fotografie, videa a automaticky je stáhne na disk. Vyberte požadovanou možnost a klikněte na příslušné tlačítko.
- Otevře se přihlašovací okno. Zadejte své přihlašovací jméno (poštovní schránku), heslo a klikněte na tlačítko "Přihlásit se" . V okně se "Smlouvou o uživateli" klikněte na "Přijmout" .
- Může se zobrazit reklama. Ujistěte se, že jste si ho přečetli - Mail.Ru nabízí, abyste se pokusili použít tarif na 32 GB zdarma po dobu 30 dnů, po které budete muset zakoupit předplatné. Pokud ji nepotřebujete, klikněte na kříž v pravém horním rohu obrazovky.
- Budete převezeni do úložiště v cloudu, kde se v popředí objeví návod na jeho použití. Klepněte na "Ok, rozumím . "
- Zobrazí se soubory uložené ve vaší cloudové jednotce přidružené k e-mailové adrese. Pokud tam není nic, uvidíte příklady souborů, které můžete kdykoli smazat.
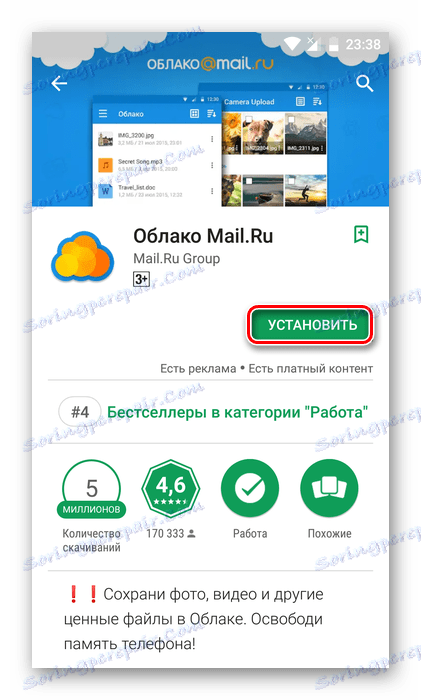


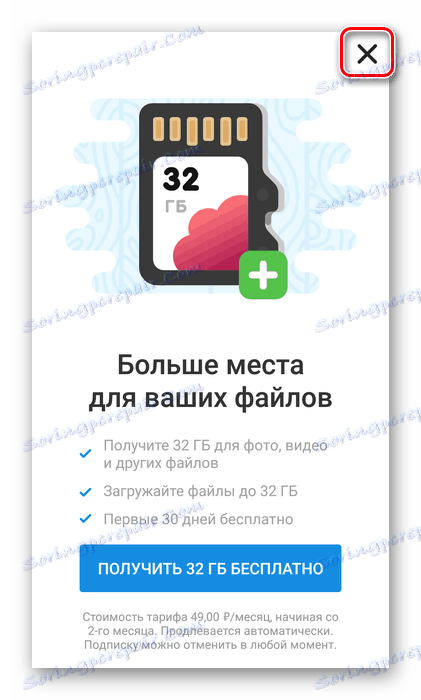
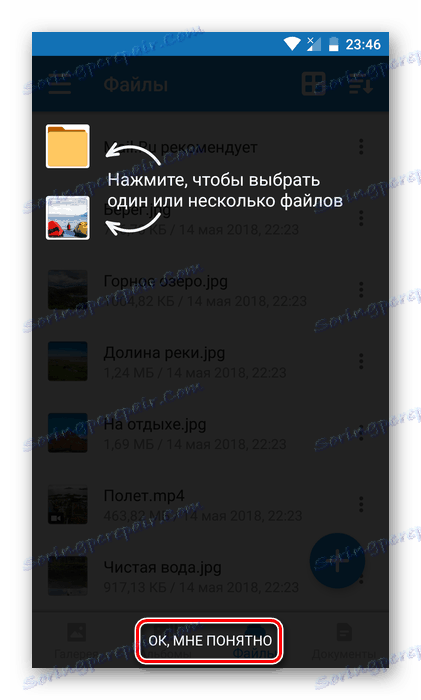
Zvažovali jsme 3 způsoby, jak vytvořit "mraky Mail.Ru". Můžete je použít selektivně nebo najednou - to vše závisí na úrovni aktivity.