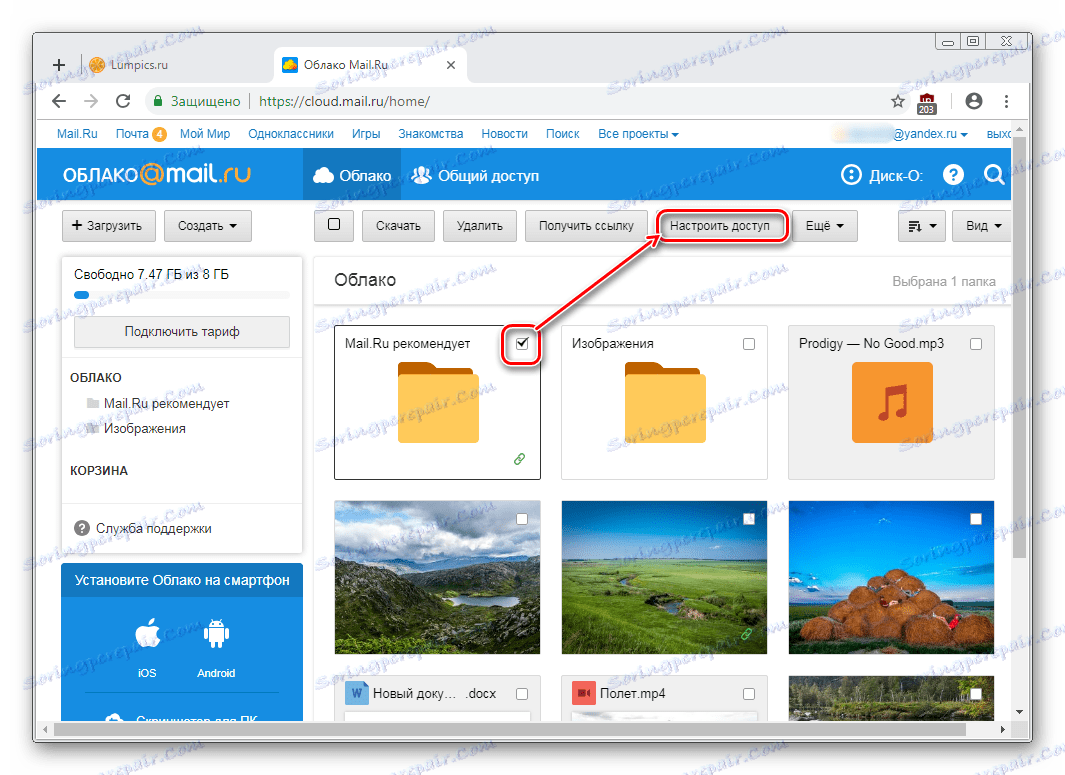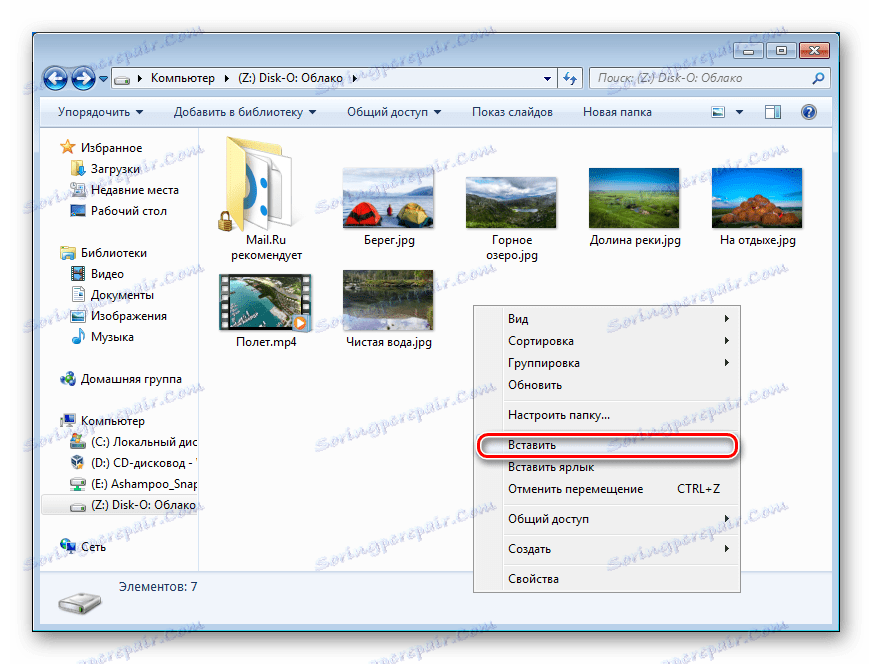Jak používat službu Mail.Ru Cloud
Cloud Mail.Ru nabízí svým uživatelům pohodlné úložiště v cloudu, které pracuje pro různé platformy. Noví uživatelé se však mohou setkat se s obtížemi při seznámení se službami a jejich správným používáním. V tomto článku se budeme zabývat hlavními funkcemi "Clouds" z Mail.Ru.
Obsah
Používáme "Cloud Mail.Ru"
Služba poskytuje všem svým uživatelům zdarma 8 GB úložiště v cloudu s možností rozšíření volného místa prostřednictvím placených tarifních tarifů. K vašim souborům můžete kdykoliv přistupovat: prostřednictvím prohlížeče nebo programu v počítači, který funguje na principu pevného disku.
Ve skutečnosti nemusí být "Cloud" vytvořen - stačí pouze provést první vstup do něj (přihlásit se), po němž mohou být okamžitě použity.
Už jsme se dozvěděli, jak vstoupit do cloudu prostřednictvím prohlížeče, softwaru na počítači, smartphonu. V článku na níže uvedeném odkazu naleznete podrobné pokyny a učíte se nuance použití každé metody.
Více informací: Jak vytvořit "Cloud Mail.Ru"
Webová verze služby Cloud Mail.Ru
Bezprostředně po autorizaci můžete začít stahovat soubory pro ukládání a práci s nimi. Zvažte základní kroky, které lze provést s úložištěm v okně prohlížeče.
Nahrávání nových souborů
Hlavní funkcí této služby je ukládání souborů. Pro uživatele neexistují žádná omezení formátu, ale zákaz stahování souboru větší než 2 GB. Proto pokud chcete stáhnout velké soubory, rozdělte je na několik částí nebo archivujte s vysokým stupněm komprese.
Viz též: Software pro kompresi souborů
- Klikněte na tlačítko "Stáhnout" .
- Otevře se okno s dvěma způsoby, jak tuto úlohu splnit - přetažením nebo výběrem pomocí "Průzkumníka" .
- Informace o stažení se zobrazí vpravo dole. Pokud se najednou nahrát více souborů, uvidíte panel jednotlivých částí jednotlivých souborů. Stažený objekt se objeví v seznamu ostatních okamžitě poté, co je 100% nahrán na server.
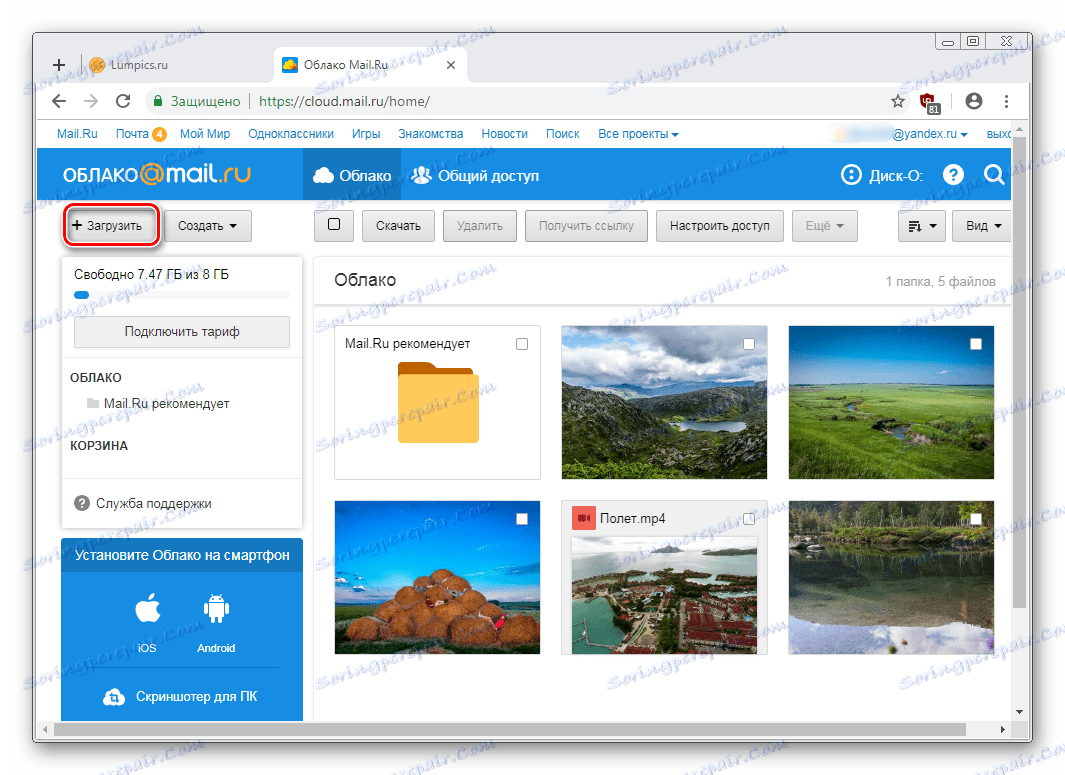

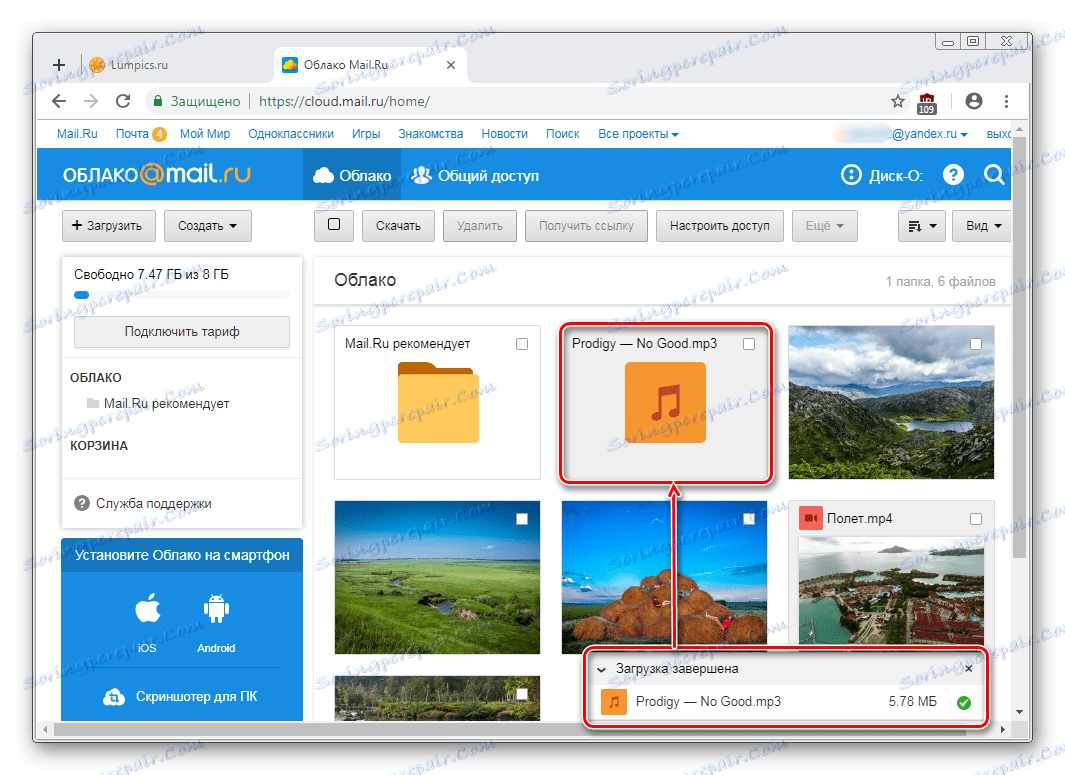
Zobrazení souborů
Stahování s nejpopulárnějšími rozšířeními lze zobrazit přímo v prohlížeči. To je velmi výhodné, protože eliminuje potřebu stahovat objekt do počítače. Podporované video, fotografie, audio, formáty dokumentů jsou spouštěny prostřednictvím vlastního rozhraní Mail.Ru.
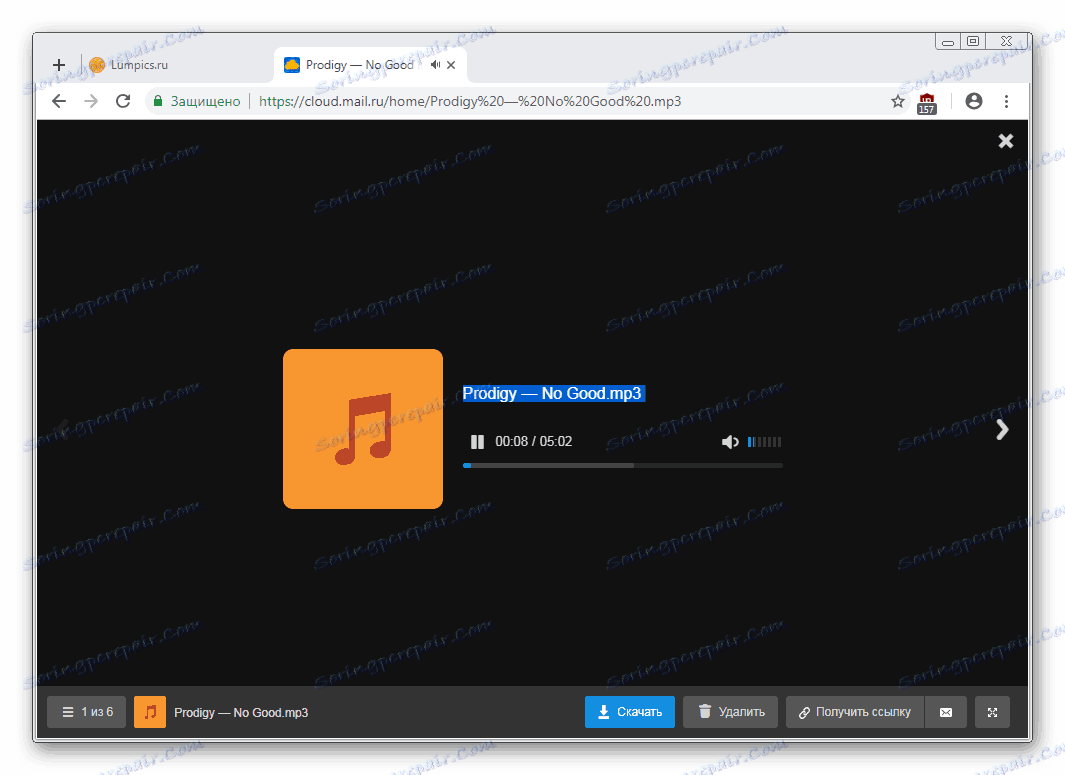
V tomto okně můžete nejen zobrazit / poslouchat soubor, ale i okamžitě provést základní akce: "Stáhnout" , "Odstranit" , "Získat odkaz" (pohodlný způsob sdílení stahování s ostatními lidmi), připojit objekt k písmenu, které bude vytvořeno přes Mail.Ru Mail, nasazení na celou obrazovku.
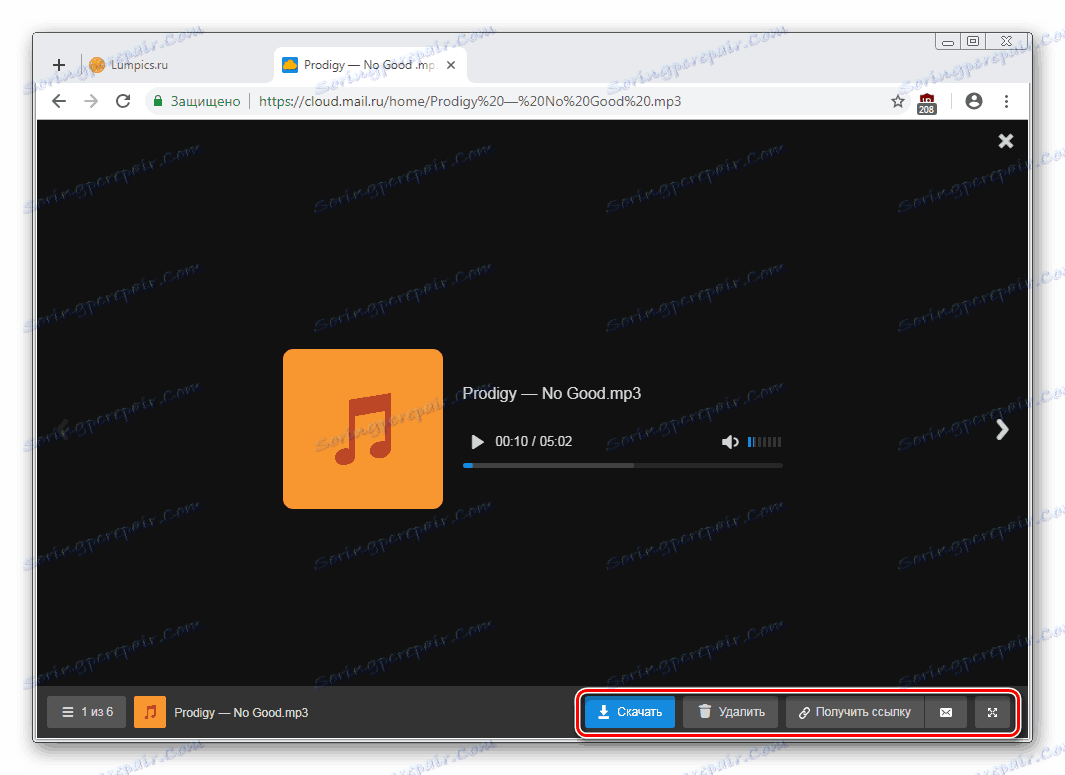
Kliknutím na tlačítko služby se zobrazí seznam všech souborů uložených na disku a kliknutím na některý z nich můžete rychle přepnout na zobrazení.
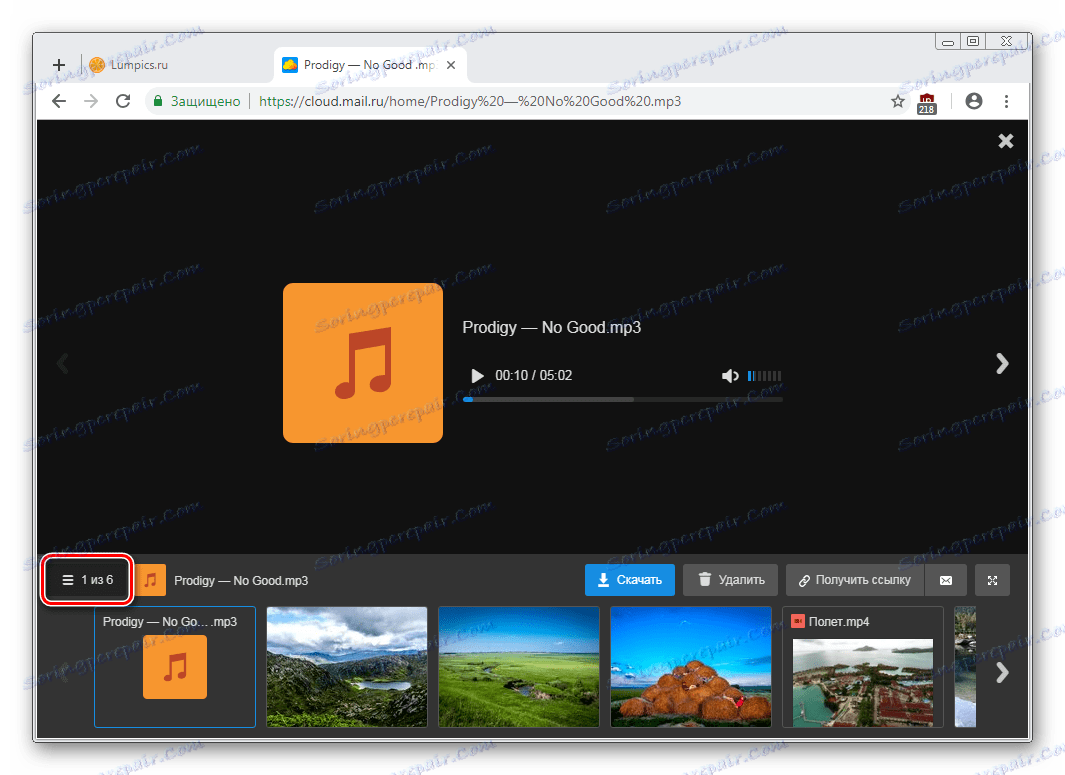
Soubory lze snadno posouvat v pořadí, aniž byste museli opustit zobrazovací rozhraní, pomocí příslušných šipek vlevo / vpravo.
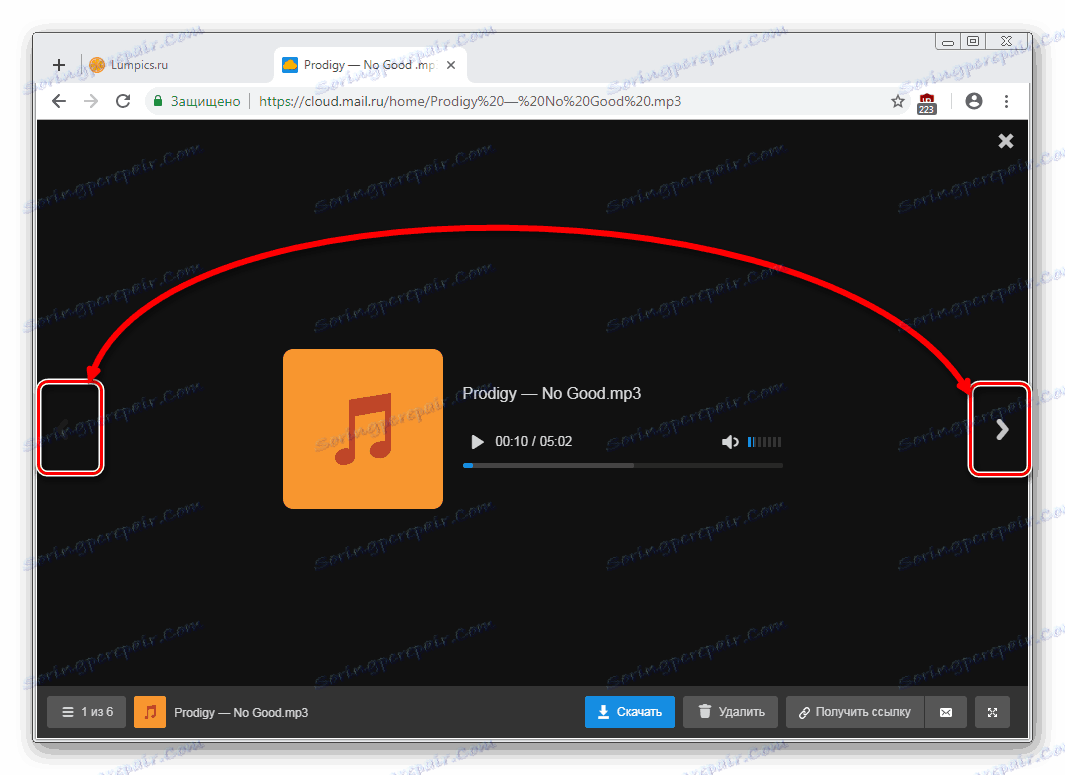
Stažení souborů
Všechny soubory z disku lze stáhnout do počítače. To je k dispozici nejen v režimu zobrazení souborů, ale také ve veřejném adresáři.
Umístěte kurzor myši nad kurzor myši a klikněte na "Stáhnout" . V bezprostřední blízkosti okamžitě uvidíte jeho váhu.
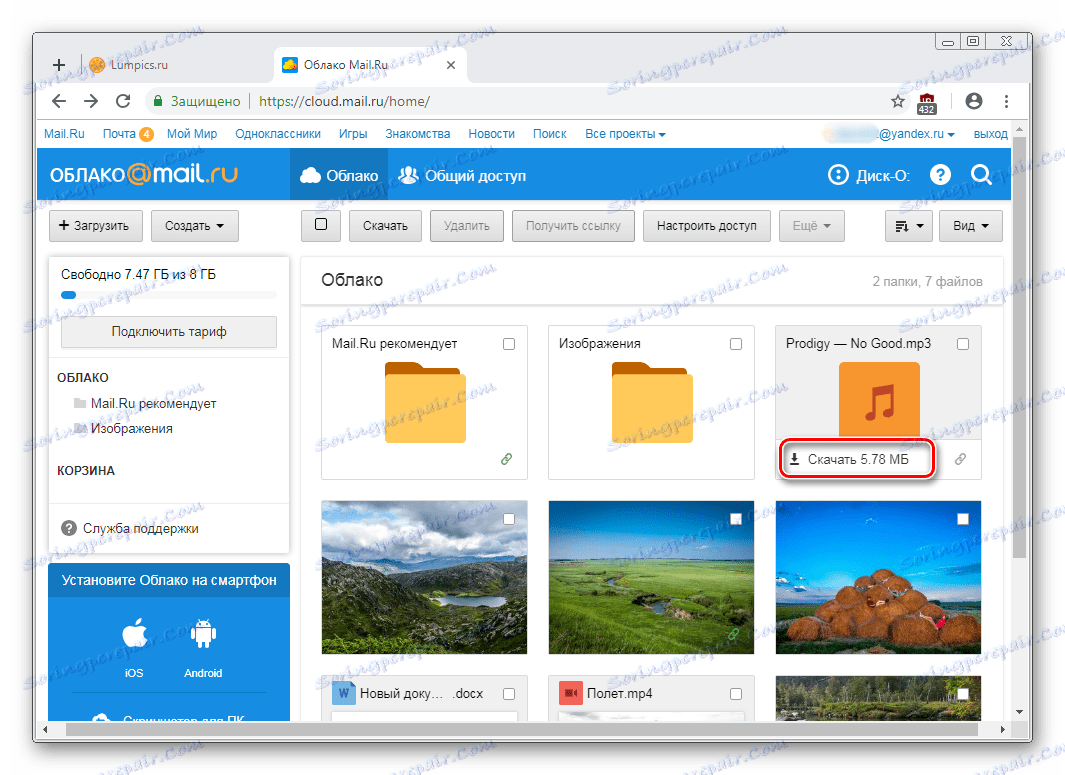
Soubory můžete stáhnout současně, nejdříve je zvýrazněte pomocí zaškrtnutí a poté kliknete na tlačítko "Stáhnout" na horním panelu.
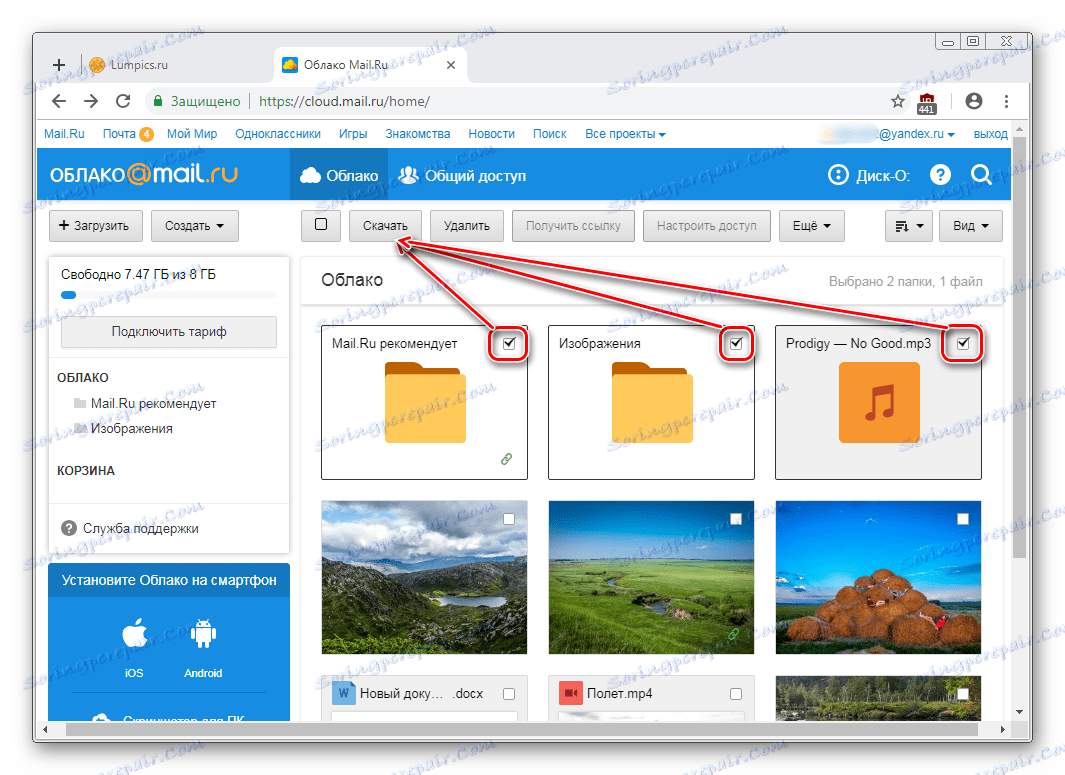
Vytváření složek
Chcete-li jednoduše procházet a rychle vyhledat potřebné stahování z obecného seznamu, můžete je třídit do složek. Vytvořte jednu nebo více tématických složek kombinací souborů podle kritérií, která potřebujete.
- Klikněte na "Vytvořit" a vyberte "Složka" .
- Zadejte jeho název a klikněte na tlačítko "Přidat" .
- Do složky můžete přidat soubory přetažením. Pokud je mnoho z nich, vyberte zaškrtávací políčka, klikněte na "Další" > "Přesunout" , vyberte složku a klikněte na "Přesunout" .
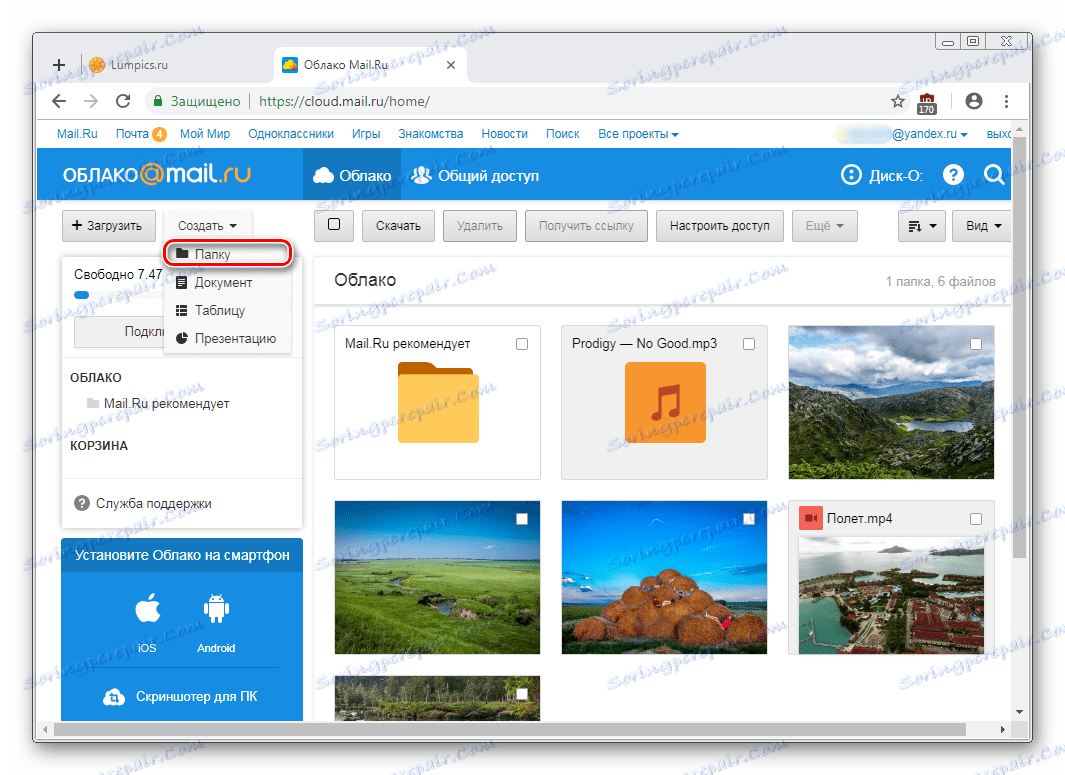
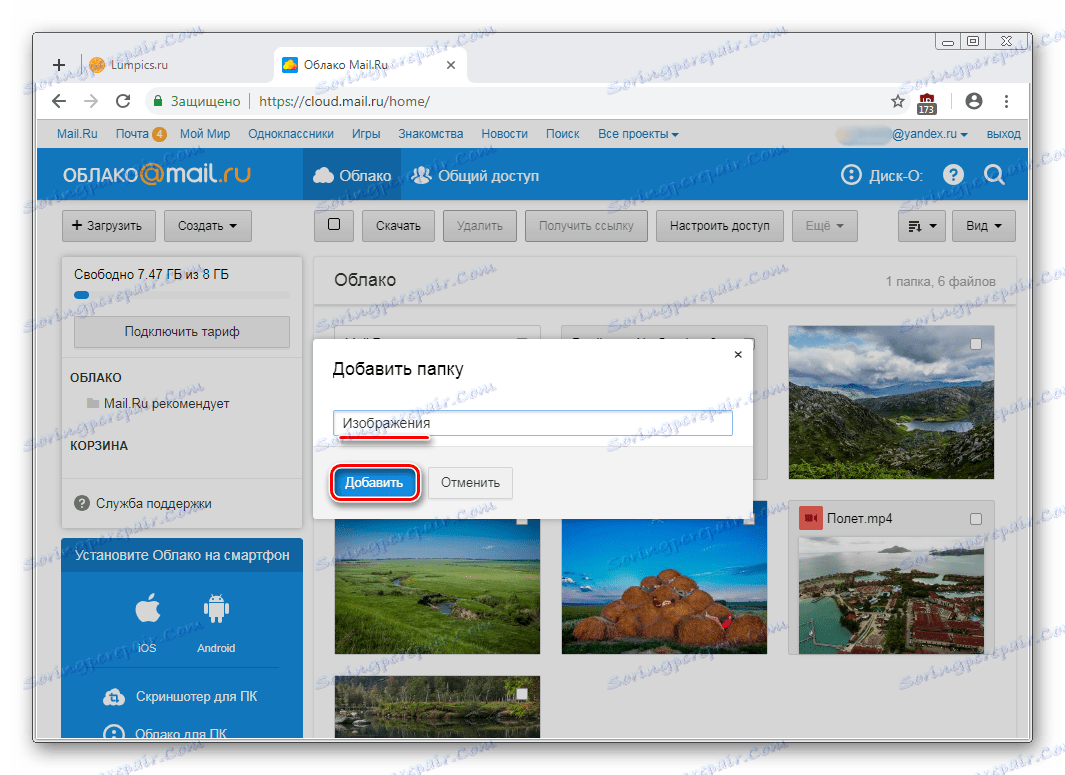
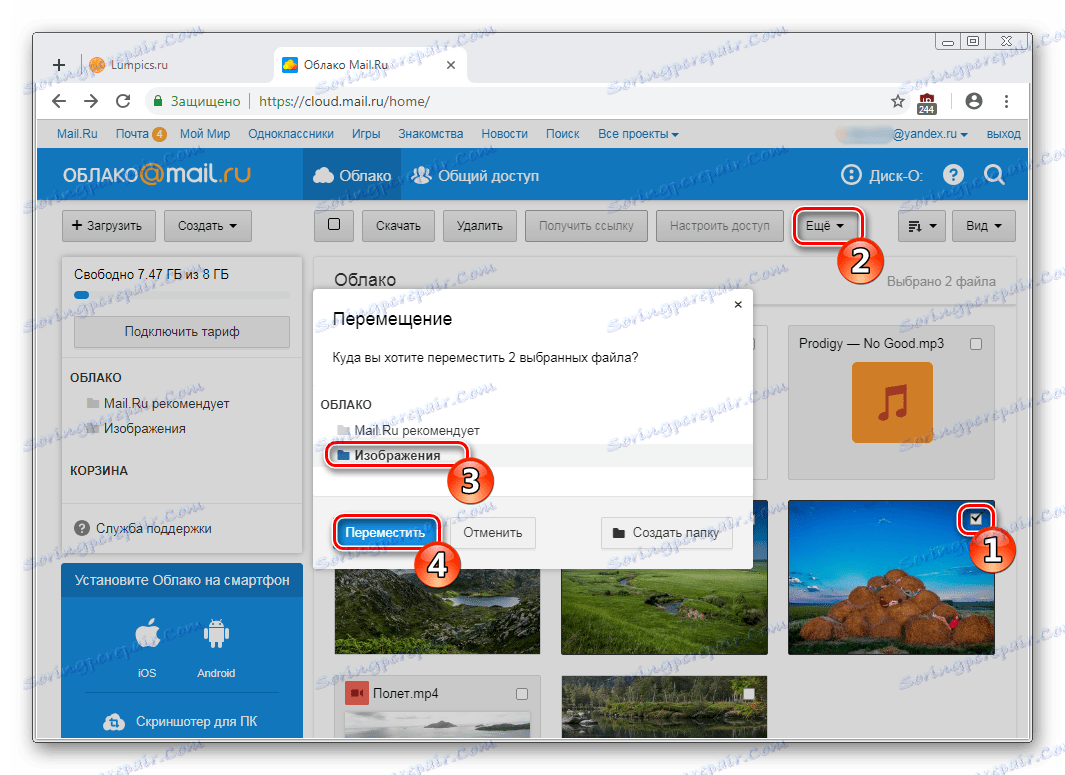
Vytváření kancelářských dokumentů
Užitečnou a pohodlnou funkcí "Clouds" je vytvoření kancelářských dokumentů. Uživatel může vytvořit textový dokument (DOCX), tabulku (XLS) a prezentaci (PPT).
- Klikněte na tlačítko "Vytvořit" a vyberte požadovaný dokument.
- Na nové kartě prohlížeče se otevře zjednodušený editor. Všechny změny, které provedete, jsou uloženy automaticky a okamžitě, takže po dokončení vytváření můžete zavřít kartu - soubor bude již v "Cloud".
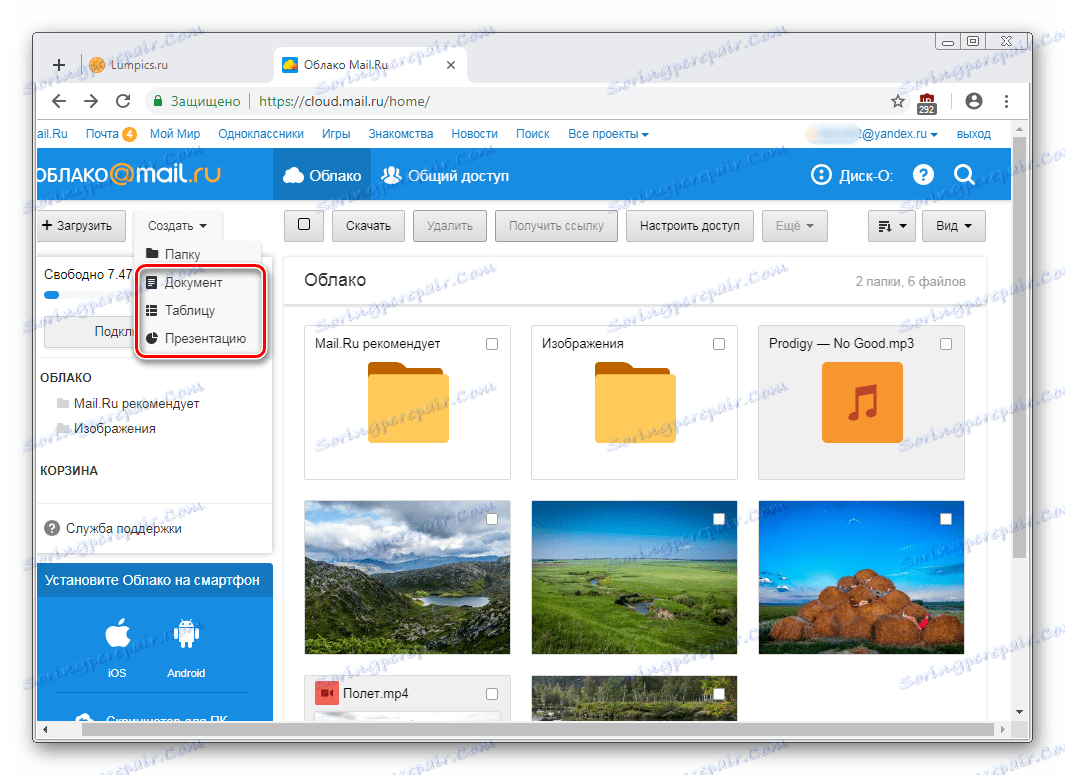
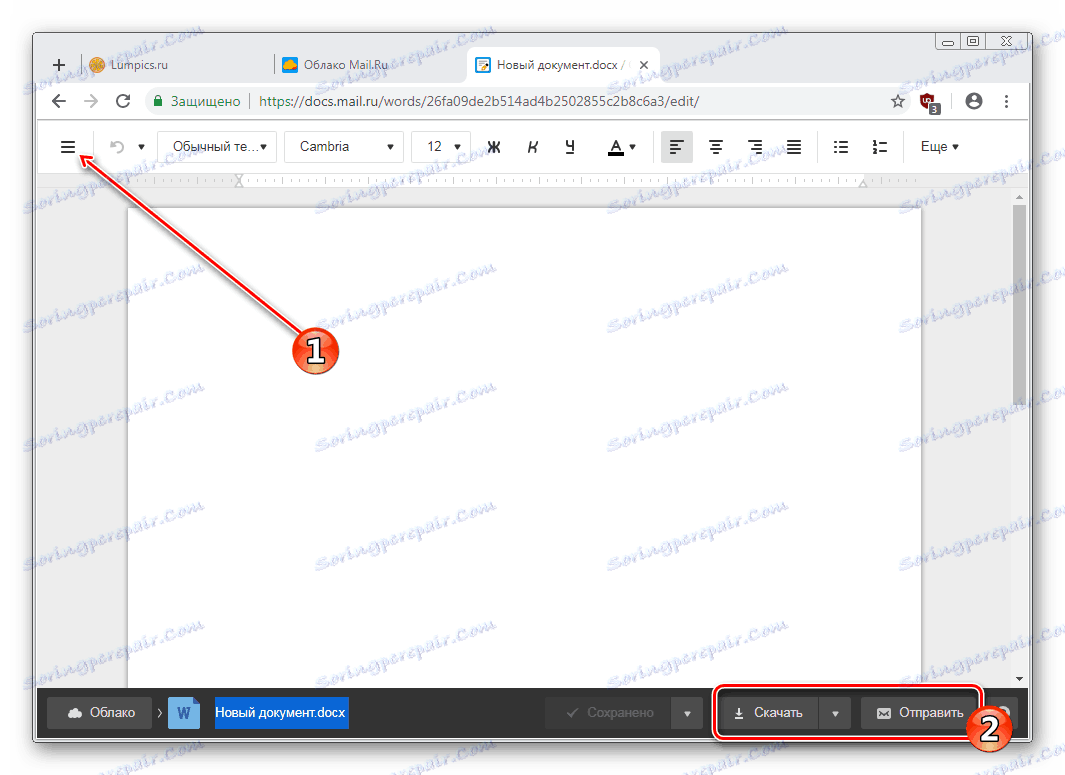
Nezapomeňte na hlavní funkce - servisní tlačítko s pokročilými parametry (1), stahování souboru (kliknutím na šipku vedle slova "Stáhnout" můžete vybrat příponu) a připojením dokumentu k písmenu (2).
Získání odkazu na soubor / složku
Poměrně často lidé sdílejí soubory uložené v cloudu. Chcete-li to provést, musíte nejprve zobrazit odkaz na to, co chcete sdílet. Může se jednat o samostatný dokument nebo složku.
Pokud potřebujete odkaz na jeden soubor, umístěte kurzor na něj a klikněte na ikonu sdílení.
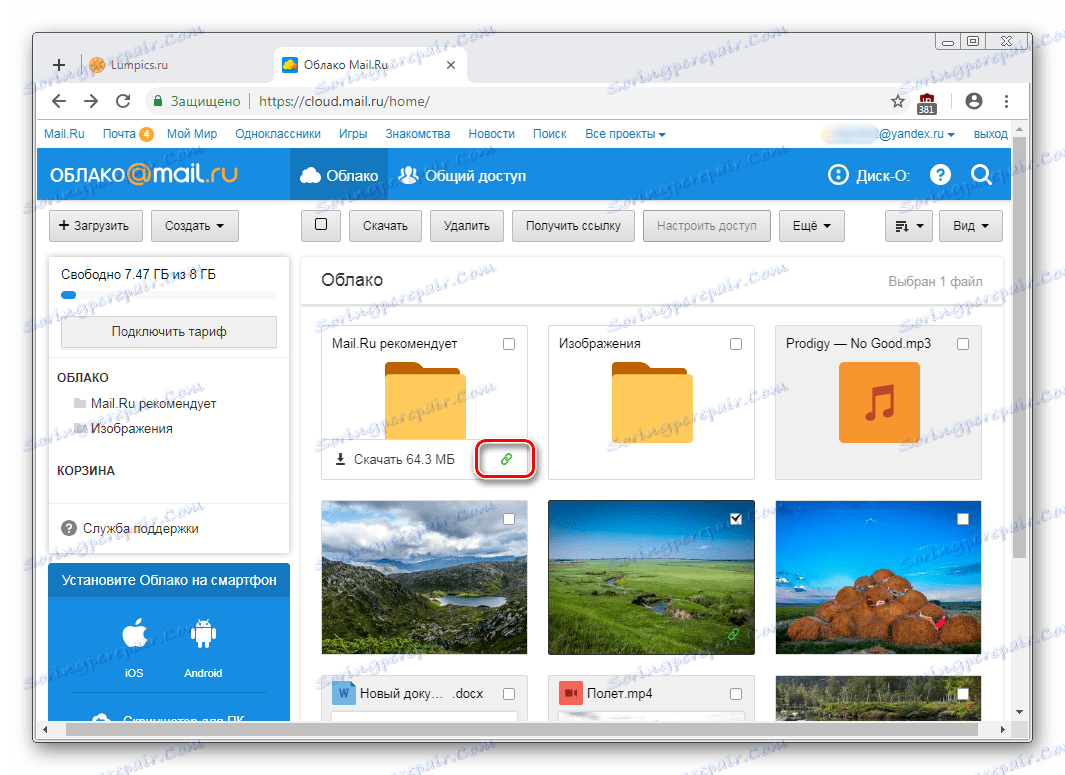
Otevře se okno s nastavením. Zde můžete nastavit parametry přístupu a ochrany osobních údajů (1), zkopírovat odkaz (2) a rychle odeslat poštu nebo v sociální síti (3). "Odstranit odkaz" (4) znamená, že aktuální odkaz již nebude k dispozici. Vlastně, pokud chcete uzavřít přístup k celému souboru.
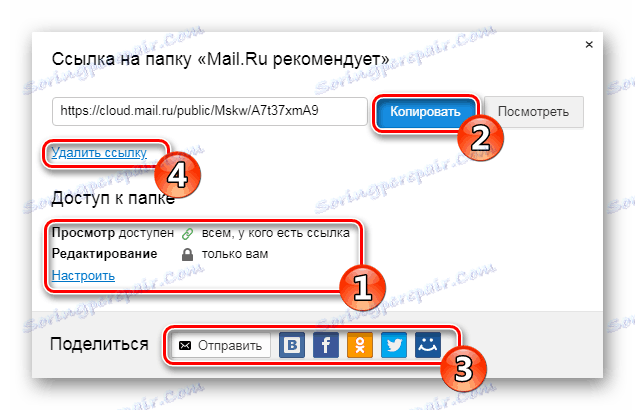
Vytváření sdílení
Aby několik lidí mohlo použít dokumenty z jednoho mraku najednou, například vaši příbuzní, kolegové nebo kolegové, nastavili svůj obecný přístup. Můžete jej zpřístupnit dvěma způsoby:
- Přístup odkazem je rychlá a pohodlná volba, ale není to nejbezpečnější. Nedoporučujeme jej používat k otevření přístupu k úpravám nebo k zobrazení důležitých a osobních souborů.
- Přístup e - mailem - uživatelé, kterým pozvete a upravujete, obdrží příslušnou zprávu na poštu a odkaz na samotnou složku. Pro každého účastníka můžete nastavit osobní přístupová práva - prohlížet nebo upravovat pouze obsah.
Samotný konfigurační proces vypadá takto:
- Vyberte složku, kterou chcete konfigurovat, zaškrtněte ji a klikněte na tlačítko "Konfigurovat přístup" .
![Konfigurace přístupu k složce v cloudu Mail.Ru]()
Chcete-li pracovat se sdílením složek, je v samostatné kartě také samostatná karta.
- Chcete-li uspořádat přístup k odkazu, nejprve klikněte na odkaz "Získat odkaz" a poté bezpodmínečně nastavte soukromí pro zobrazení a úpravu a poté zkopírujte odkaz pomocí tlačítka "Kopírovat" .
- Chcete-li získat přístup k e-mailu, zadejte e-mail osoby, vyberte úroveň přístupu k prohlížení nebo úpravě a klikněte na tlačítko "Přidat" . Můžete tedy vyzvat několik lidí s různými úrovněmi soukromí.
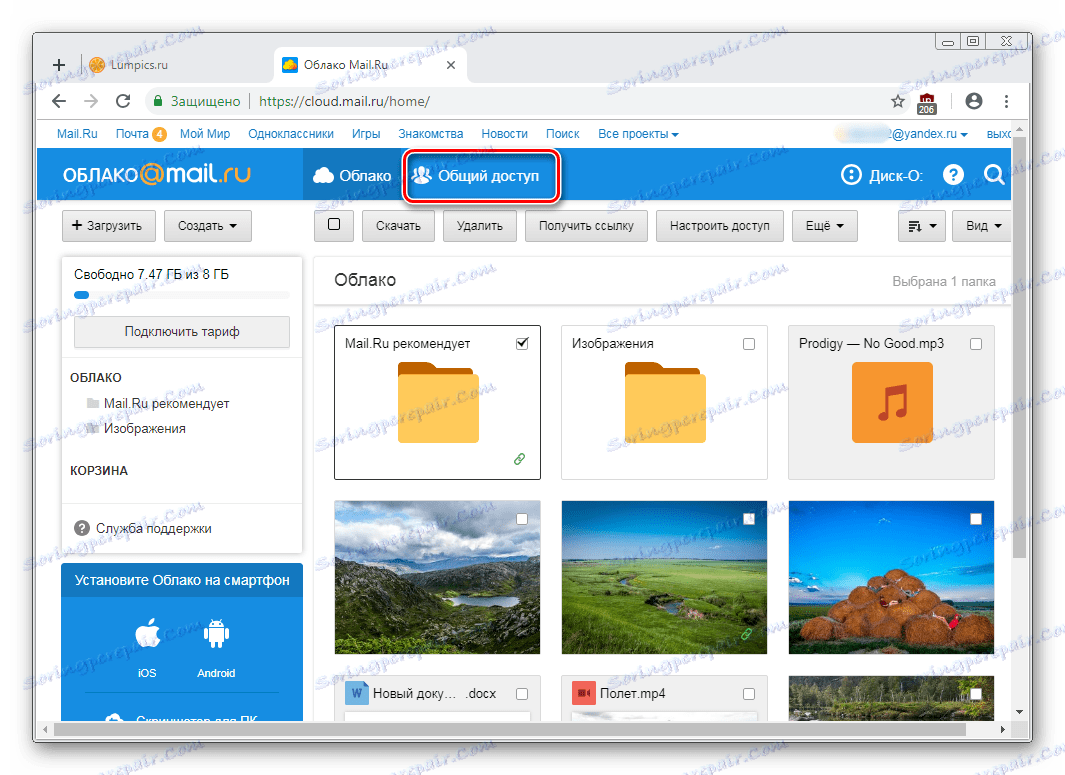
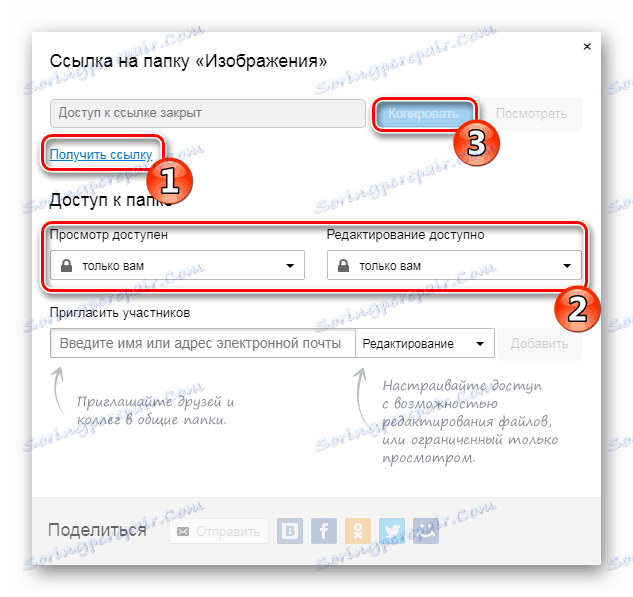
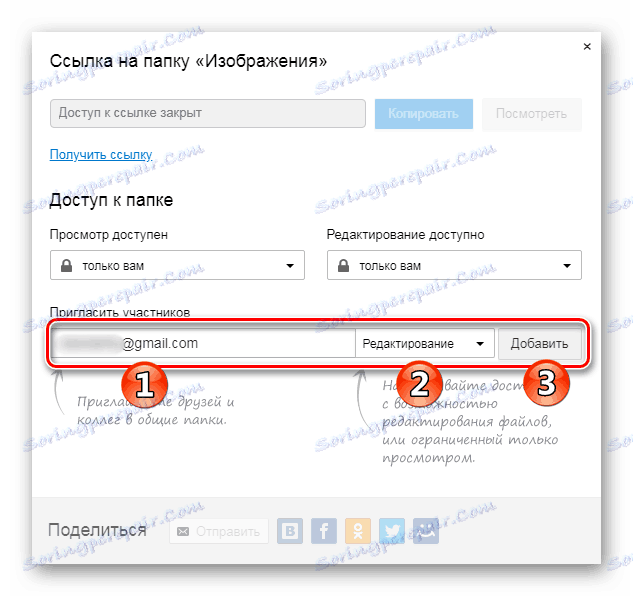
Program na disku PC-O
Aplikace je navržena pro přístup ke Cloud Mail.Ru prostřednictvím standardního prohlížeče systému. Chcete-li s ním pracovat, nemusíte prohlížeč otevřít - prohlížení souborů a práce s nimi probíhá prostřednictvím programů podporujících určité rozšíření.
V článku o vytvoření cloud, jehož odkaz je na začátku článku, jsme také považovali metodu autorizace v tomto programu. Při spuštění disku Disk-O a po přihlášení bude cloud emulován jako pevný disk. Zobrazuje se však pouze v době spuštění softwaru - pokud vypnete aplikaci, připojený disk zmizí.
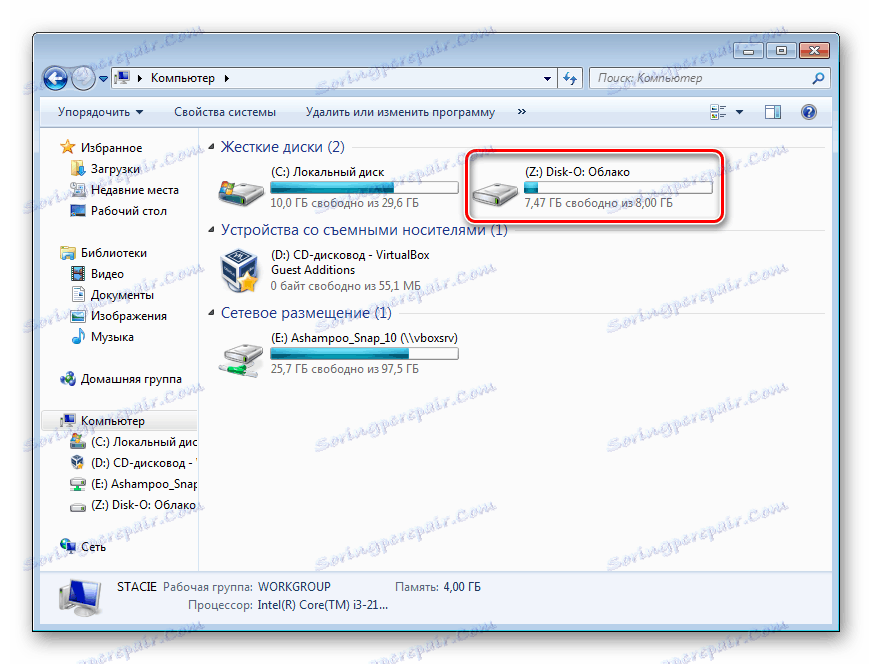
Současně prostřednictvím programu můžete připojit více cloudových úložišť.
Přidat do autoloadu
Chcete-li program spouštět s operačním systémem a připojit se jako disk, přidejte jej do automatického režimu. Za tímto účelem:
- Klikněte levým tlačítkem myši na ikonu zásobníku.
- Klikněte na ikonu ozubeného kola a vyberte možnost "Nastavení".
- Zaškrtněte políčko vedle aplikace Autostart .
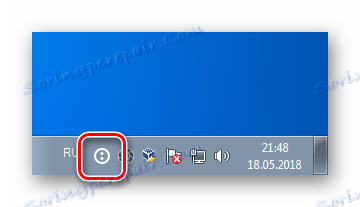
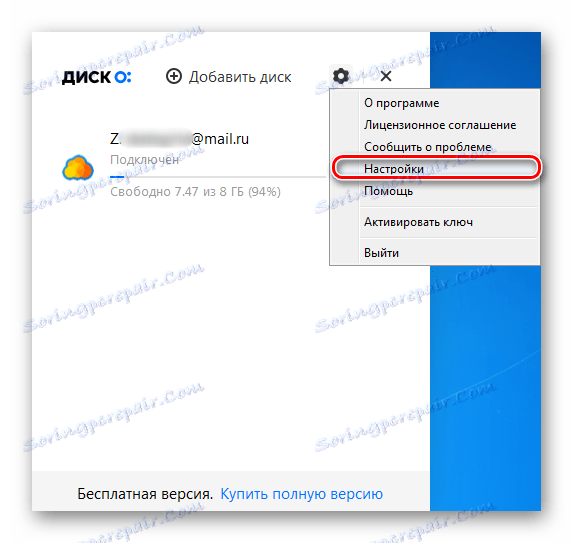
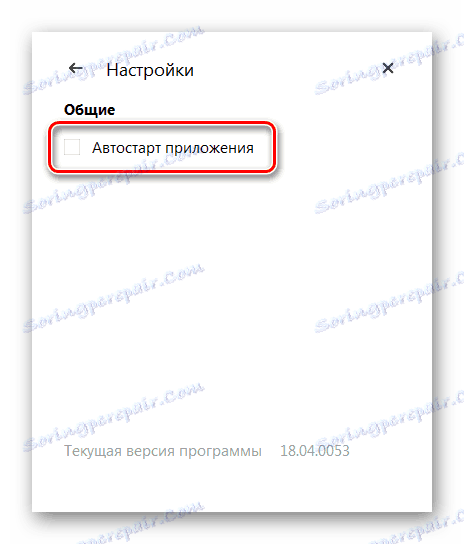
Nyní bude disk při zapnutí počítače vždy mezi ostatními ve složce Počítač.
Po ukončení programu zmizí ze seznamu.
Ladění disku
Existuje jen několik nastavení disku, ale mohou být pro někoho užitečné.
- Spusťte program, přesuňte kurzor na připojený disk a klikněte na ikonu ve formě ozubeného kola.
- Zde můžete změnit písmeno jednotky, jeho název a povolit funkci přesunutí smazaných souborů do vašeho košíku pro rychlé obnovení.
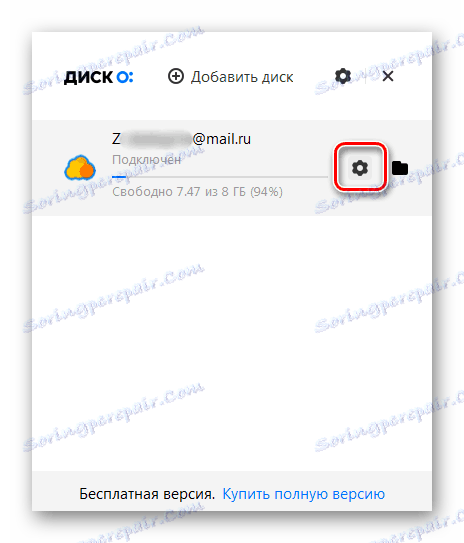
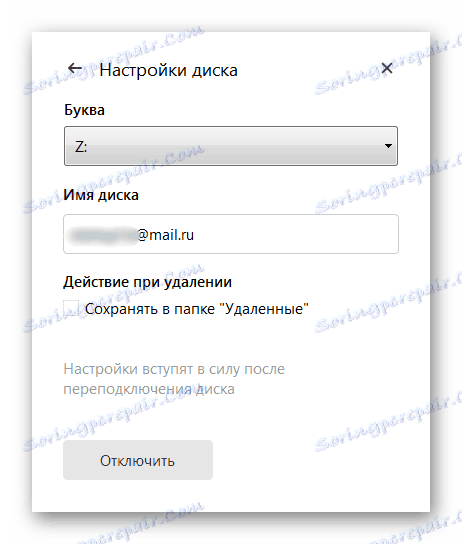
Po změně parametrů se program restartuje sám.
Zobrazení a úpravy souborů
Všechny soubory uložené na disku jsou otevřeny pro prohlížení a změnu programů odpovídajících jejich rozšíření.

Pokud tedy žádný soubor nelze otevřít, budete muset nainstalovat příslušný software. Na našich stránkách najdete články o výběru aplikací pro určité formátů souborů .
Všechny změny, které provedete se soubory, jsou okamžitě synchronizovány a aktualizovány v cloudu. Nevypínejte počítač / program, dokud není do cloudu stažen (při synchronizaci se ikona aplikace v zásobníku otáčí). Mějte na paměti, že soubory s dvojtečkou (:) ve jménu nejsou synchronizovány!
Nahrát soubor
Soubory můžete do služby Cloud načíst přidáním do složky v počítači. To lze provést obvyklými způsoby:
- Přetáhněte a přetažení . Přetáhněte soubor / složku z libovolného místa v počítači. V tomto případě se nepohybují, ale dochází k kopírování.
- Kopírovat a vložit . Zkopírujte soubor kliknutím pravým tlačítkem na něj a výběrem možnosti "Kopírovat" z místní nabídky a potom klepněte pravým tlačítkem myši na složku mraku a vyberte možnost "Vložit" .
![Vložte zkopírovaný soubor do programu Disk-O]()
Nebo použijte klávesovou zkratku Ctrl + C pro kopírování a Ctrl + V pro vkládání.
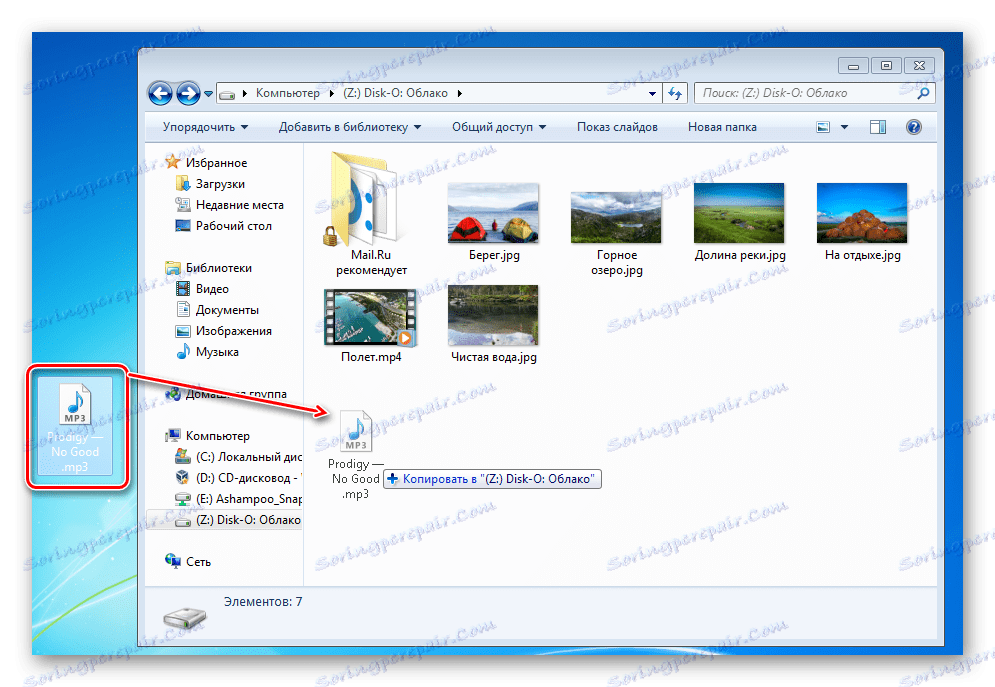
Doporučujeme používat program pro stahování velkých souborů, protože tento proces je mnohem rychlejší než prostřednictvím prohlížeče.
Získání odkazu na soubor
Pomocí odkazů můžete rychle sdílet soubory a složky na disku. Chcete-li to provést, klepněte pravým tlačítkem myši na soubor a v místní nabídce vyberte položku "Disk-O: Kopírovat veřejný odkaz" .
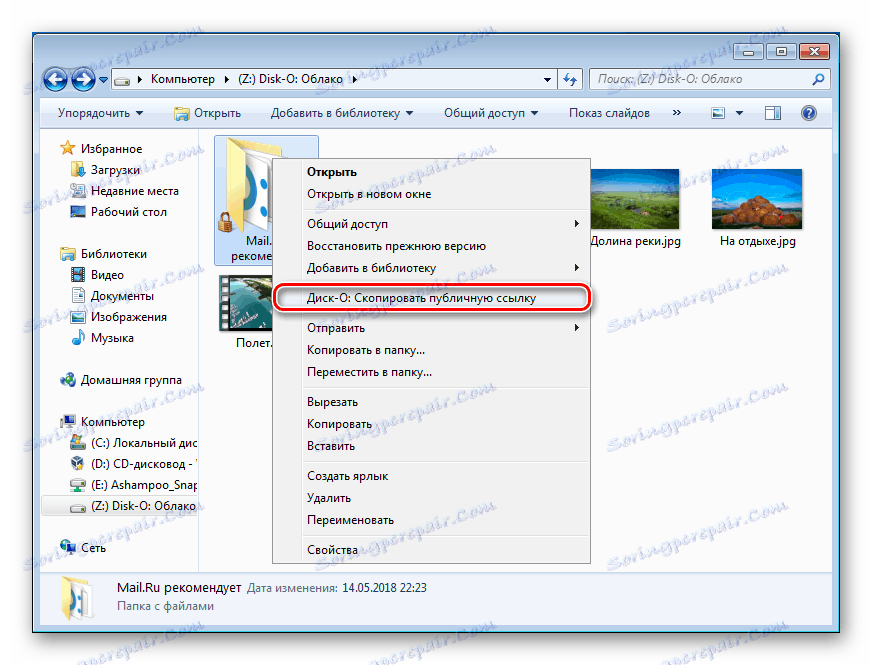
Informace o této události se objeví v podobě vyskakovacího oznámení v zásobníku.
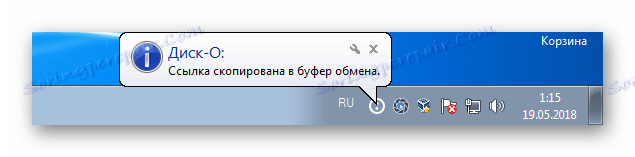
Toto je místo, kde hlavní funkce webové verze a počítačového programu končí. Mělo by být poznamenáno, že Mail.Ru aktivně vyvíjí vlastní úložiště cloud, takže v budoucnu bychom měli očekávat nové funkce a funkce pro obě platformy.