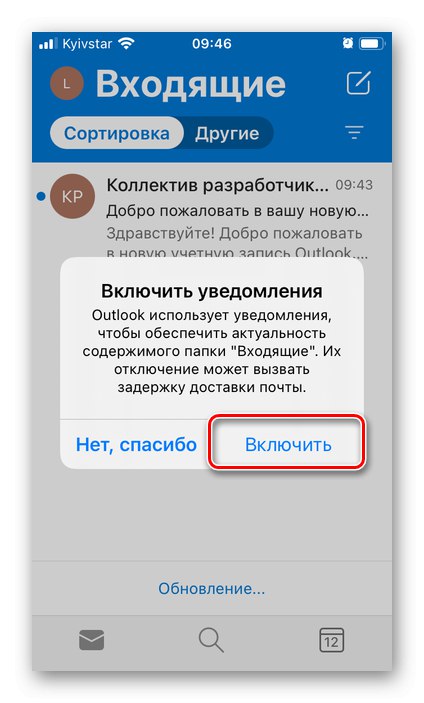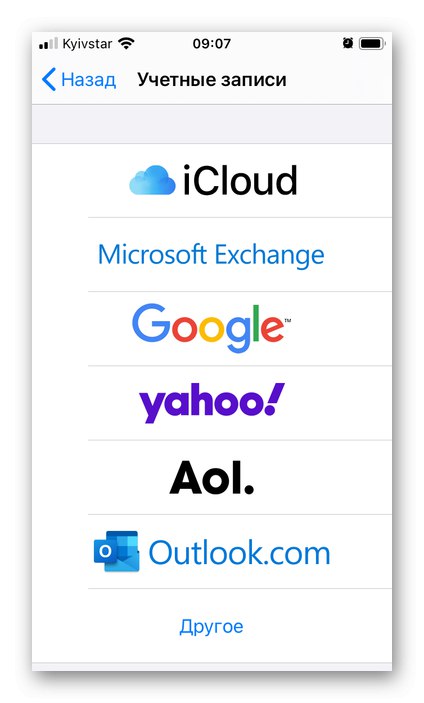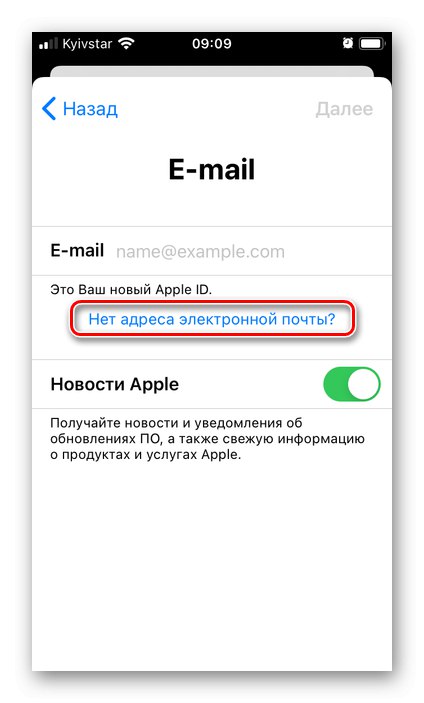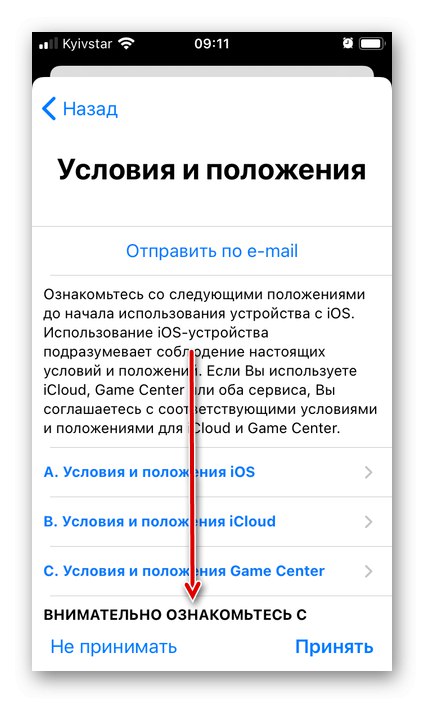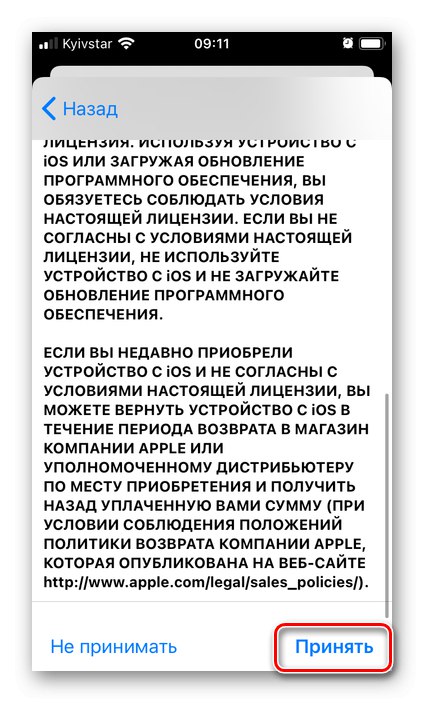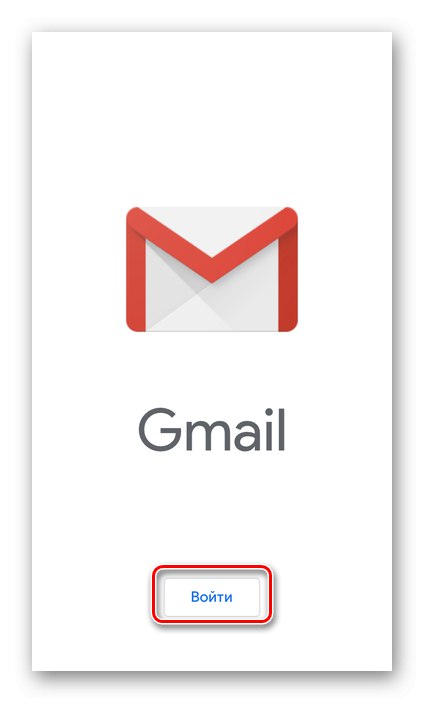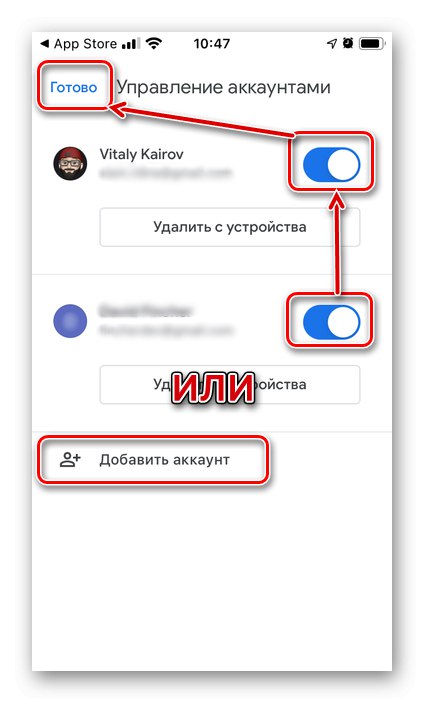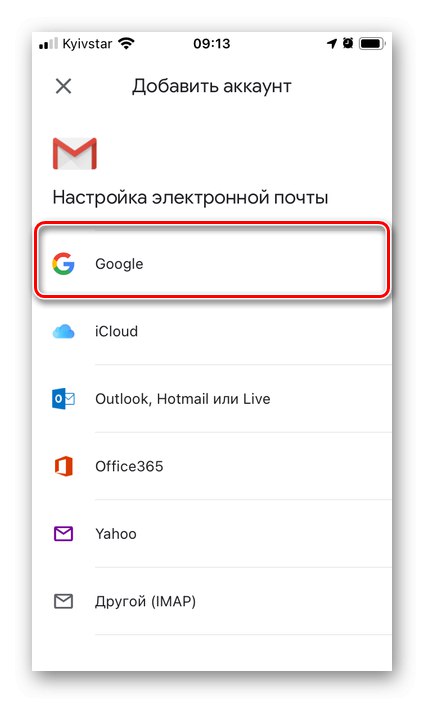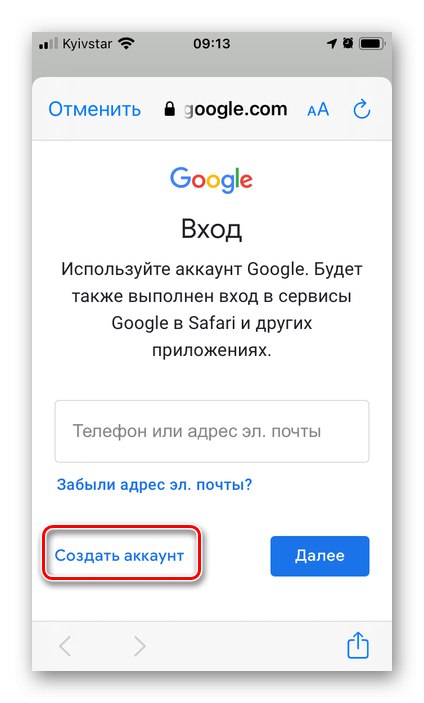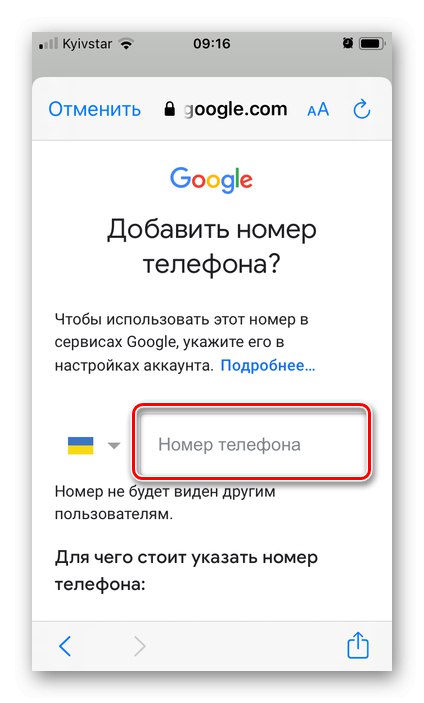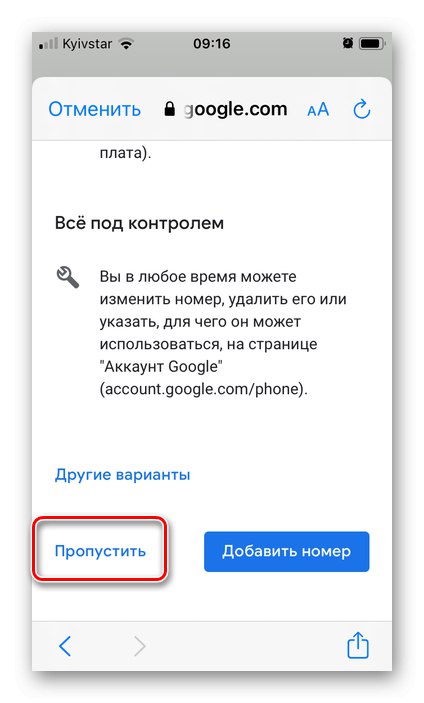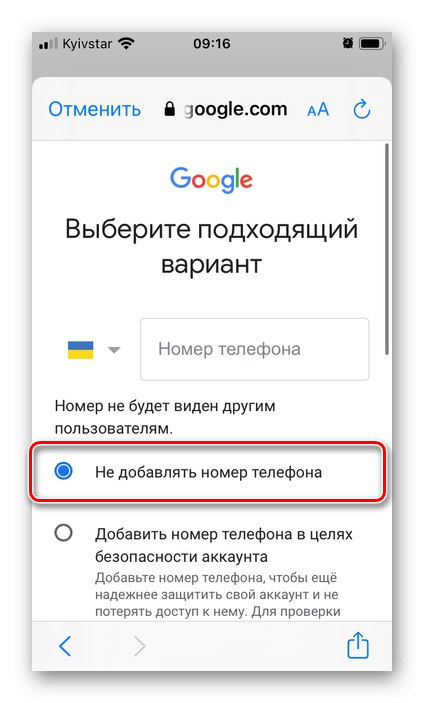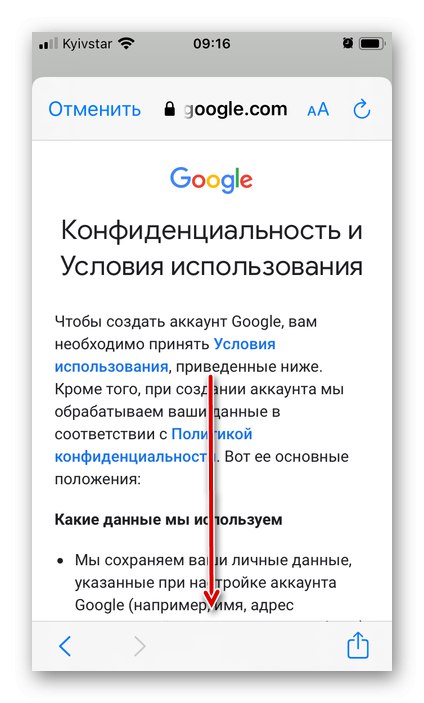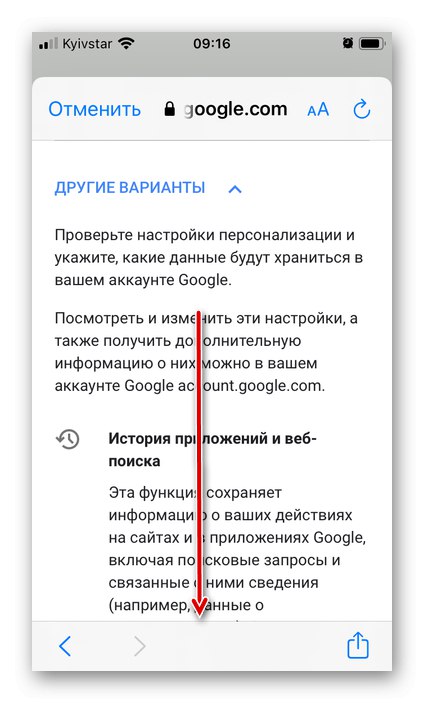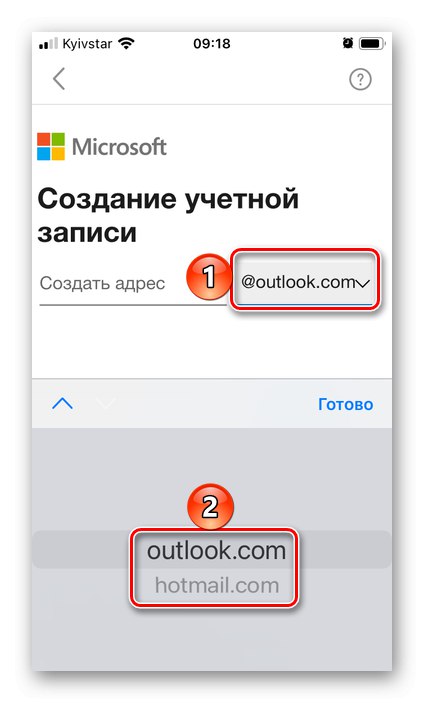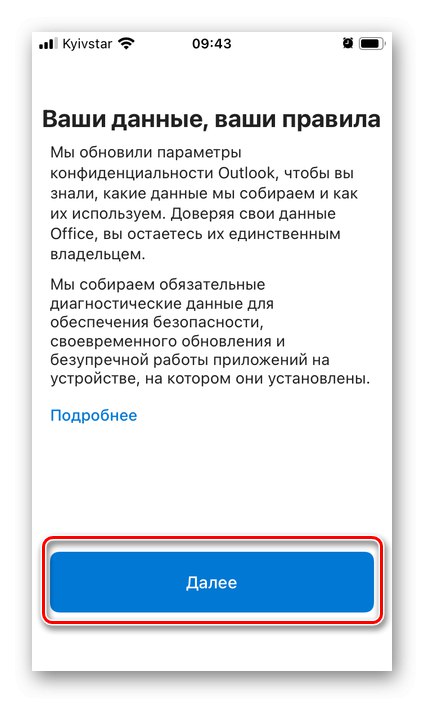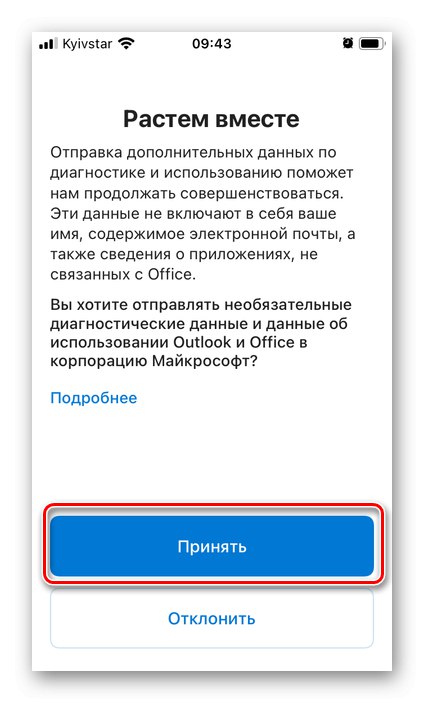Metoda 1: „Pošta“
Ve standardní aplikaci můžete zaregistrovat novou poštovní schránku na iPhone "Pošta"... Pokud jste jej z nějakého důvodu odinstalovali, použijte následující instalační odkaz.
Stáhněte si aplikaci Mail z App Store
- Běh „Nastavení“ a přejděte dolů na seznam standardních aplikací.
- Klepněte na "Pošta".
- Otevřete sekci „Účty“.
- Klikněte na štítek "Nový účet".
- Vyberte poštovní službu, na jejíž doméně chcete vytvořit poštovní schránku.
![Výběr poštovní služby v nastavení aplikace Pošta na iPhone]()
Jako příklad si vezmeme iCloud, k dispozici je také registrace Google. Jiné služby buď nejsou příliš populární, nebo neposkytují příležitost, o kterou se zajímáme v rozhraní standardu "Pošta".
- Na přihlašovací stránce použijte odkaz „Vytvořit Apple ID“.
- Zadejte své křestní jméno a příjmení, ne nutně skutečné, a také uveďte své datum narození, pak jděte "Dále".
- Na další stránce klepněte na otazník „Nemáte e-mailovou adresu?“,
![V aplikaci Mail na iPhone není žádná e-mailová adresa]()
a pak „Získat e-mail na iCloudu“ ve vyskakovacím okně.
- Chcete-li přepínač aktivovat nebo naopak deaktivovat, vymyslete to a zadejte název pole Apple News, a jít "Dále".
- V oznamovacím okně klepněte na „Vytvořit e-mail“.
- Vymyslete a potvrďte heslo zadáním do příslušných polí a pokračujte znovu "Dále".
- Zadejte své telefonní číslo a vyberte „Metoda potvrzení“ Registrace - "Textová zpráva" nebo "Telefonát"... Klepněte na "Dále".
- Dostávat "Zkontrolovat kabel" a zadejte jej.
- Překontrolovat "Pravidla a podmínky"převrátit je dolů
![Přečtěte si podmínky používání aplikace Mail na iPhone]()
poté klepněte na "Přijmout" nejprve dole
![Přijměte podmínky používání aplikace Mail na iPhone]()
a poté ve vyskakovacím okně.
- Tím je dokončeno vytváření pošty na iCloudu, což je také nový účet Apple ID. V sekci nastavení, která se otevře po dokončení postupu, byste měli definovat, která data se s ní budou synchronizovat. Můžete nechat všechny aktivní nebo pouze "Pošta", po kterém jsou provedené změny nutné "Uložit".
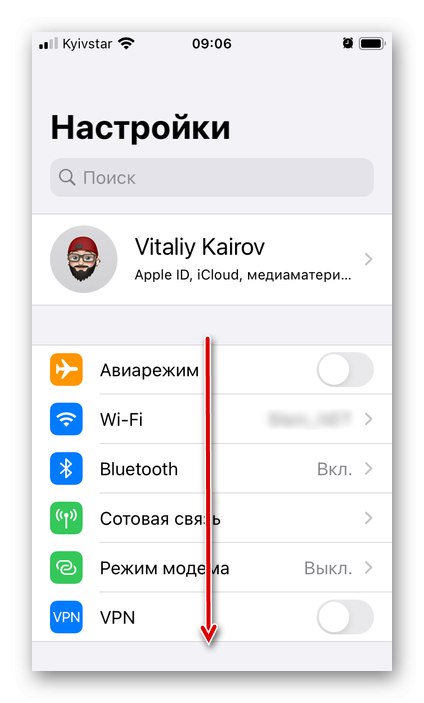
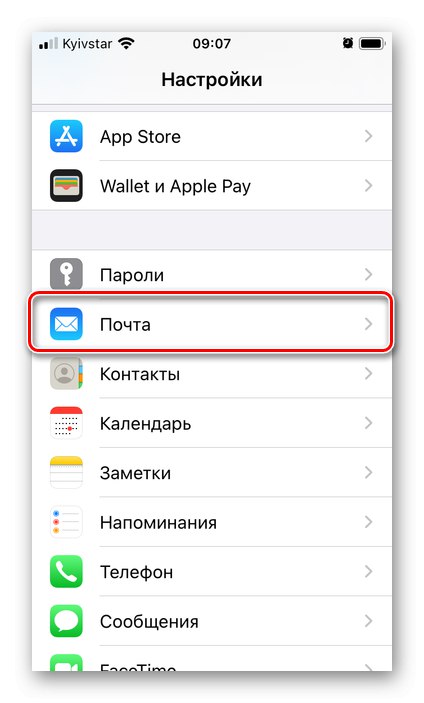
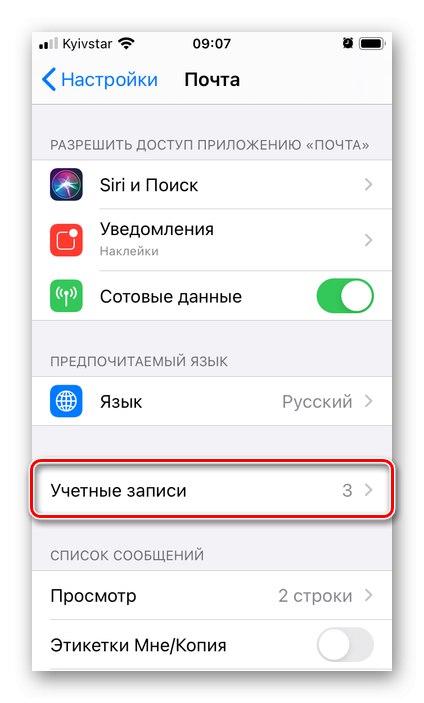
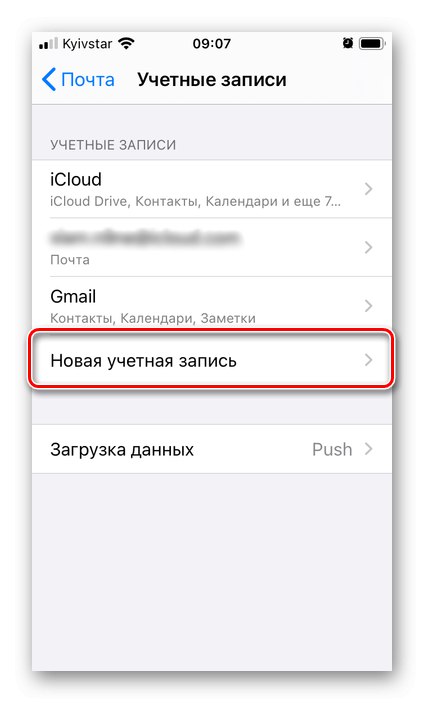
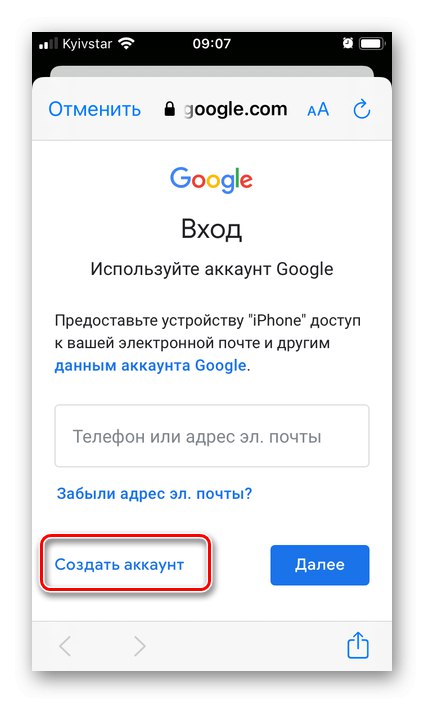
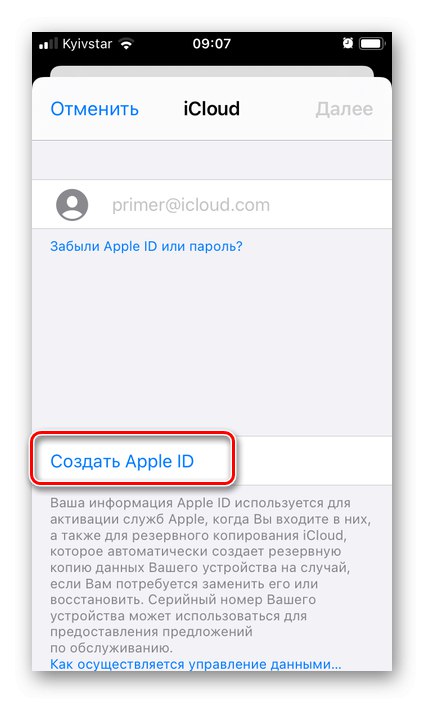
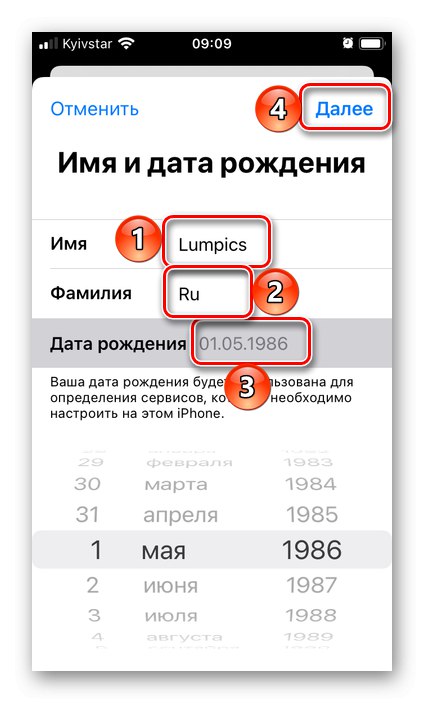
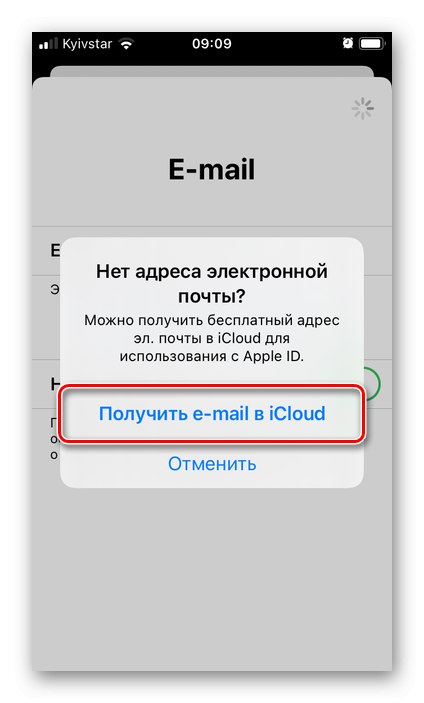
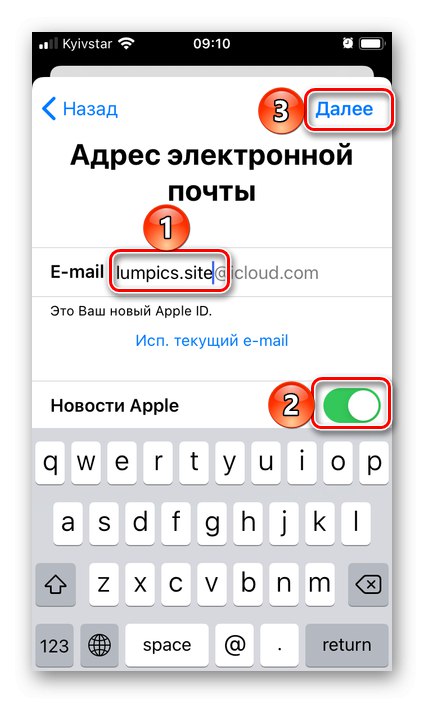
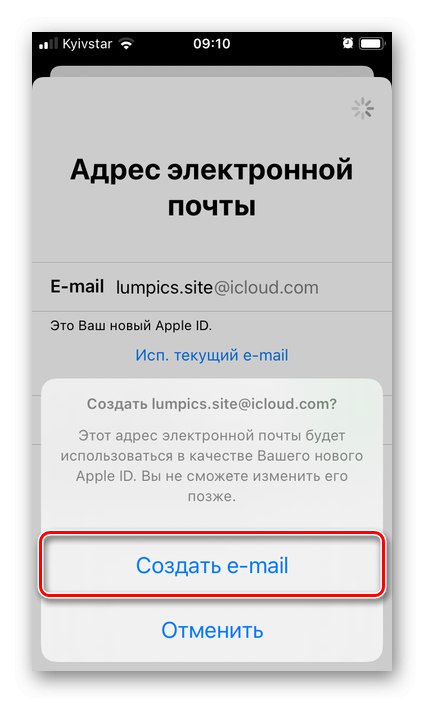
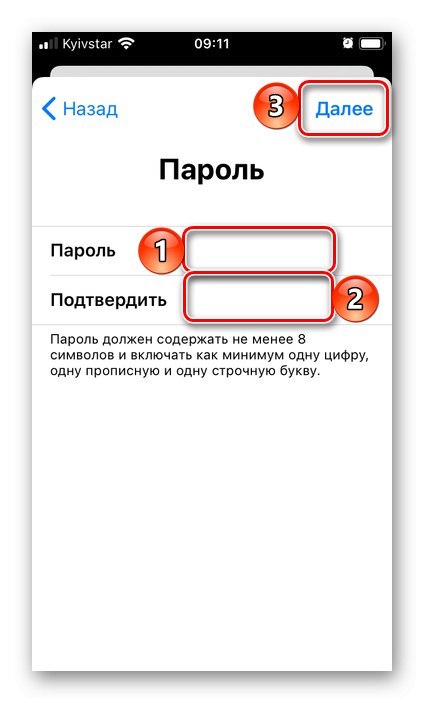
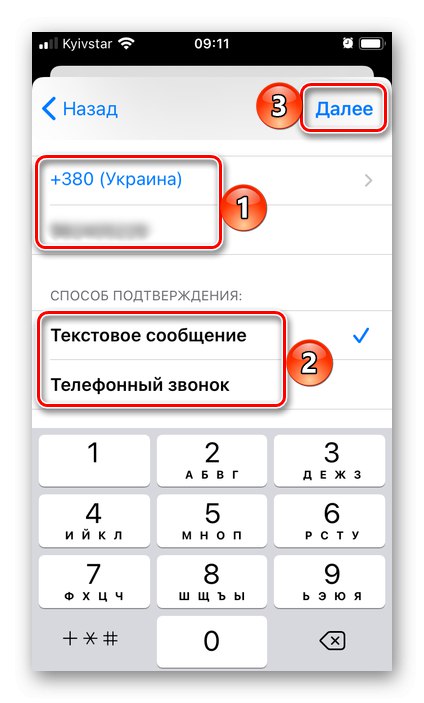
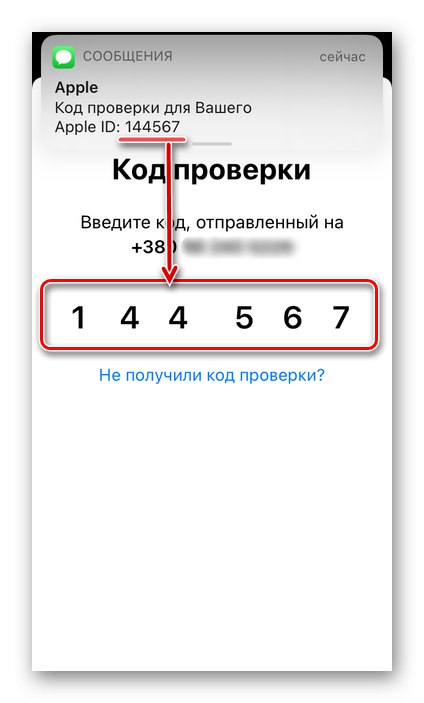
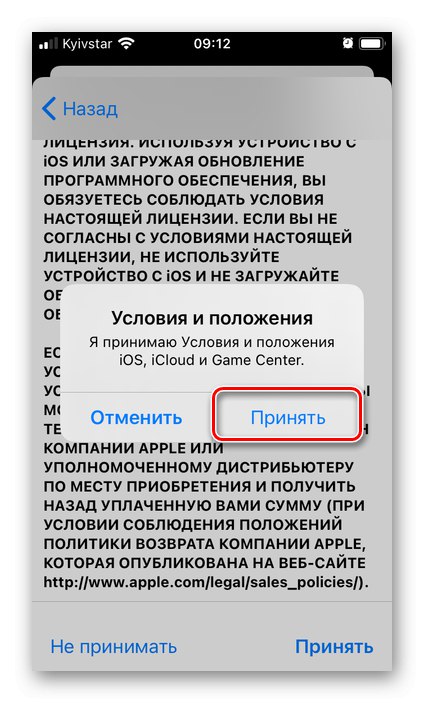
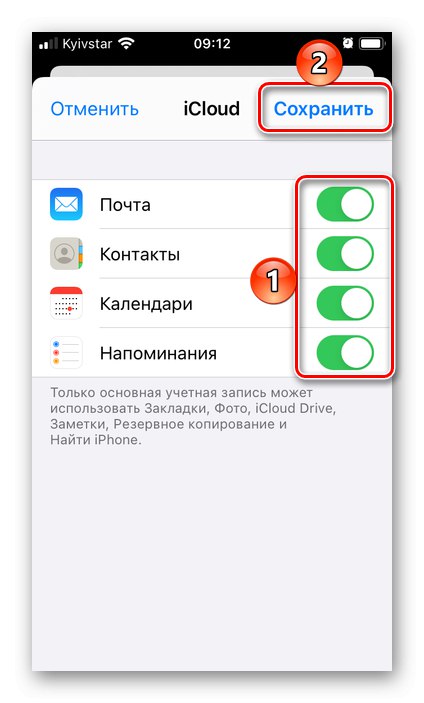
Registrovaný účet se zobrazí v části nastavení „Účty“ (příloha "Pošta"), do kterého jsme šli na druhém kroku této instrukce.
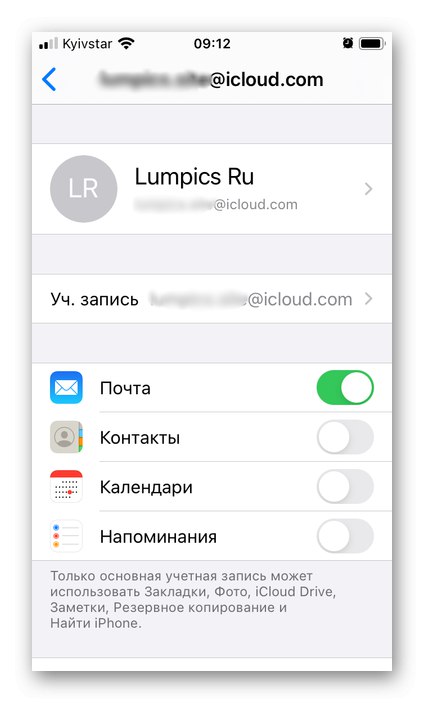
Stejná e-mailová schránka je k dispozici pro použití ve standardní aplikaci "Pošta".
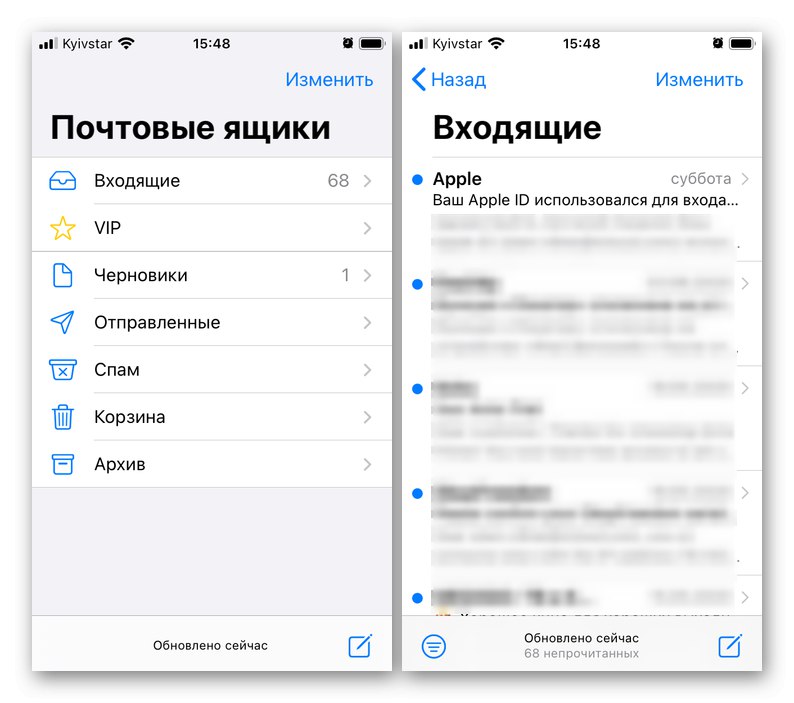
Metoda 2: Gmail
Google, stejně jako Apple, má také vlastní poštovní službu - Gmail. V aplikaci se stejným názvem pro iOS můžete vytvořit novou poštovní schránku.
Stáhněte si aplikaci Gmail z App Store
- Nainstalujte poštovního klienta a spusťte jej. Na domovské obrazovce klepněte na "Vejít do".
![Přihlaste se do aplikace Gmail a vytvořte poštovní schránku na iPhone]()
Pokud máte nebo jste používali účet Google v iPhone, vyberte jej pro přihlášení a klepněte na "Hotovo" v levém horním rohu nebo okamžitě klepněte na nápis "Přidat účet" a přejděte k dalšímu kroku.
![Vyberte Gmail nebo přidejte účet a vytvořte novou poštovní schránku pro iPhone]()
Pokud již používáte Gmail a máte v něm oprávnění, zaregistrujte novou poštovní schránku kliknutím na svůj profilový obrázek a v rozevíracím okně vyberte "Přidat účet".
- Líbí se mi aplikace "Pošta" od společnosti Apple, její protějšek od společnosti Google poskytuje možnost používat různé poštovní služby, ale ne všechny se mohou zaregistrovat. V našem příkladu bude zvážena první možnost - "Google".
![Výběr služby pro vytváření pošty v aplikaci Gmail na iPhone]()
Po výběru stiskněte "Pokračovat" ve vyskakovacím okně.
- Na přihlašovací stránce klepněte na nápis "Vytvořit účet"
![Vytvořte si účet v aplikaci Gmail na iPhone]()
a vyberte "Pro tebe".
- Zadejte své jméno a příjmení, ne nutně skutečné, a klikněte "Dále".
- Zadejte datum narození a pohlaví a poté znovu klikněte "Dále".
- Vyberte adresu Gmailu automaticky generovanou službou na základě zadaného jména, nebo klikněte „Create your own Gmail address“.
- Vymyslete si své vlastní jméno pro poštovní schránku a pak jděte "Dále"... Pamatujte, že mnoho z nich již může být zaneprázdněno, takže budete muset přijít s jedinečnou hodnotou.
- Nastavte silné heslo pro poštu a potvrďte jej dalším zadáním, poté znovu klikněte "Dále".
- Vložte své telefonní číslo
![Zadání telefonního čísla při registraci pošty v aplikaci Gmail na iPhone]()
nebo "Přeskočit" tento krok,
![Při registraci pošty v aplikaci Gmail na iPhone přeskočte telefonní čísla]()
výběr „Nepřidávat telefonní číslo“
![Při registraci pošty v aplikaci Gmail na iPhone nepřidávejte telefonní čísla]()
a klepání "Hotovo".
- V posledním okně zkontrolujte zadané informace - jméno a e-mailovou adresu a klikněte na "Dále".
- Přečtěte si informace o „Ochrana osobních údajů a podmínky použití“,
![Ochrana osobních údajů a podmínky služby pro aplikaci Gmail na iPhone]()
rolování dolů po stránce
![Prohlížení osobních údajů a podmínek služby v aplikaci Gmail na iPhone]()
a všímejte si preferovaných možností. Dokončete klepnutím "Přijímám".
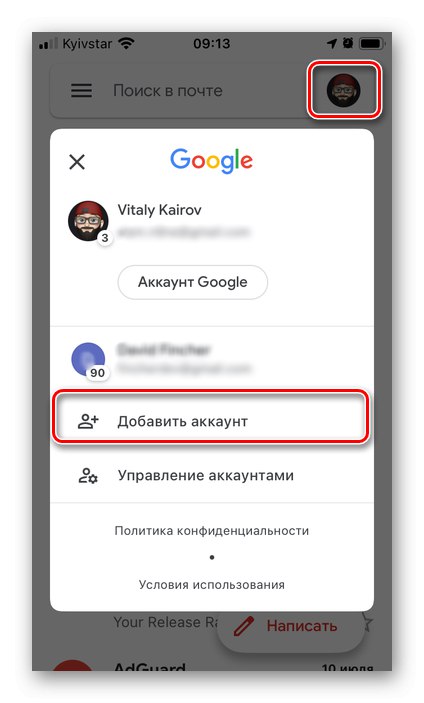
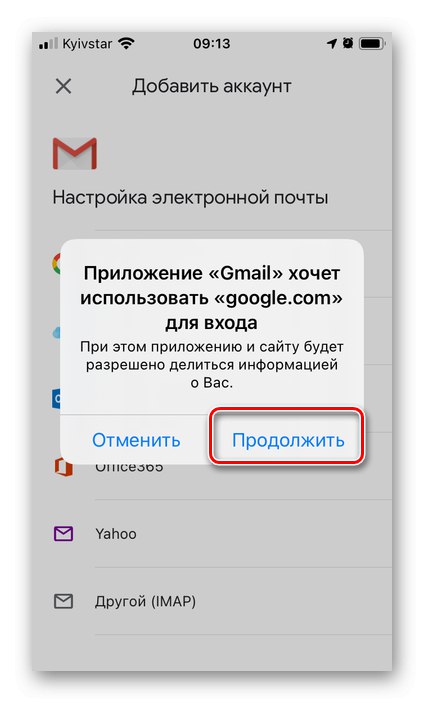
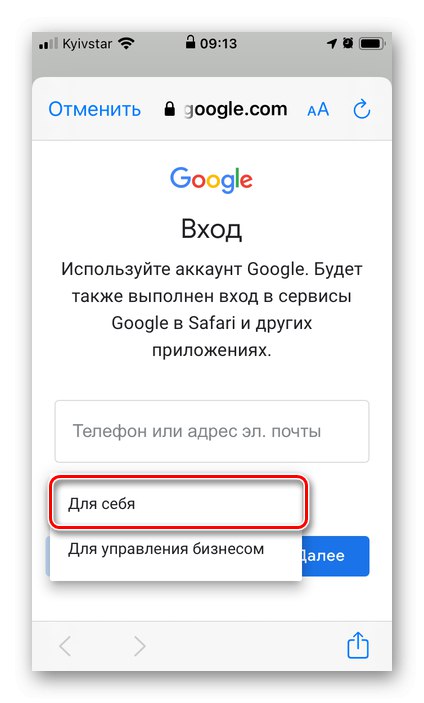
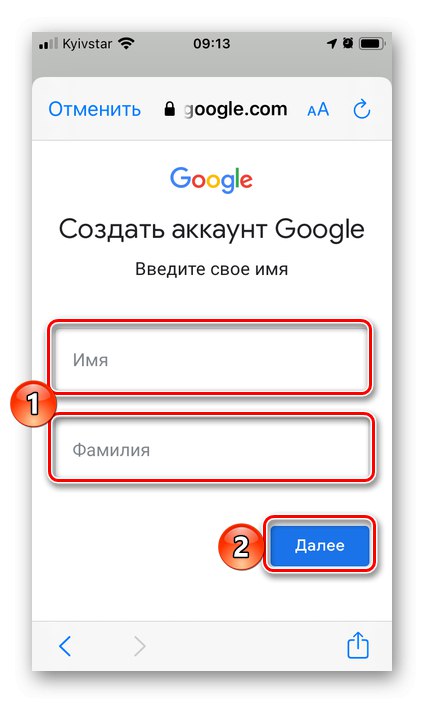
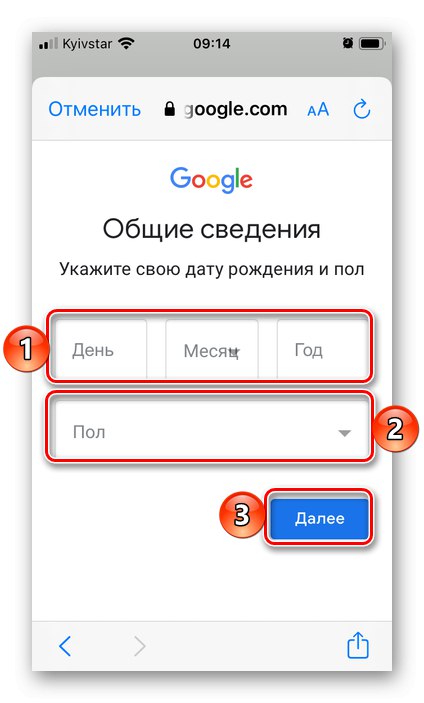
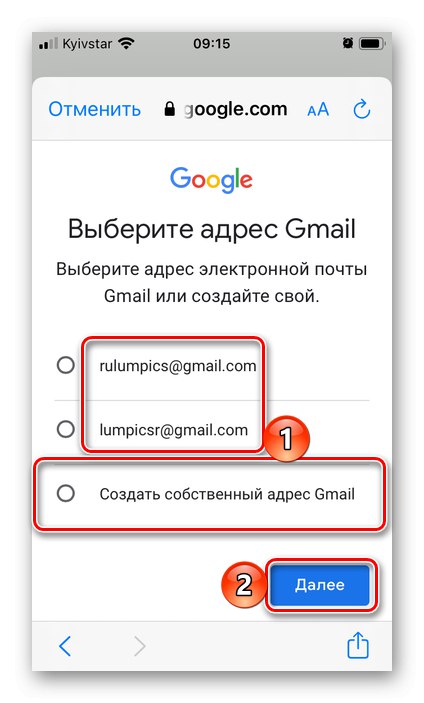
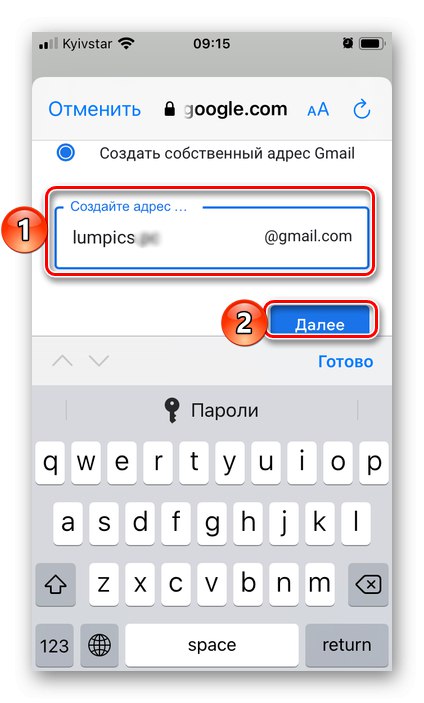
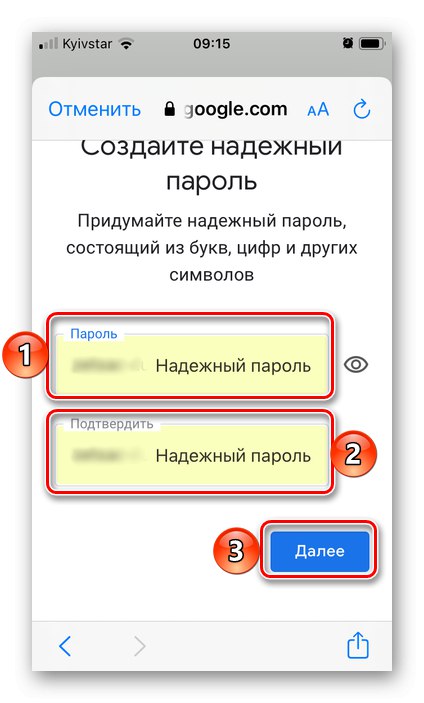
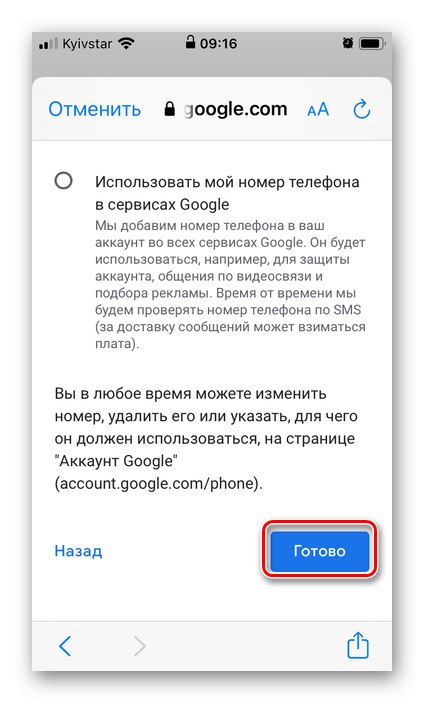
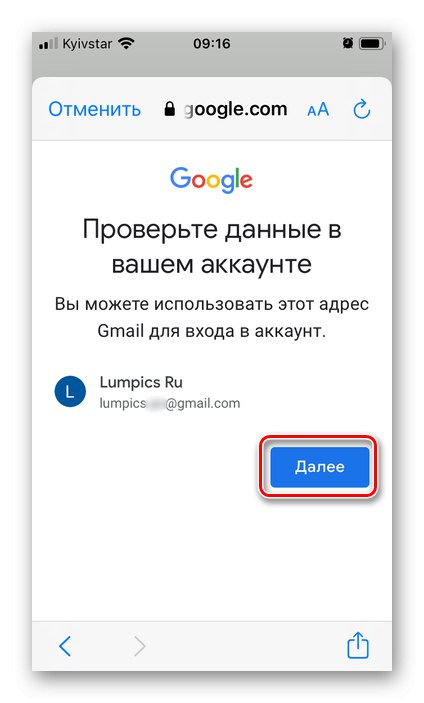
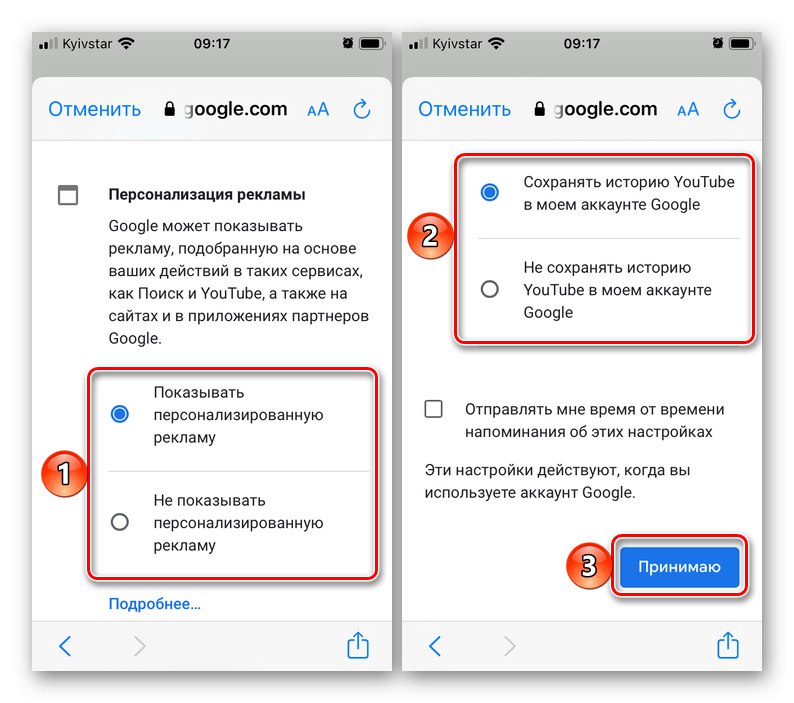
Vytvořená pošta bude přidána do aplikace Gmail a připravena k použití.
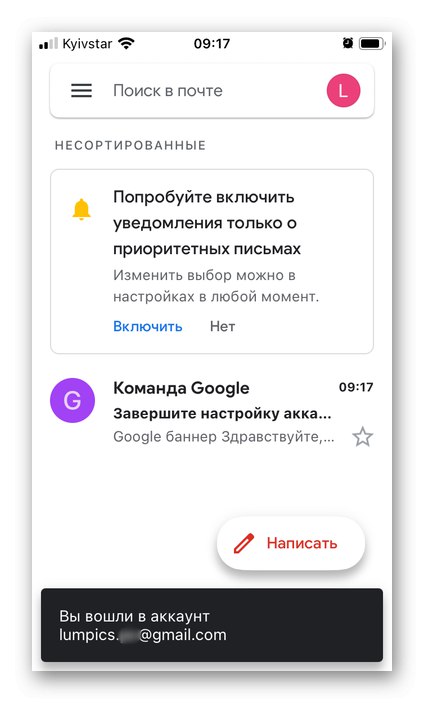
Metoda 3: Outlook
Další možnou možností pro vytvoření poštovní schránky na iPhone je služba Outlook, kterou vlastní společnost Microsoft. Zvažme, jak se v něm zaregistrovat.
Stáhněte si aplikaci Microsoft Outlook z App Store
- Nainstalujte aplikaci, spusťte ji a klikněte na tlačítko na hlavní obrazovce „Přidávání účtů“.
- Poté klepněte na "Vytvořit účet".
- Vyberte doménu, kde chcete registrovat poštu - Outlook nebo Hotmail. Lepší je dát přednost tomu prvnímu.
![Vyberte doménu pro psaní pošty v Outlooku na iPhone]()
Pak vymyslete jedinečný název pole a klikněte "Dále".
- Vytvořte heslo a pokračujte znovu "Dále".
- Zadejte znaky na obrázku captcha a klikněte na "Dále".
- Nejprve klepněte na možnosti ochrany osobních údajů "Dále",
![Nastavení ochrany soukromí e-mailů v Outlooku na iPhone]()
a pak "Přijmout"
![Přijměte možnosti ochrany e-mailů v aplikaci Outlook na iPhone]()
a Přejít na Outlook na poslední stránce.
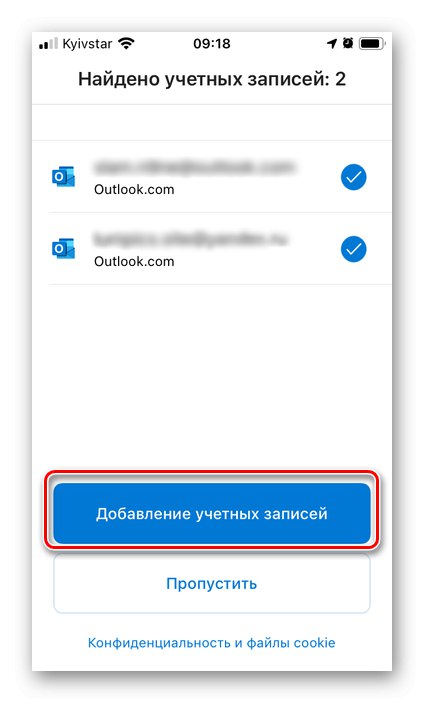
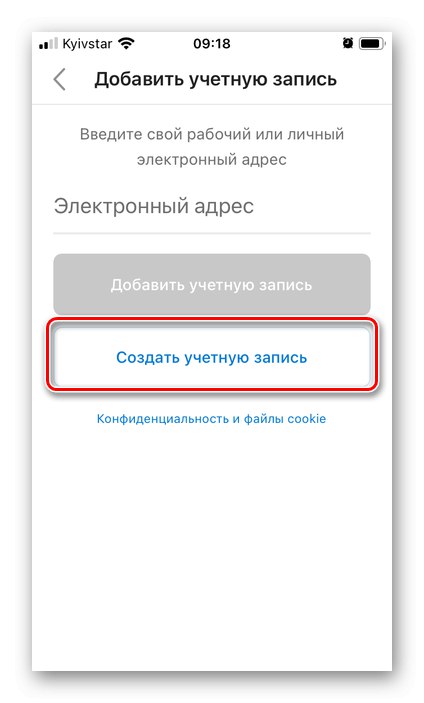
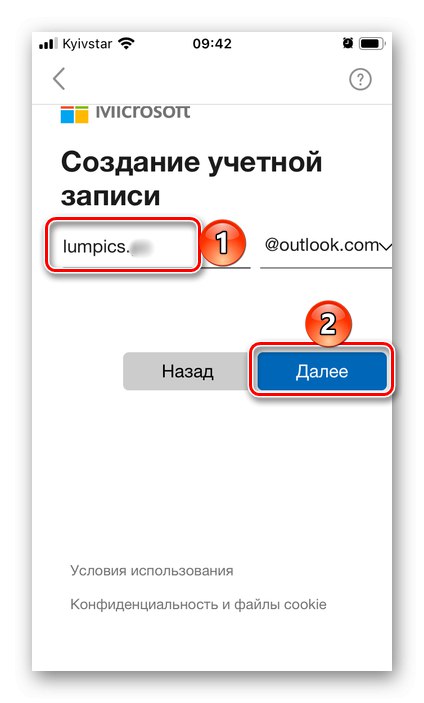
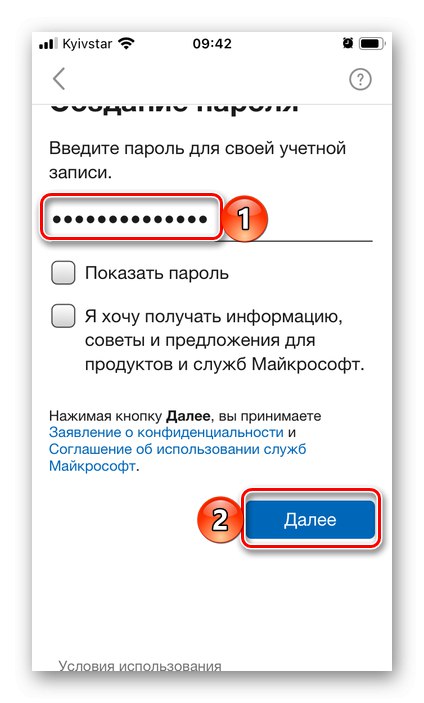
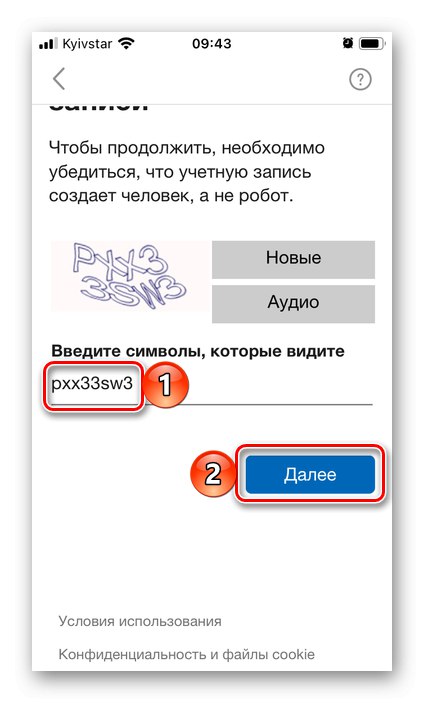
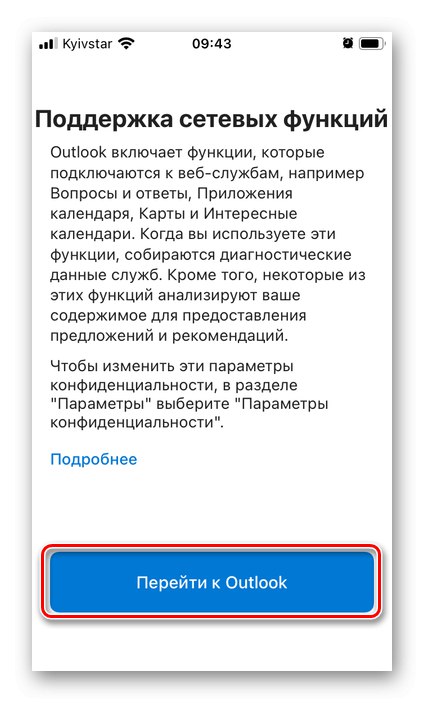
Tím je registrace poštovní schránky v Outlooku dokončena, ale ve výchozím nastavení se otevře ve webové verzi.
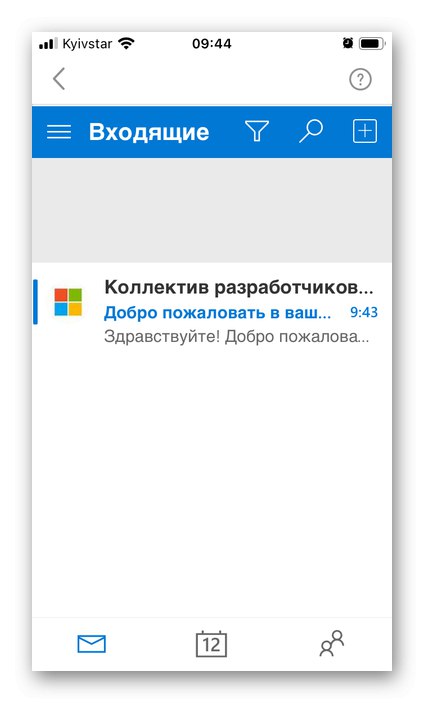
Restartujte aplikaci, abyste mohli začít používat novou poštu, a pokud to považujete za vhodné, "Zapnout" funkce zasílání upozornění.