Vytvořte fotoknihu online
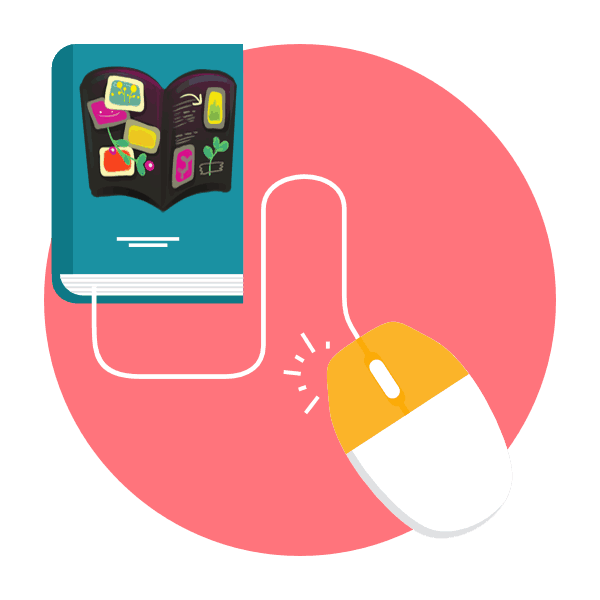
Photobook je soubor tématických obrázků rozdělených na stránky. Obvykle na některých listech jsou odpovídající podpisy a další konstrukční prvky. Existují on-line služby, které vám umožní provést takový projekt na vlastní pěst během několika minut, s minimálním úsilím. V tomto článku chceme podrobně posoudit dva takové webové zdroje, s odkazem na detailní instrukce o práci s každým z nich.
Vytvořte fotoknihu online
Chcete-li splnit úkol, musíte pouze připravit všechny obrázky předem, všechny ostatní akce se provádějí přímo v online editoru. Dva dnešní služby mají jiný algoritmus tvorby projektu, proto doporučujeme, abyste se seznámili se dvěma z nich, abyste si vybrali ten nejlepší.
Metoda 1: Canva
Oblíbený editor obrázků Canva je skvělý pro tvorbu prezentací, zpracování fotografií a mnoho dalších prací, včetně návrhu fotoknih. Volný obsah stránek stačí k tomu, aby se do reality promítl kreativní nápad.
Přejděte na webové stránky Canva
- Pomocí odkazu nahoře přejděte na hlavní stránku služby online, kde klikněte na odkaz Vytvořit knihu fotografií online .
- Dokončete registrační proces, který umožňuje ukládat projekty a pokračovat v práci s nimi ve vhodném čase.
- Po dokončení registrace a přihlašovací procedury můžete okamžitě přejít do editoru, kde v první záložce můžete vybrat šablonu projektu. Zde je soubor nejrůznějších přípravků zdarma a placených. Pokud chcete pracovat v editoru od nuly, stačí se přesunout do jiných sekcí a přidat fotografie a efekty sami.
- Začněte nahráním obrázků pro projekt. Je lepší přidat všechny obrázky najednou, takže se pokaždé nevrátíte do tohoto menu. Otevřete sekci „Ke stažení“ na levém panelu a nahrajte obrázek.
- Můžete vybrat všechny snímky najednou a kliknout na „Otevřít“ .
- Po úspěšném přidání přesuňte kurzor na jednu z fotografií, podržte LMB a přesuňte objekt na stránku. Provádí se tedy uspořádání obrázků.
- Dalším kliknutím na obrázek levým tlačítkem myši jej upravíte na velikost stránky přesunutím příslušných ukazatelů nebo oříznutím vybrané oblasti pomocí speciálního tlačítka.
- V menu "Přizpůsobit" můžete upravit zobrazení obrázku, nastavit úroveň jasu, kontrastu, sytosti, přidat rozostření nebo vinětu.
- Kromě toho existuje velké množství různých filtrů s nastavitelnou intenzitou. Použijte je, chcete-li pracovat trochu s barevným schématem obrázku.
- Obvykle se fotokniha skládá nejen z fotografií. Navíc jsou přidány různé prvky, které si můžete vyzvednout ve vyhrazené sekci, kde je také funkce vyhledávání. Po přidání každého prvku je přizpůsoben ve velikosti a barvě.
- Textová složka je vytvořena z již připravených šablon nebo přidáním prázdného pole pro další zadávání znaků.
- Když aktivujete text, otevře se okno pro úpravy písma, jeho velikost a barva a samotný štítek se změní nebo přesune do požadované oblasti na stránce.
- Po nastavení jedné stránky přejděte na další stránku kliknutím na „Přidat stránku“ .
- Hotový projekt je možné stáhnout do počítače. Nejprve klikněte na odpovídající tlačítko.
- Zadejte preferovaný formát souboru a čísla stránek, která chcete stáhnout, a klepněte na tlačítko „Download“ (Stáhnout) .
- Celá kniha bude stažena jako jeden archiv, kde každá stránka bude prezentována jako samostatný soubor.
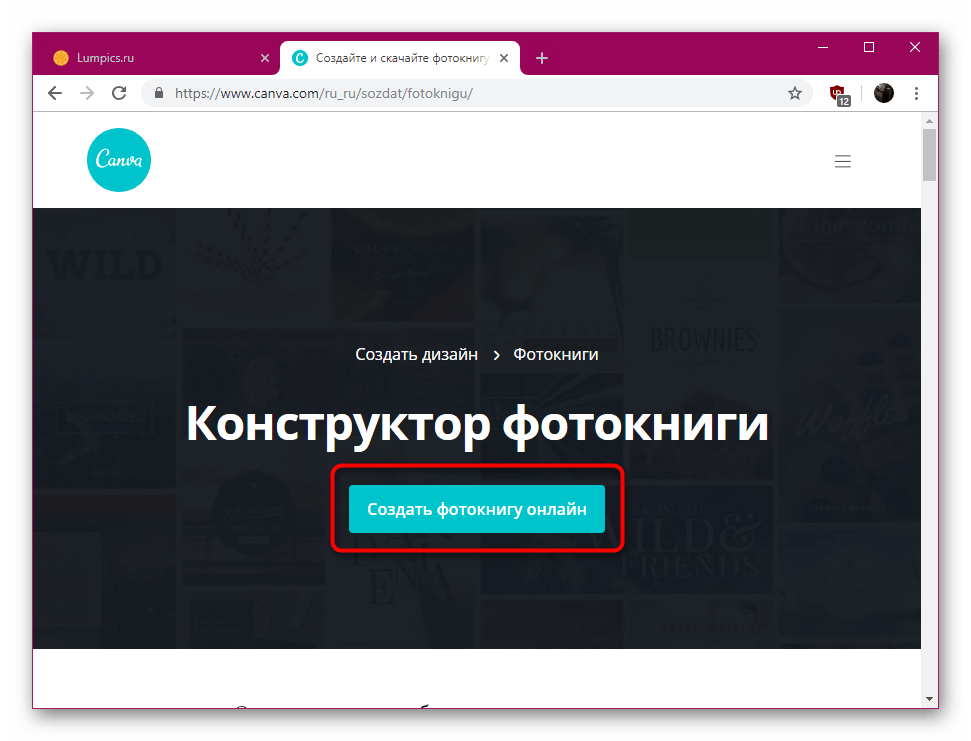
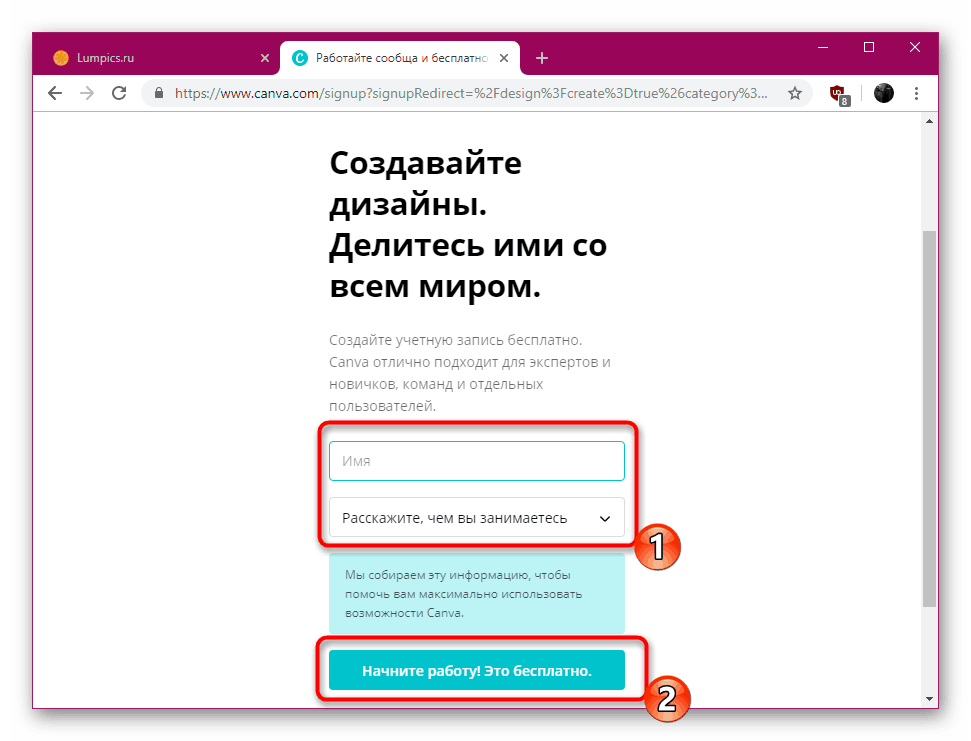
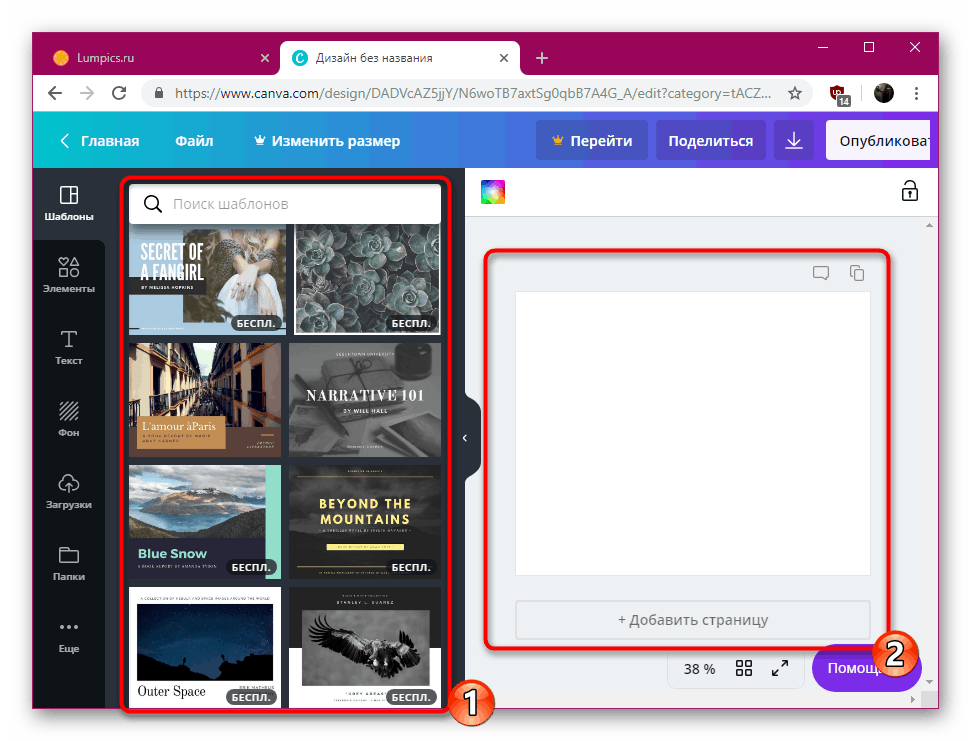
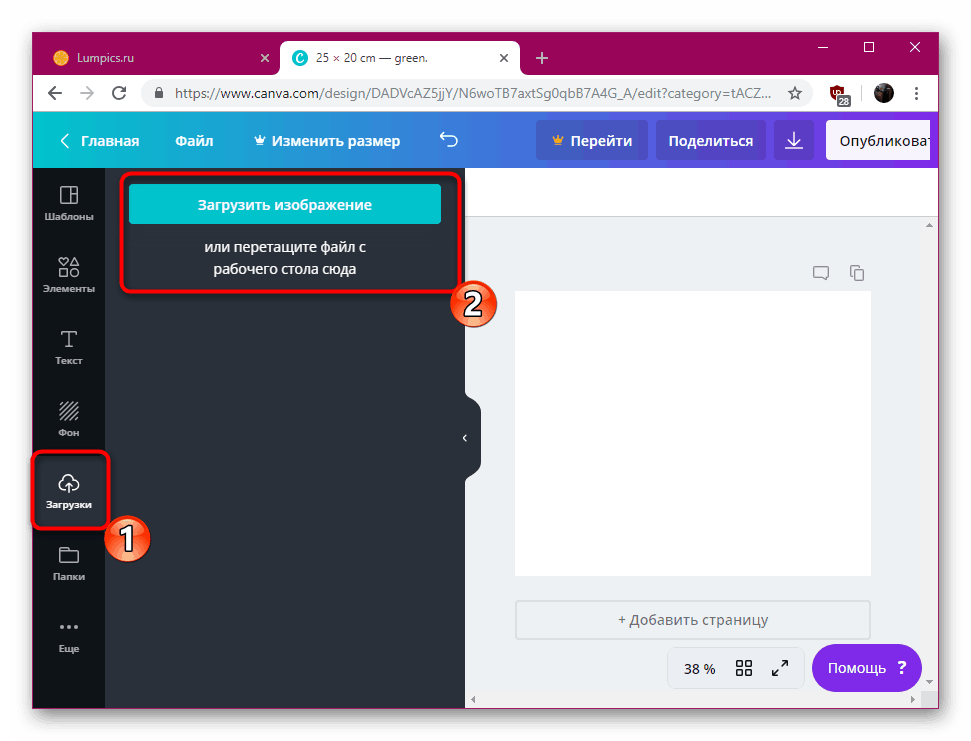
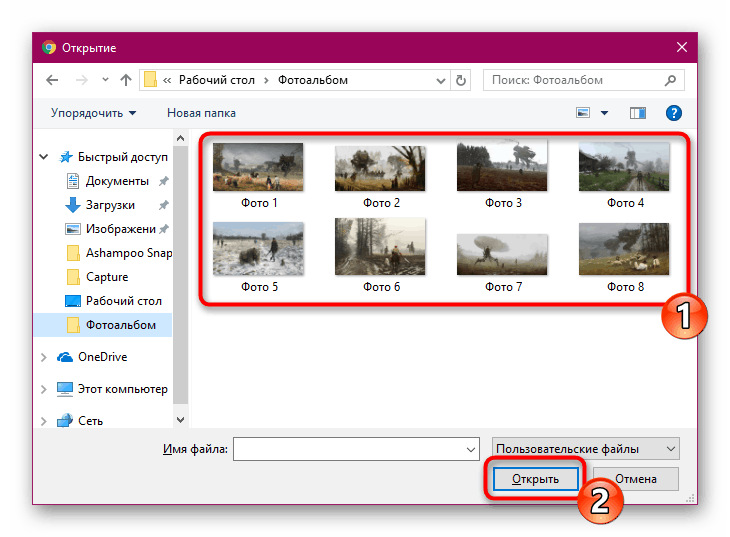
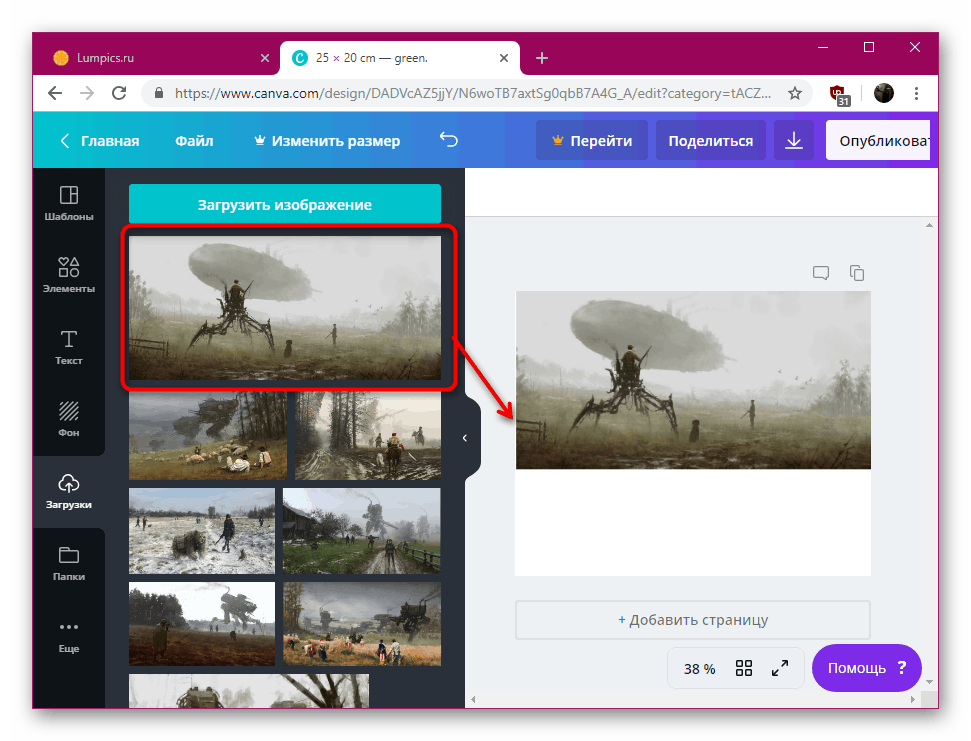
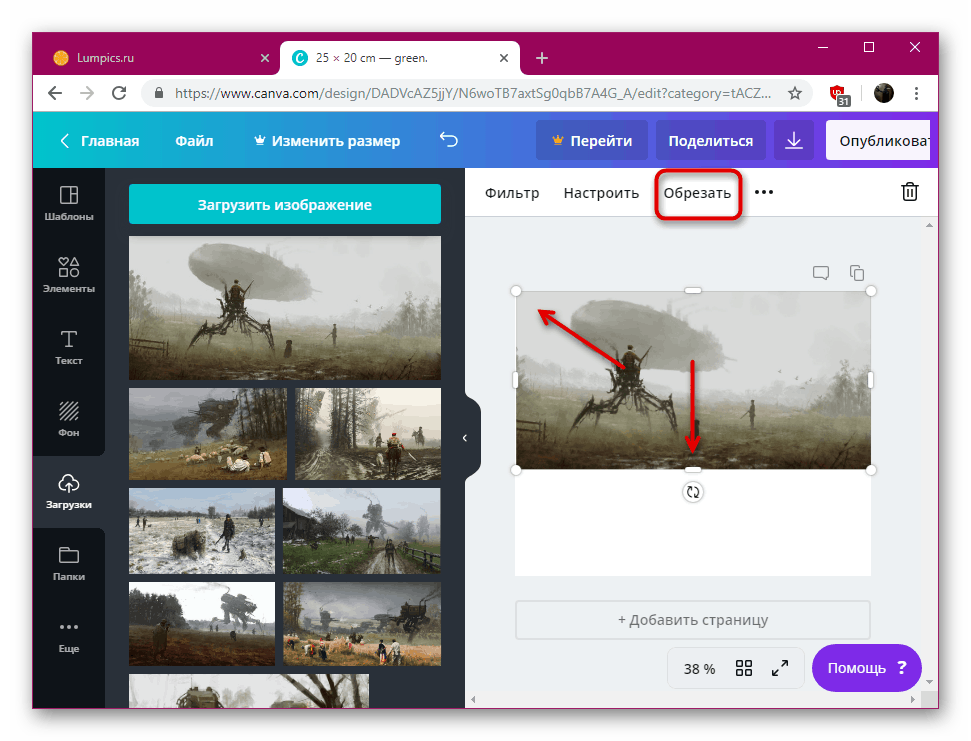
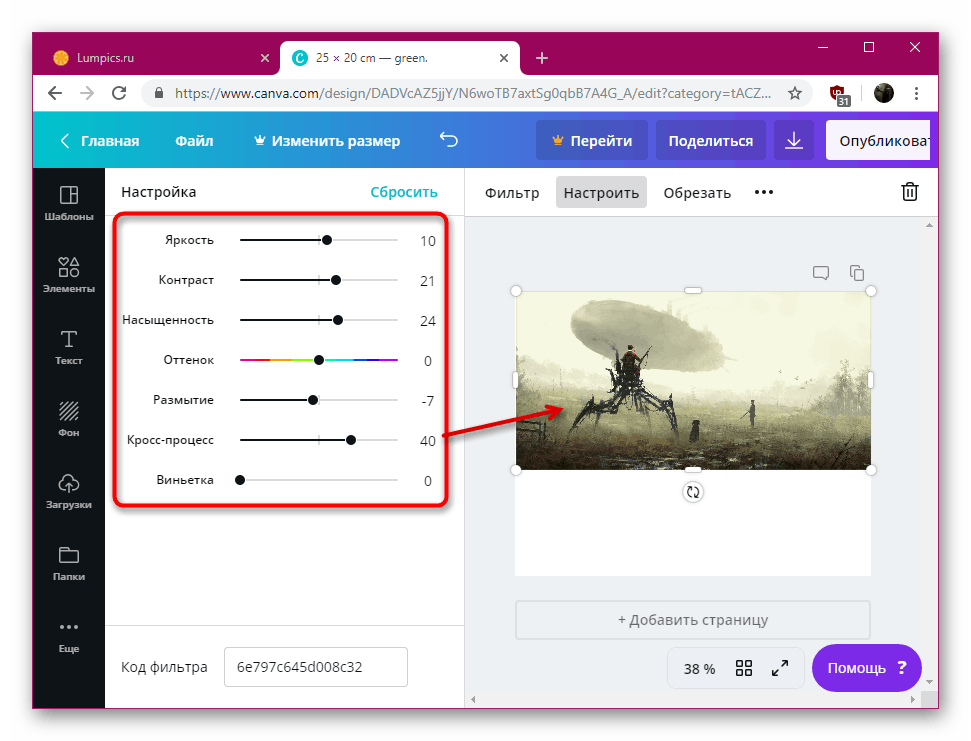
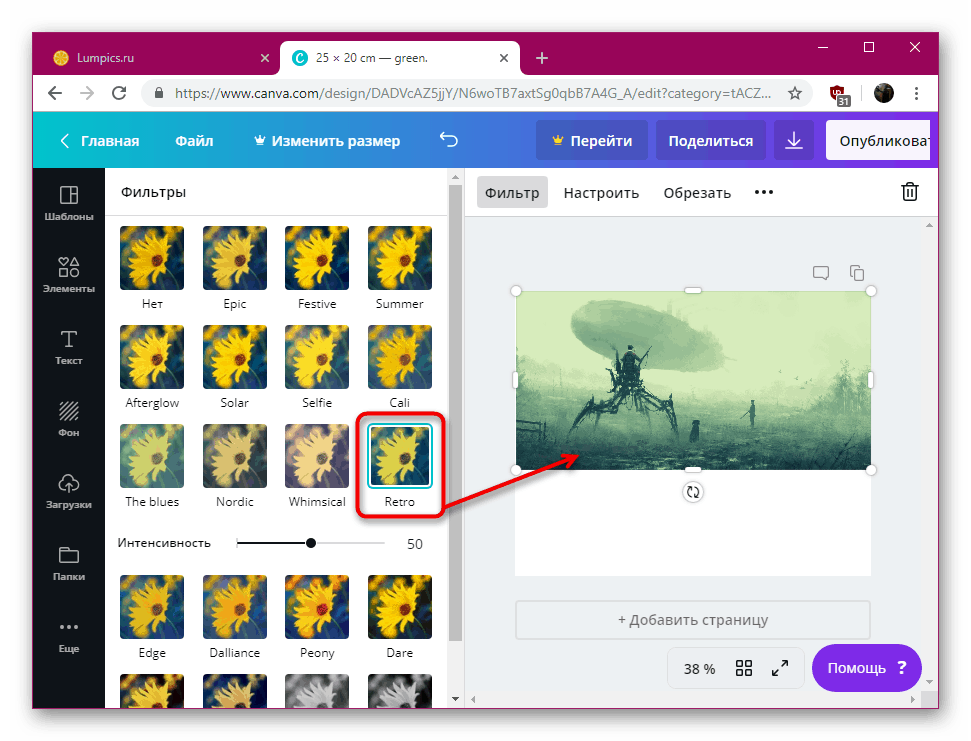
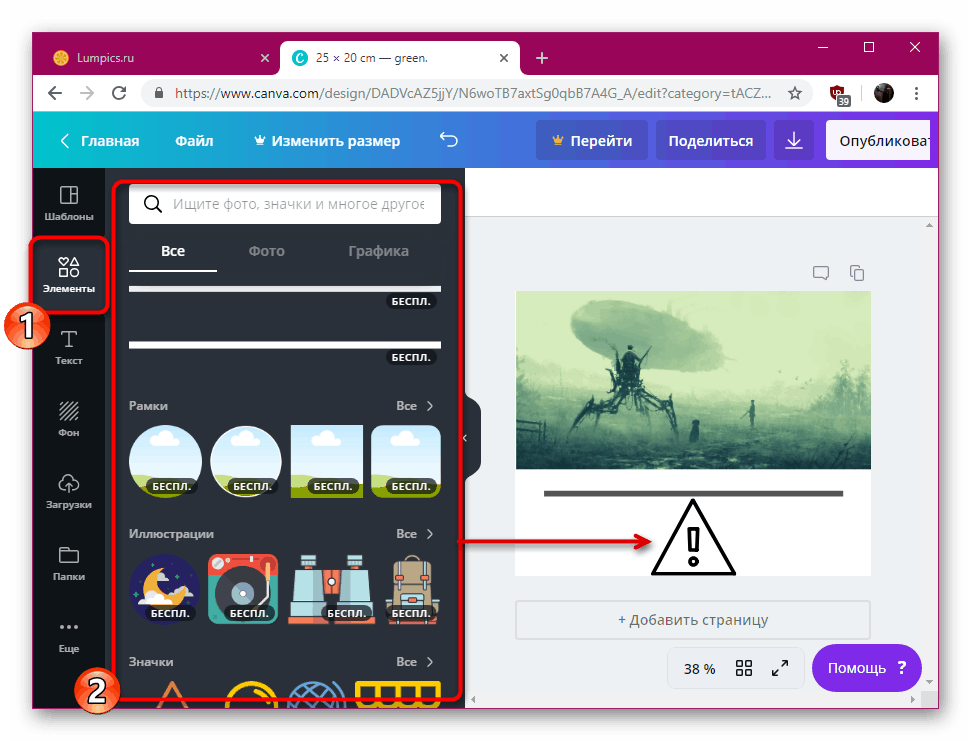
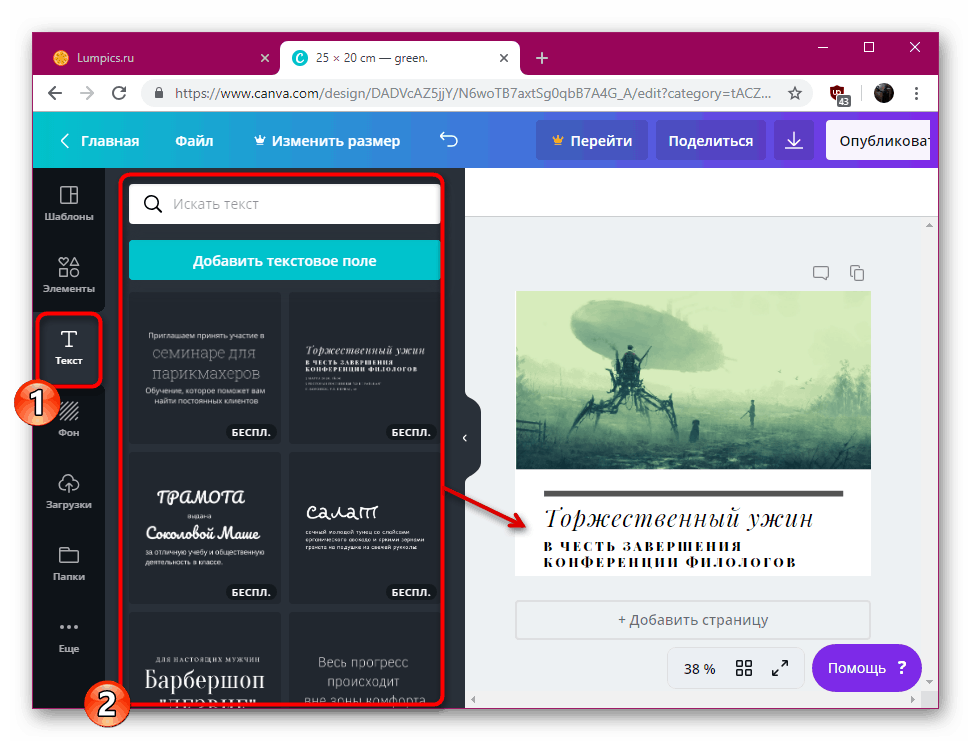
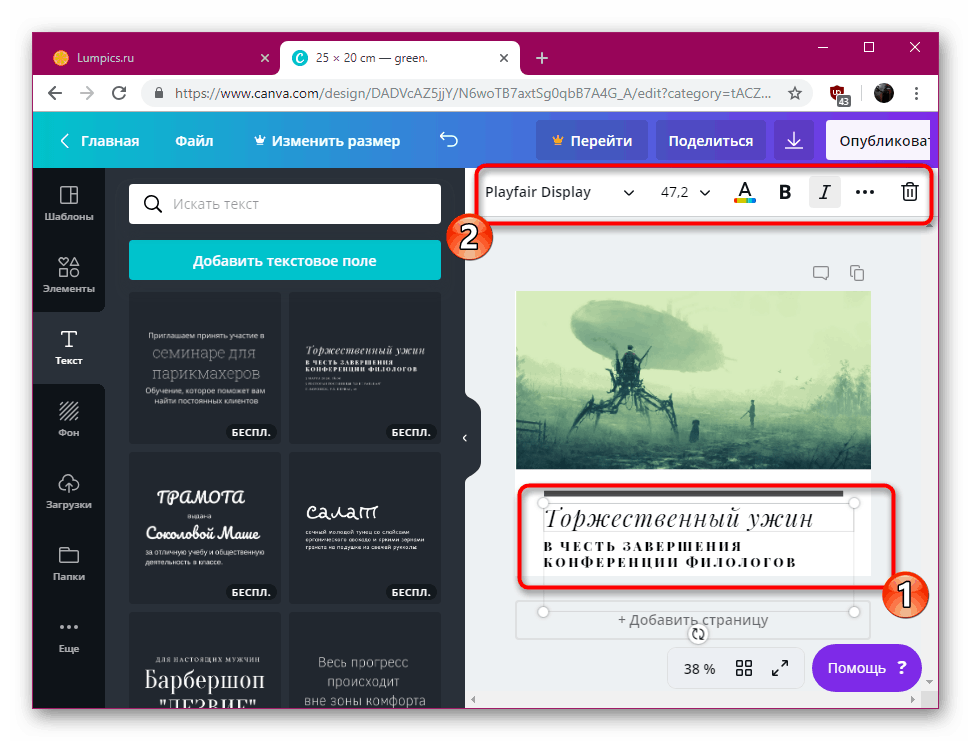
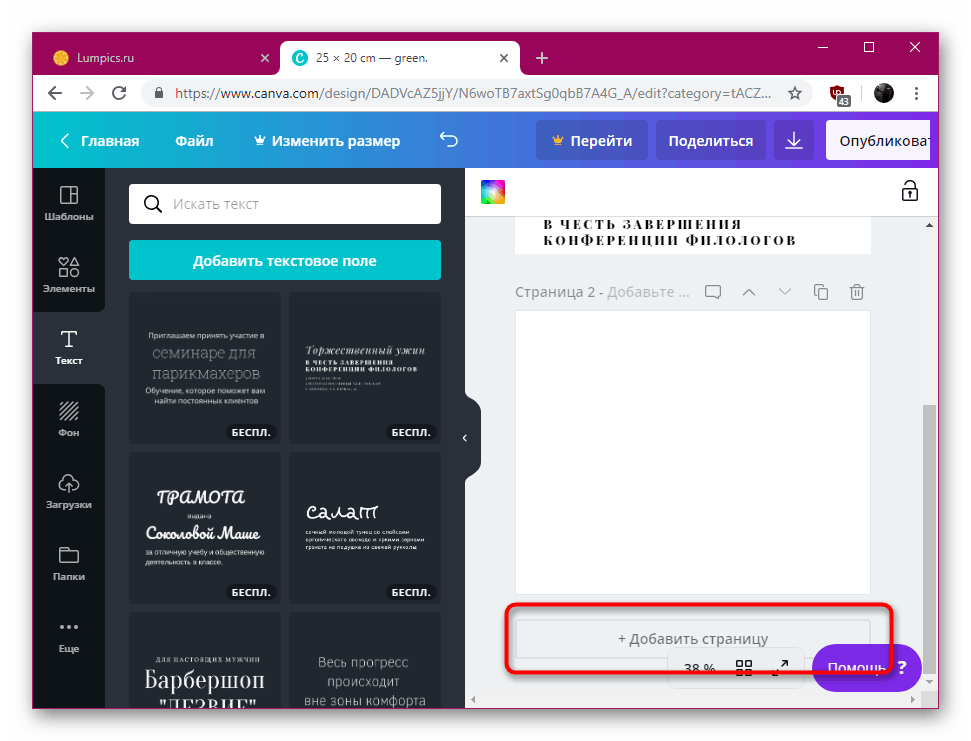
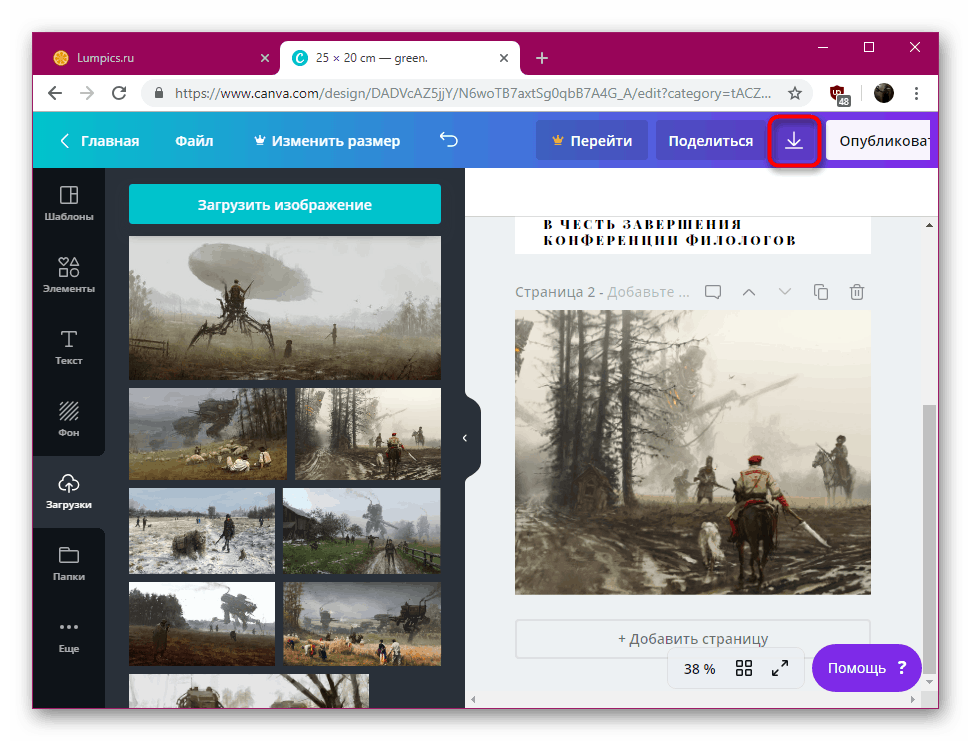
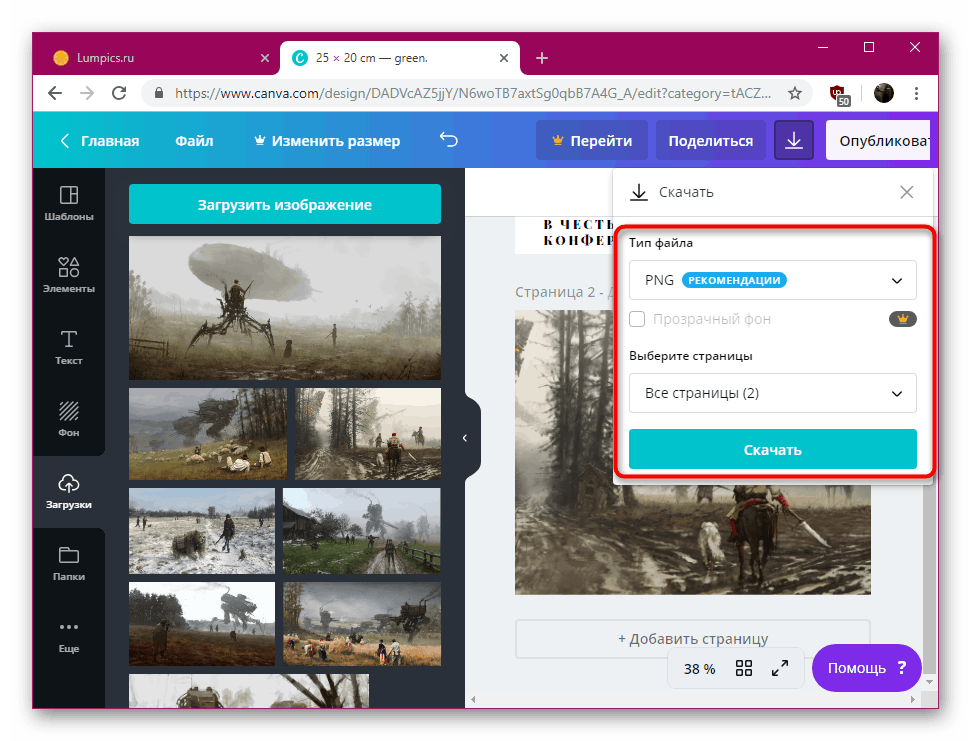
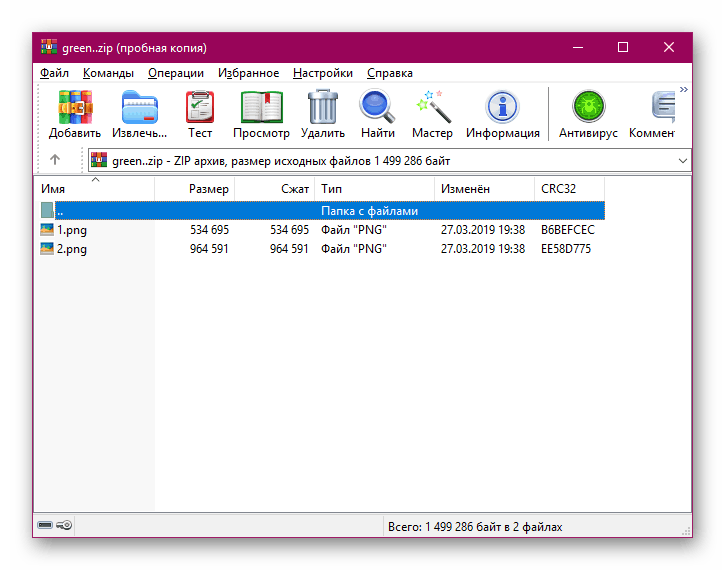
Jak vidíte, Canva poskytuje poměrně širokou funkcionalitu, která vám umožňuje vytvořit projekt tak, jak ho reprezentujete. Absence omezení počtu stránek ve fotoknihě vám umožní pracovat na albech libovolného měřítka a načíst požadovaný počet záběrů.
Metoda 2: MyAlbum
Chci jen poznamenat, že MyAlbum nemá ruštinu, ale jeho správa je intuitivní a dokonce i uživatel, který nehovoří anglicky, se s tím vypořádá. Věnujte pozornost implementaci editoru. Můžete vytvořit až pět projektů zdarma, k dispozici jsou pouze stránky ke stažení a hotová alba lze sdílet pouze prostřednictvím odkazu.
- Přejděte na domovskou stránku webu a klikněte na tlačítko "Začneme" .
- Projděte jednoduchý registrační postup, aniž by byl přístup do editoru omezen. Můžete se přihlásit přes Facebook nebo Google účet.
- Po přihlášení vám bude okamžitě přidělen zkušební účet s limitem počtu dostupných alb. Vytvoření nového začíná kliknutím na „Nové album“ .
- Dále budete vyzváni k výběru typu alba. Online verze je zdarma, ale placená verze předpokládá automatické umístění obrázků na stránkách s dalším tiskem papírové verze fotoknihy a odesláním na uvedenou adresu. Dnes analyzujeme online verze alb, takže označíme první položku značkou a klikneme na „Vybrat fotografie / videa“ .
- Otevře se prohlížeč, ve kterém můžete vybrat potřebné snímky a přidat je do editoru.
- Nyní můžete přidat název první stránky alba. Klepněte na text LMB, změňte jej a klepněte na tlačítko „Hotovo“ .
- Vyberte typ návrhu stránky: každý z nich se zobrazí v režimu náhledu, proto doporučujeme, abyste si prostudovali celý seznam a rozhodli se pro vhodnou verzi alba. Každá stránka bude zředěna dalšími vizuálními prvky.
- V rozevíracím seznamu určete posloupnost obrázků na stránce, například datum stažení nebo název, a pak změny aplikujte.
- Album si může prohlédnout kdokoliv, kdo má na něj odkaz, a každou stránku knihy si můžete stáhnout samostatně.
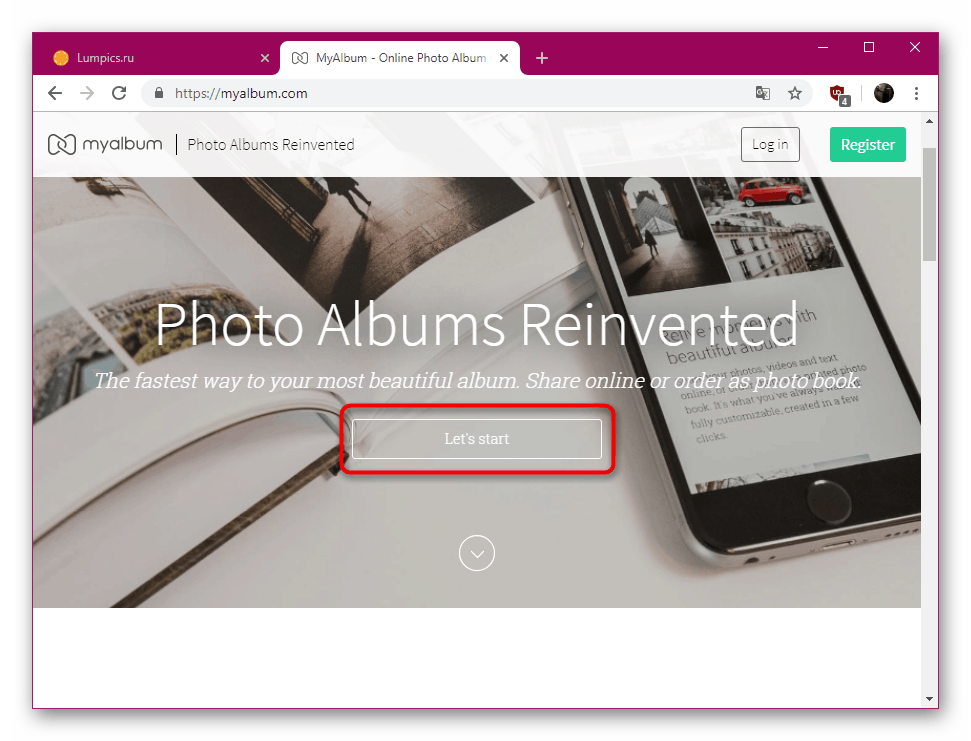
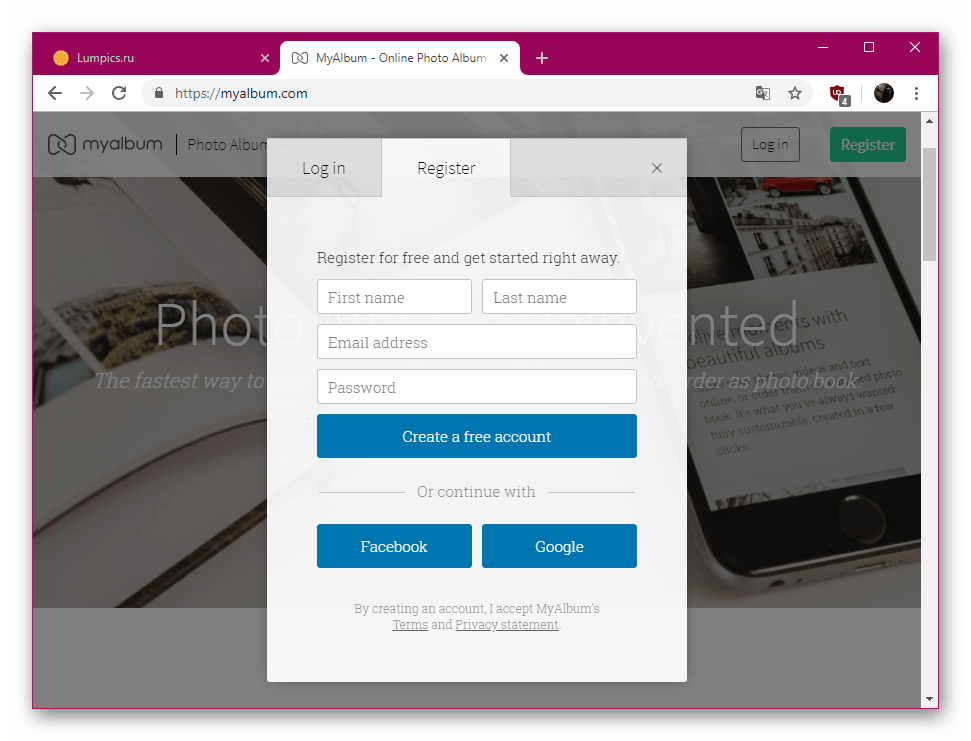
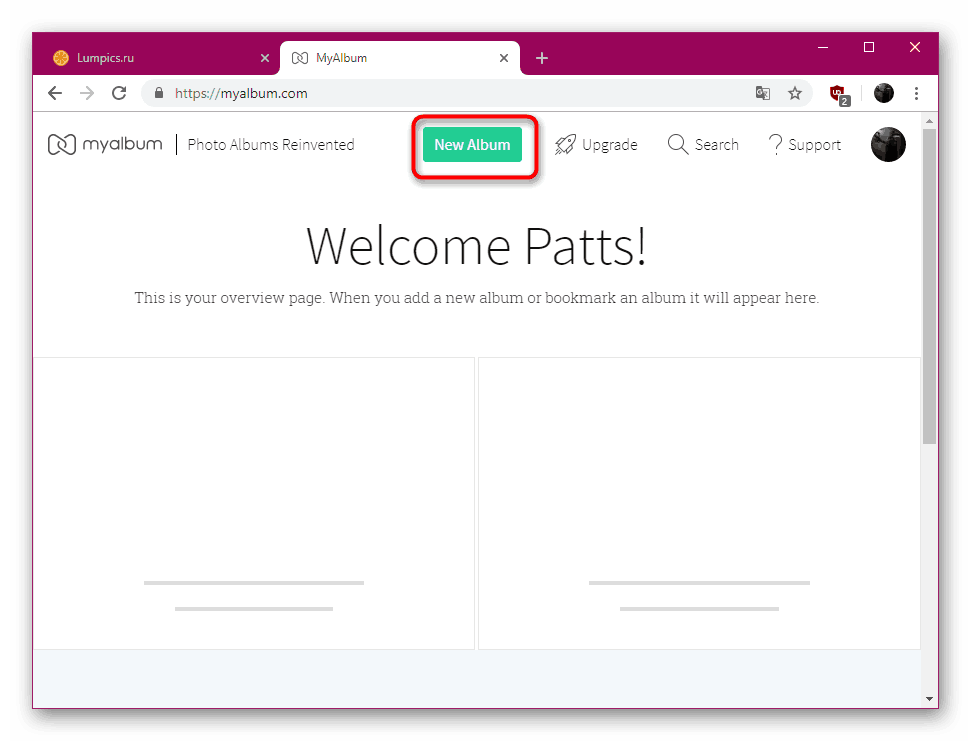
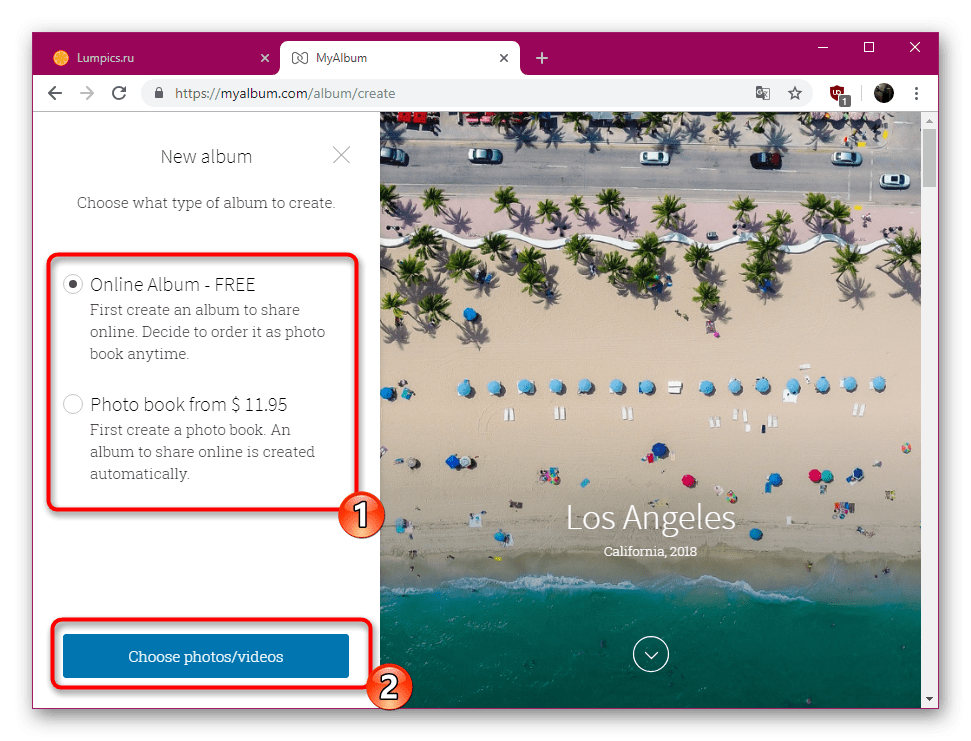
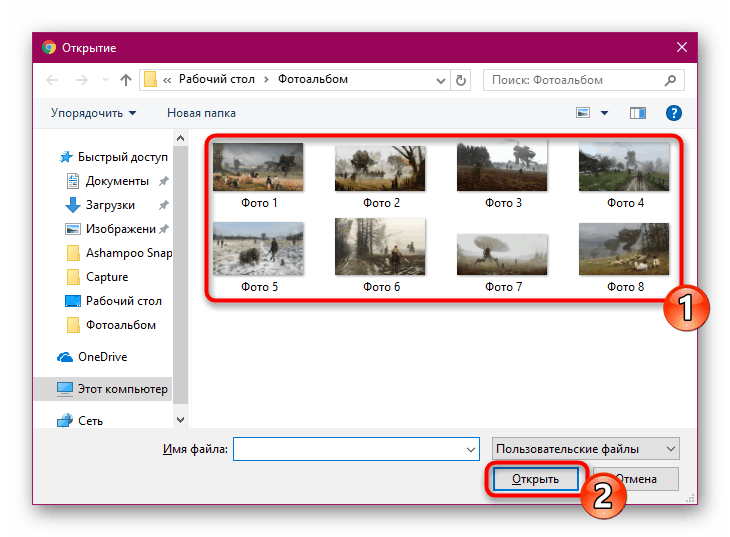
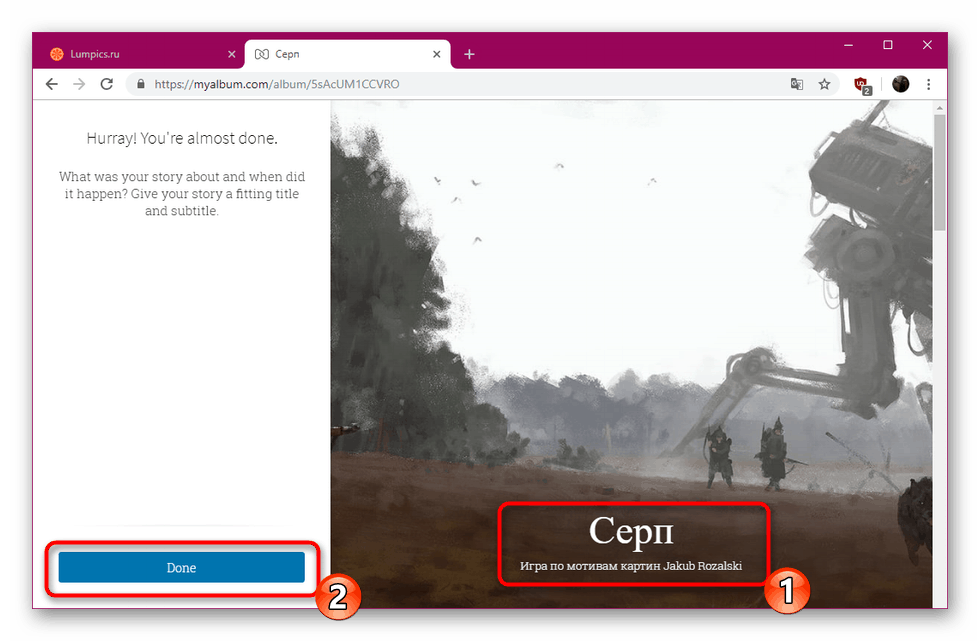
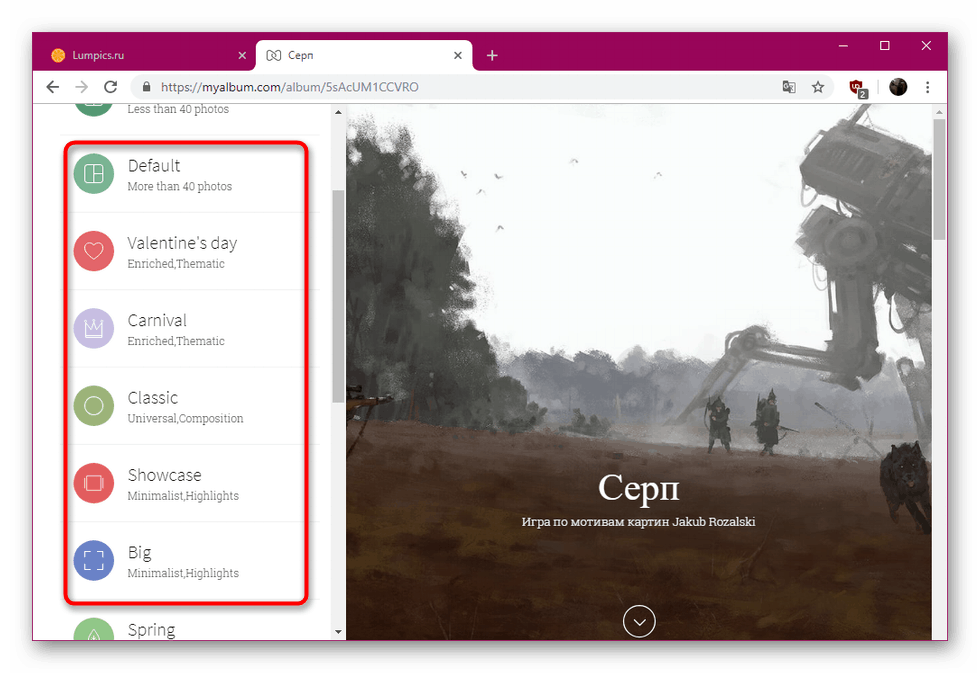
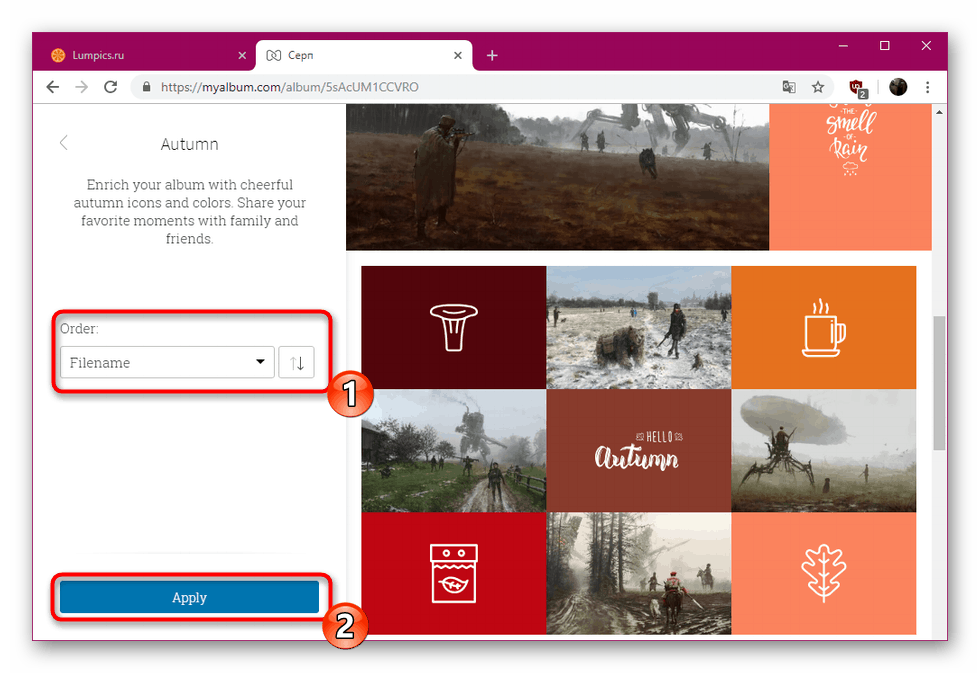
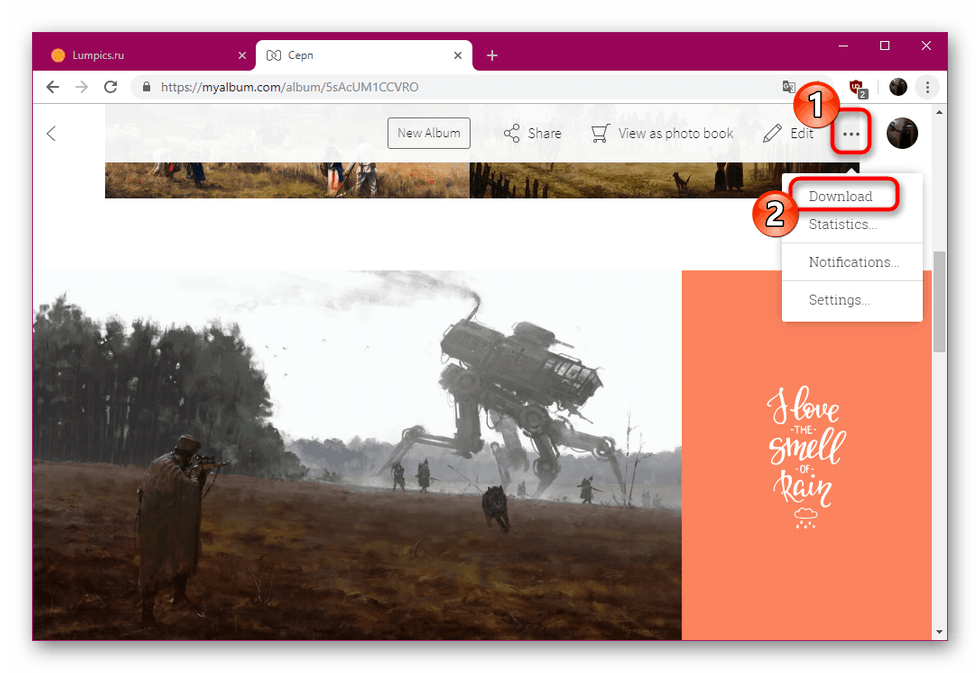
Nyní víte o dvou možnostech vytvoření fotoknihy pomocí online služeb. Snažili jsme se poskytnout instrukce pro používání různých webových zdrojů, aby si každý uživatel mohl zvolit možnost, která bude optimální pro konkrétní úkol.