Vytvoření snímku obrazovky na platformě Lenovo
Někdy v životě uživatele Androidu jsou momenty, které bych rád sdílel. Ať už se jedná o vzácný herní úspěch, komentáře v sociálních sítích nebo v části článku - telefon může zachytit jakýkoli obraz na obrazovce. Vzhledem k tomu, že chytré telefony v operačním systému Android jsou jiné, výrobci také umisťují tlačítka pro vytváření snímků obrazovky různými způsoby. V zařízeních Lenovo existuje několik způsobů, jak zachytit obrazovku a sdílet důležitý bod: standardní aplikace a aplikace třetích stran, které pomáhají v jednom pohybu provést snímek obrazovky. V tomto článku zvážíme všechny možné možnosti vytváření screenshotů pro telefony Lenovo.
Obsah
Aplikace třetích stran
Pokud uživatel nechce nebo neví, jak pracovat se standardními nástroji pro vytváření snímků obrazovky a nechce to pochopit - vývojáři softwaru třetích stran udělali pro něj vše pro sebe. Ve vestavěném aplikačním úložišti Play trhu Každý uživatel bude moci najít možnost vytváření snímků obrazovky, která ho zajímají. Zvažte dva nejvýše hodnocené uživatele programu níže.
Metoda 1: Zachycení snímku
Tato aplikace je velmi jednoduchá a téměř nemá hluboké nastavení, ale jednoduše vykonává svou funkci - pořídí obrazovky nebo zaznamená video z obrazovky jedním kliknutím na panel. Jediné nastavení, které se v aplikaci Screenshot Capture objevují, je zapnout / vypnout určité typy snímků obrazovky (potřesení, používání tlačítek a podobně).
Chcete-li vytvořit snímek obrazovky pomocí této aplikace, postupujte takto:
- Nejprve musíte v aplikaci aktivovat samotnou službu vytváření screenshotů kliknutím na tlačítko "Spustit službu" , po které bude uživatel schopen zachytit obrazovku.
- Chcete-li fotografovat nebo zastavit službu, klikněte na tlačítko "Screenshot" nebo "Record" na zobrazeném panelu a zastavte jej kliknutím na tlačítko "Stop service" .
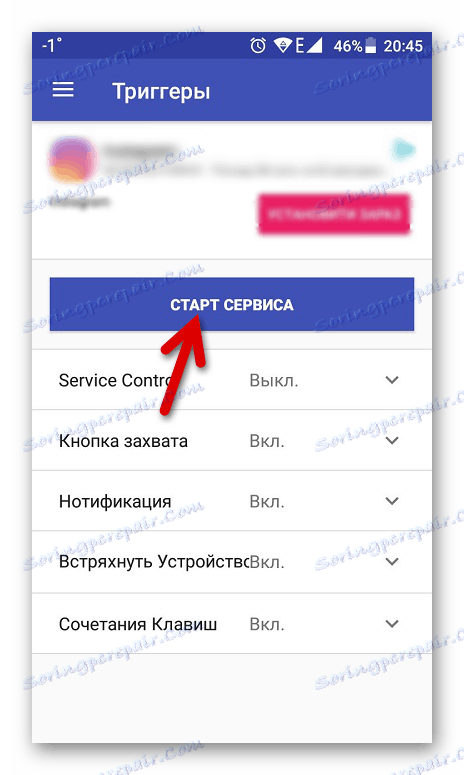
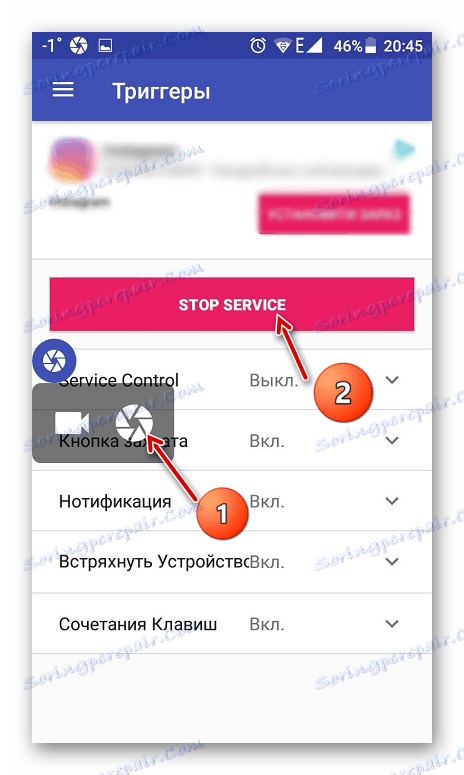
Metoda 2: Snímek obrazovky Dotkněte se
Na rozdíl od předchozí aplikace aplikace Screenshot Touch slouží pouze k vytváření snímků obrazovky. Významnější výhodou v tomto softwaru je nastavení kvality obrazu, které umožňuje snímek obrazovky co nejvyšší.
Stáhnout Screenshot Dotkněte se
- Chcete-li začít pracovat s aplikací, musíte klepnout na tlačítko "Spustit obrazovku" a počkat, dokud se na obrazovce nezobrazí ikona fotoaparátu.
- Na oznamovacím panelu bude uživatel moci otevřít umístění snímků obrazovky v telefonu klepnutím na složku "Složka" nebo vytvořit snímek obrazovky klepnutím na tlačítko "Nahrát" vedle něj.
- Chcete-li tuto službu zastavit, musíte klepnout na tlačítko Zastavit obrazovku , které zablokuje hlavní funkce aplikace.
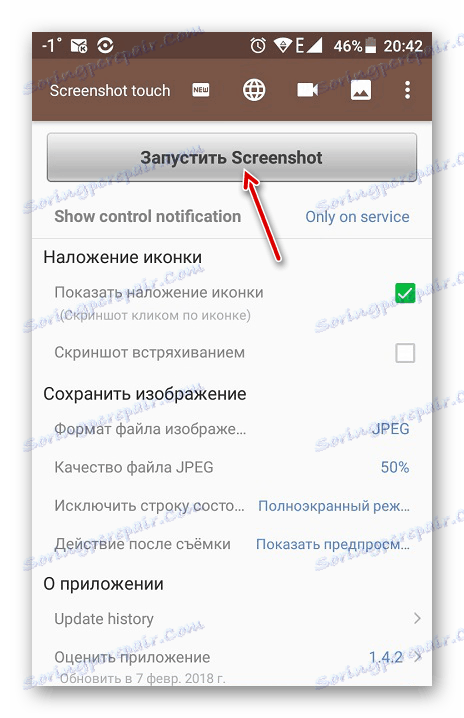
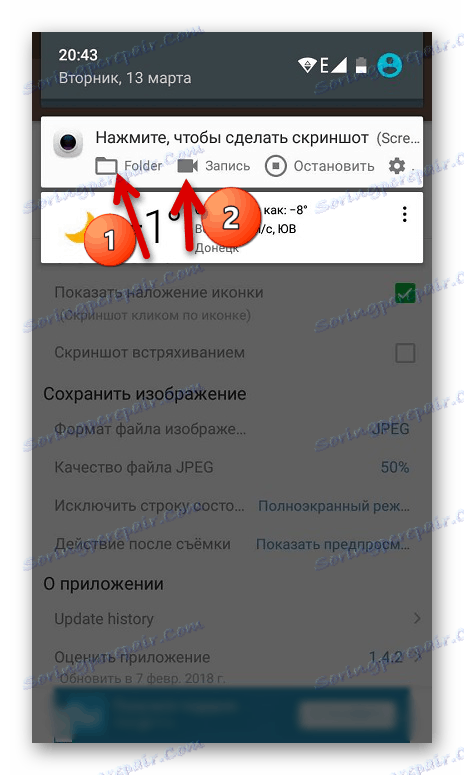
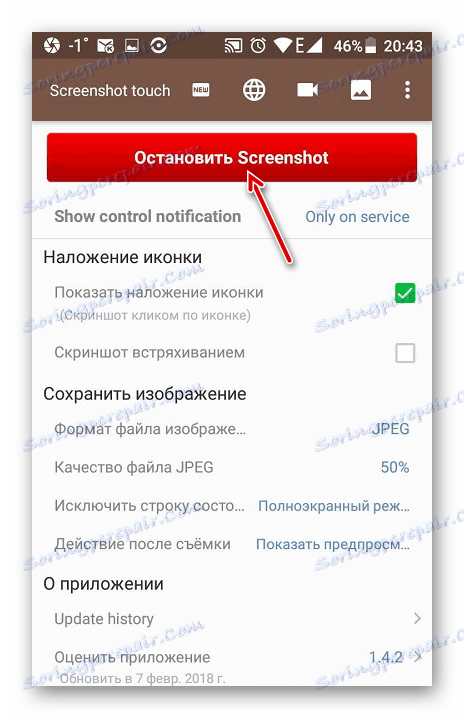
Vestavěné nástroje
Vývojáři zařízení poskytují uživatelům takovou příležitost sdílet chvíle bez programů třetích stran. Obvykle se na pozdějších modelech mění tyto metody, proto považujeme za nejdůležitější.
Metoda 1: Rozbalovací nabídka
V některých nových verzích společnosti Lenovo bylo možné vytvořit snímky obrazovky z rozbalovací nabídky, která se zobrazí, když posunete prst po obrazovce shora dolů. Poté musíte kliknout na funkci "Screenshot" a operační systém zachycuje obrázek pod otevřenou nabídkou. Snímek obrazovky bude ve složce "Galerie" ve složce "Screenshoty" . 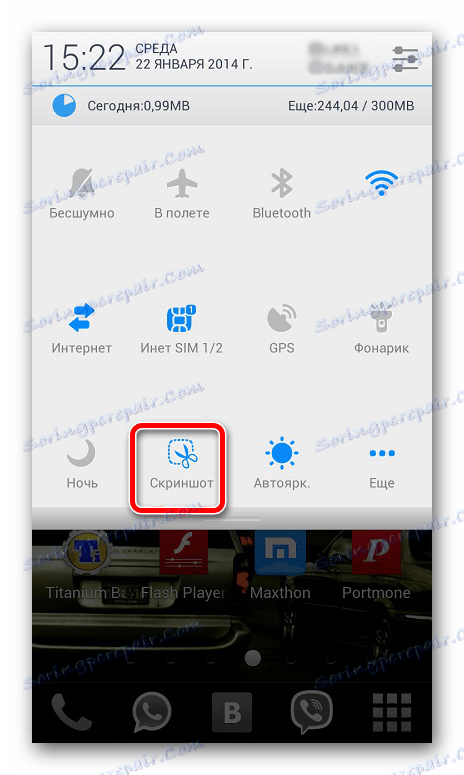
Metoda 2: Tlačítko napájení
Pokud dlouze stisknete tlačítko vypnutí telefonu, uživatel otevře nabídku, kde budou k dispozici různé typy správy napájení. Na stejném místě budou mít majitelé společnosti Lenovo možnost zobrazit tlačítko Screenshot , které funguje stejným způsobem jako v minulosti. Umístění souboru se také nebude lišit. 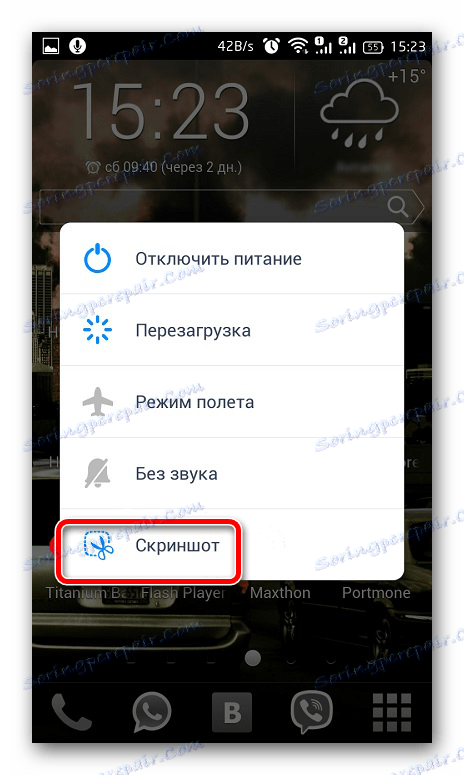
Metoda 3: Kombinace tlačítek
Tato metoda je použitelná pro všechna zařízení s operačním systémem Android a ne pouze pro telefony Lenovo. Kombinace tlačítek "Napájení" a "Hlasitost: Dolů" vám umožní zachytit obrazovku, podobně jako dvě výše popsané možnosti, jednoduše je přidržte současně. Snímky budou umístěny podél cesty "... / Obrázky / Screenshoty . " 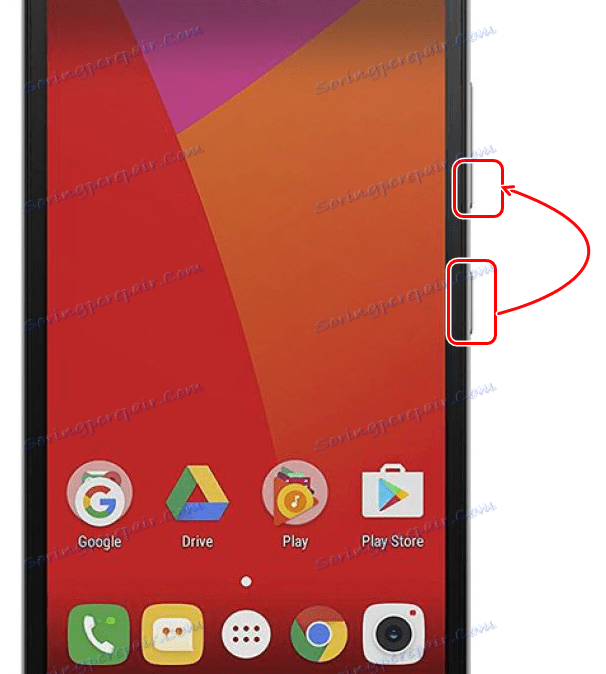
Výsledek může být pouze uvedeno, že některá ze způsobů popsaných výše má právo existovat. Každý uživatel najde něco pro sebe, protože existuje poměrně málo možností pro vytváření snímků na smartphonech Lenovo.
