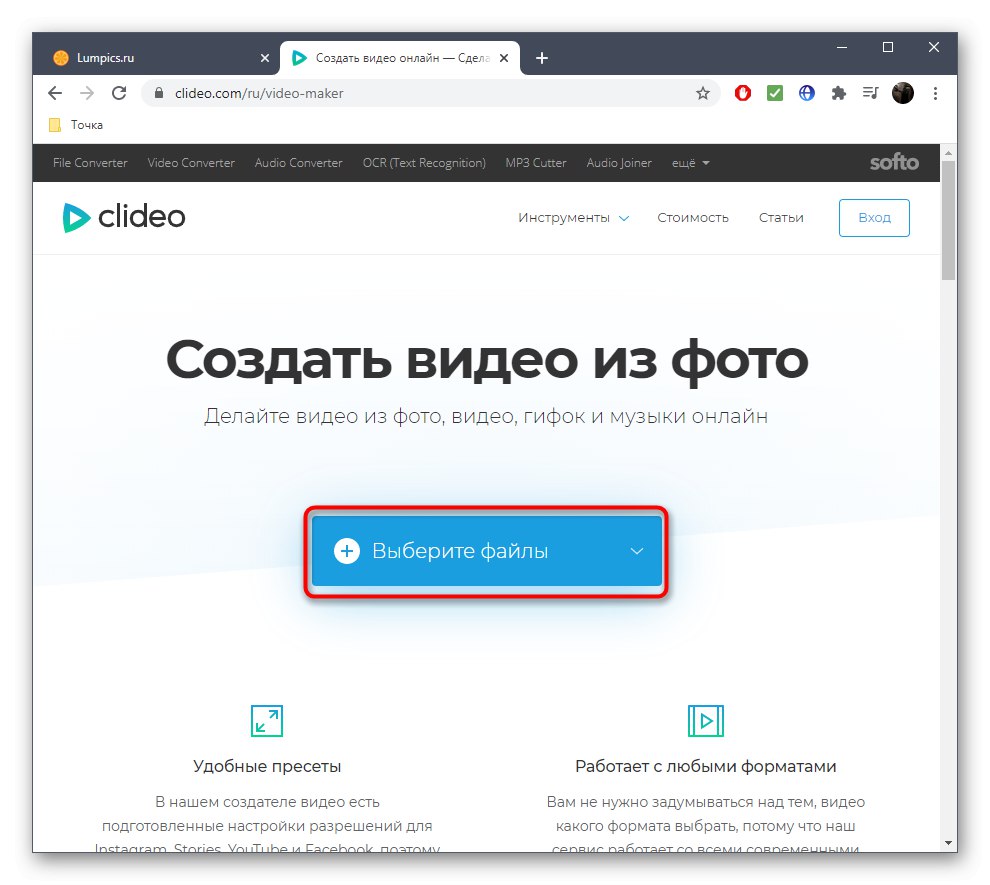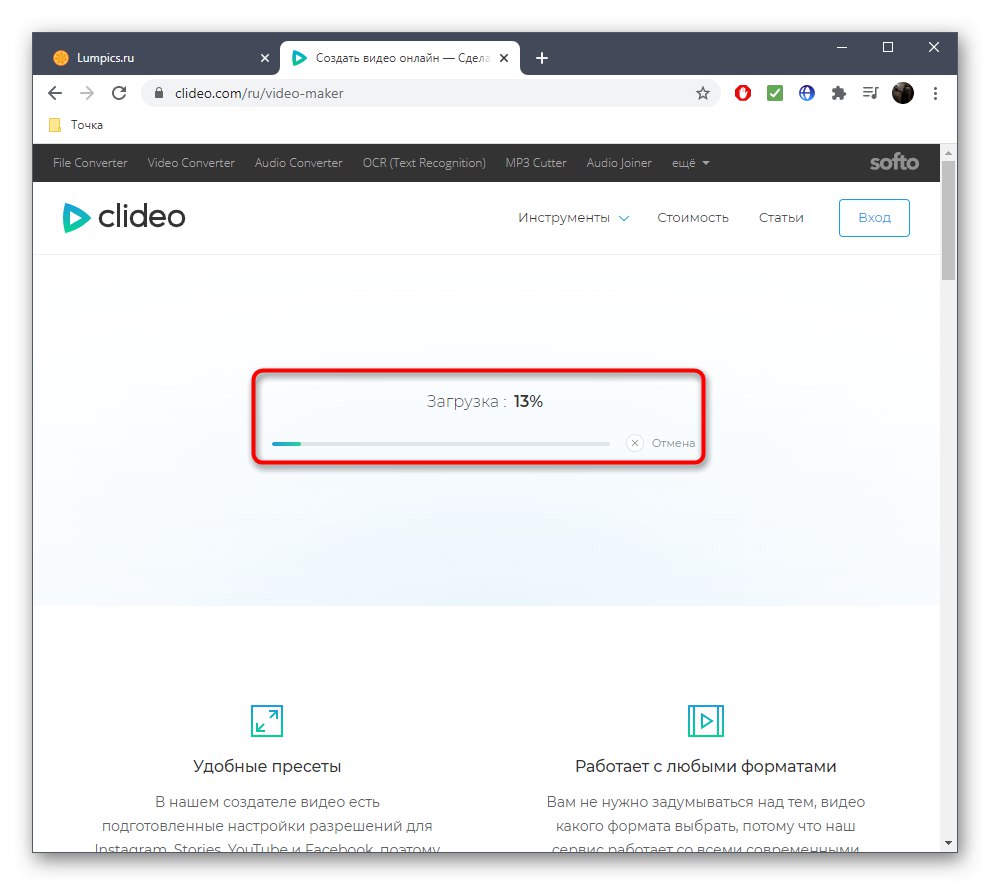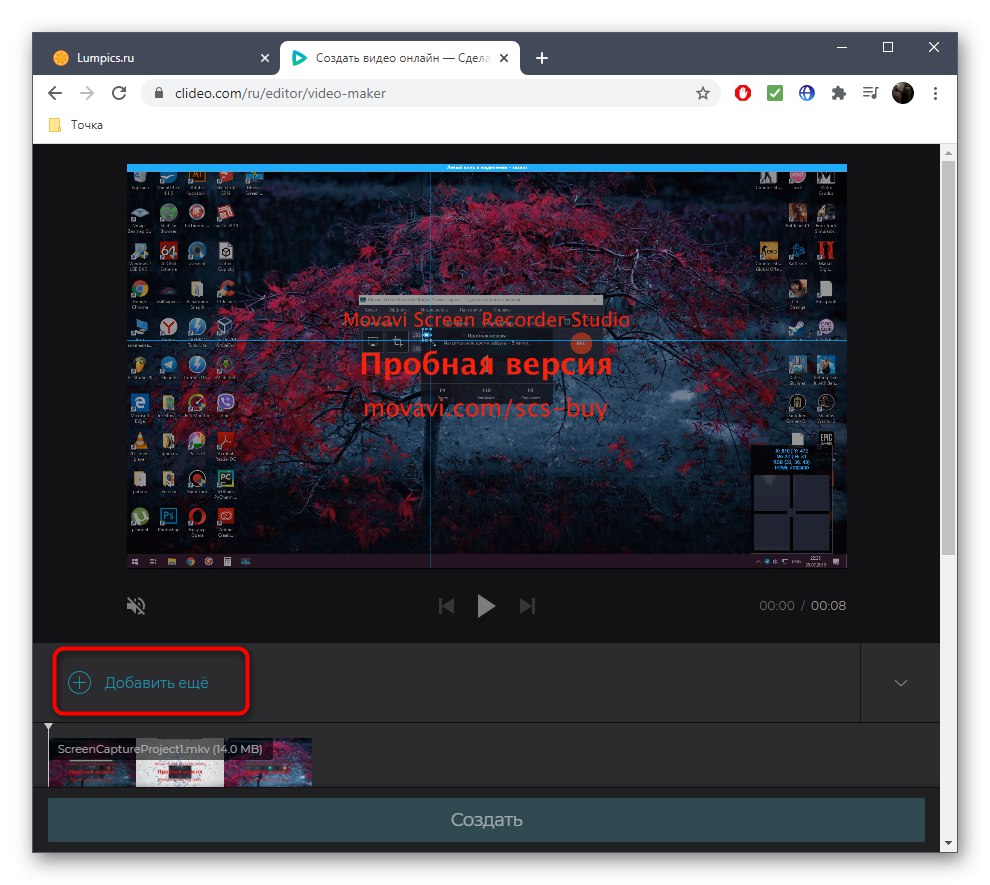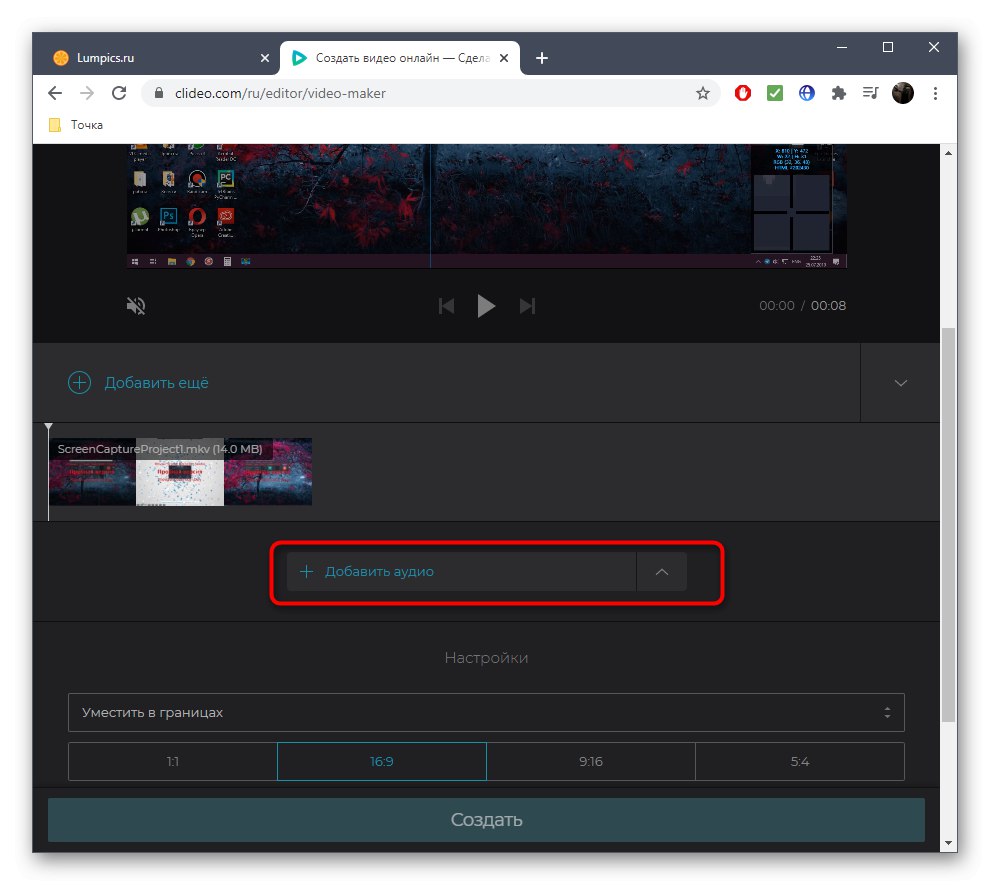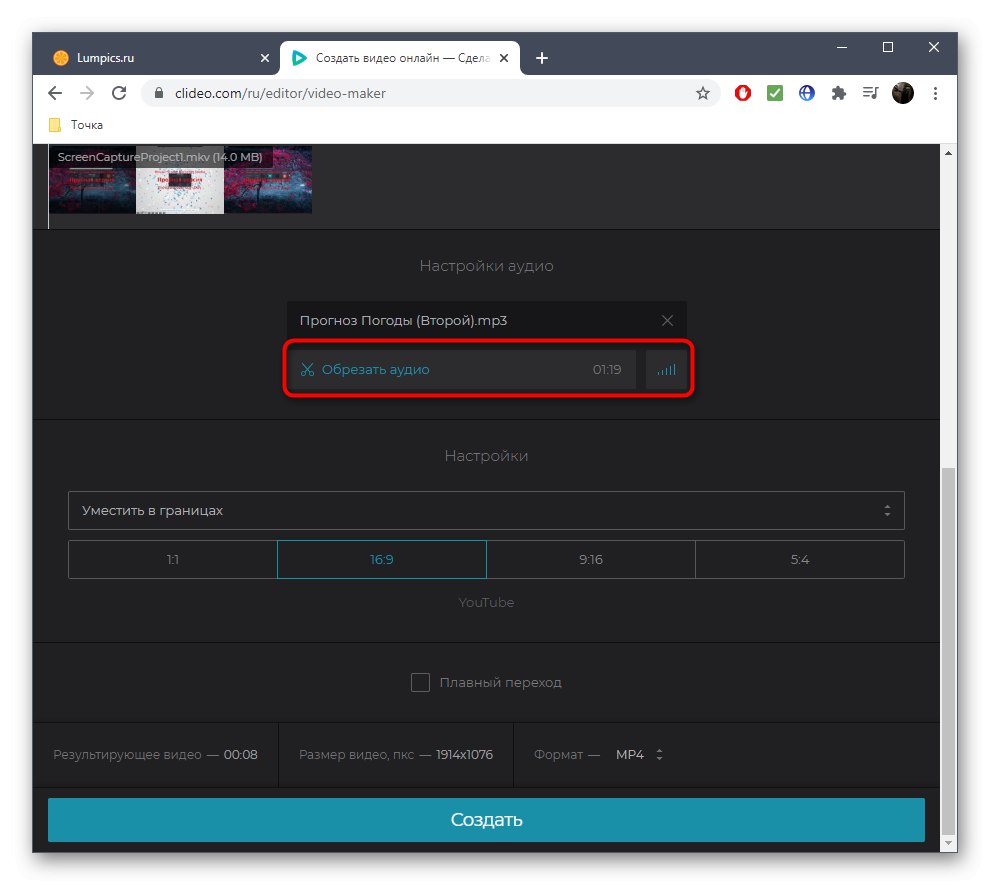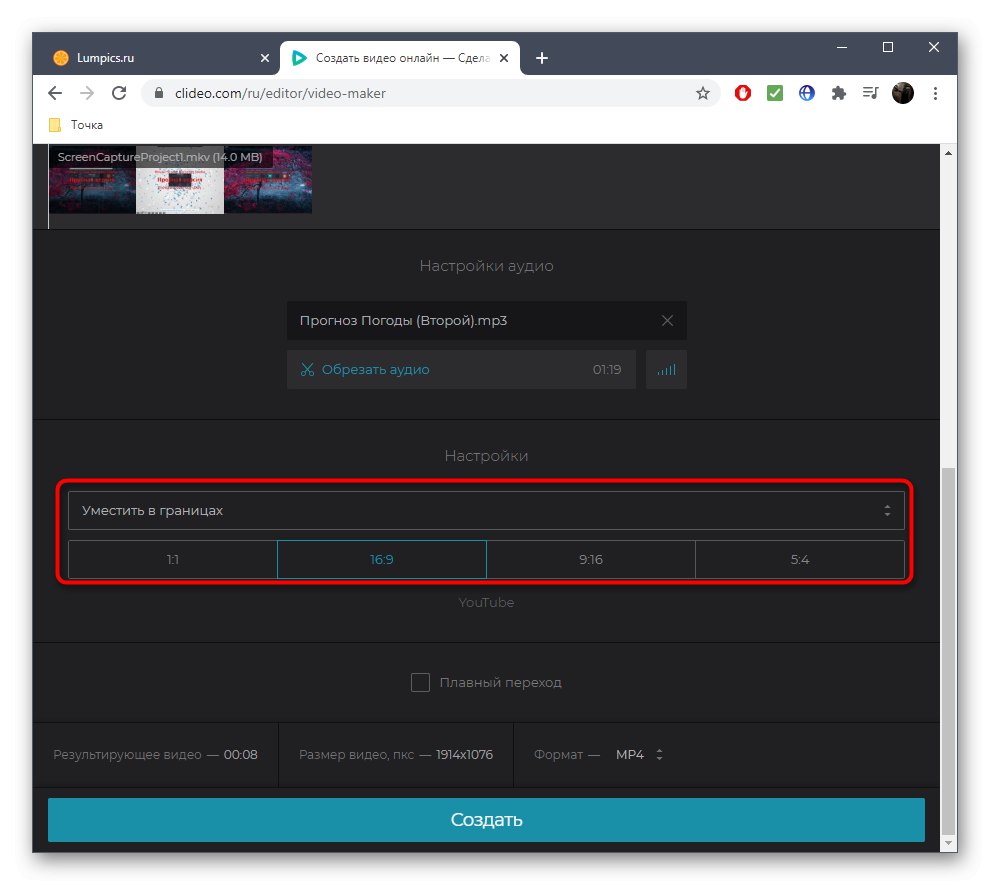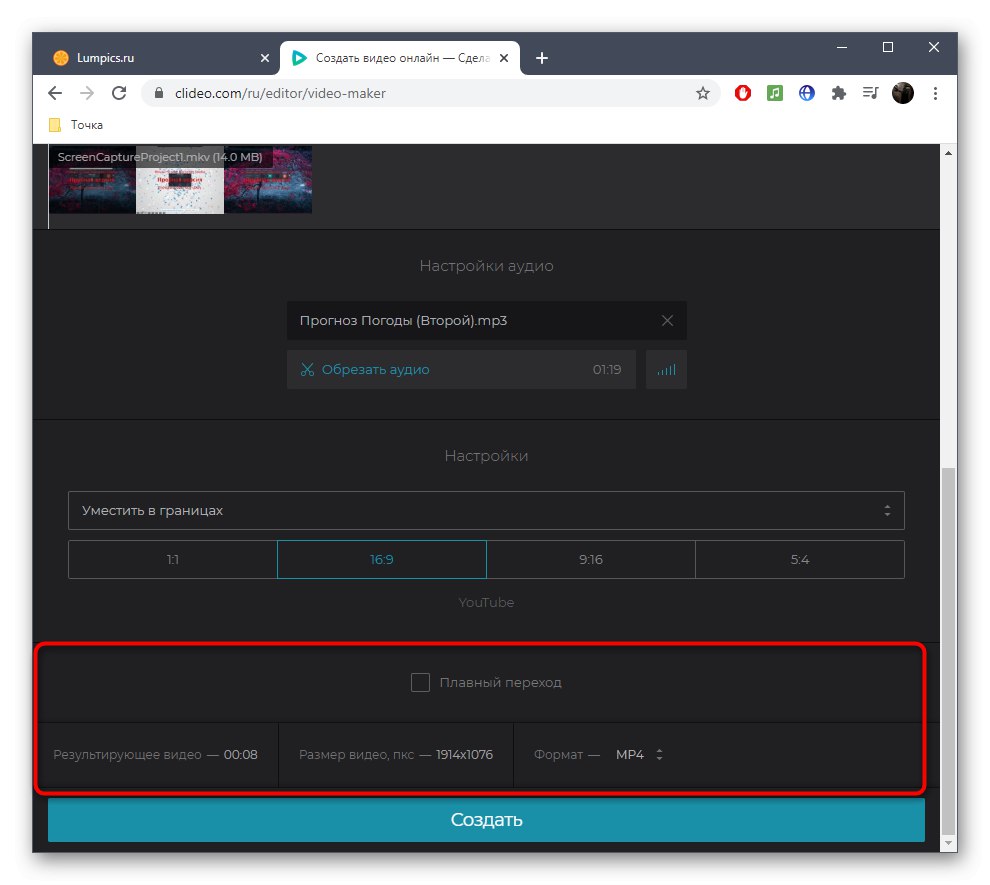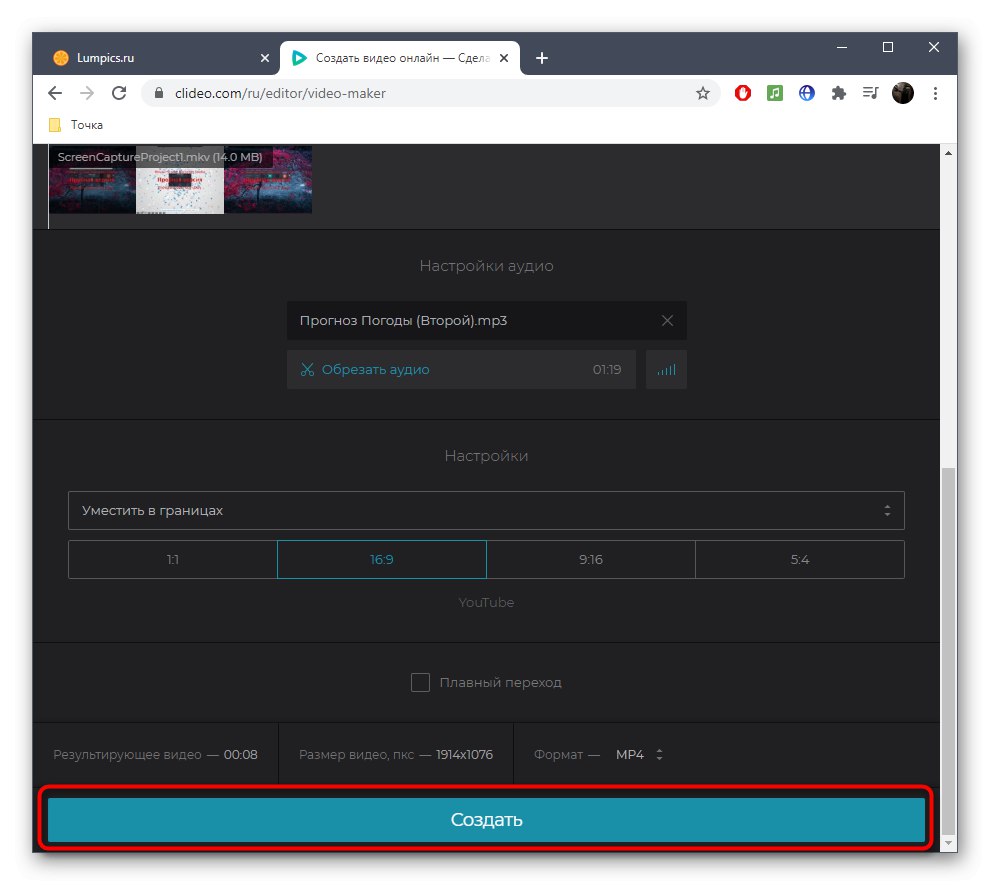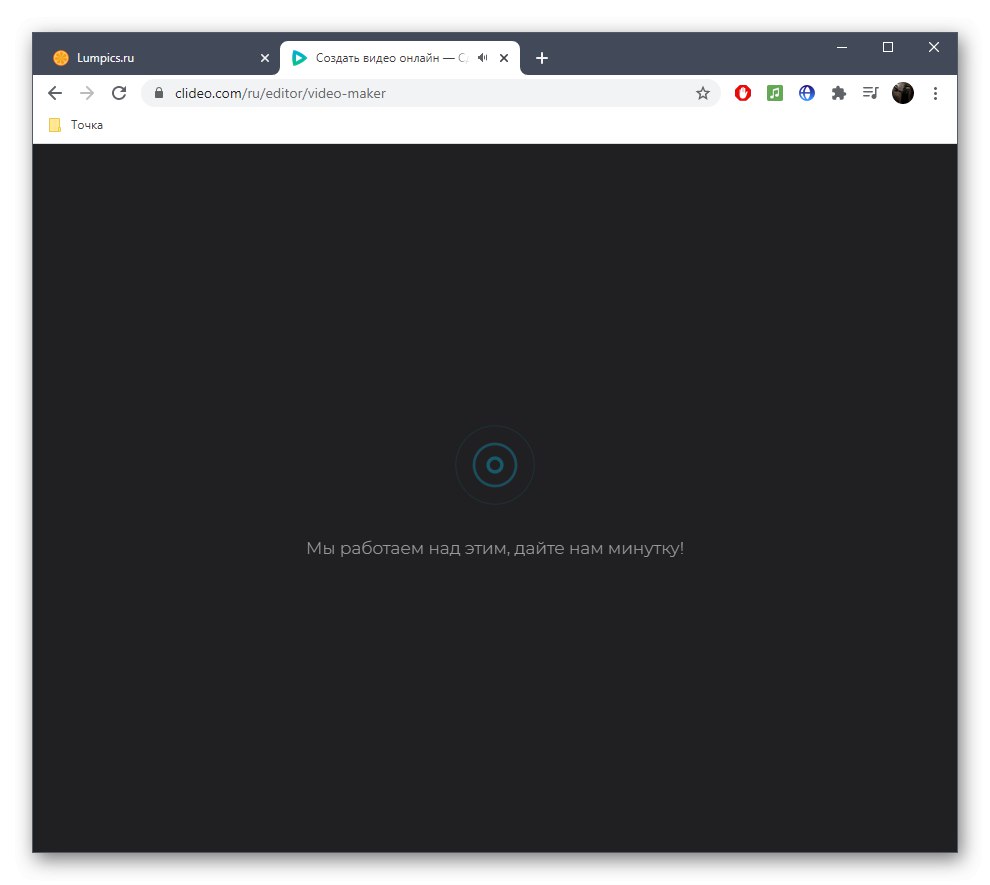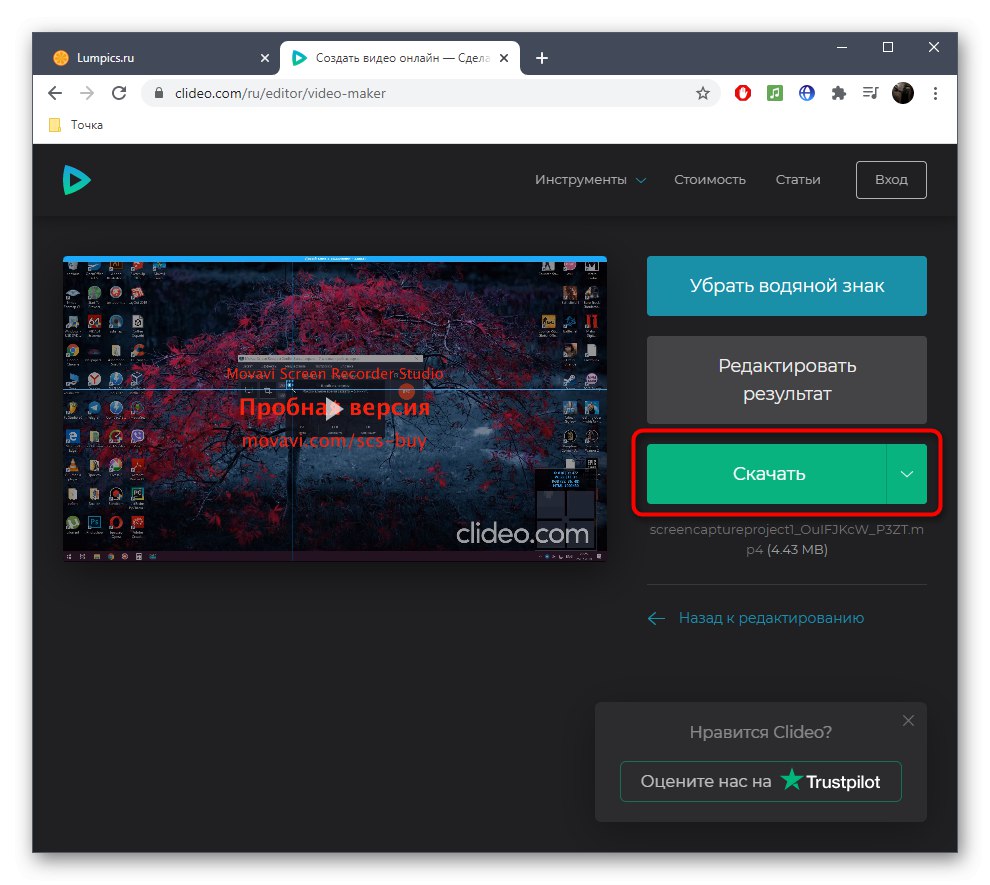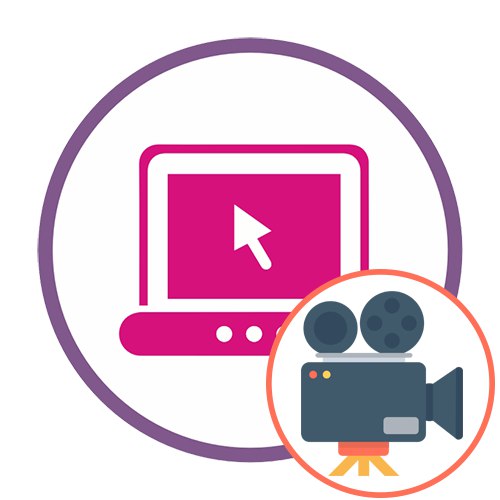Metoda 1: Adobe Spark
Adobe Spark je plně online řešení od renomovaných vývojářů. Uživatel nemusí na začátku stahovat žádné programy, protože stačí se přihlásit na web, po kterém můžete začít vytvářet klip, který se provádí takto:
Přejděte na online službu Adobe Spark
- Pomocí výše uvedeného odkazu přejděte na požadovanou stránku. Vytvořte si účet v Adobe Spark a po přihlášení klikněte na levém panelu na tlačítko plus.
- V zobrazené rozevírací nabídce vyberte řádek "Video".
- Chcete-li vytvořit běžný klip, mezery nejsou užitečné, protože budou autorské. Klepněte na "Začít od začátku"otevřít čistý projekt.
- Podívejte se na úvodní výukový program a pokračujte.
- Můžete okamžitě začít přidávat materiály, které budou součástí videa. Chcete-li to provést, klikněte na bílou dlaždici vlevo.
- V okně náhledu se zobrazí samostatný panel, kam byste měli kliknout "Video"... Pokud klip bude sestávat pouze z fotografie, klikněte na "Fotografie".
- Skrz objevené okno "Badatel" vyberte jeden požadovaný materiál.
- Ořízněte a ponechejte v klipu pouze část videa.
- Pokračujte v přidávání následujících fragmentů a fotografií přesně stejným způsobem a vytvářejte nové segmenty na časové ose.
- Přesuňte kurzor na již aktivní klip, například tam, kde je text. Kliknutím na tlačítko plus vyvoláte samostatné menu, pomocí kterého můžete do tohoto rámečku přidat video nebo fotografii.
- Zbývá jen zjistit hudbu, pro kterou musíte přejít na kartu "Hudba".
- Použijte bezplatné předvolby nebo nahrajte vlastní stopu kliknutím na „Přidat moji hudbu“.
- Po načtení uvidíte, že je označen zaškrtnutím, což znamená, že stopa byla automaticky použita na aktuální projekt.
- Po dokončení prací na klipu pokračujte v jeho stahování.
- Počkejte na dokončení zpracování a stahování, poté budete mít hotový soubor MP4 ve svých rukou.
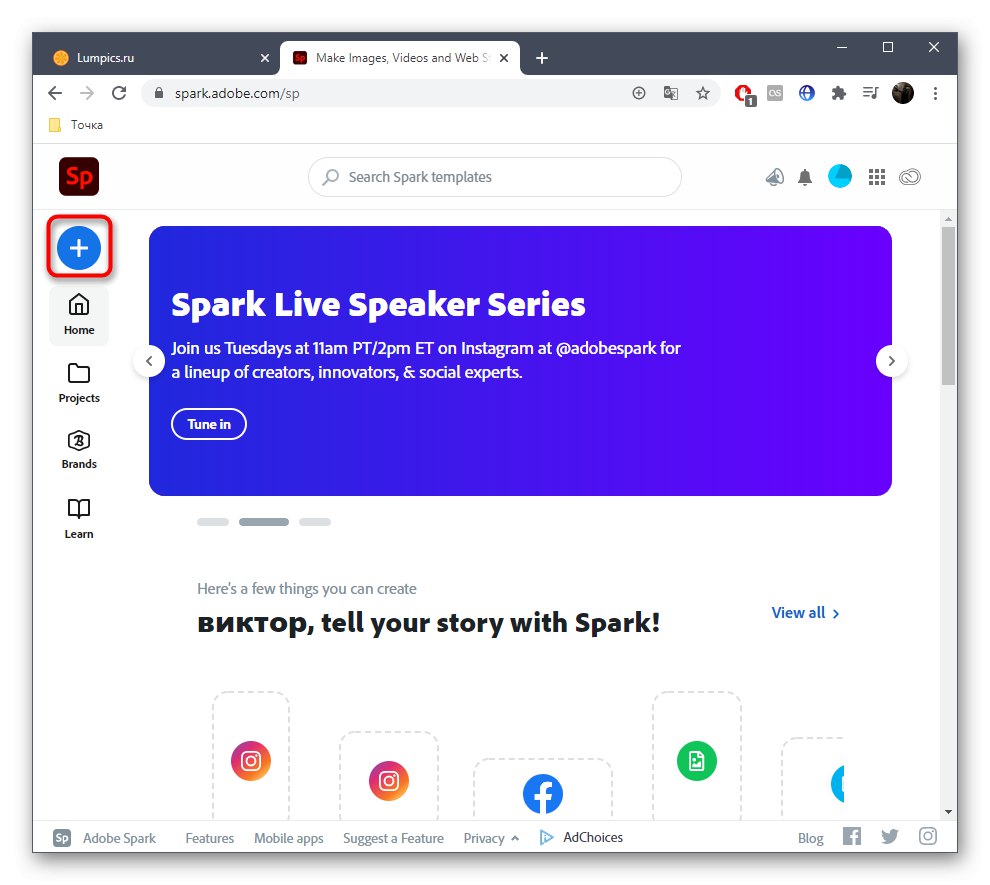
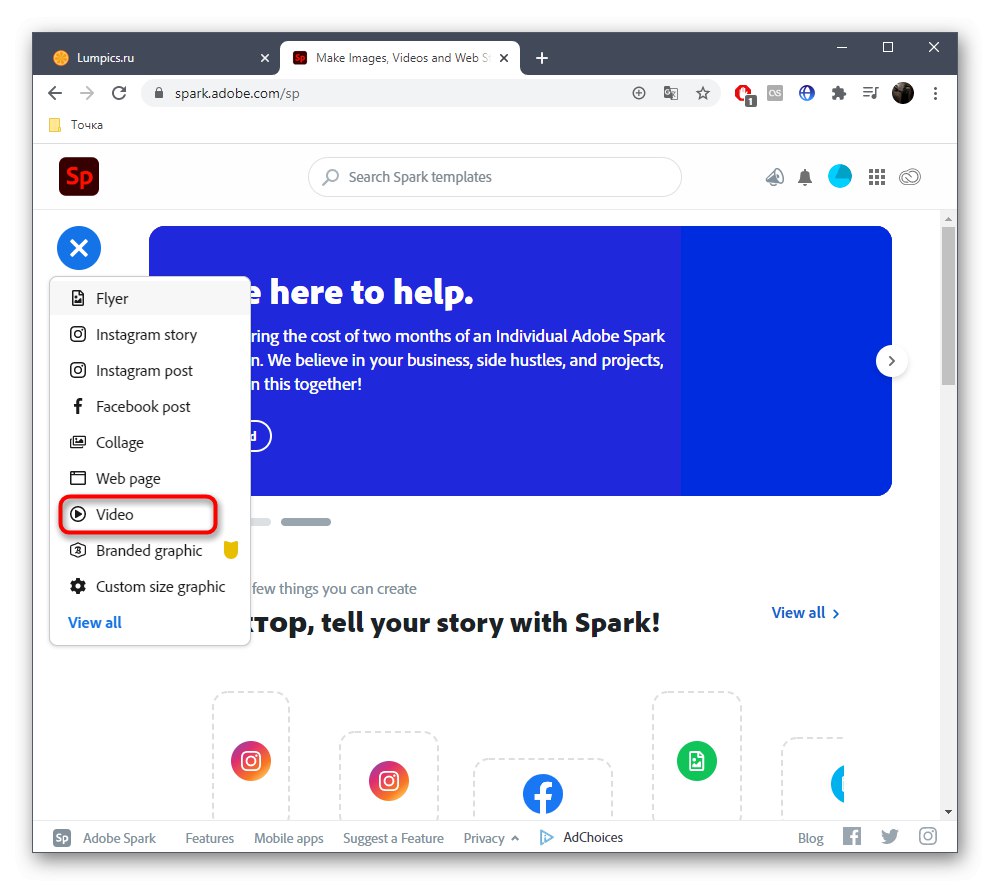

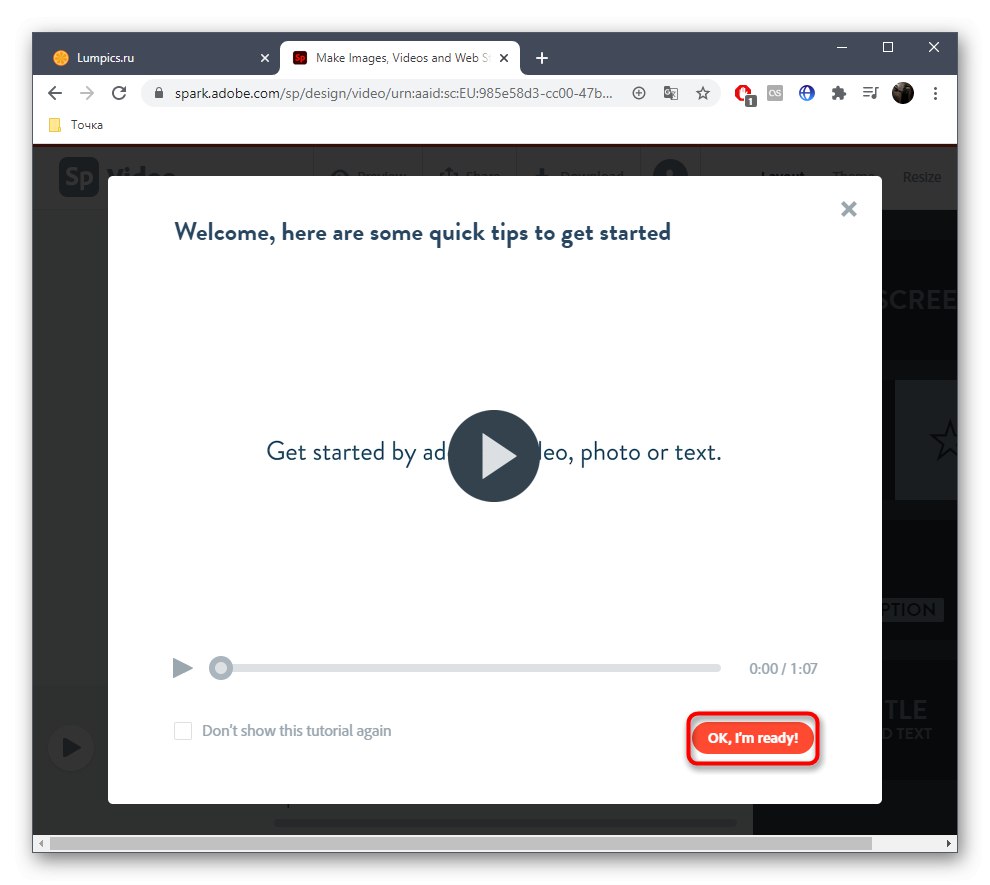
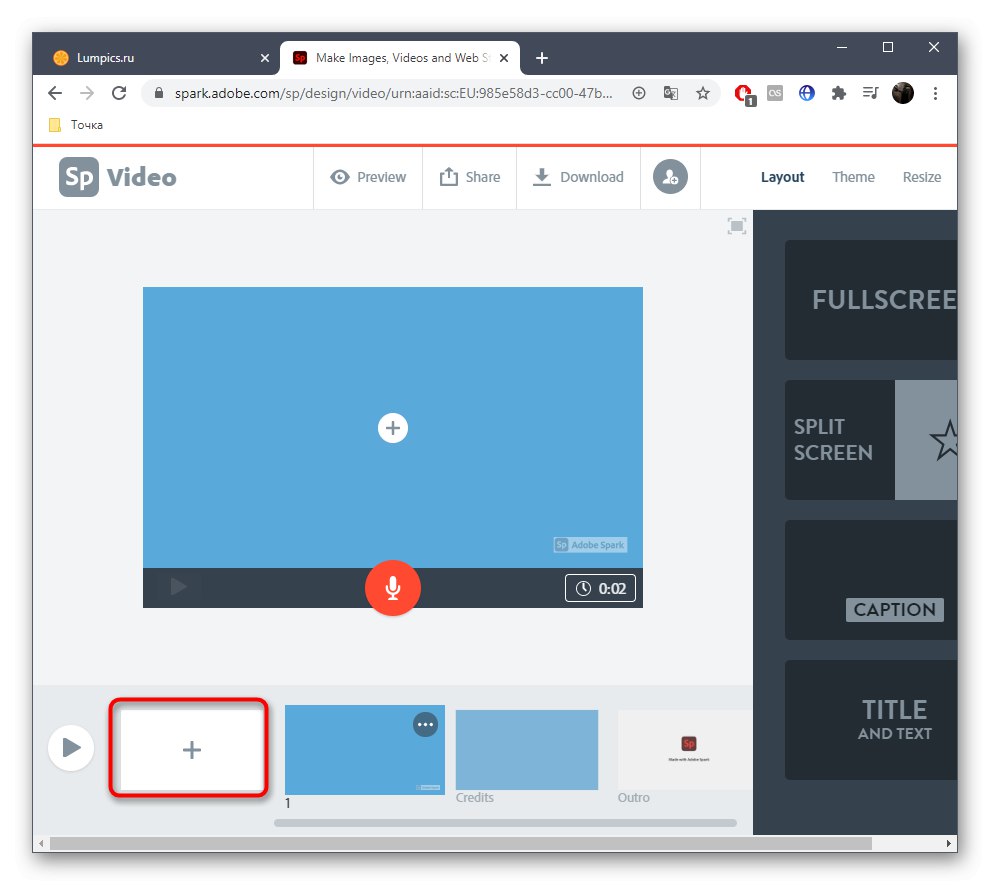
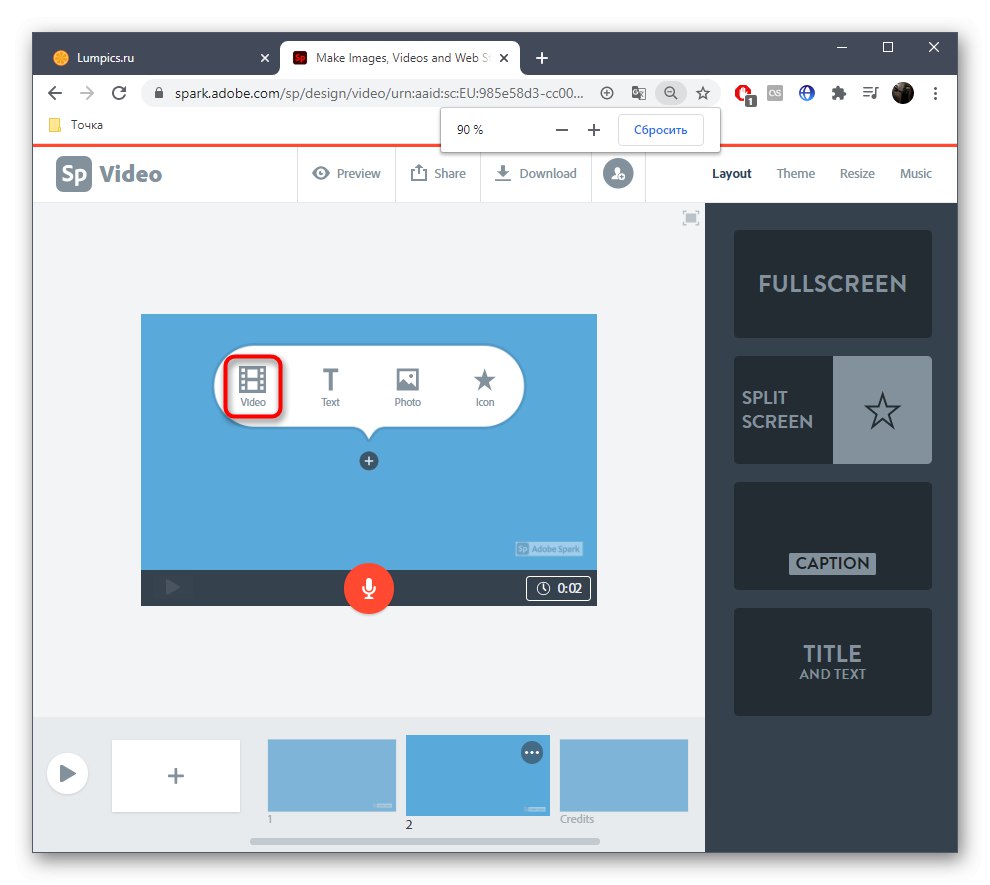
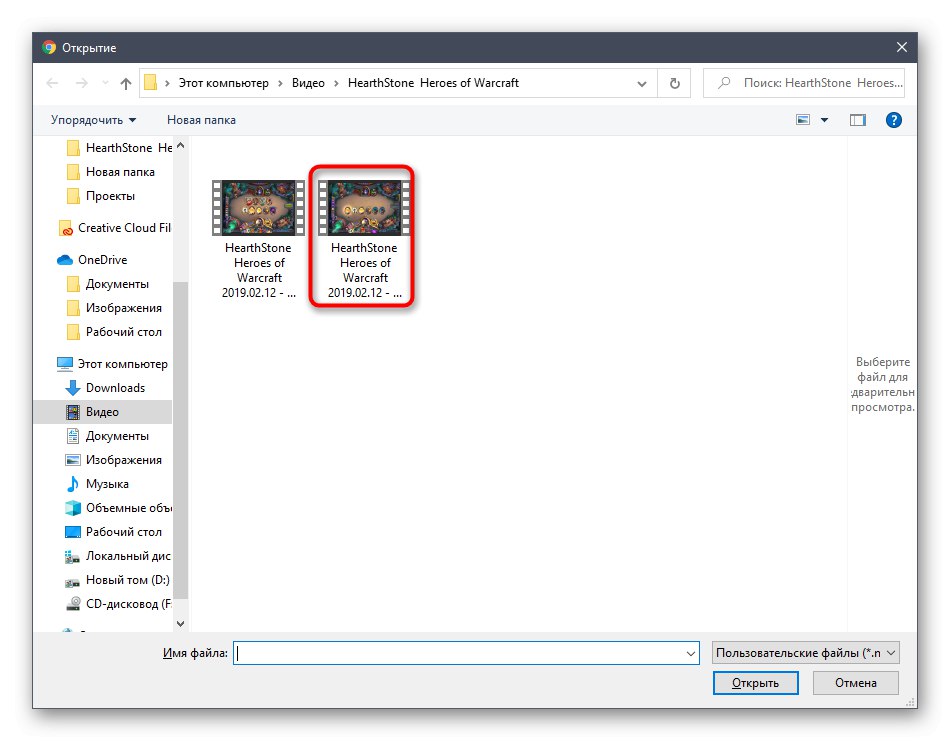
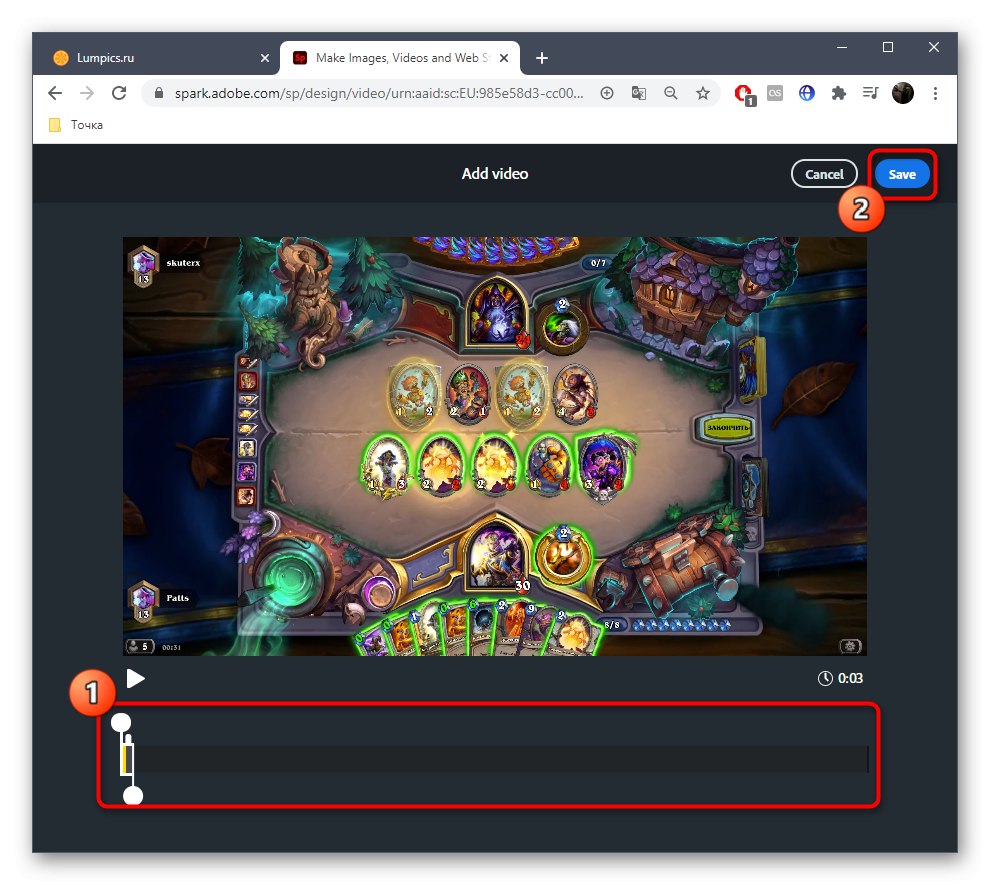
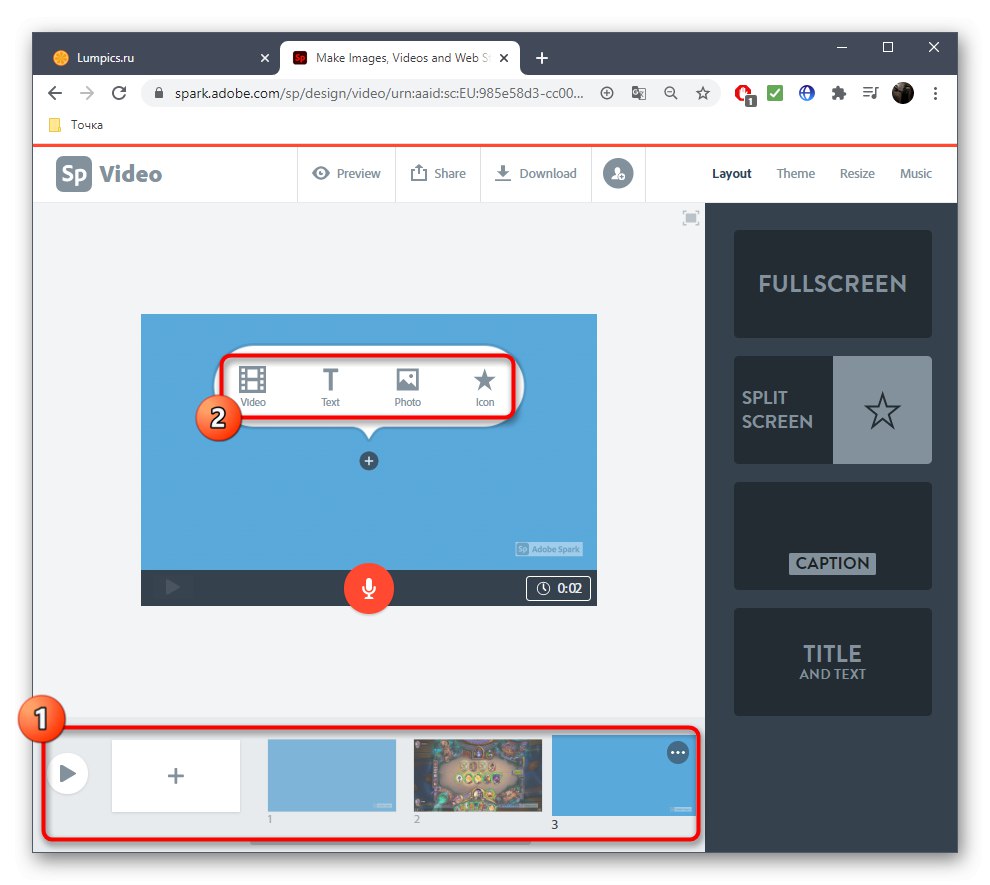
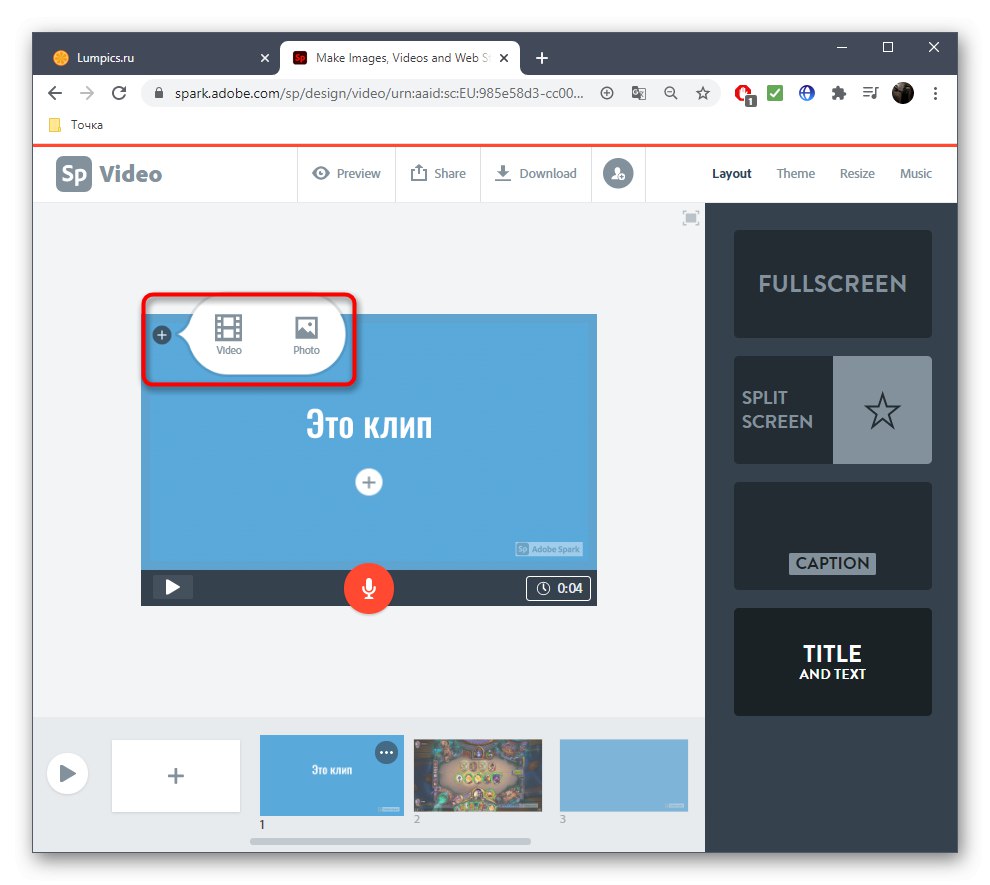
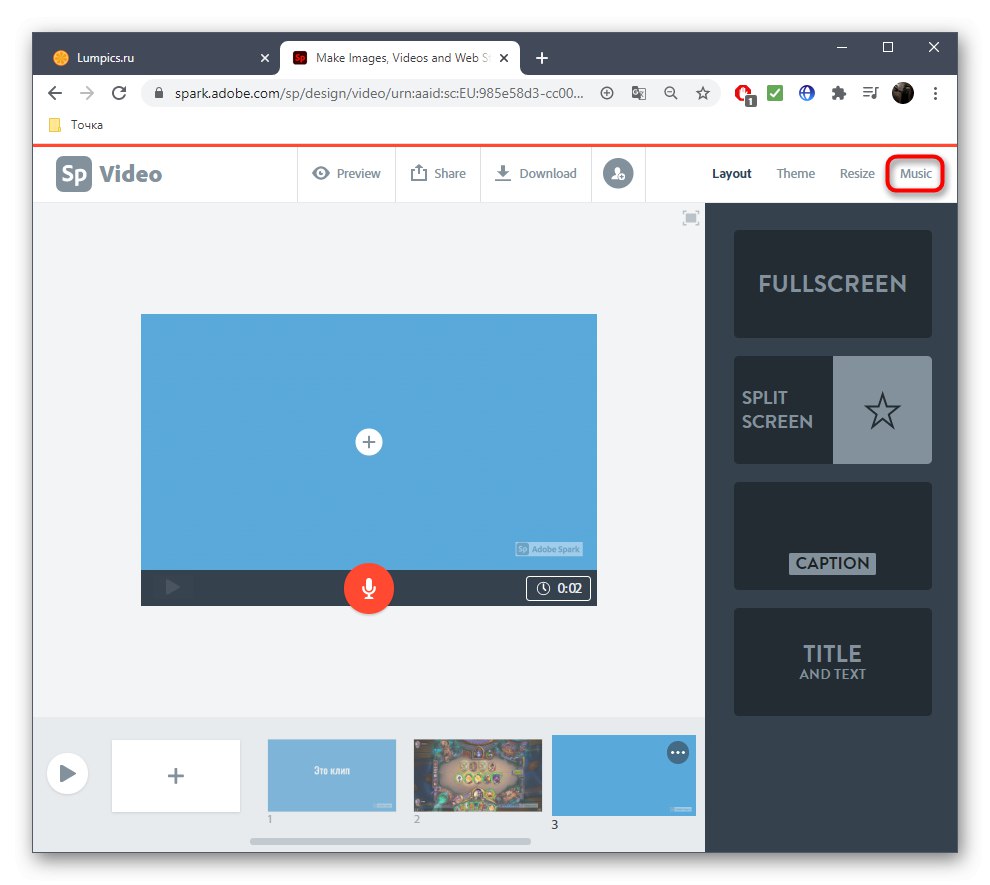
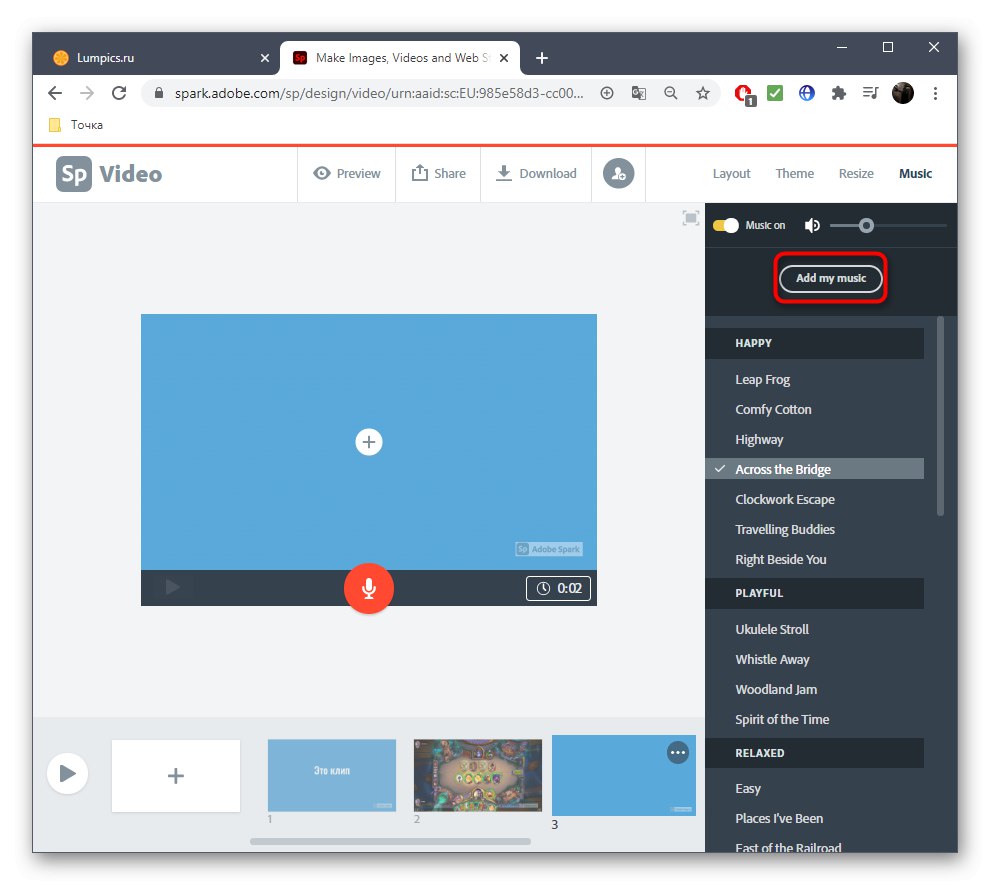
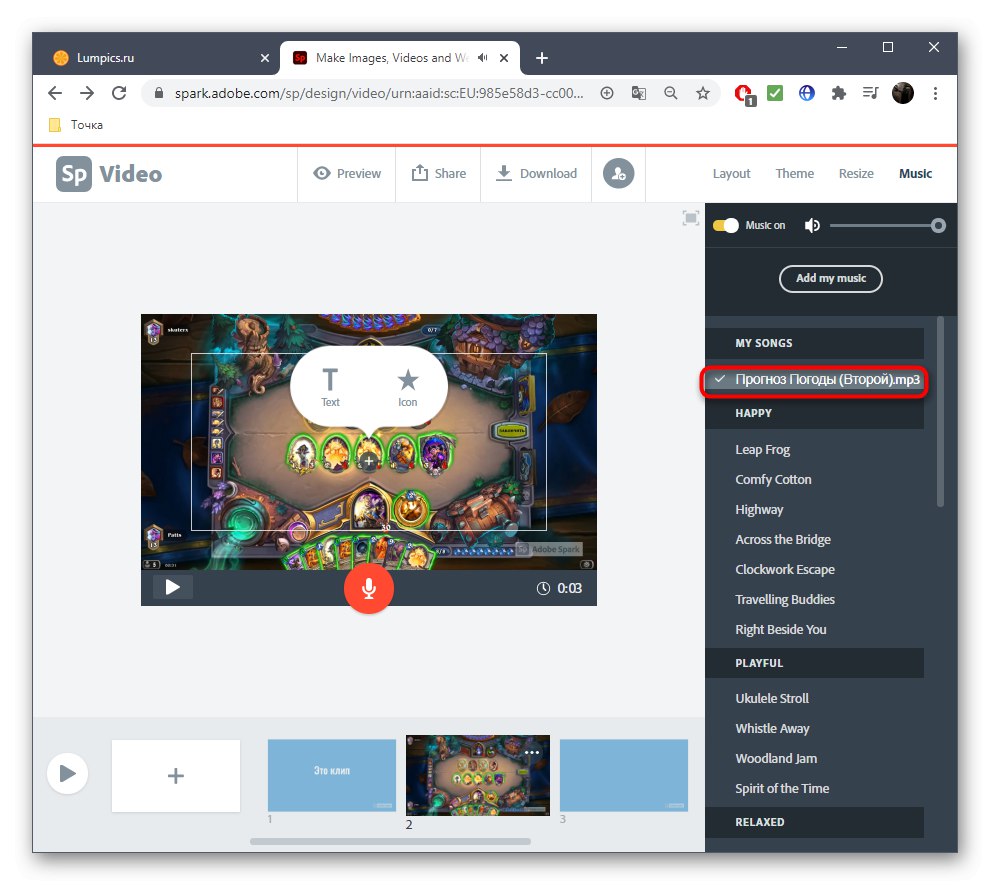
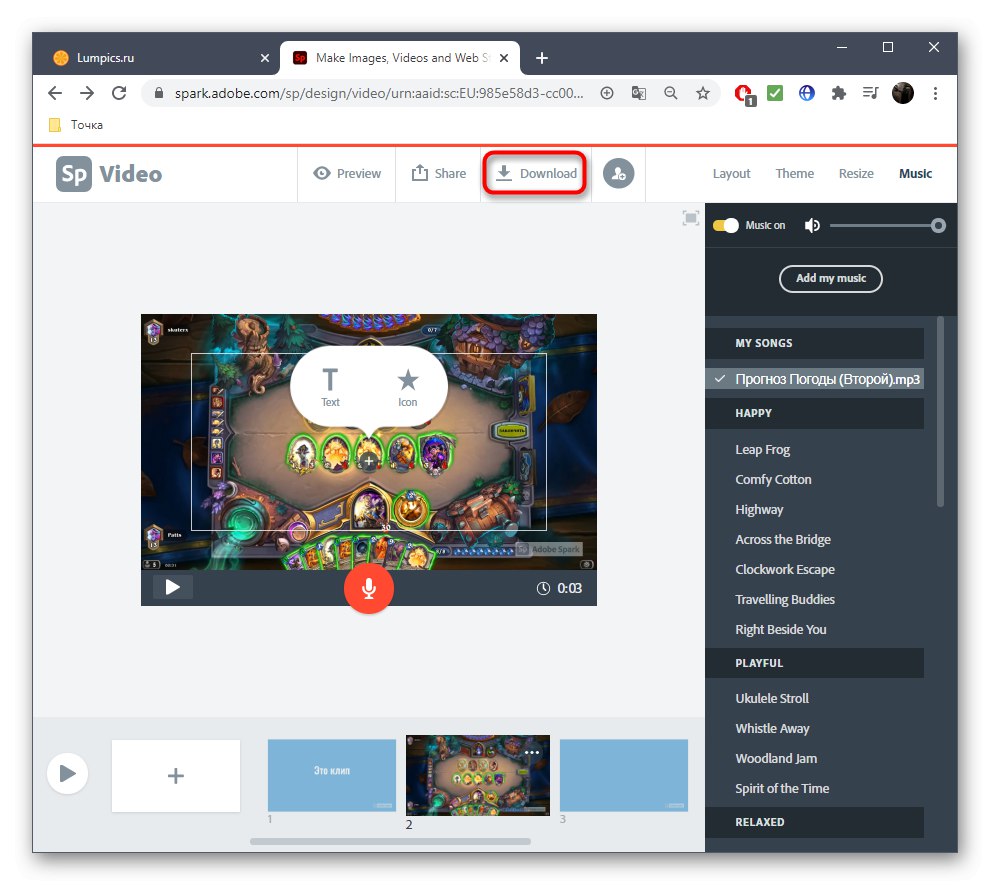
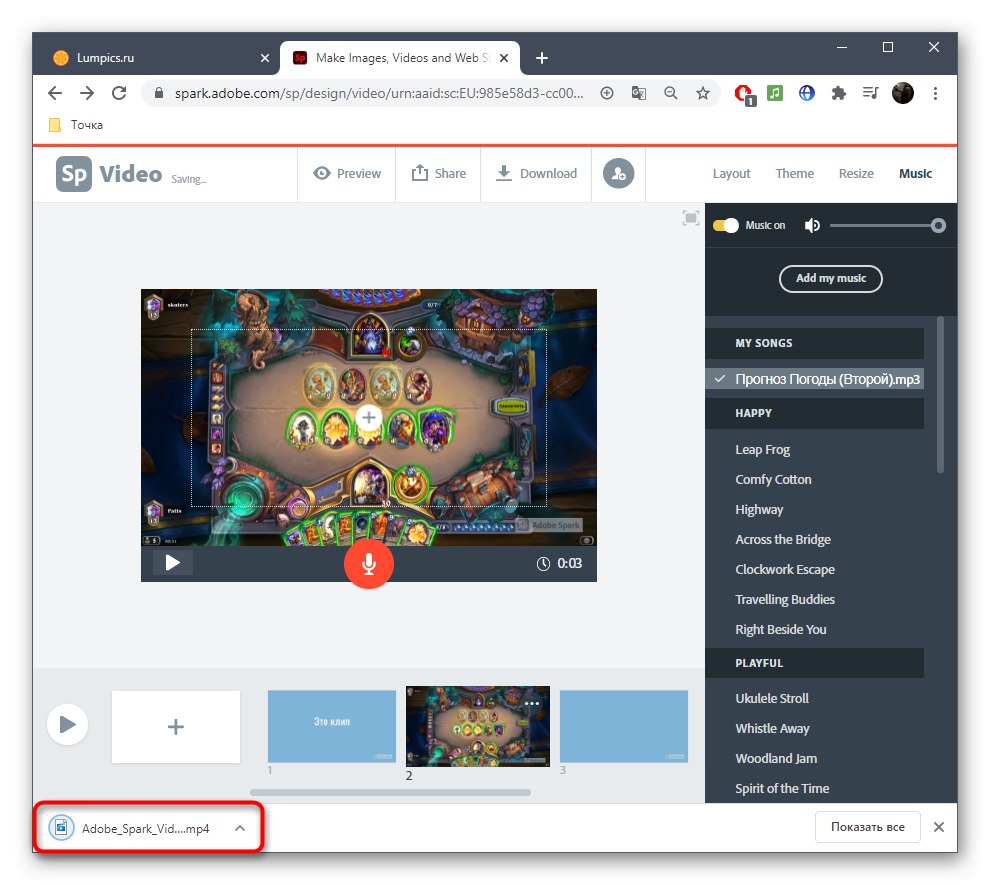
Jak vidíte, nebude těžké pochopit použití této online služby, a pak se budete muset pouze rozhodnout, jakou formou chcete vytvořit klip, pracovat na všech videomateriálech, textu a doprovodné kompozici.
Metoda 2: FlexClip
Ne každý uživatel chce vytvořit účet u společnosti Adobe nebo z nějakého důvodu není spokojen se značkovou online službou, proto chceme nabídnout FlexClip jako blízkou analogii. Princip interakce s tímto webem má mnoho podobností s předchozím, jak vidíte čtením následujících pokynů.
Přejít na online službu FlexClip
- Otevřete hlavní stránku webu a okamžitě pokračujte v vytváření vlastního klipu.
- Vyberte prázdný projekt, protože je nepravděpodobné, že v seznamu dostupných najdete vhodnou šablonu pro takový obsah, ale nic vám nebrání se s ním seznámit.
- Přidejte novou stopu.
- Když se zobrazí rozevírací nabídka, vyberte „Přidat místní média“.
- Stáhněte si video pomocí Průzkumníka souborů a v případě potřeby jej ořízněte.
- Pomocí panelu nástrojů můžete přidat animovaný nebo prostý text a upravit jej přímo v okně náhledu. Přehrajte skladbu, abyste zkontrolovali, jak je text zobrazen, a také použijte horní panel pro úpravu písma.
- Přejděte na kartu s hudbou, protože téměř žádné video není kompletní bez příslušné hudby.
- Přidejte jednu z navrhovaných kompozic, pokud vám šablony vyhovují, nebo klikněte Procházet moje soubory.
- Proveďte další úpravy stopy úpravou hlasitosti nebo zbytečným ořezáváním.
- Zkontrolujte, zda je projekt nastaven správně, a to prohlížením okna náhledu a následným kliknutím „Exportovat video“.
- Nezapomeňte se zaregistrovat u FlexClip a stáhnout projekt do počítače jako samostatné video.
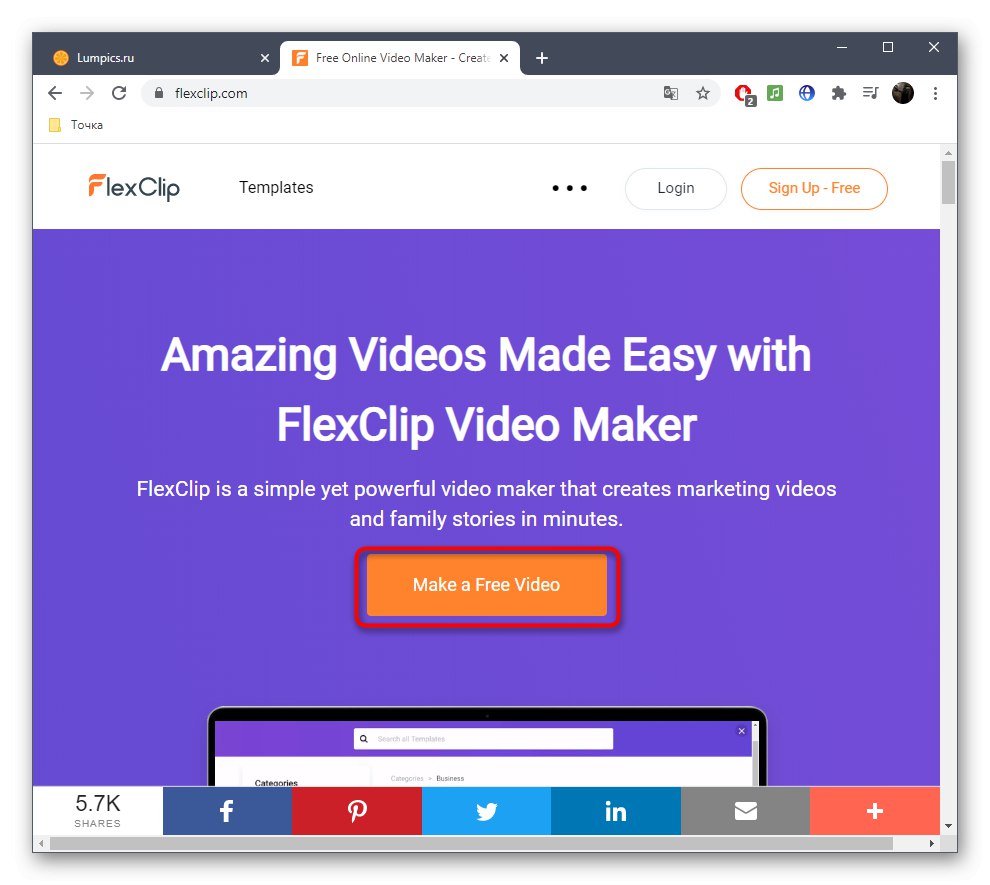
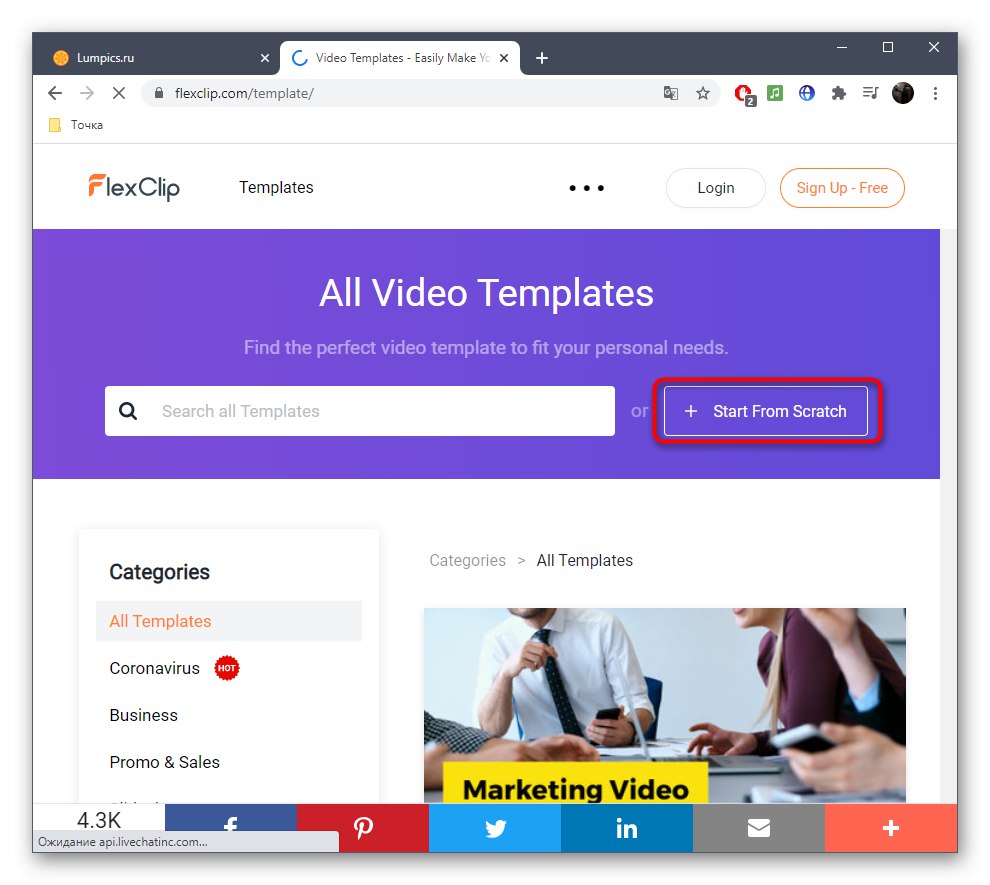
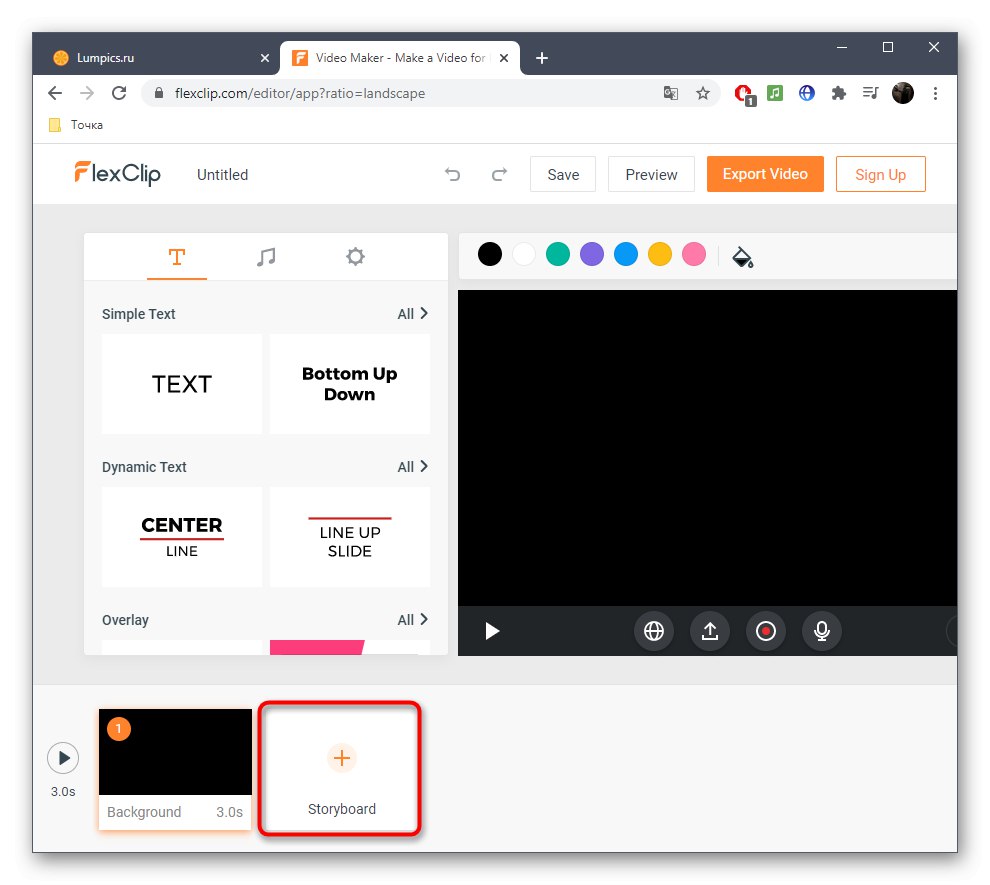
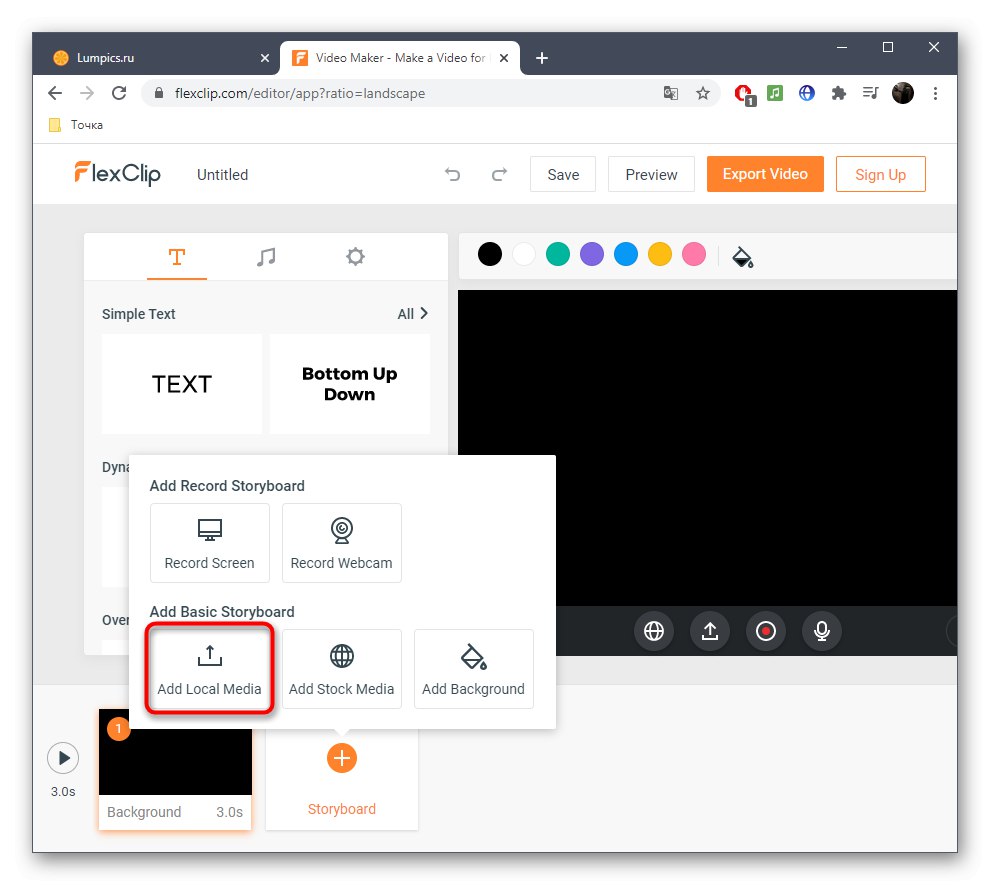
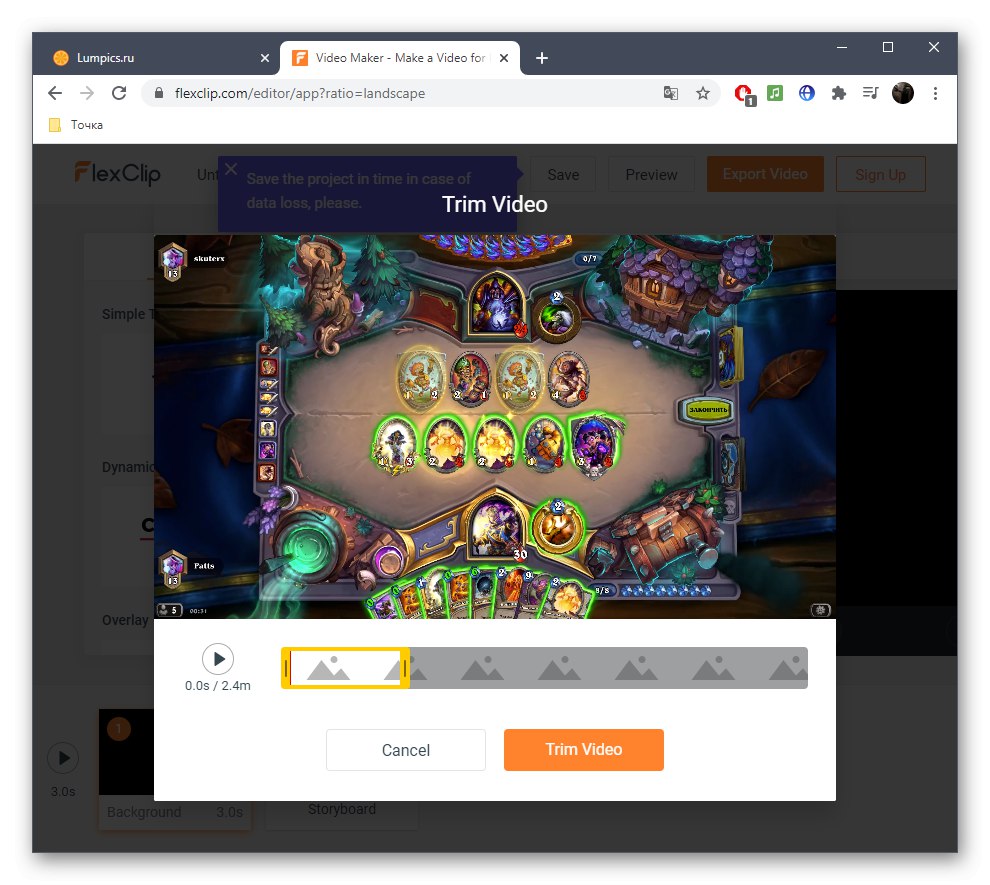
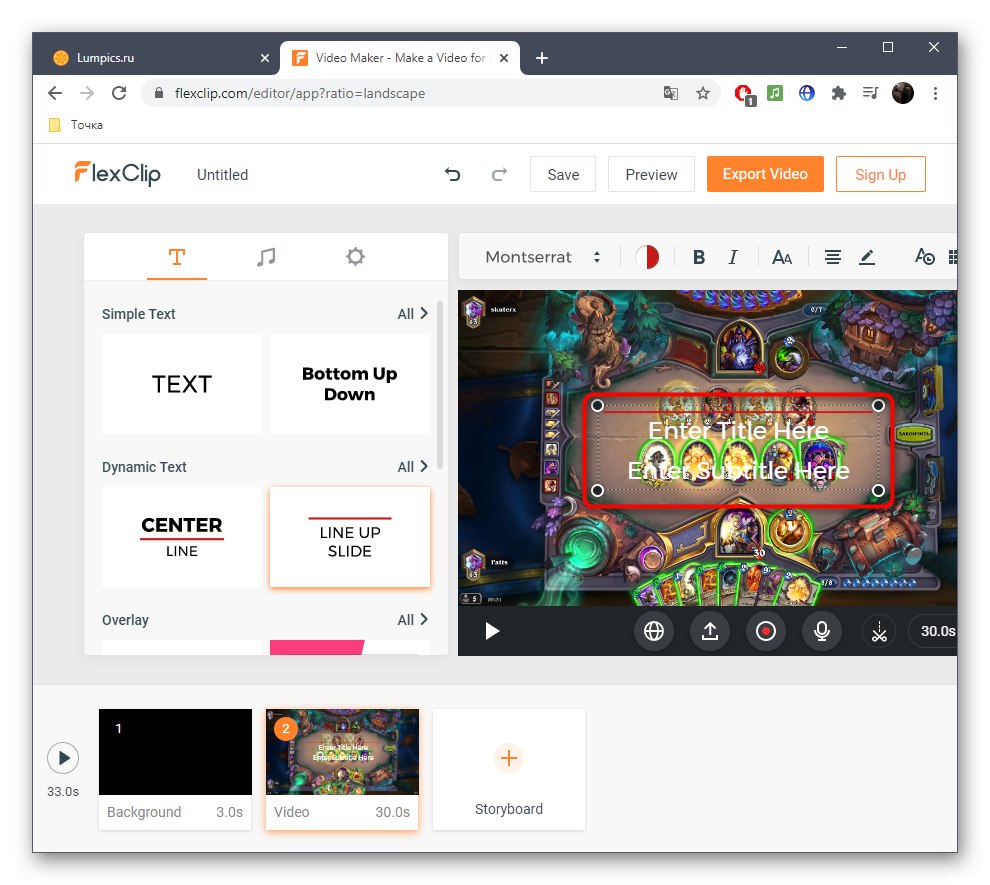
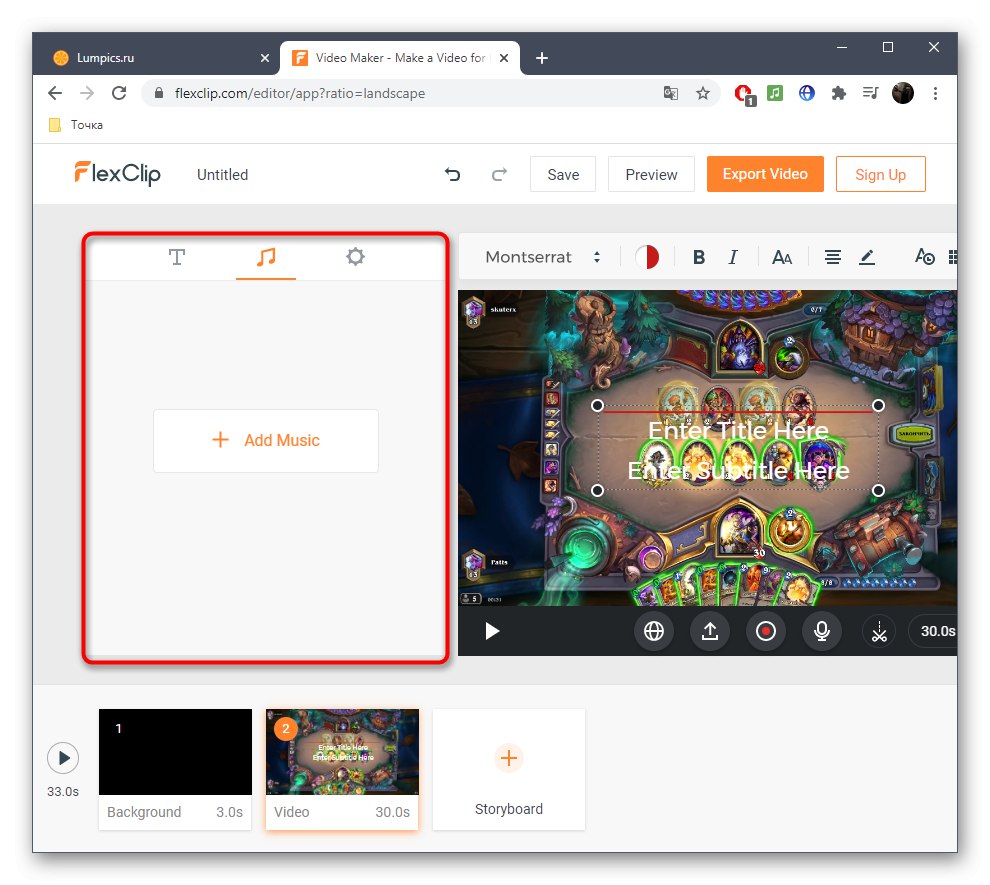
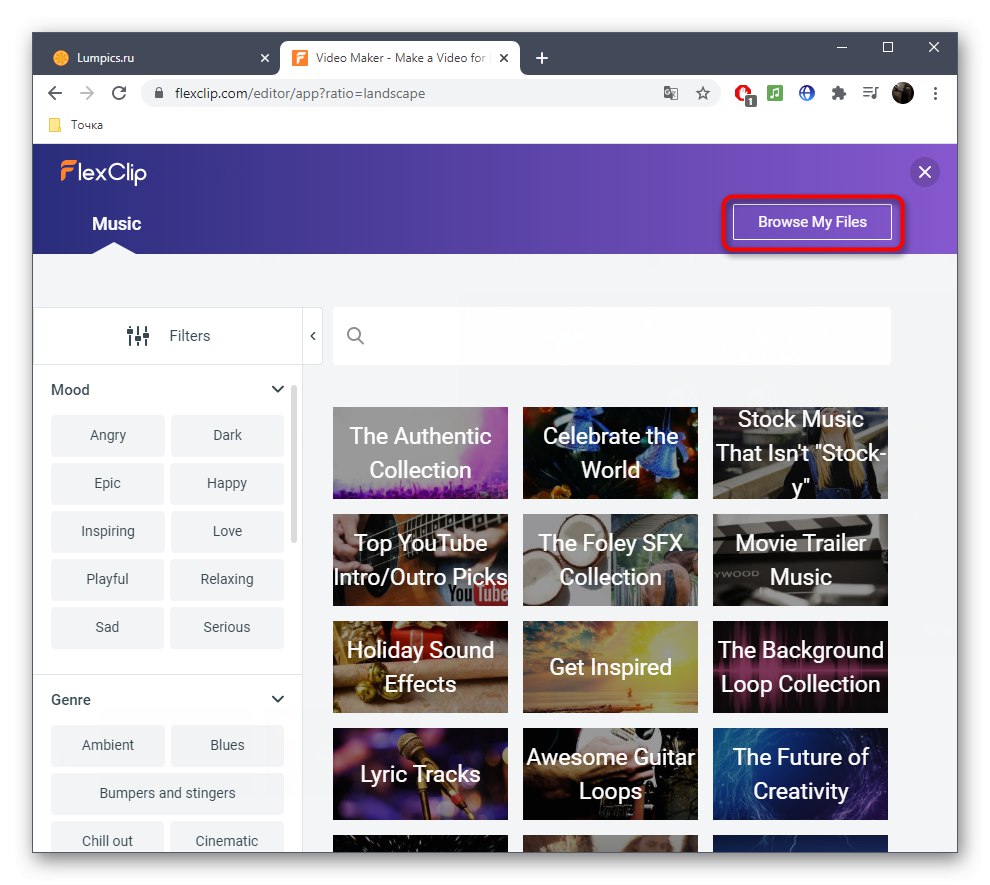
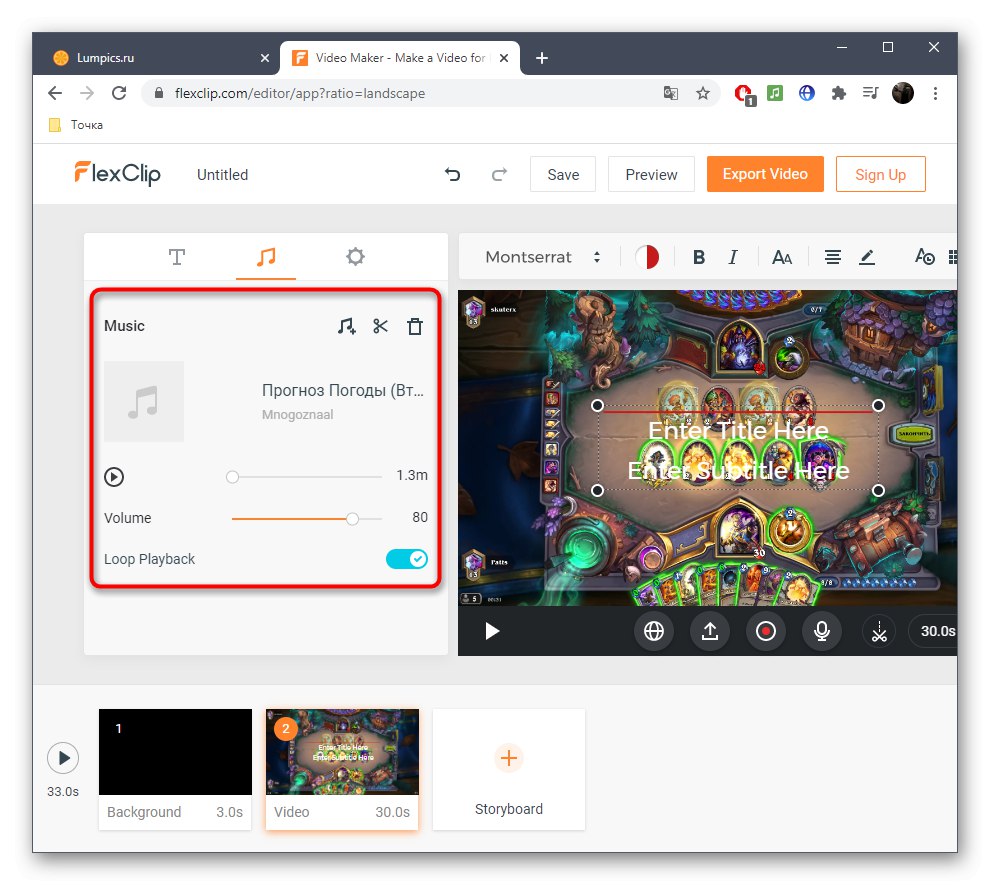
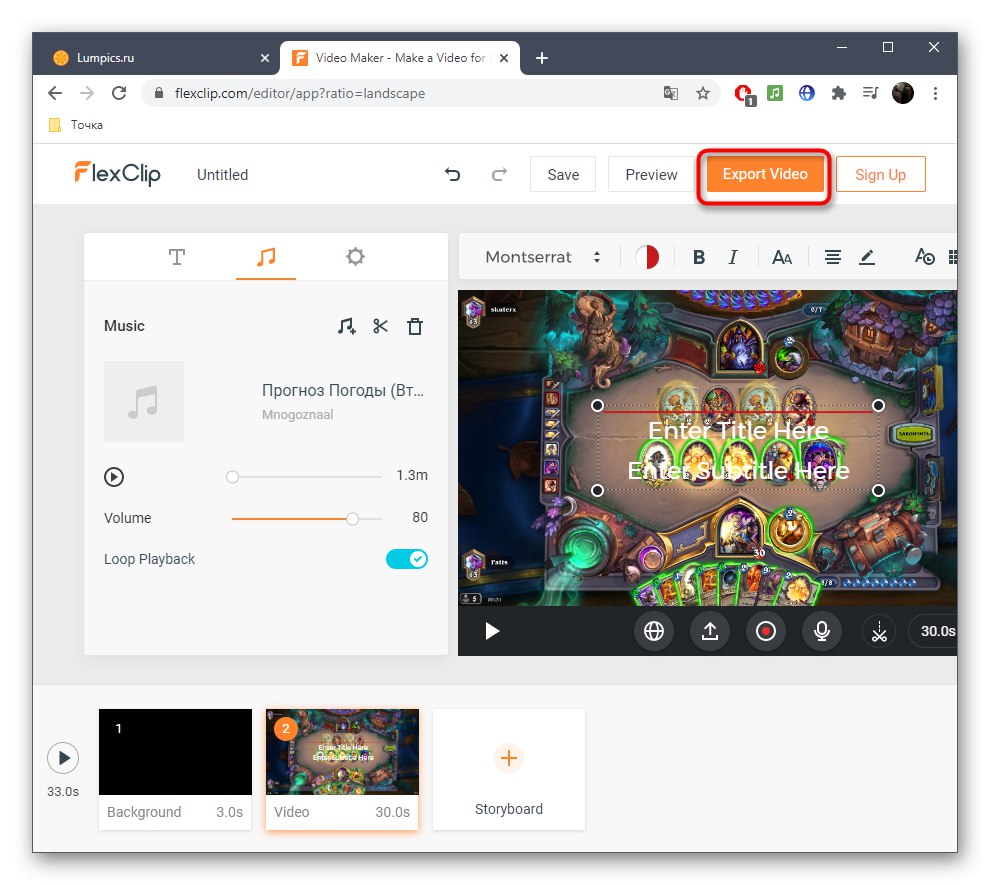
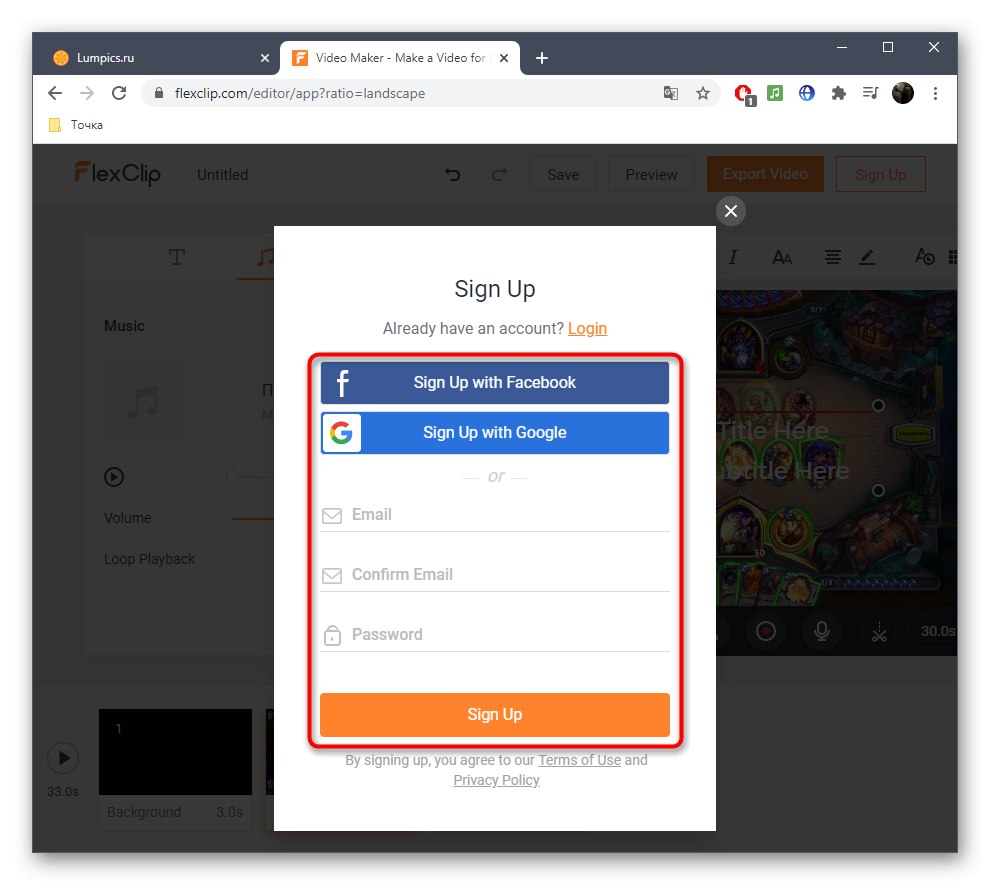
Metoda 3: Clideo
Princip vytváření klipu prostřednictvím online služby Clideo se zásadně liší od těch, o nichž jsme hovořili výše, proto bychom jej rádi zvážili také.Tento přístup může oslovit některé uživatele a kromě toho nezpůsobuje žádné potíže při práci na projektu.
Přejděte na online službu Clideo
- Jakmile jste na hlavní stránce webu, klikněte na „Select files“přidat video.
- Najděte to "Dirigent" a poklepejte na levé tlačítko myši na souboru.
- Počkejte, až se video dokončí nahrávání na server.
- Podle potřeby přidejte další videa a spojte je do jednoho.
- Jděte dolů a přetáhněte zvuk přesně stejným způsobem.
- Ořízněte to nebo změňte hlasitost.
- Věnujte pozornost pokročilému nastavení videa, kde vyberte poměr stran.
- O něco níže můžete upravit plynulý přechod, velikost a formát videa.
- Po dokončení projektu klikněte na "Vytvořit".
- Počkejte na dokončení převodu, což bude trvat jen několik minut.
- Klikněte na "Stažení" ke stažení hotového klipu do počítače.