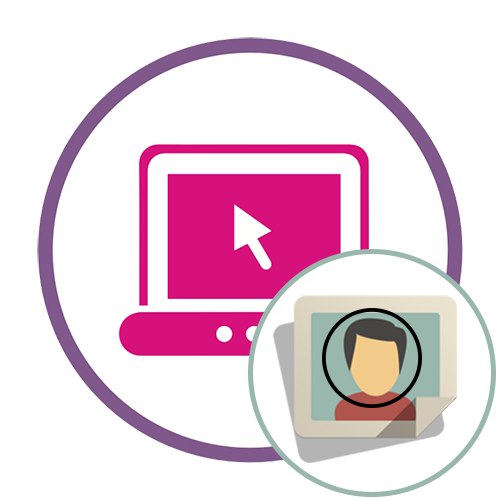Metoda 1: PIXLR
PIXLR je pokročilý grafický editor vybavený mnoha různými nástroji pro práci s obrázky. Díky jedné z integrovaných funkcí můžete snadno oříznout obrázek v kruhu a uložit jej do počítače, a to takto:
Přejděte na online službu PIXLR
- Otevřete hlavní stránku webu a klikněte na tlačítko tam „Advanced PIXLR E“.
- Dále musíte vybrat obrázek, jehož zpracování bude provedeno, pro které kliknete "Otevřeno".
- V okně, které se objeví "Badatel" najděte požadovaný obrázek a dvakrát na něj klikněte levým tlačítkem myši.
- V samotném editoru v levém podokně vyberte nástroj "Oříznout".
- Ve výchozím nastavení je vybrána obdélníková oblast, která nám nevyhovuje, takže ji pomocí panelu výše musíme změnit na kulatou.
- Pomocí podrženého levého tlačítka myši vyberte požadovanou oblast.
- Jakmile uvolníte kurzor, změny se projeví okamžitě. Chcete-li je vrátit zpět, použijte standardní klávesovou zkratku Ctrl + Z.
- Zbývá jen přizpůsobit plátno velikosti obrázku. Chcete-li to provést, můžete jej upravit pomocí nabídky "Obrázek".
- Někdy je však jednodušší nástroj jednoduše použít "Oříznutí"odstraněním všech zbytečných.
- Po dokončení otevřete "Soubor" a vyberte položku "Uložit"... Klávesová zkratka vám také umožní přejít k uložení. Ctrl + S.
- Pojmenujte soubor, vhodný formát a stáhněte jej do svého počítače.
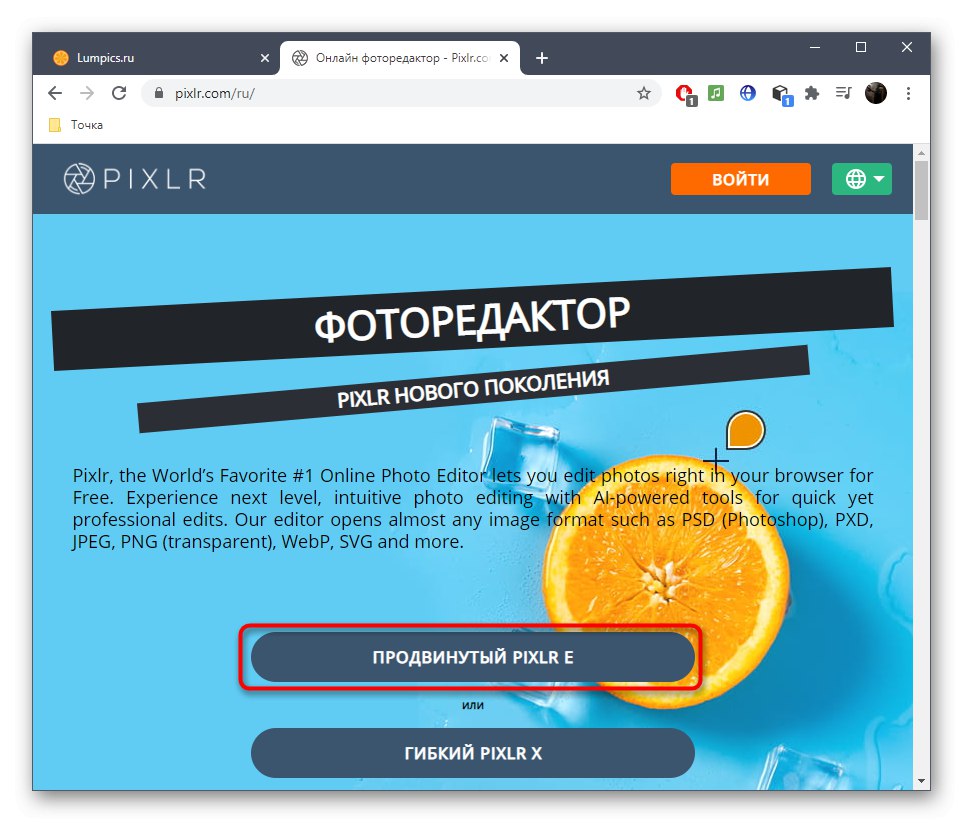

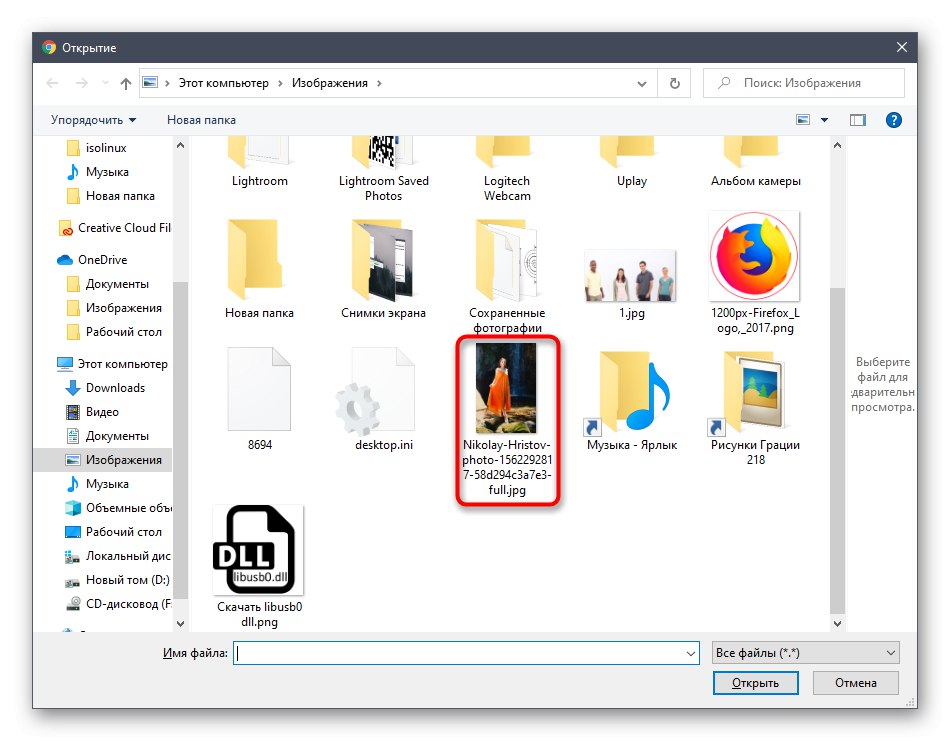

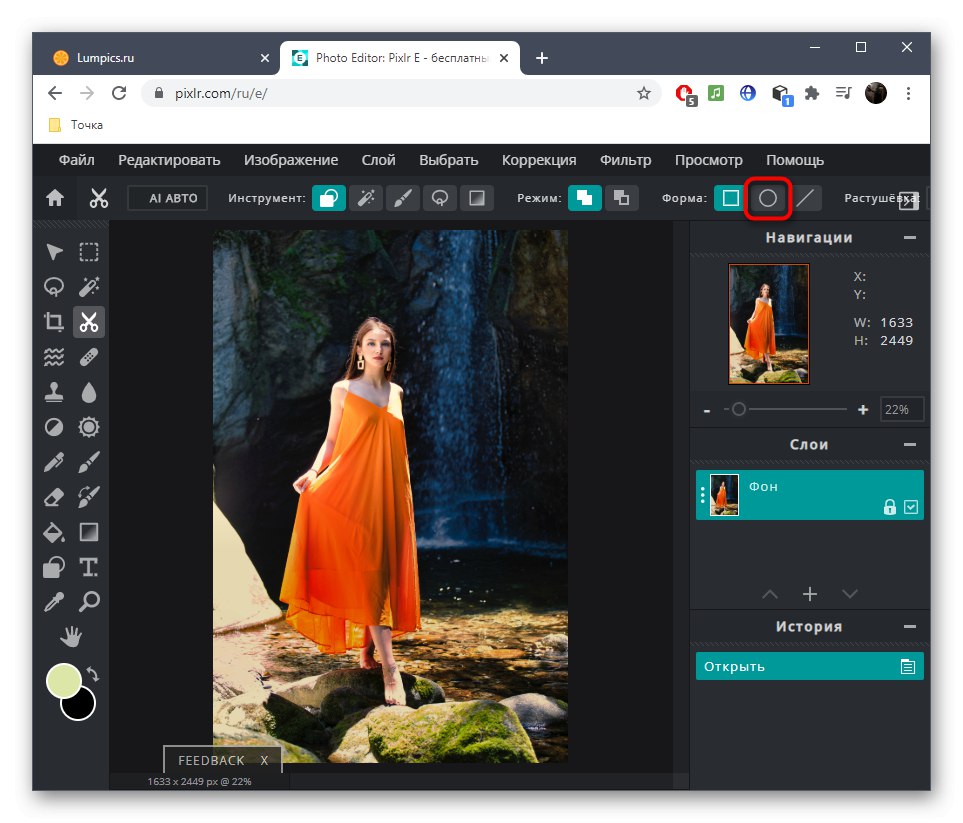
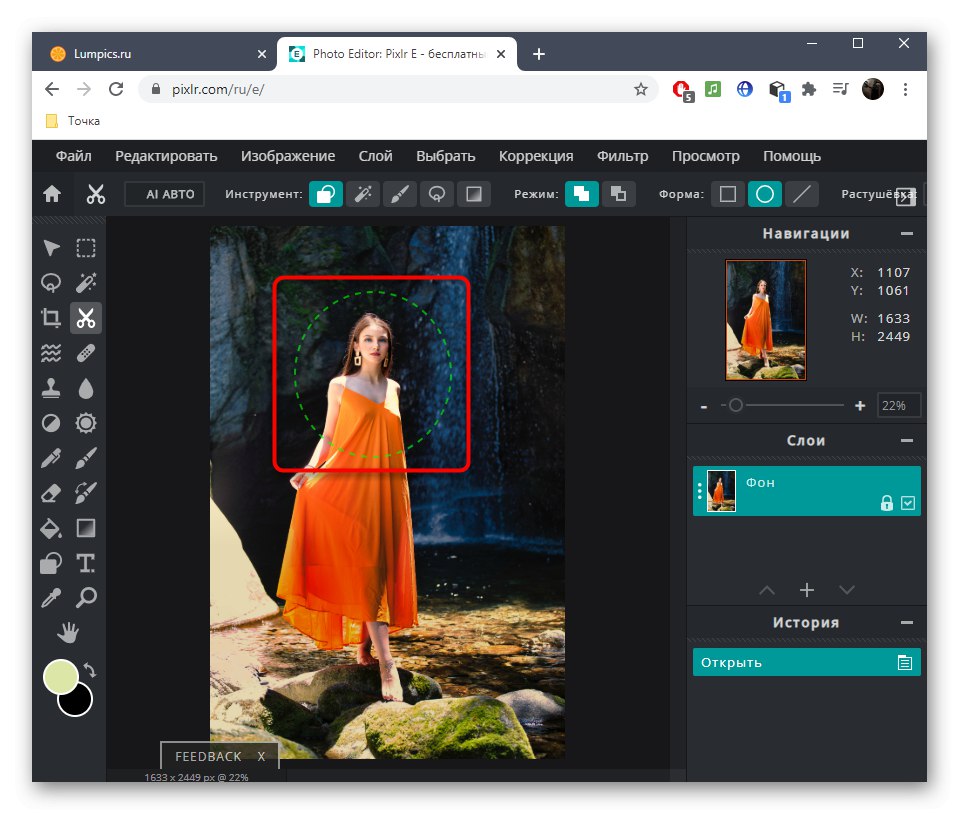

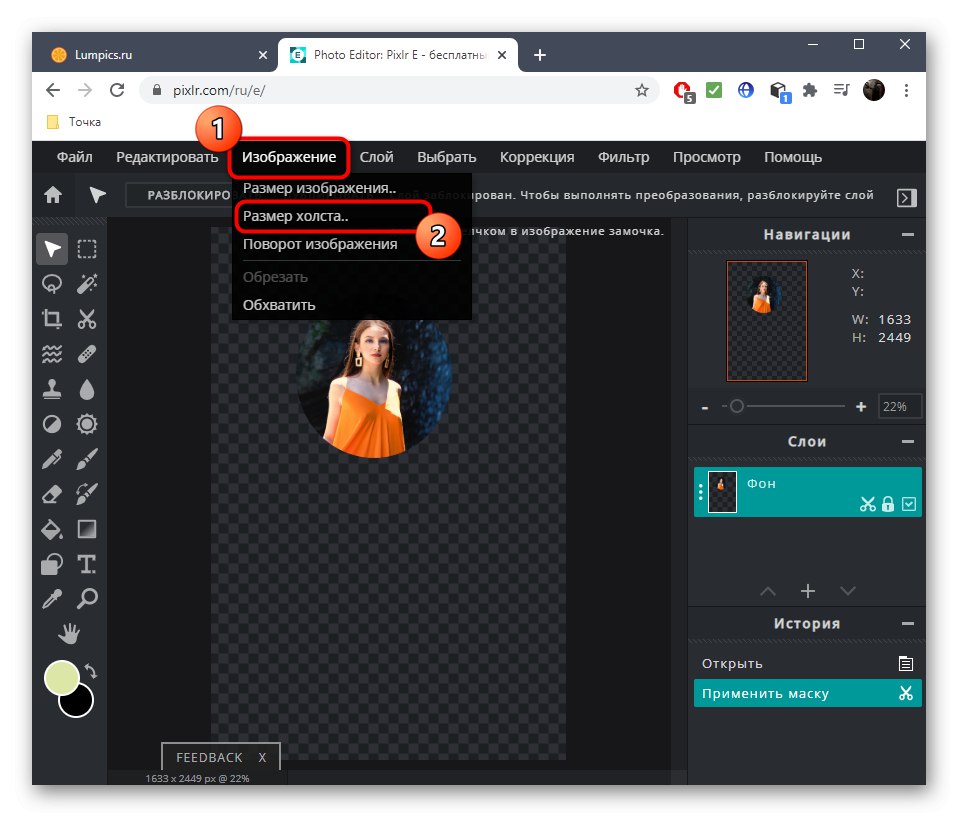
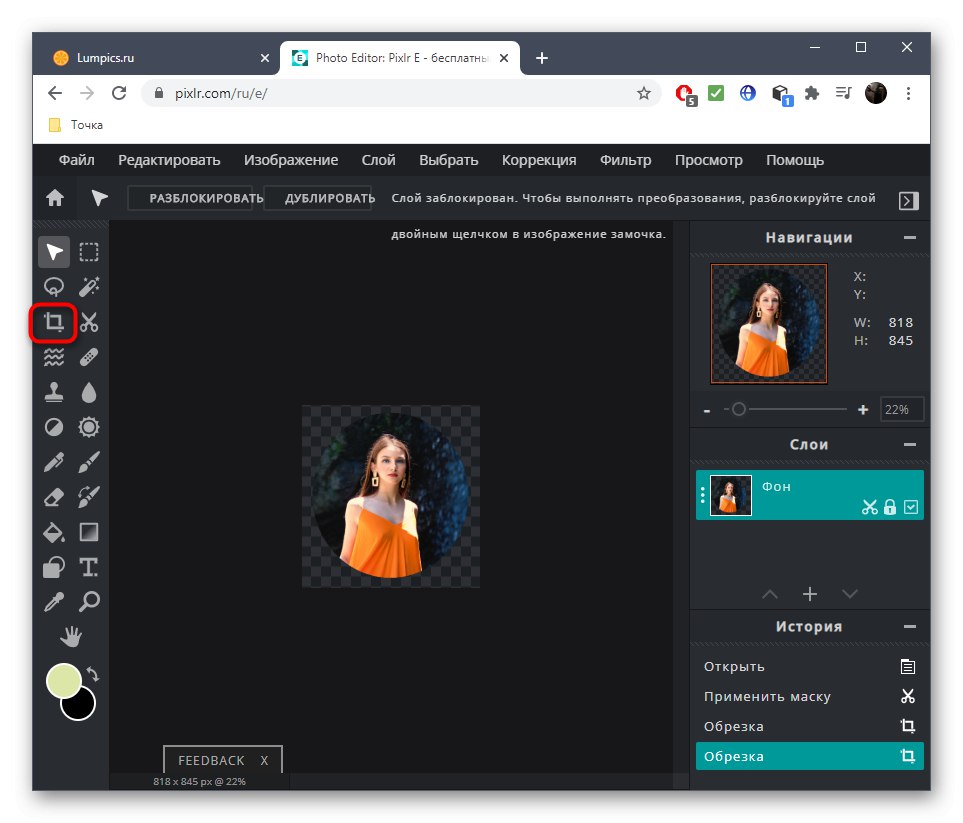
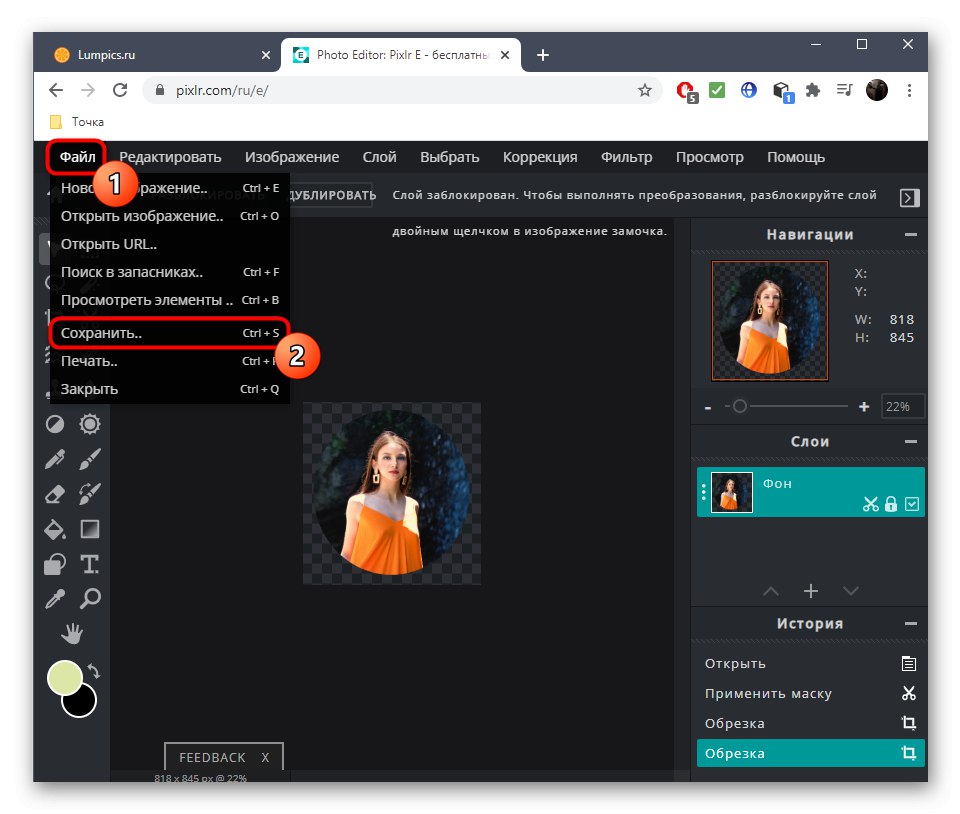
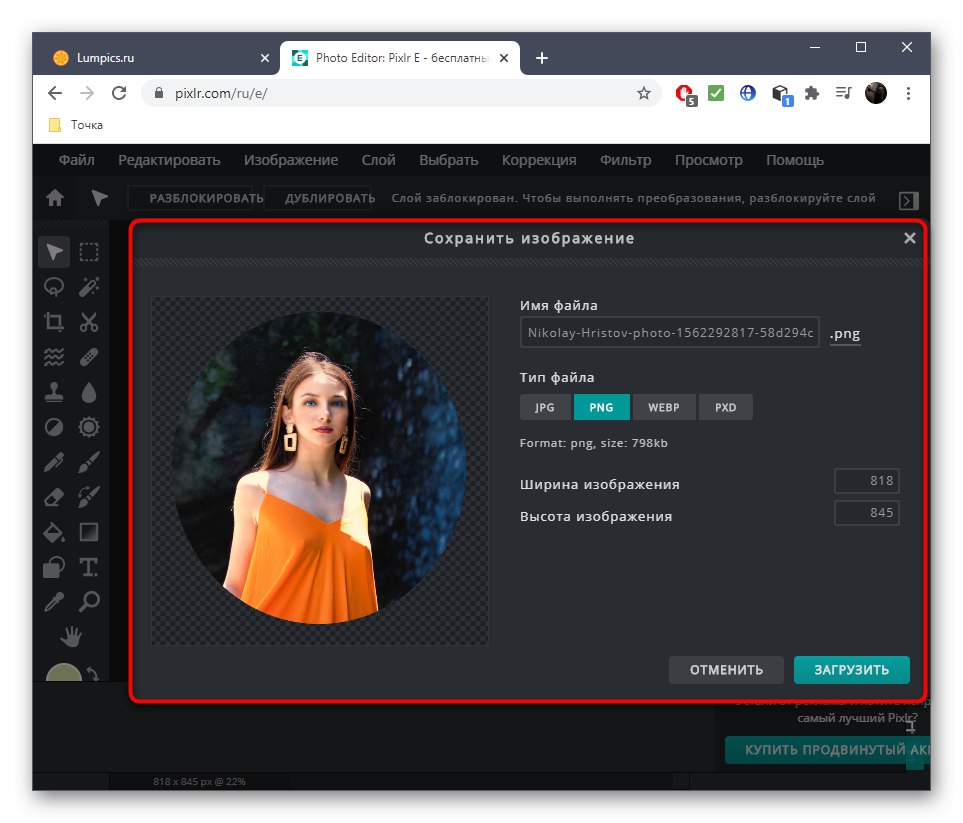
Nezapomeňte, že uvažovaný web je plnohodnotným grafickým editorem, takže v případě potřeby můžete pomocí vestavěné funkce odstranit vady fotografie, upravit vyvážení bílé nebo například úplně vyměnit jakoukoli barvu.
Metoda 2: Loonapix
Online služba Loonapix má samostatný modul, který umožňuje oříznout fotografii do předem definovaného tvaru. V souladu s tím existuje i kruh, takže můžete bez problémů upravit obrázek a strávit jen pár minut.
Přejít na online službu Loonapix
- Kliknutím na výše uvedený odkaz se dostanete na nezbytnou stránku služby online, kde přejdete dolů v seznamu tvarů a najdete kruh.
- Po přepnutí na novou stránku vpravo klikněte na tlačítko „Choose a photo“.
- Zobrazí se samostatné okno, kam byste měli kliknout "Přehled".
- V "Badatel" vyhledejte a otevřete požadovaný soubor standardním způsobem.
- Počkejte, až dokončí nahrávání na server bez zavření aktuální karty.
- Pomocí nástrojů na horním panelu můžete obrázek vodorovně otočit, změnit jeho velikost nebo jej převrátit.
- Až budete připraveni, klikněte "Vytvořit" jít zachránit.
- Zbývá jen kliknout "Stažení".
- Počkejte až do konce stahování a pokračujte v další interakci s obrázkem.
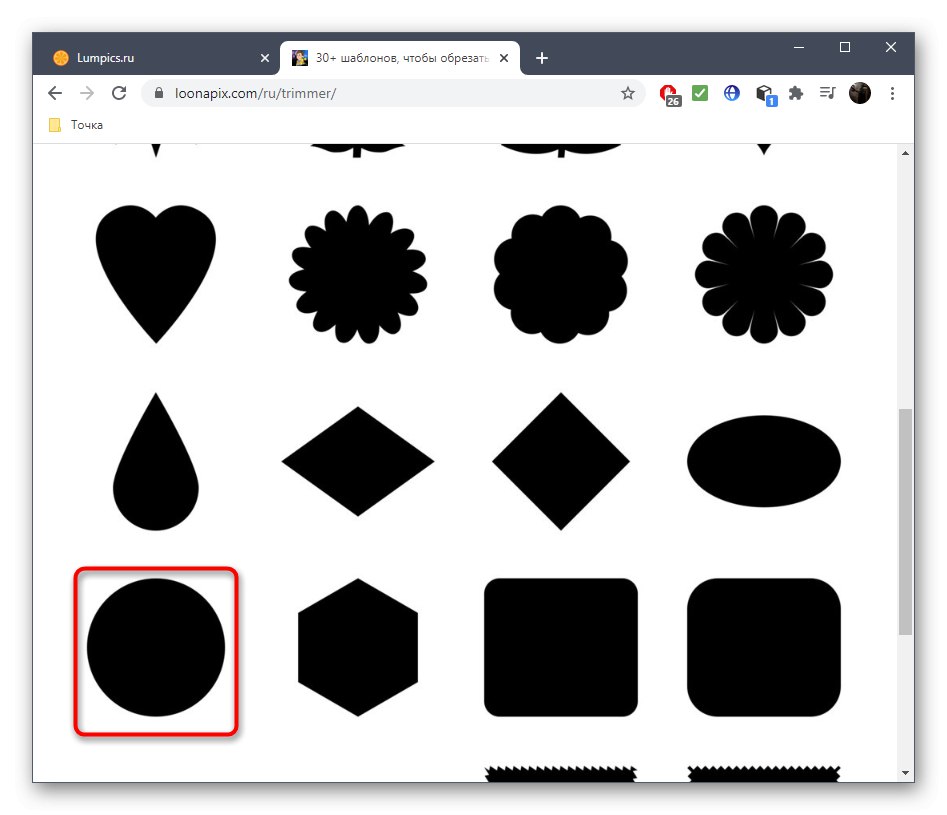
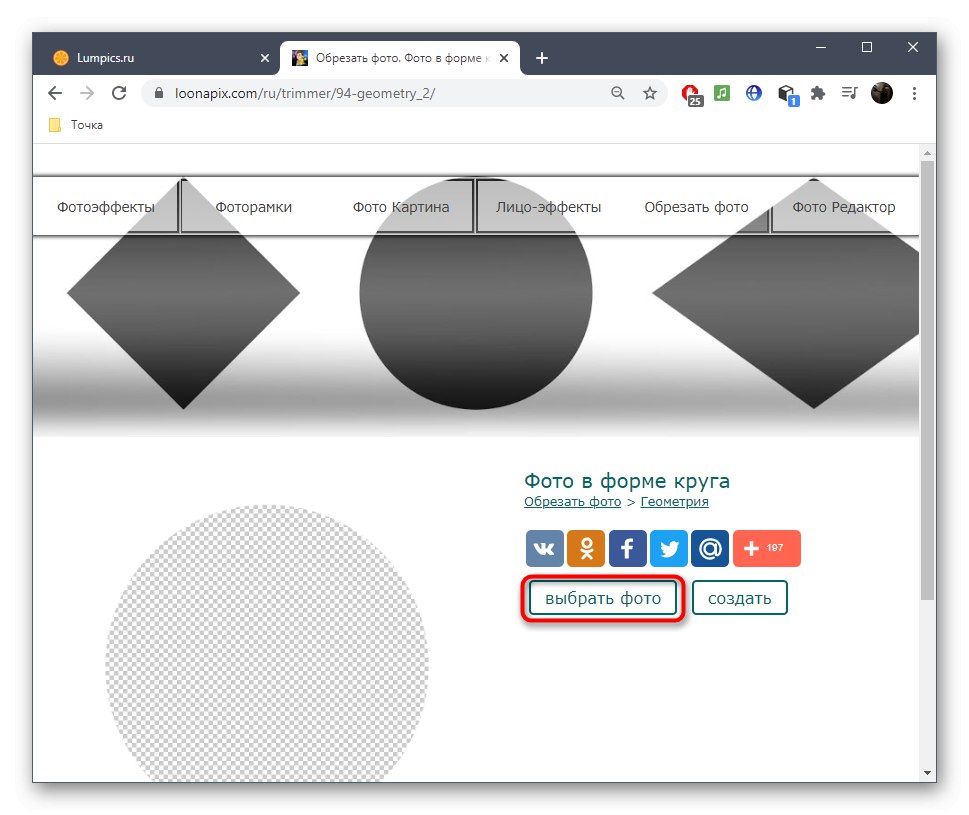
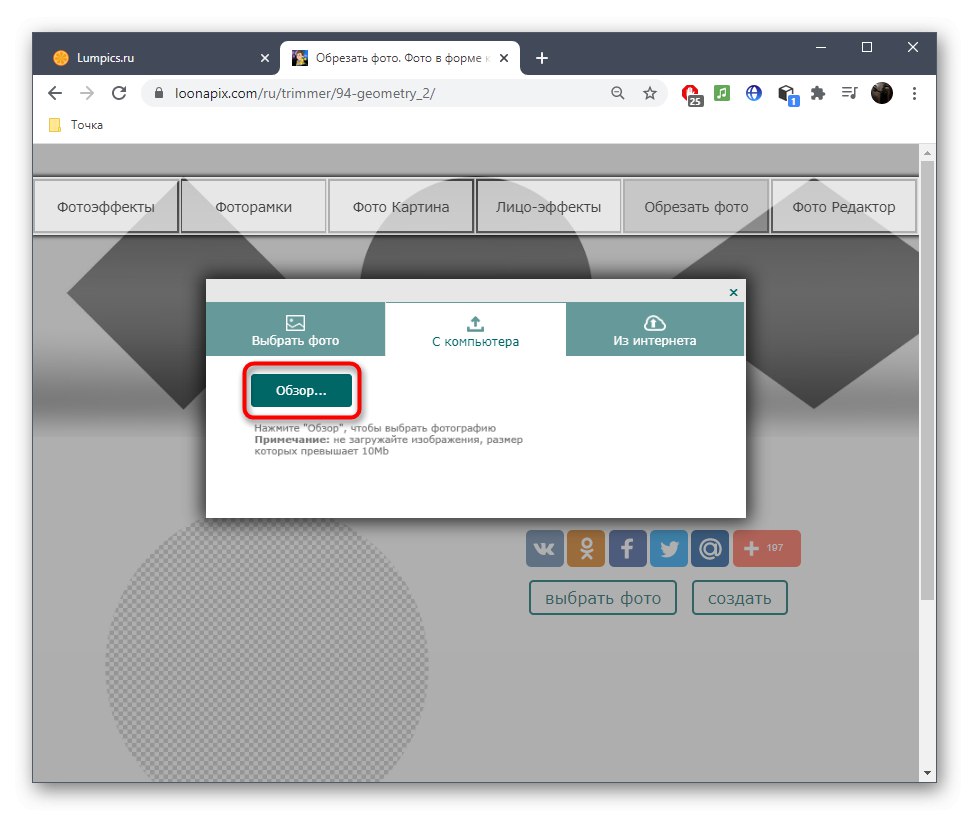
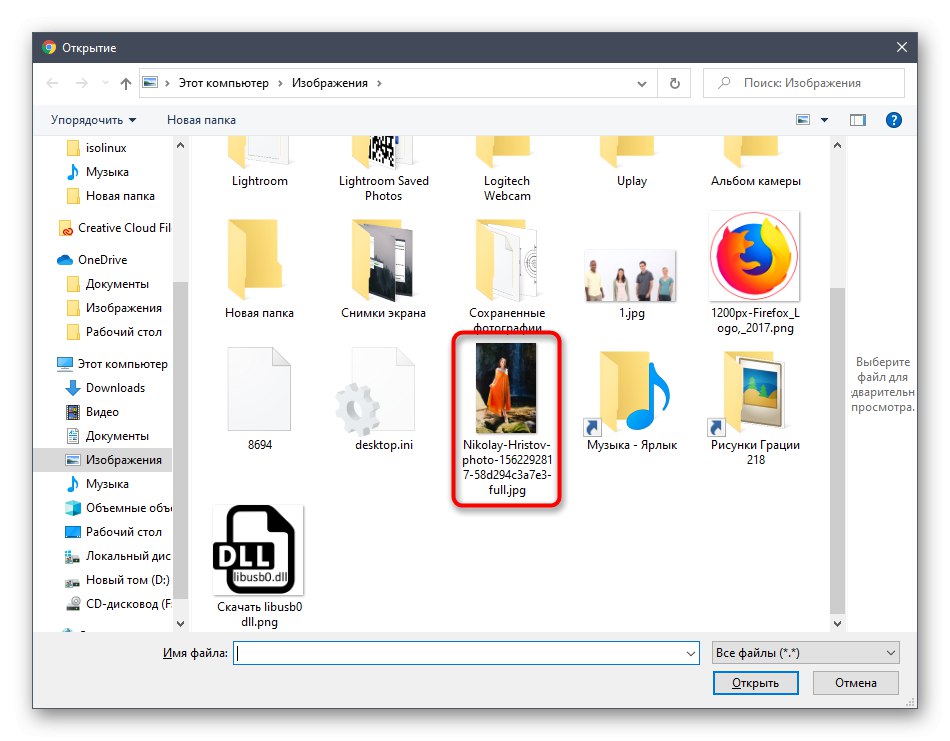
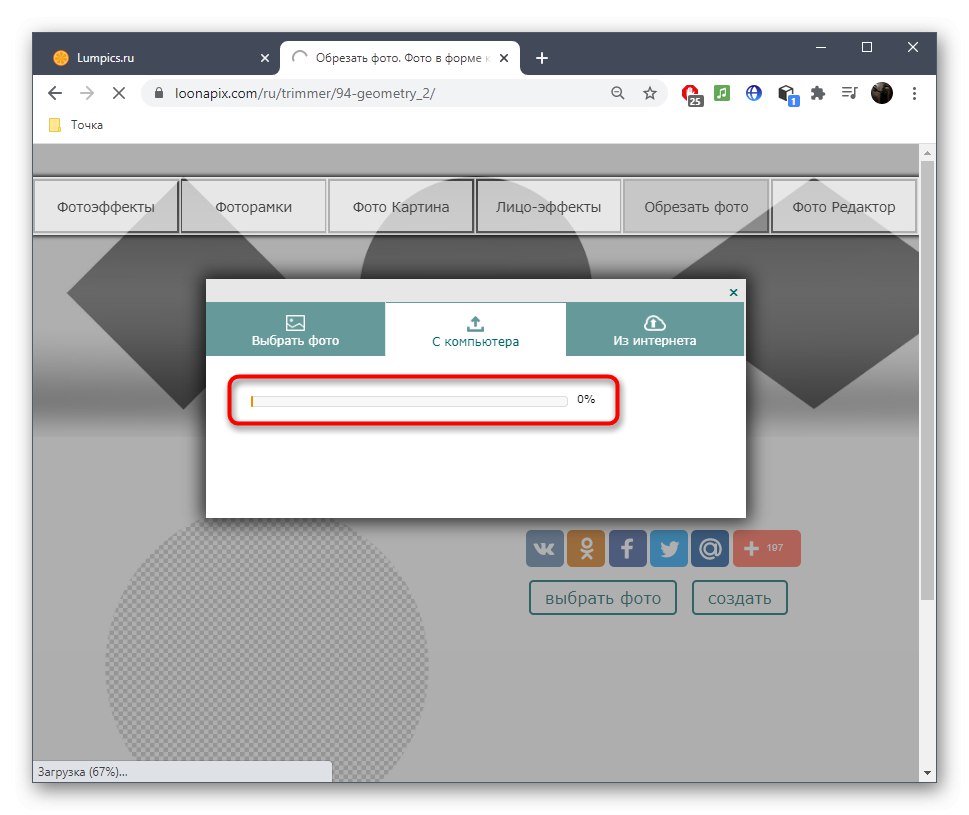
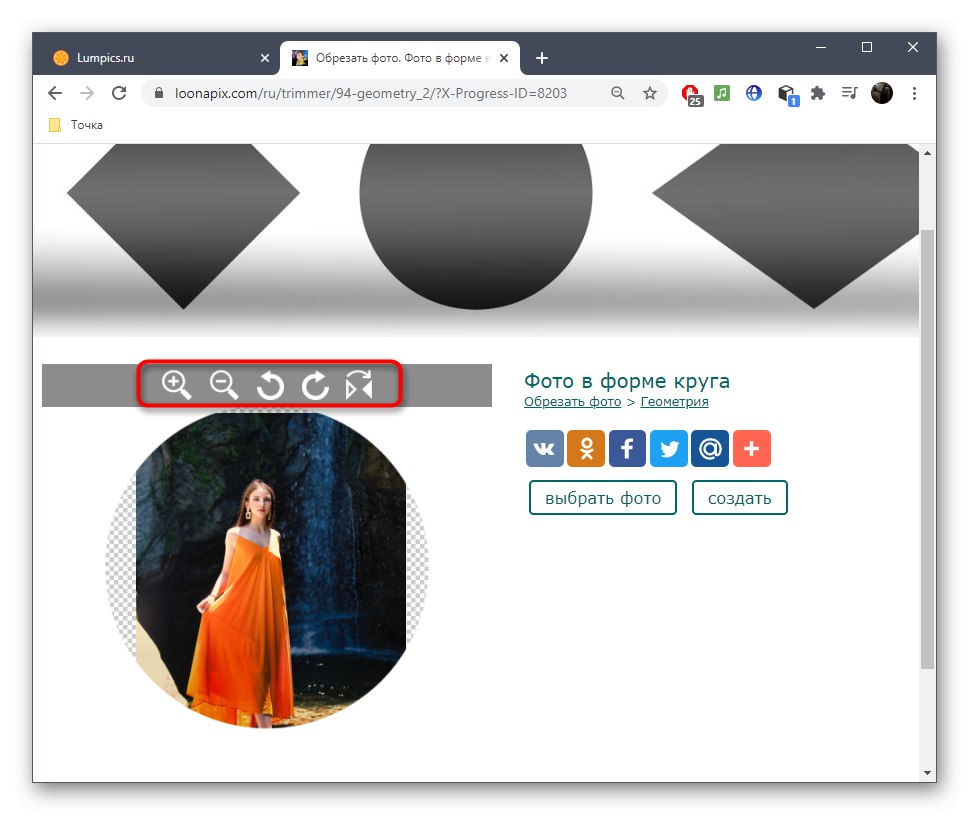
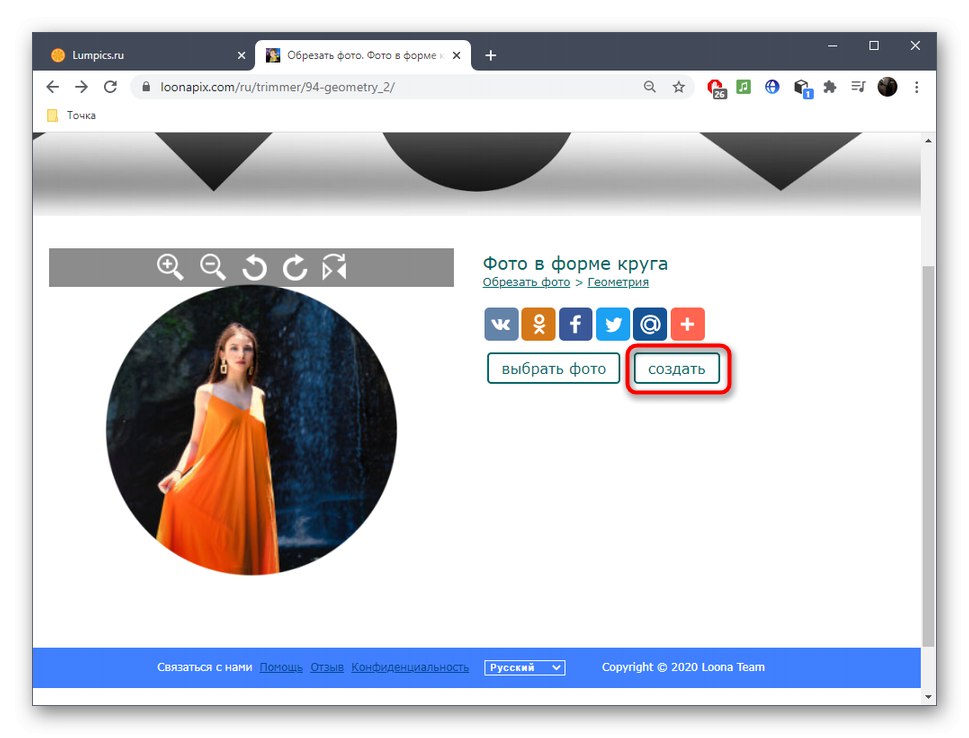
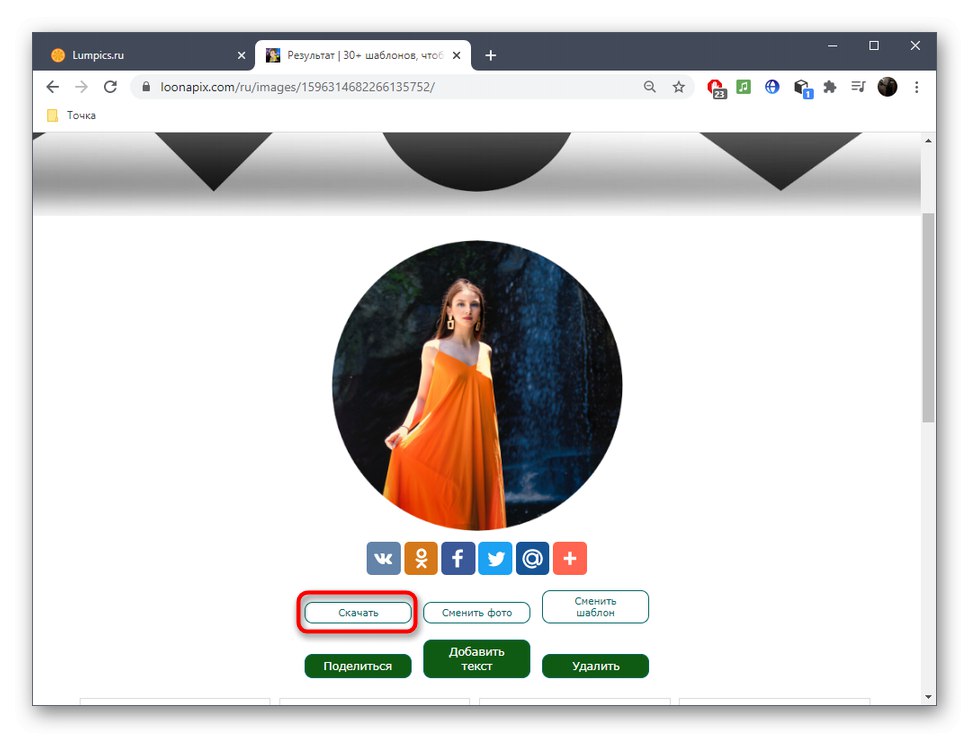
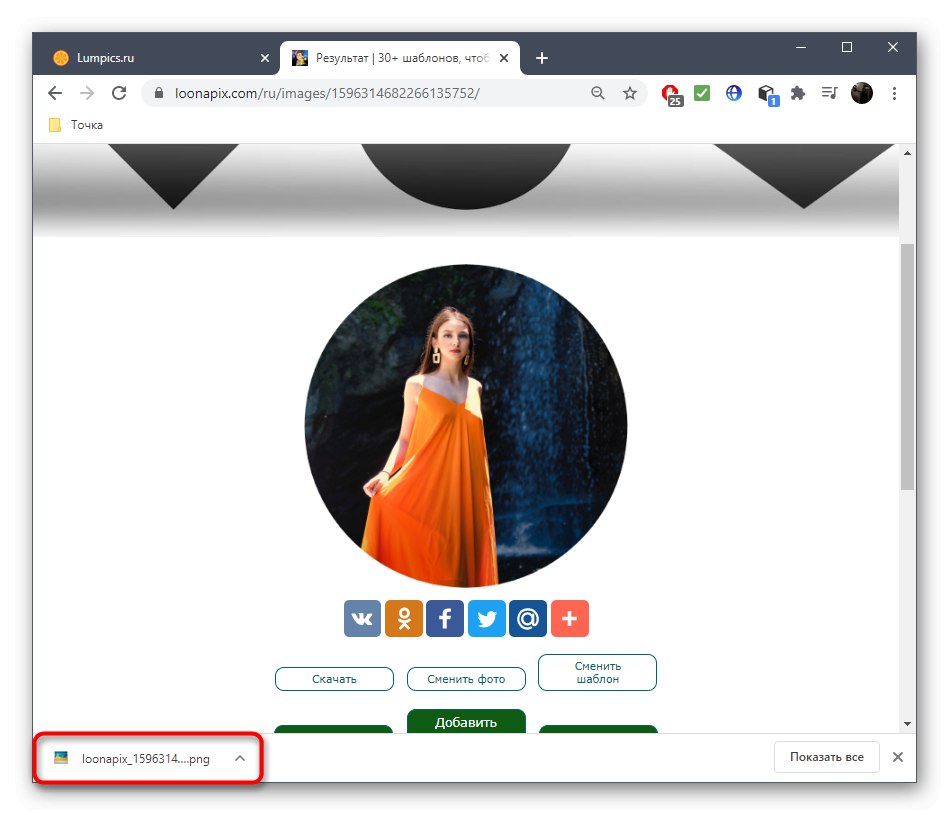
Na webu Loonapix najdete další nástroje, například pro vytvoření krásného rámečku místo standardního ořezávání. Projděte si dostupné oddíly a rozhodněte se, kterou funkci chcete použít.
Metoda 3: zaoblenější
Podle názvu zaokrouhlení online služby je již jasné, k jakým účelům je zamýšlen. Kromě standardního nástroje pro oříznutí má obrovské množství dalších možností, které vám umožní vytvořit vizuální design fotografie, takže bude obzvláště užitečný pro ty uživatele, kteří upravují obrázky pro další nahrávání na sociální sítě.
Přejít na online službu Zaokrouhlovací stroj
- Když otevřete hlavní stránku webu, klikněte na "Začít".
- Poté můžete pokračovat v nahrávání fotografie.
- Vyberte jej v průzkumníku systému, poté se zobrazí okno editoru, kde aktivujte příslušný nástroj pro oříznutí.
- Při stisknutém levém tlačítku myši vyberte požadovanou oblast a poté upravte její velikost, pokud to poprvé nefungovalo jako optimální.
- Klepnutím změny použijete. "Oříznout".
- Přejdete k dalším nástrojům pro úpravy, pomocí kterých můžete na fotografii přidat nové rámečky, použít filtr, text nebo nálepky. Pokud je to nutné, proveďte vše a přejděte k dalšímu kroku.
- Klepněte na "Uložit" zahájíte stahování obrázku.
- Počkejte na dokončení stahování a otevřete fotografii, abyste viděli výsledek.
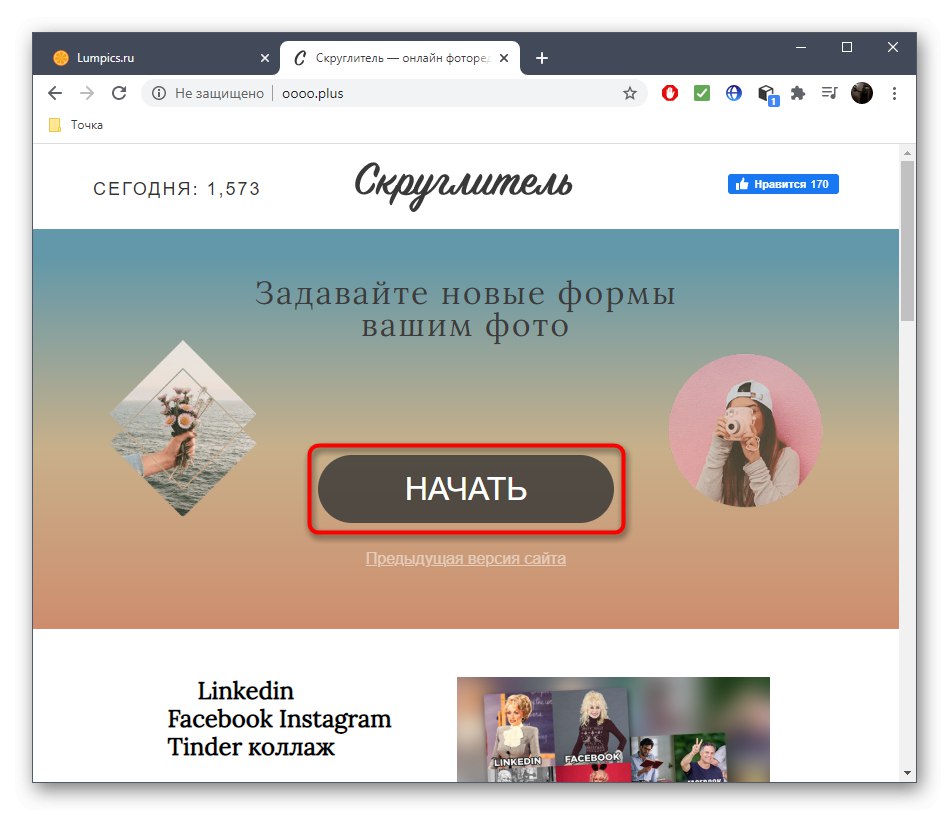
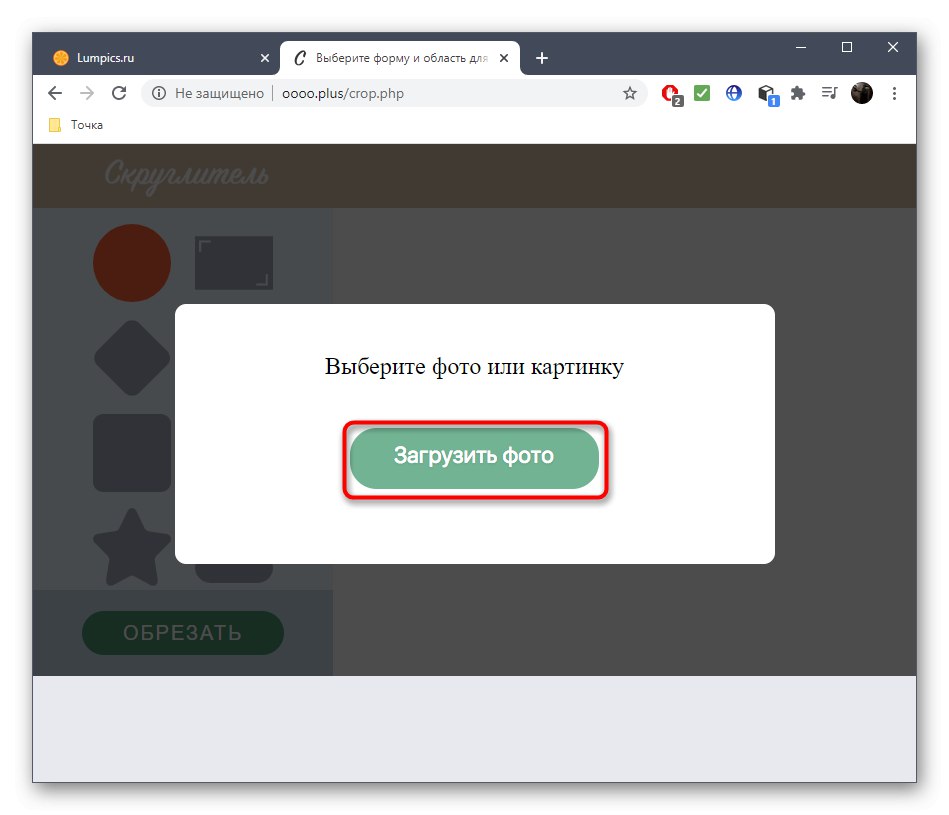
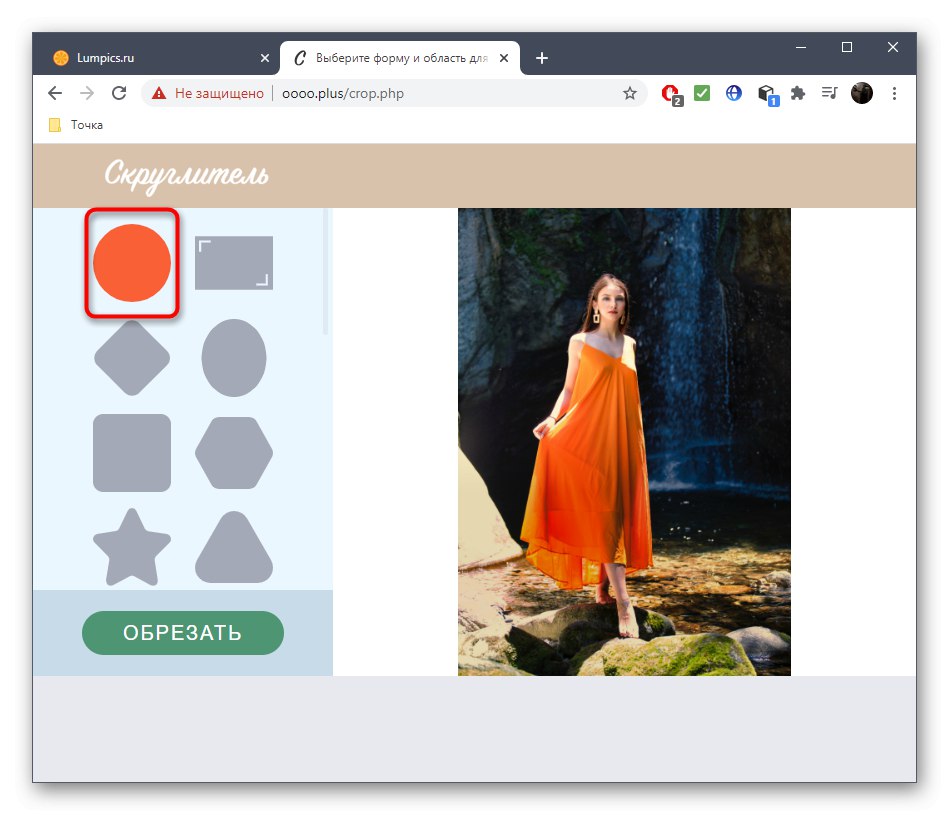
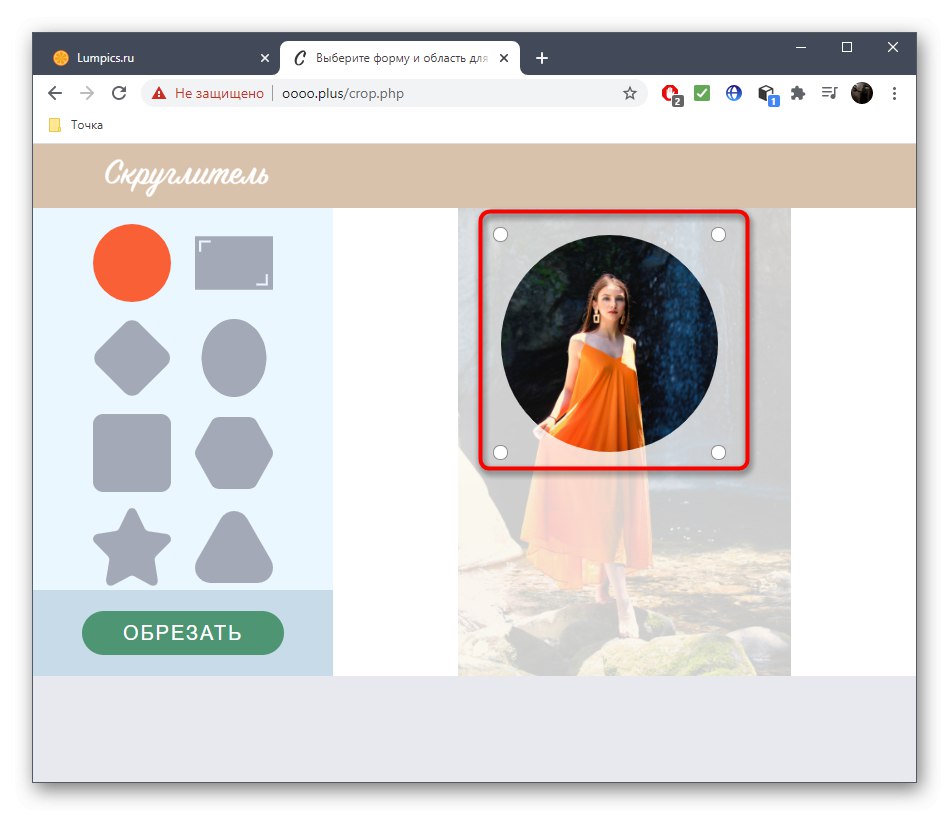
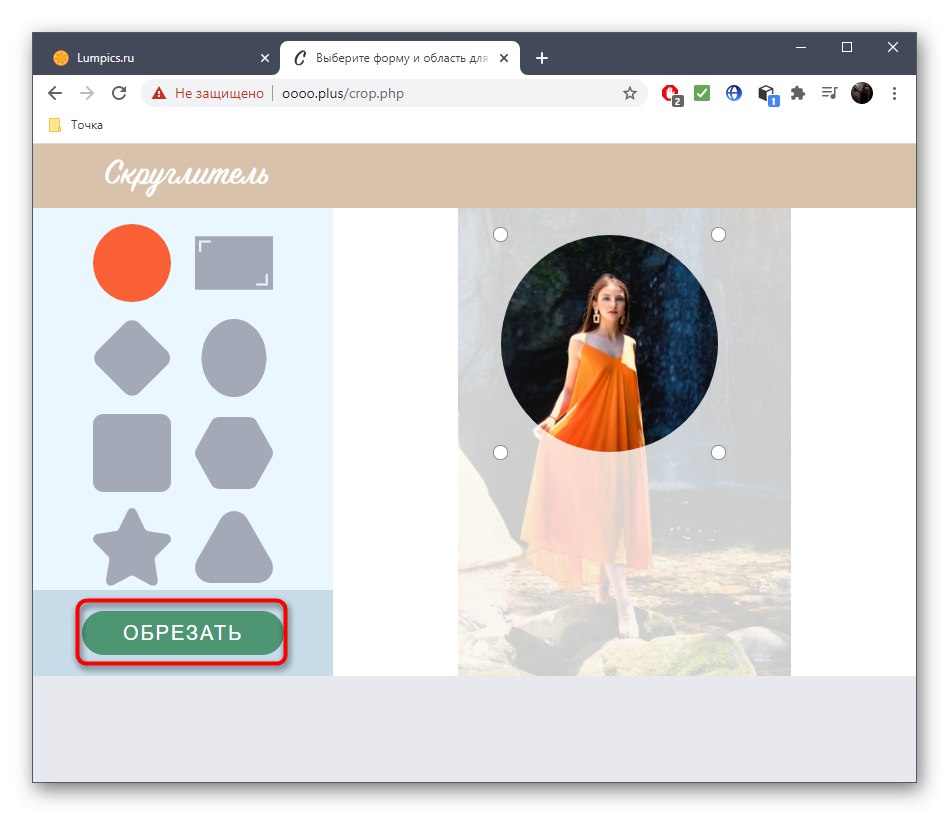
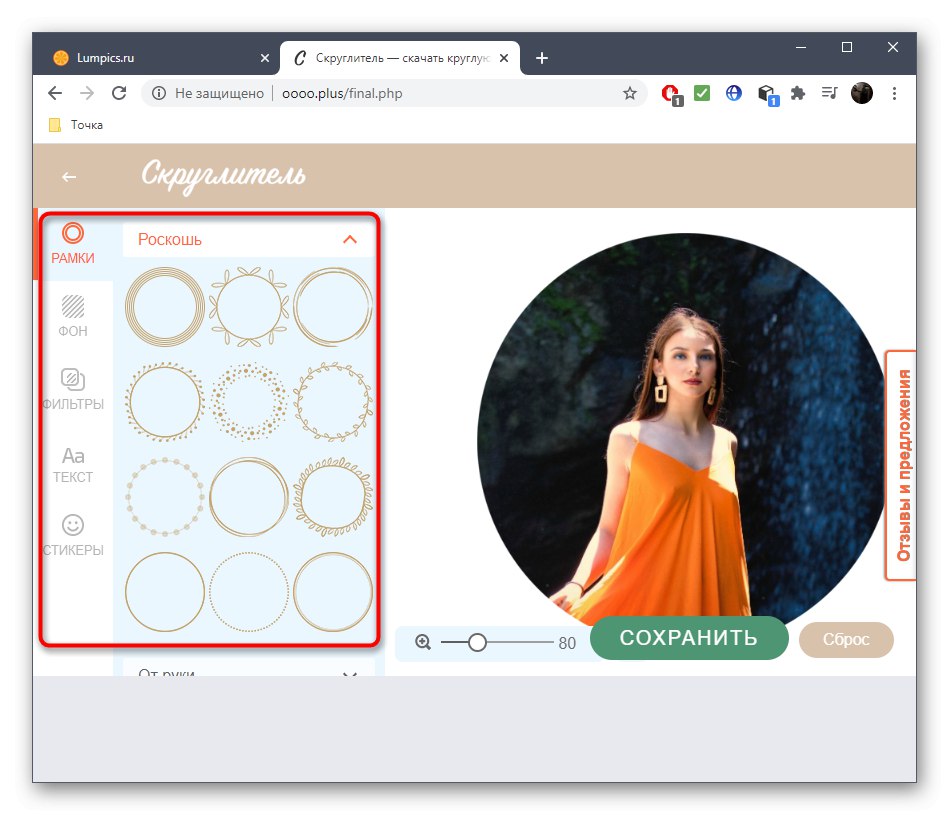
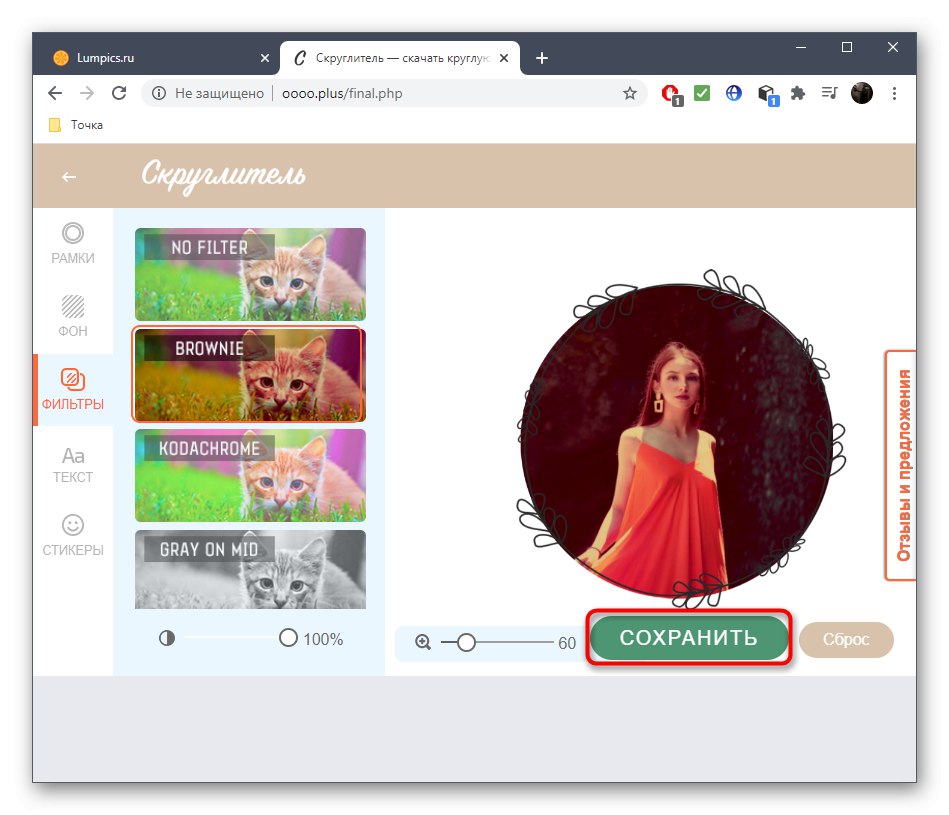
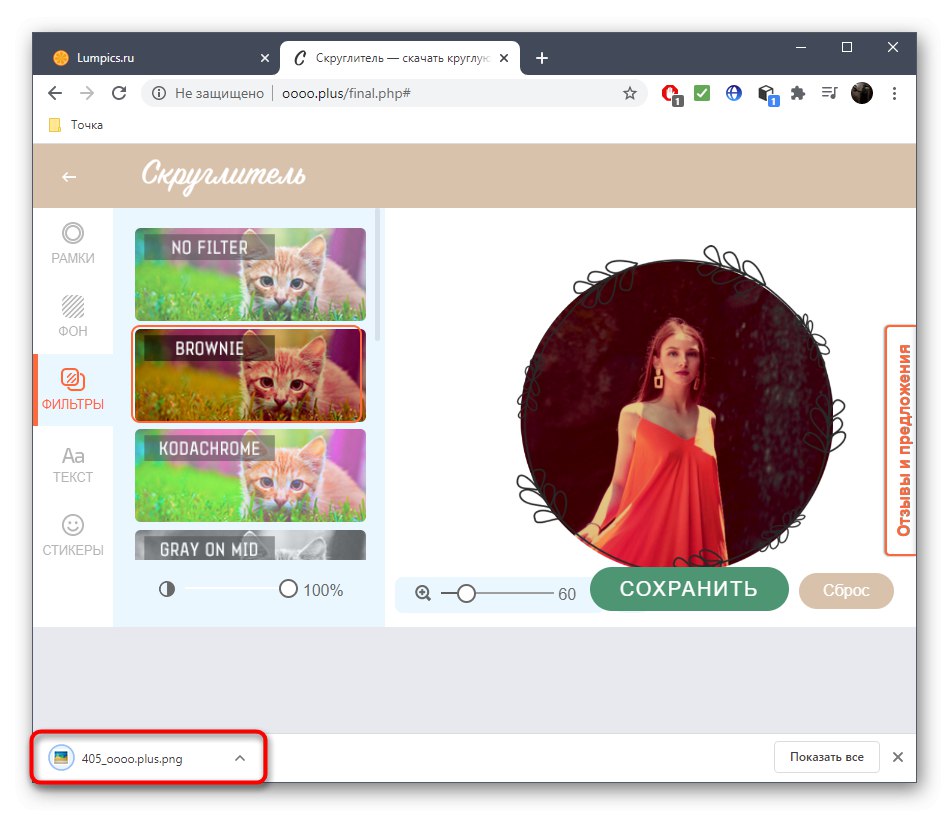
Online služby mohou přijít vhod, když se nástroj pro oříznutí používá jen zřídka, a pokud k tomuto procesu dochází s vysokou frekvencí, výhodou jsou speciální programy. Pokud jste nepoužili grafický editor jen proto, že jste nedokázali zjistit přítomné funkce, přečtěte si pokyny na níže uvedeném odkazu a ve druhém článku si můžete vybrat jeden z vhodných programů.
Více informací:
Způsoby oříznutí fotografií v počítači
Software pro ořezávání fotografií