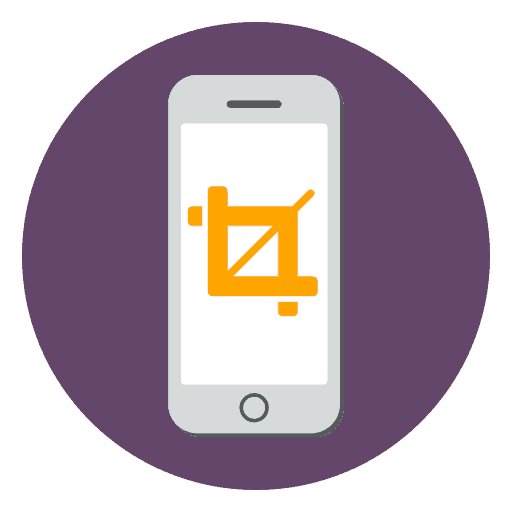Jak oříznout obrázek v iPhone
Jednou z hlavních výhod iPhone je jeho kamera. Pro mnoho generací tato zařízení nadále potěší uživatele s vysokou kvalitou obrazu. Ale po vytvoření další fotografie budete pravděpodobně muset provést opravy, zejména k provádění oříznutí.
Ořízněte fotografie na iPhone
Oříznutí fotografií na iPhone může být vestavěno, stejně jako s tuctu editorů fotografií, které jsou distribuovány v App Store. Zvažte tento proces podrobněji.
Metoda 1: Vestavěné nástroje iPhone
Takže jste uložili fotografii, kterou chcete oříznout. Věděli jste, že v tomto případě není vůbec nutné stahovat aplikace třetích stran, protože iPhone již obsahuje vestavěný nástroj pro provádění tohoto postupu?
- Otevřete aplikaci Fotografie a vyberte obrázek, který bude dále zpracován.
- Klepněte na tlačítko Upravit v pravém horním rohu.
- Na obrazovce se otevře okno editoru. Ve spodním panelu vyberte ikonu úprav obrázků.
- Vpravo vpravo klepněte na ikonu rámce.
- Vyberte požadovaný poměr stran.
- Ořízněte obrázek. Chcete-li změny uložit, vyberte v dolním pravém rohu tlačítko "Dokončit" .
- Změny budou okamžitě použity. Pokud výsledek nevyhovuje, vyberte znovu tlačítko Upravit .
- Když se v editoru otevřete fotografii, vyberte tlačítko "Revertovat" a klikněte na "Vrátit se k původnímu dokumentu" . Fotografie se vrátí k předchozímu formátu, který byl před oříznutím.

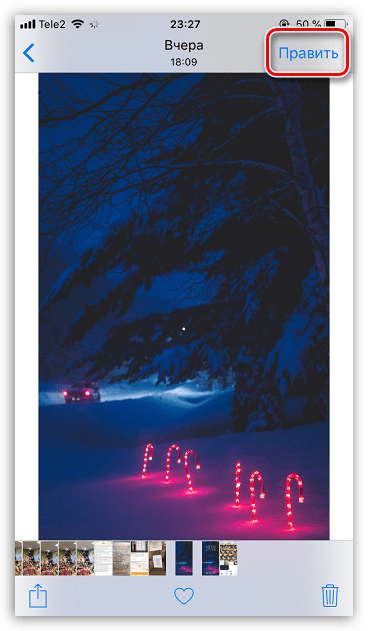
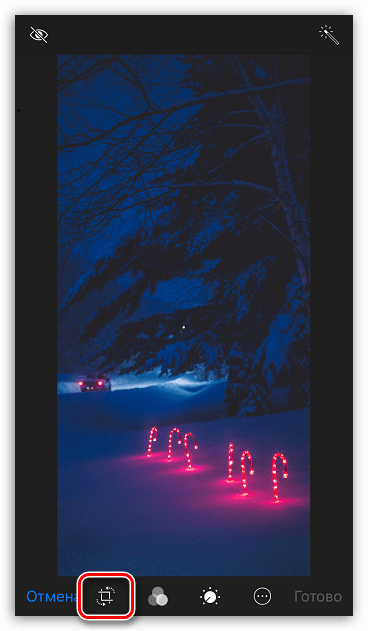
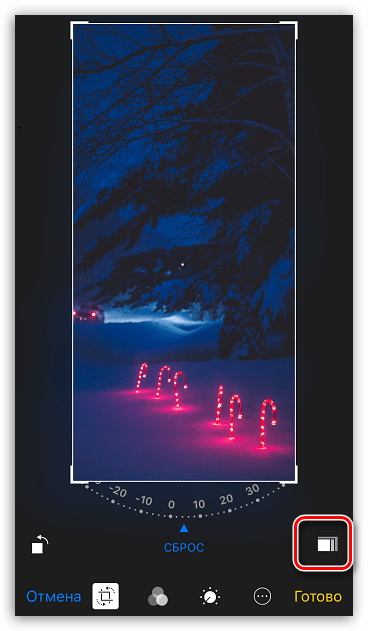
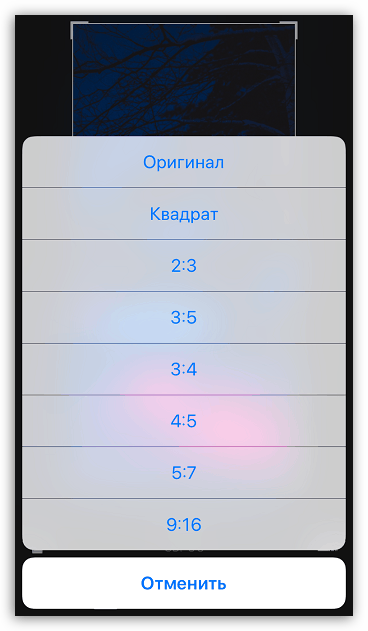
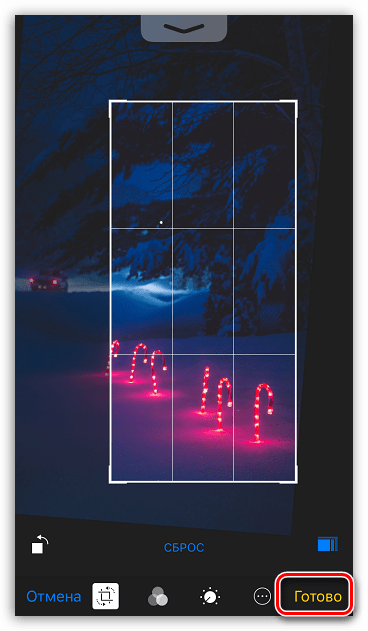
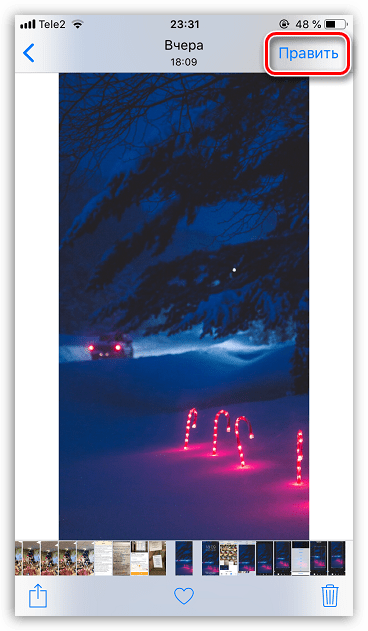
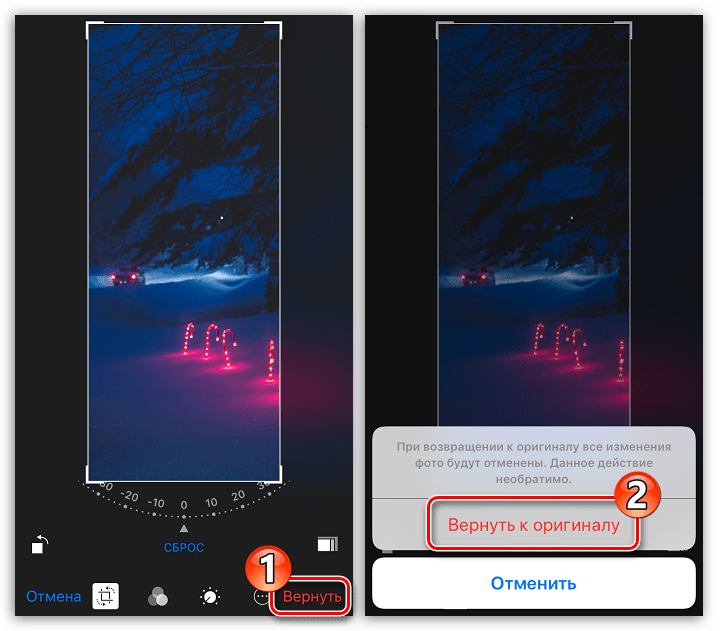
Metoda 2: Přikrmování
Standardní nástroj bohužel nemá jednu důležitou funkci - volné rámování. To je důvod, proč se mnozí uživatelé obracejí na pomoc editorům fotografií třetích stran, z nichž jeden je Snapseed.
- Pokud jste aplikaci Snapseed ještě neměli nainstalovat, stáhněte si je bezplatně v App Store.
- Spusťte aplikaci. Klikněte na ikonu znaménka plus a vyberte tlačítko "Vybrat z Galerie" .
- Vyberte snímek, pomocí kterého budou provedeny další práce. Poté klikněte na tlačítko "Nástroje" v dolní části okna.
- Klepněte na položku "Oříznout" .
- Ve spodní části okna se otevírají možnosti oříznutí obrázku, například libovolný tvar nebo zadaný poměr stran. Vyberte požadovanou položku.
- Nastavte obdélník požadované velikosti a umístěte jej do požadované části obrázku. Chcete-li použít změny, klepněte na ikonu zaškrtnutím políčka.
- Pokud jste se změnami spokojeni, můžete pokračovat v ukládání obrázku. Zvolte "Exportovat" a poté tlačítko "Uložit" , chcete-li přepsat originál, nebo "Uložit kopii" tak, aby se na zařízení nacházel jak původní obrázek, tak upravená verze.
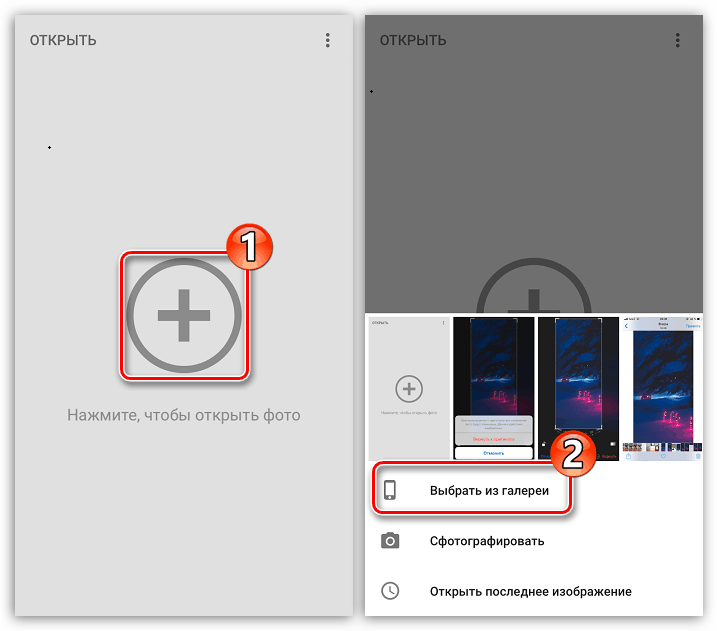
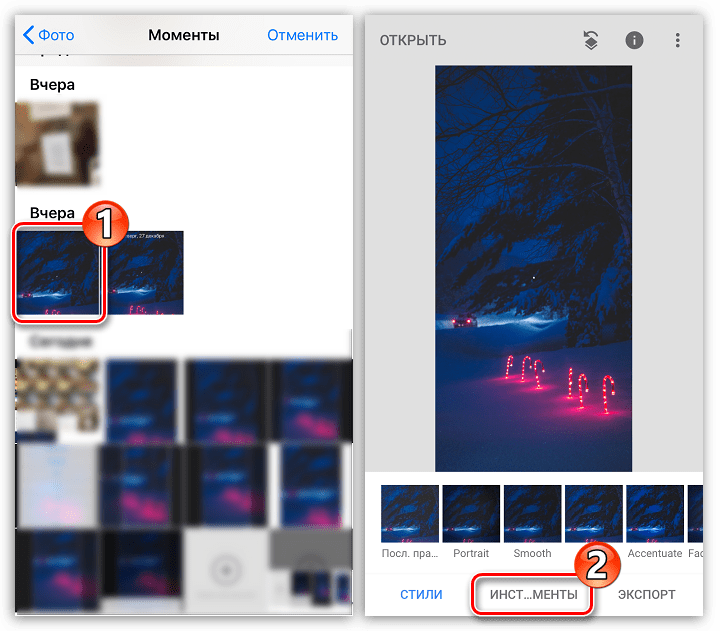
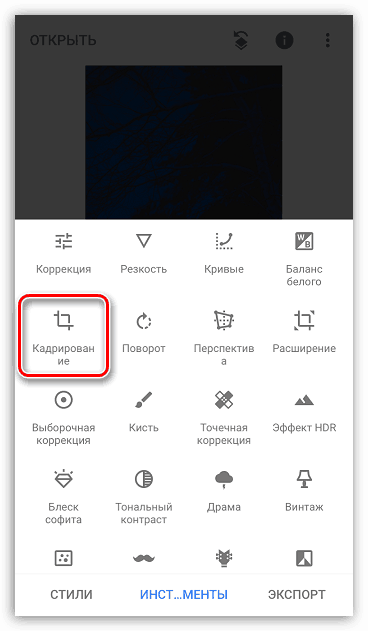
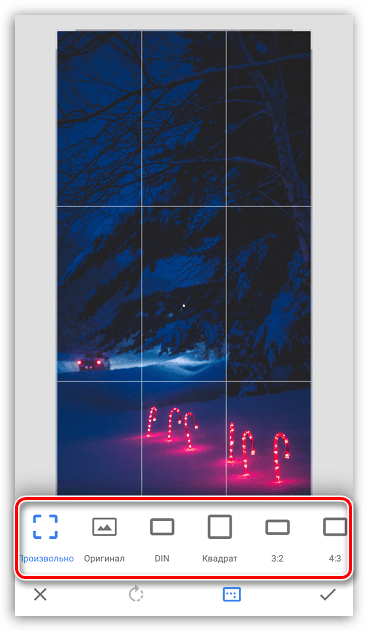
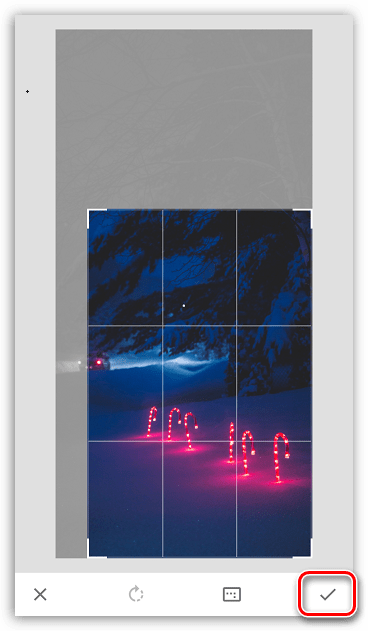
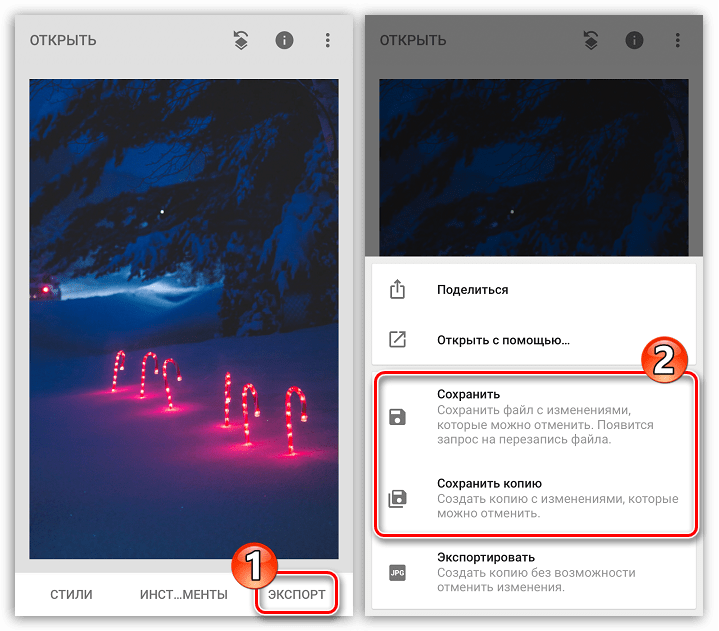
Podobně bude postup pro oříznutí obrázků proveden v libovolném jiném editoru, malé rozdíly mohou být pouze v rozhraní.