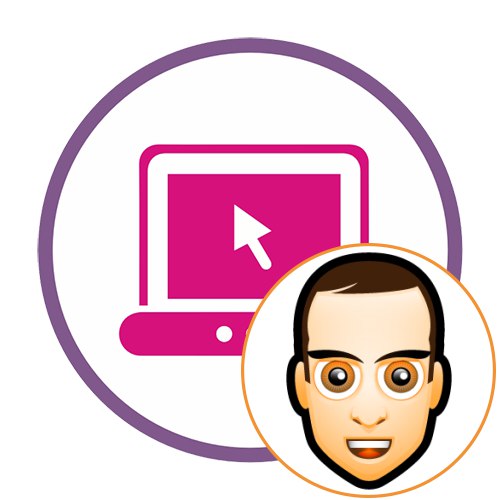Metoda 1: Nůžky na fotografie
Funkce online služby PhotoScissors je přesně zaměřena na odstranění konkrétního objektu z fotografie, jeho umístění na průhledné pozadí a uložení jako PNG pro další interakci. K tomu musíte použít pouze několik integrovaných nástrojů.
Přejděte na online službu PhotoScissors
- Kliknutím na výše uvedený odkaz přejděte na domovskou stránku PhotoScissors, kde klikněte na "Nahrát obrázek".
- Otevře se okno "Badatel"kde najít a vybrat vhodný obrázek.
- Nahrání na server bude trvat jen pár sekund.
- Pokud silueta osoby dokonale vynikne na zbytku pozadí, služba automaticky nabídne, že ji úplně vystřihne, ale protože nyní je potřeba tvář, budete muset provést další nastavení.
- Vyberte nástroj se znakem gumy v levém dolním panelu.
- Začněte odstraňovat zelené plochy, abyste nakonec měli jen obličej.
- Pomocí lupy můžete oříznout hrany nebo přiblížit další.
- Zkontrolujte výsledek v pravé nabídce náhledu a ujistěte se, že byl objekt úspěšně vyříznut.
- Pokud potřebujete odstranit prázdnou oblast nebo dát obličeji trochu jiný tvar, použijte transformační nástroje.
- Klikněte na tlačítko "Uložit"uložit výsledek do počítače.
- Zaregistrujte se a stahujte obrázky ve vyšší kvalitě nebo použijte nižší kvalitu, pokud si nechcete vytvořit účet.
- Po dokončení stahování přejděte k další interakci s fotografií.
- Jak vidíte, úspěšně jsme obličej vystřihli a nástroj PhotoScissors jej umístil na průhledné pozadí. Formát obrázku PNG umožní, aby byl v budoucnu používán v grafických editorech k umístění na další obrázky.
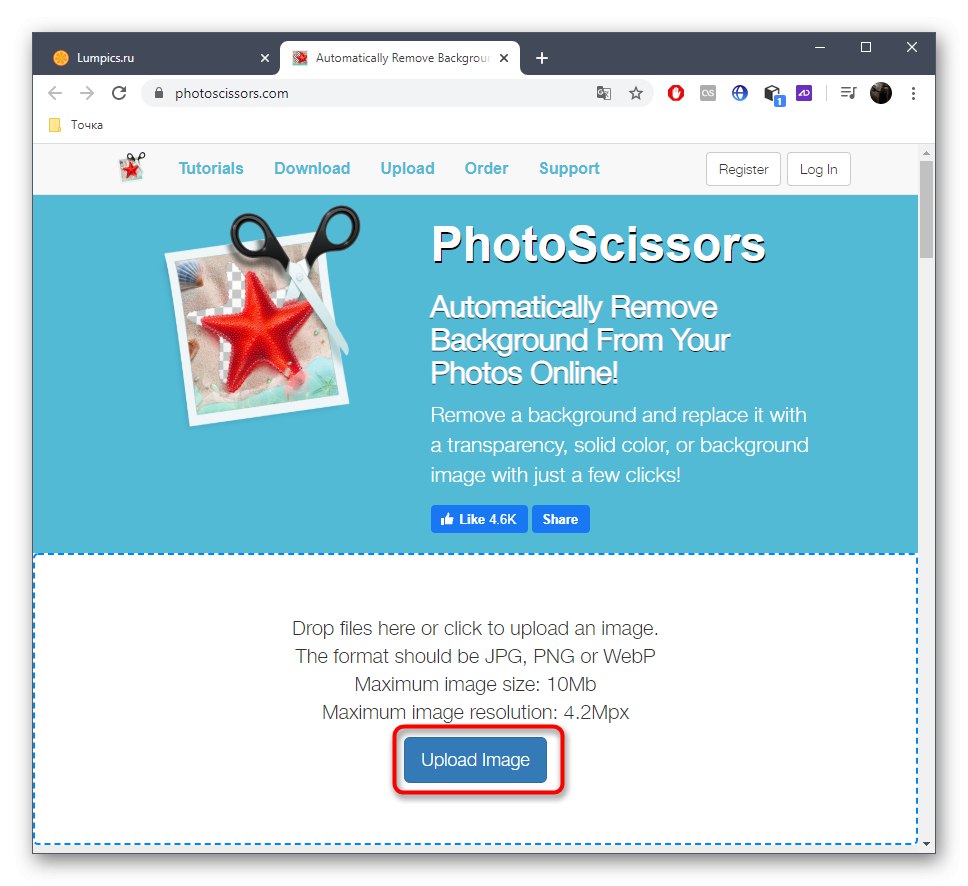
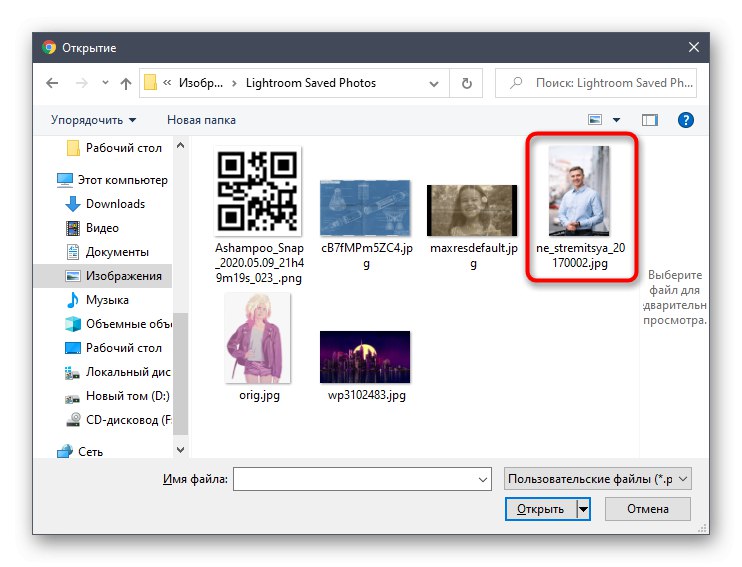
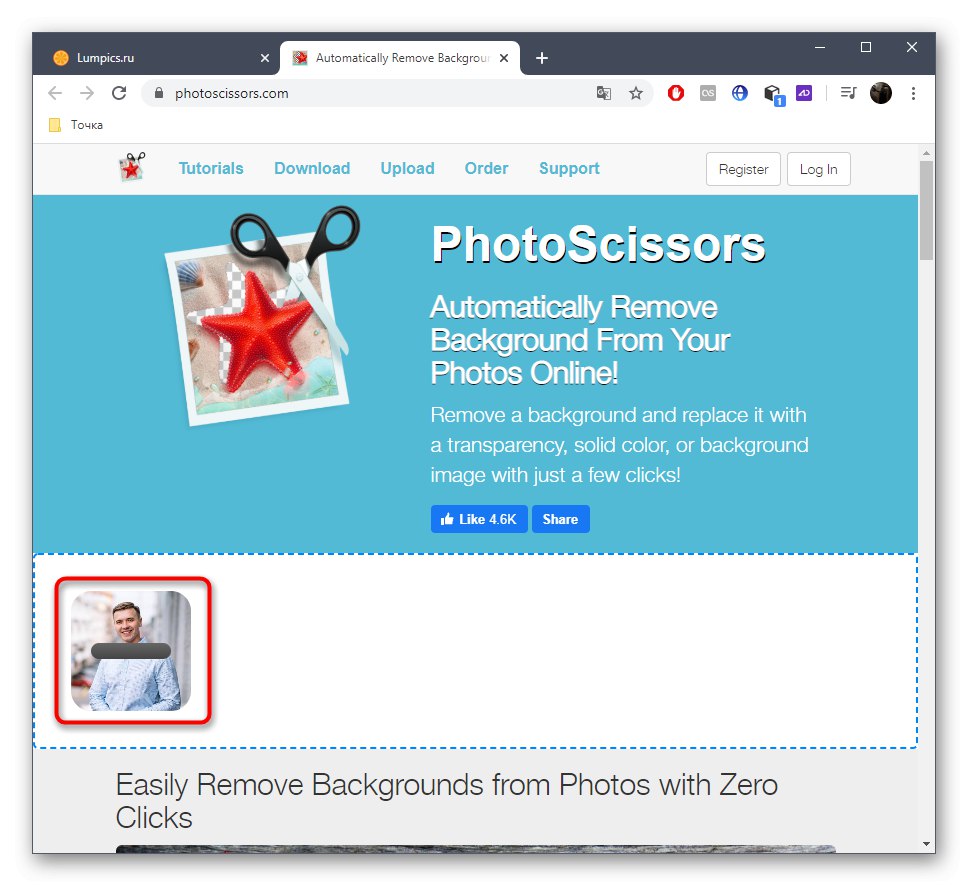

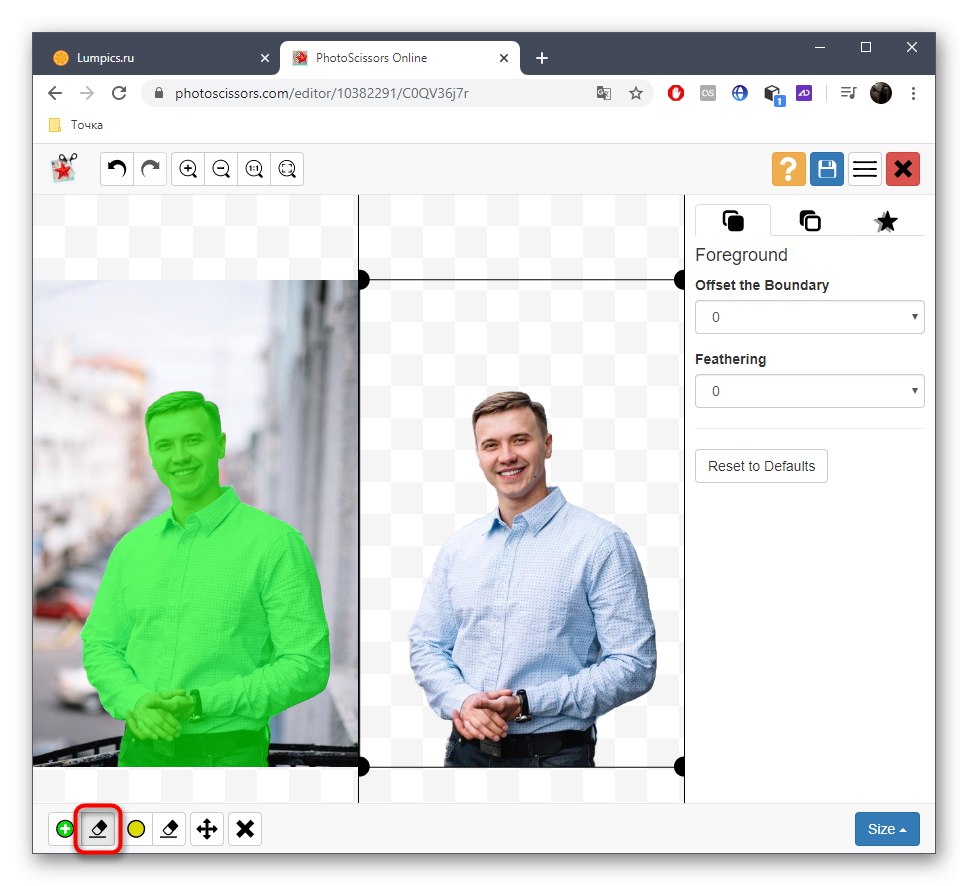

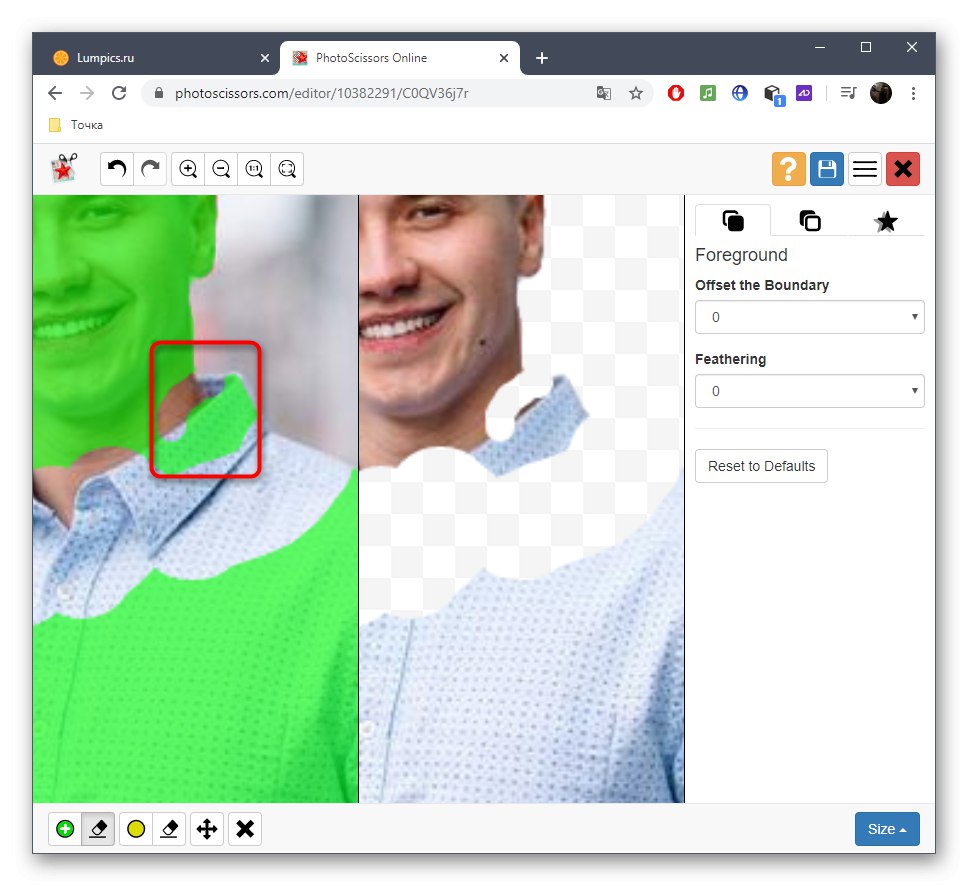
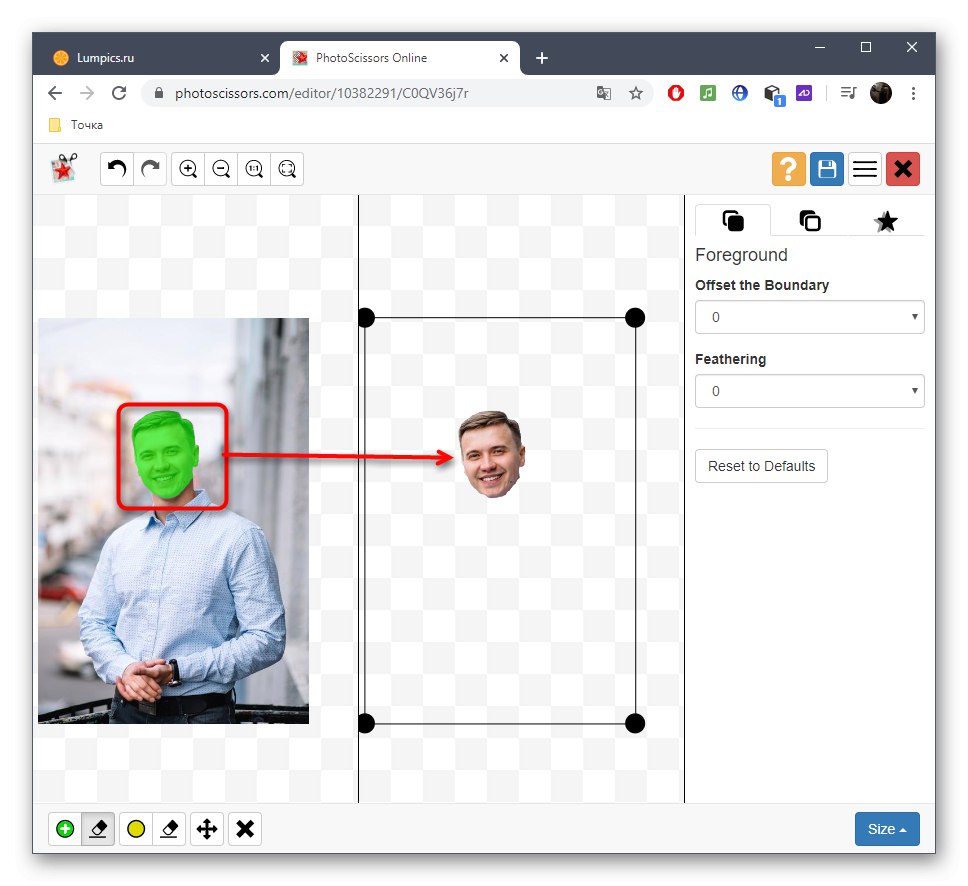
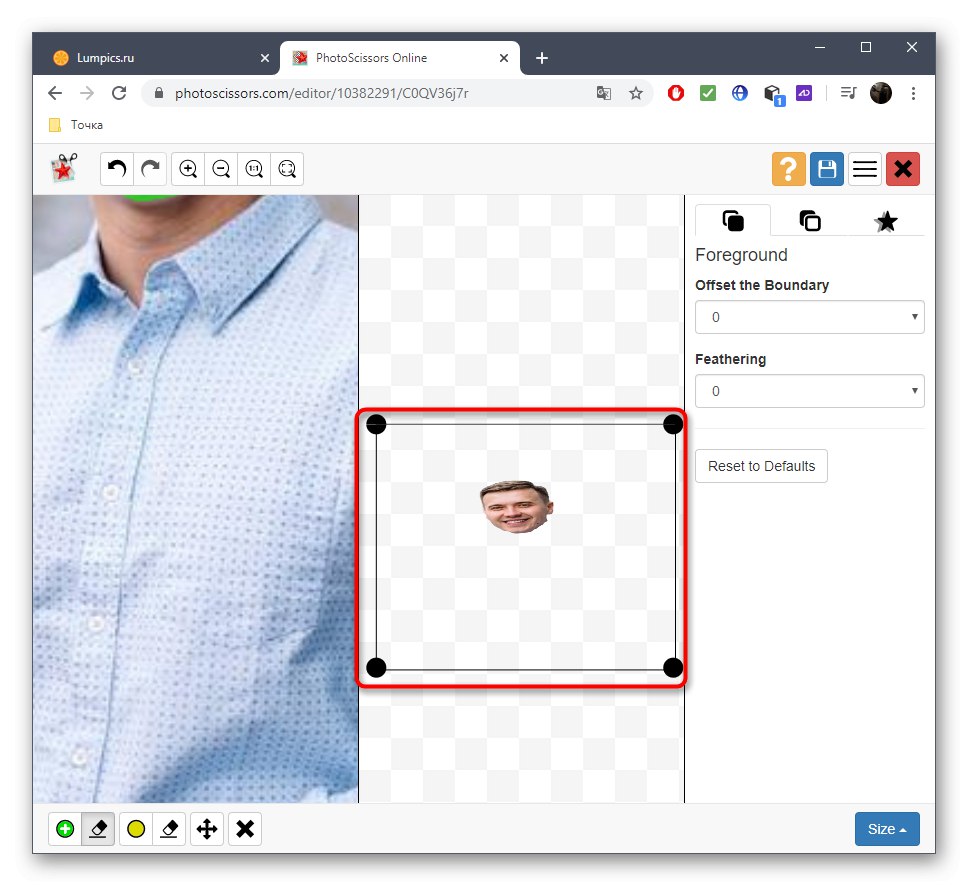
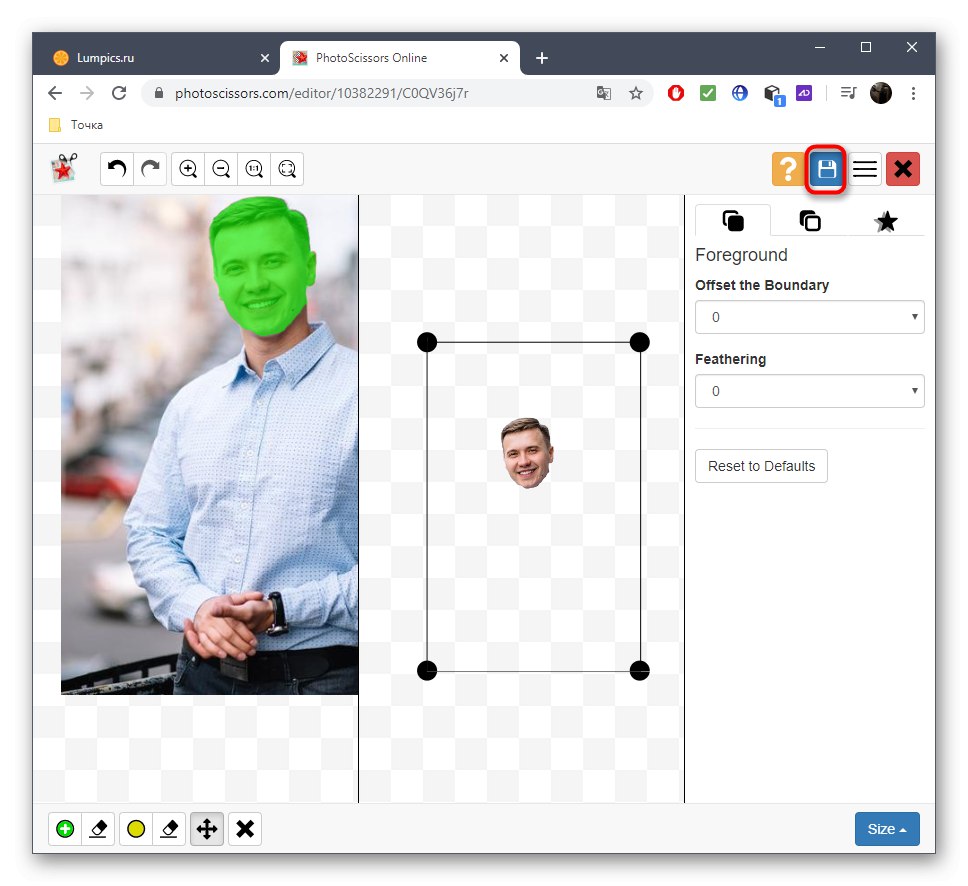
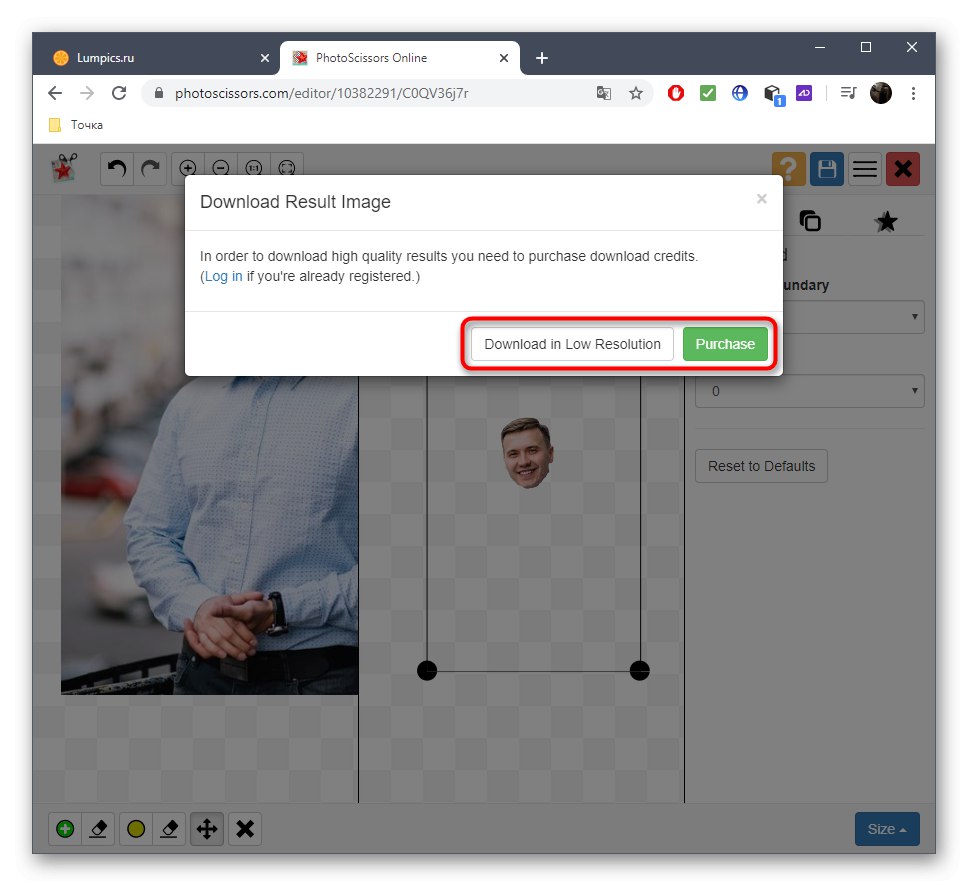
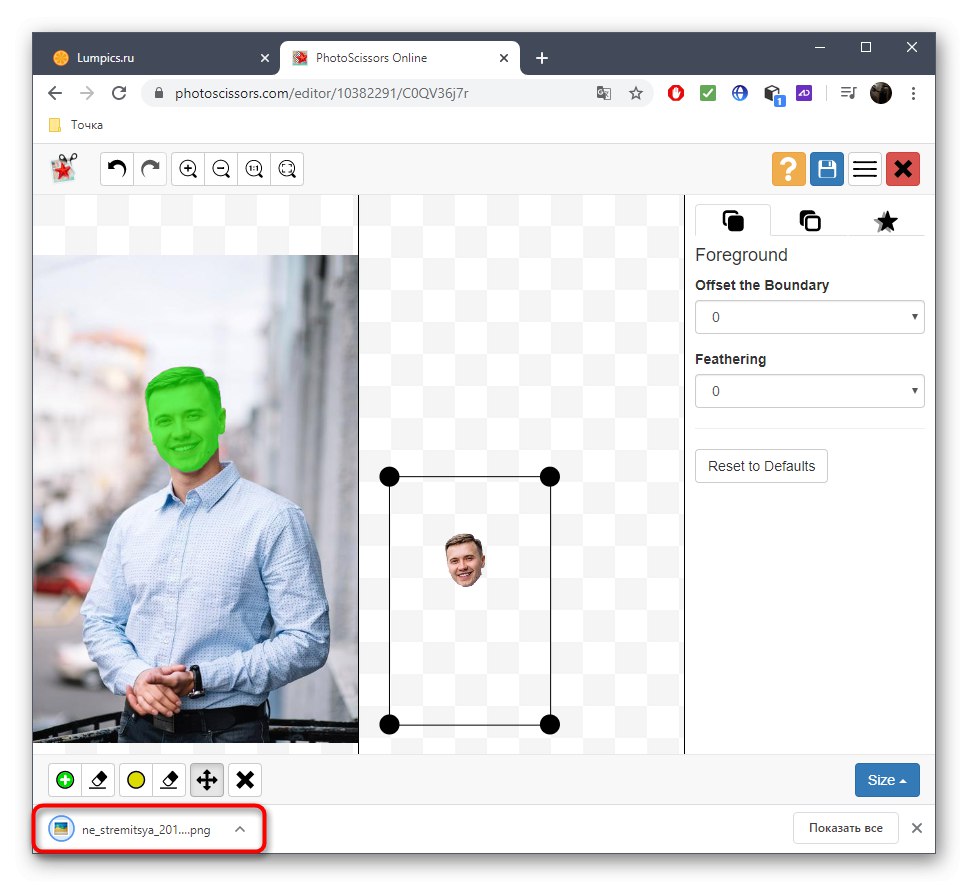

Stejným způsobem můžete prostřednictvím online služby PhotoScissors vystřihnout jakýkoli objekt z libovolného obrázku a zbývající prvky budou umístěny na průhledném pozadí. Počet ošetření za den není nijak omezen.
Metoda 2: ClippingMagic
Pokud vás zajímá předchozí princip zpracování fotografií, ale nejste spokojeni se samotnou online službou, doporučujeme věnovat pozornost jejímu placenému analogu s názvem ClippingMagic. S funkcí se můžete seznámit oříznutím obličeje na fotografii, ale uložení snímku bude k dispozici až po zakoupení předplatného.
Přejděte na online službu ClippingMagic
- Jakmile se nacházíte na stránce online služeb, klikněte na NAHRÁT OBRÁZEK nebo přetáhněte samotný soubor do oblasti k tomu přidělené.
- Pokud jste se rozhodli otevřít "Badatel", najděte tam a zadejte obrázek, který chcete zpracovat.
- Vývojáři nabízejí krátkou prohlídku interakce s online servisními nástroji. Vpravo je popis funkcí výběru a klávesových zkratek, které jsou odpovědné za volání nástrojů, a vlevo je přehrána animace zobrazující příklad zpracování obrazu. Až budete připraveni, klikněte na "MÁM TO"abyste si sami vystřihli obličej na fotografii.
- V editoru klikněte na tlačítko plus a vyberte pouze zelenou tvář.
- Dále vyberte Nástroj pro odstranění a namalujte červenou oblast na zbytek oblasti kolem obličeje.
- Pomocí spodního panelu ořízněte nepotřebné okraje obrázku, upravte velikost stopy nebo zapněte stíny.
- Před uložením se ujistěte, že oříznutí proběhlo správně a že na obrázku nejsou žádné další nepotřebné podrobnosti, poté klikněte na „Přihlásit se ke stažení“.
- Po vytvoření osobního profilu počkejte na dokončení zpracování a nahrajte soubor do místního úložiště.
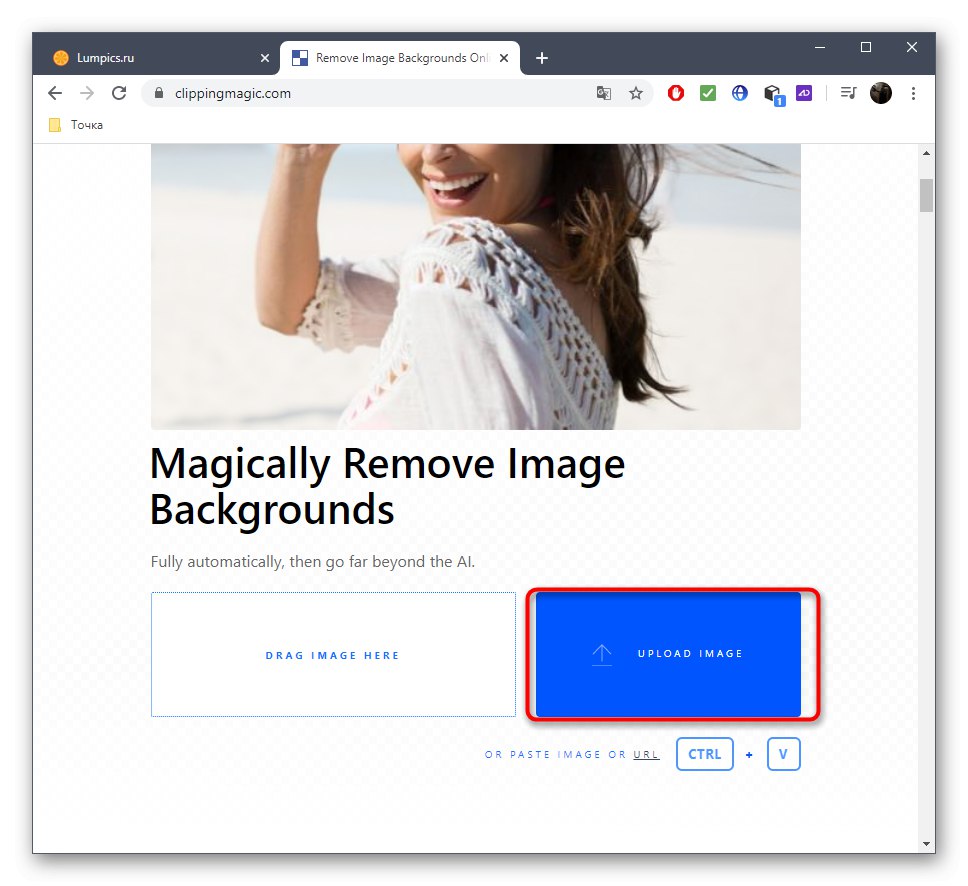
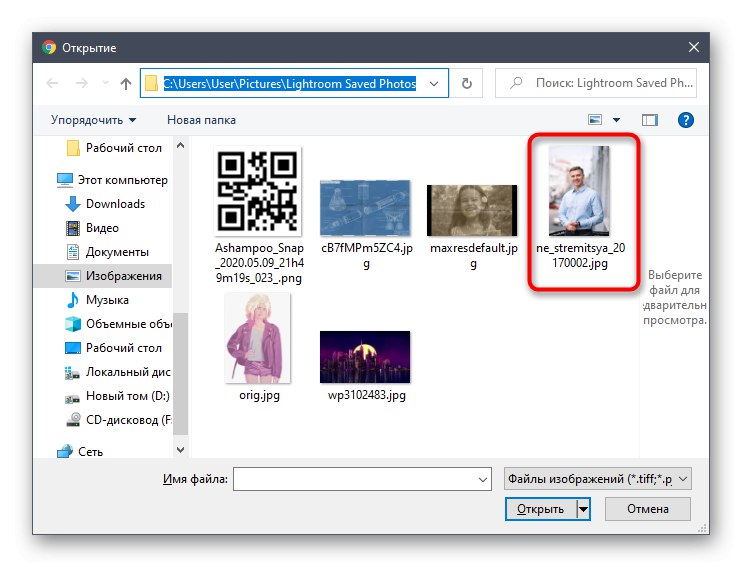
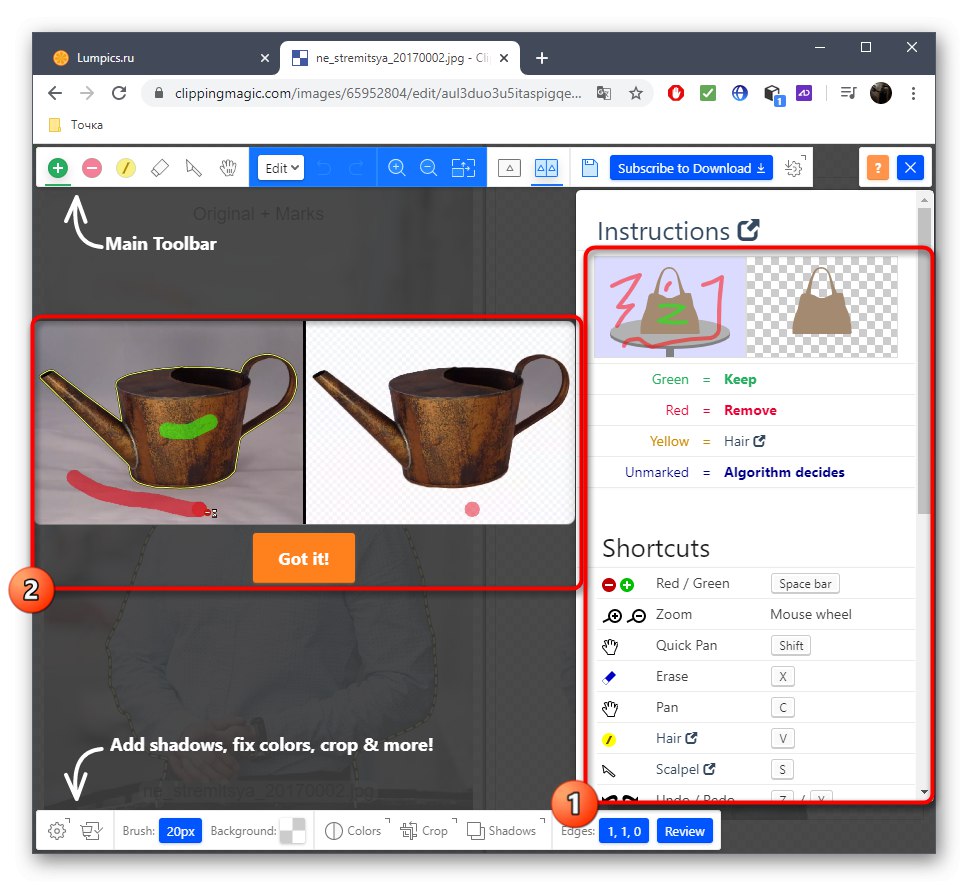
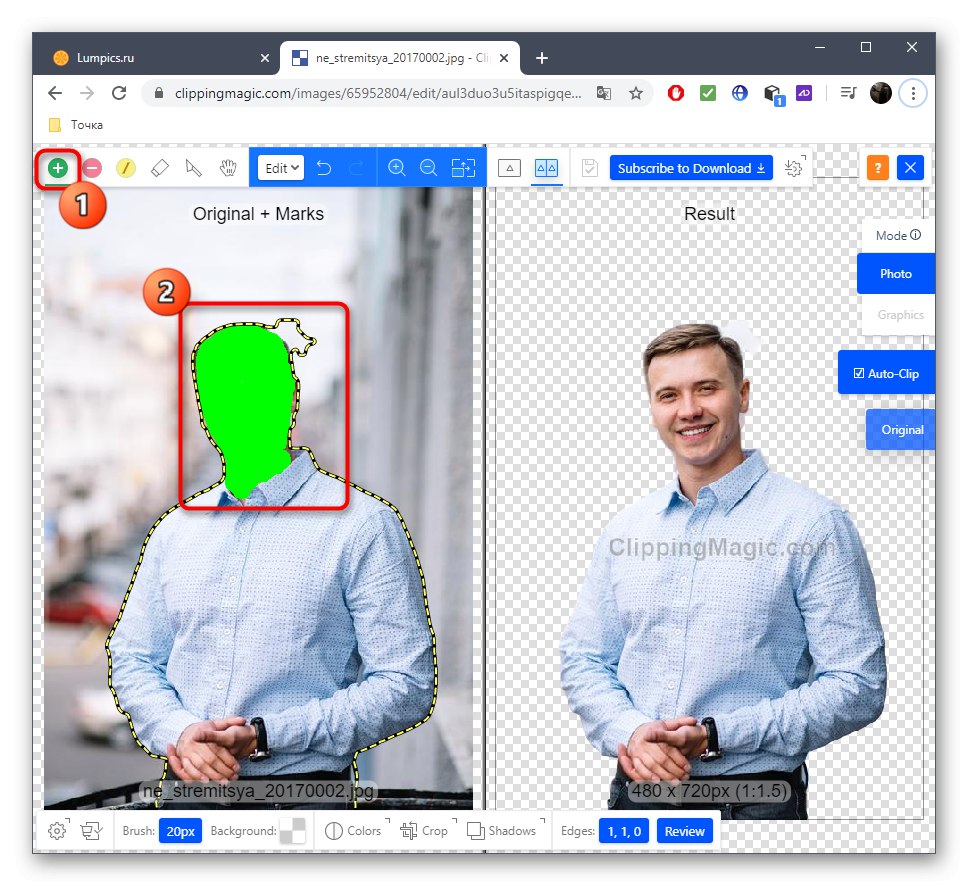
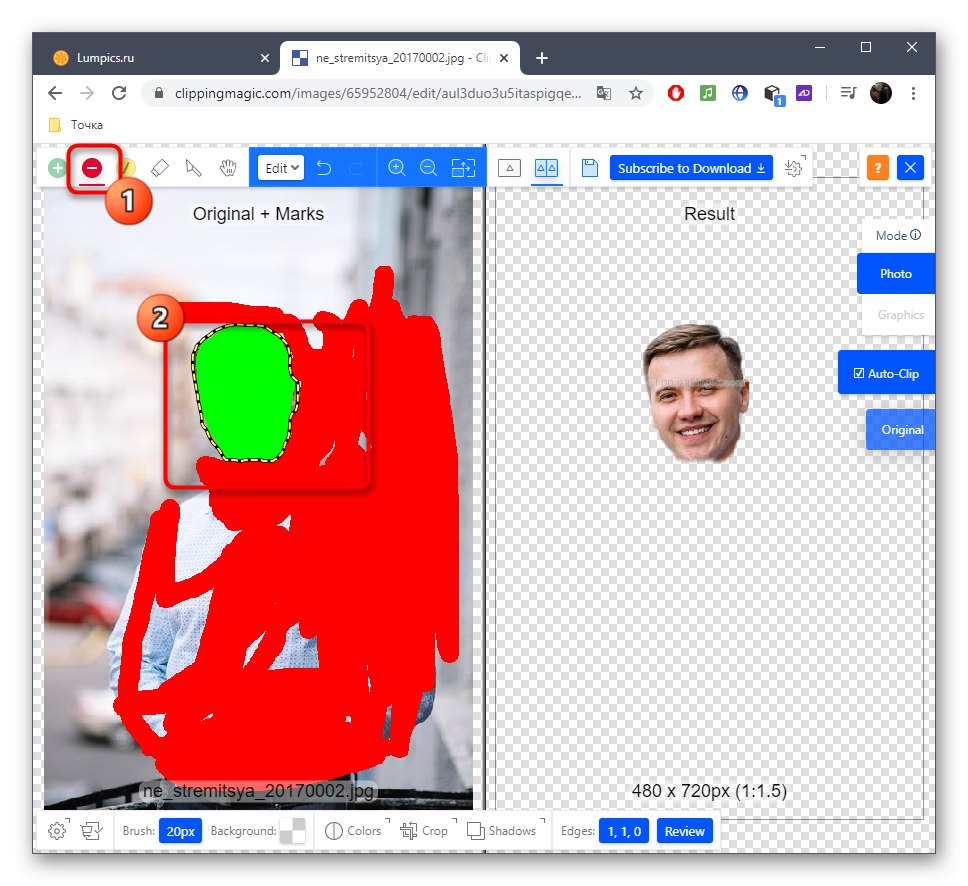
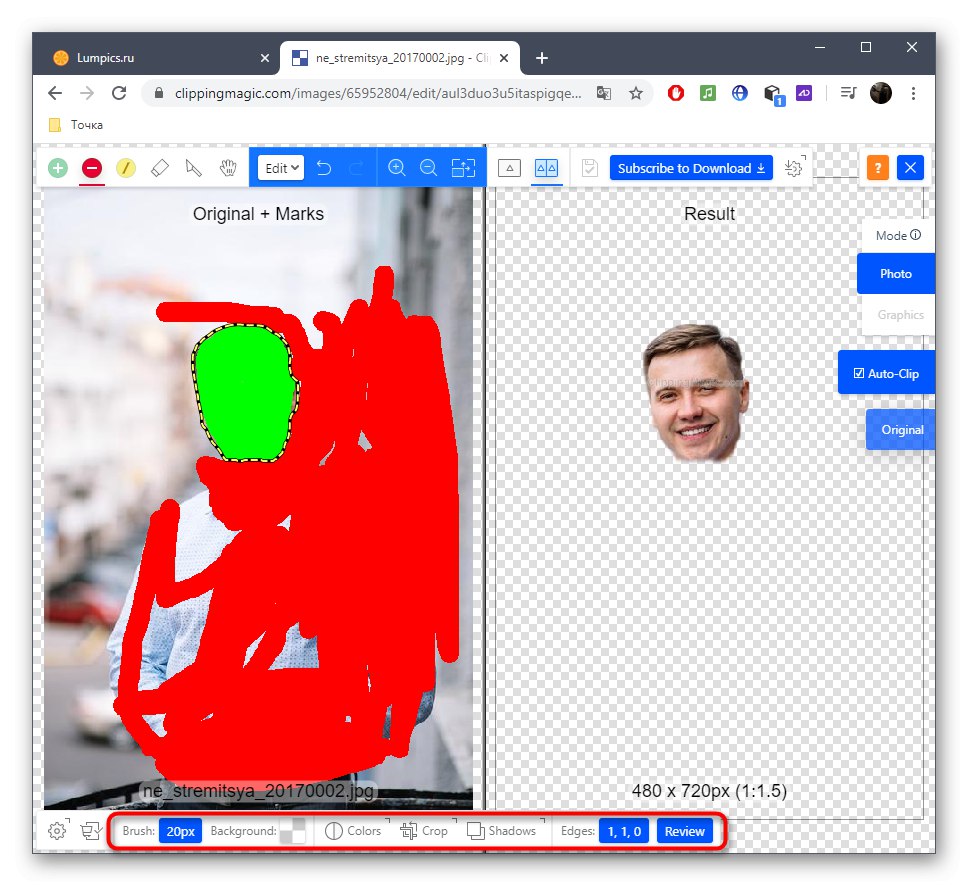
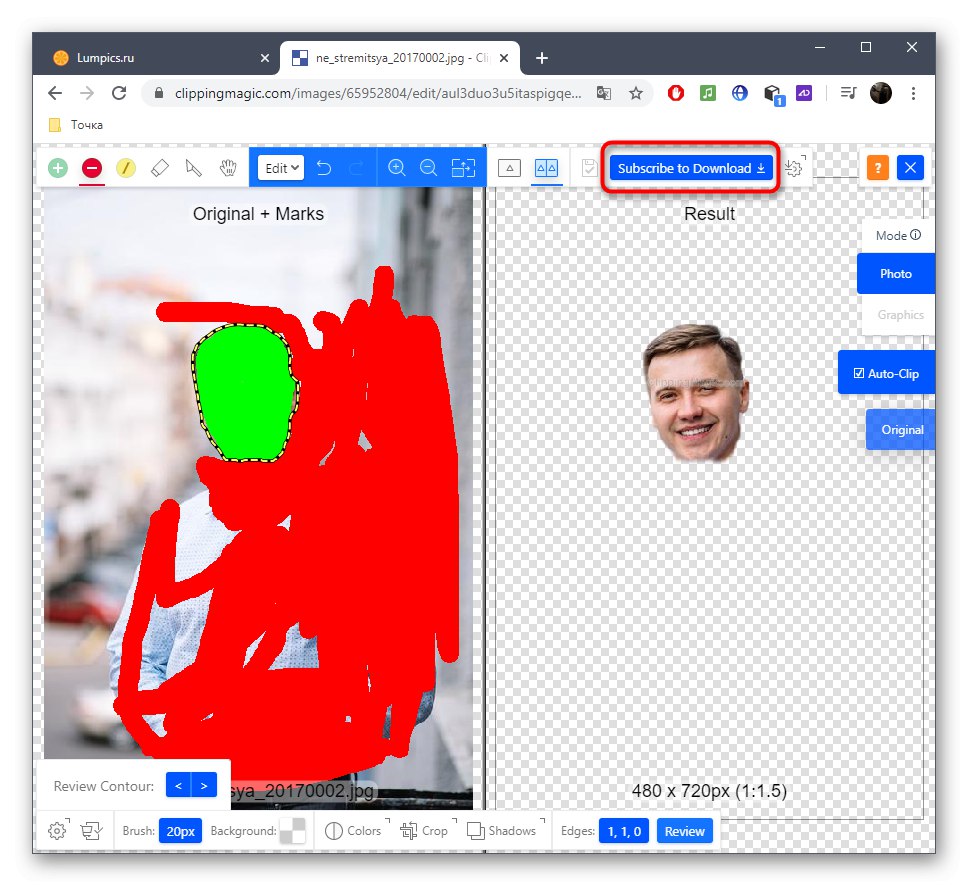
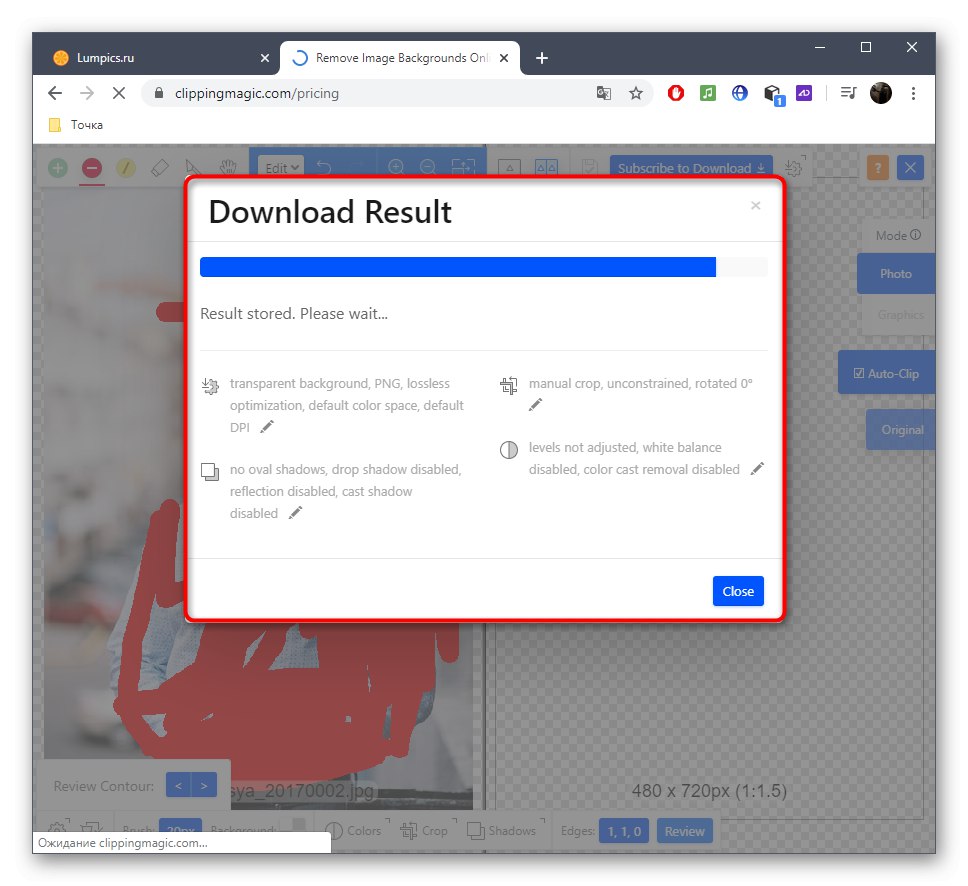
Metoda 3: PIXLR
Na závěr si promluvme o bezplatném online grafickém editoru. Princip oříznutí obličeje prostřednictvím PIXLR se liší od pokynů, které jste viděli dříve, pojďme se tedy na tuto operaci podívat blíže.
Přejděte na online službu PIXLR
- Přejděte na výše uvedený odkaz a na stránce PIXLR klikněte „Advanced PIXLR E“.
- Nyní musíte vytvořit nový projekt kliknutím OTEVŘETE OBRAZ.
- V "Badatel" vyberte obrázek.
- Jako nástroj pro výběr budeme pracovat s magnetickým lasem.
- Začněte kreslit tečkovanou čáru kolem oblasti obličeje, kterou chcete vystřihnout.
- Nakonec spojte lasso tečky a ujistěte se, že jste vybrali vše správně.
- Pomocí nástroje pro přesun oddělte hlavu od obrázku.
- Pokud chcete obrázek uložit samostatně, dokončete úpravy pomocí zbývajících servisních nástrojů.
- Poté v nabídce "Soubor" klikněte "Uložit" nebo k tomu použijte standardní klávesovou zkratku Ctrl + S.
- Určete nejlepší formát pro ukládání, pojmenujte soubor a stáhněte jej.
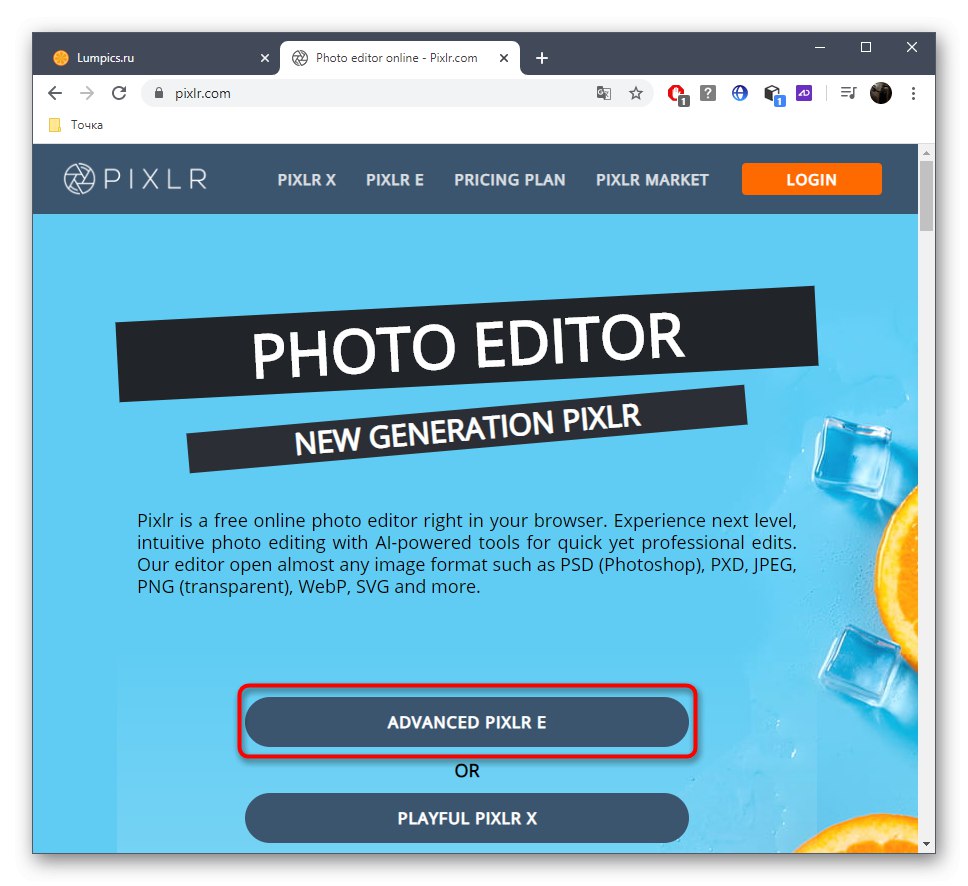
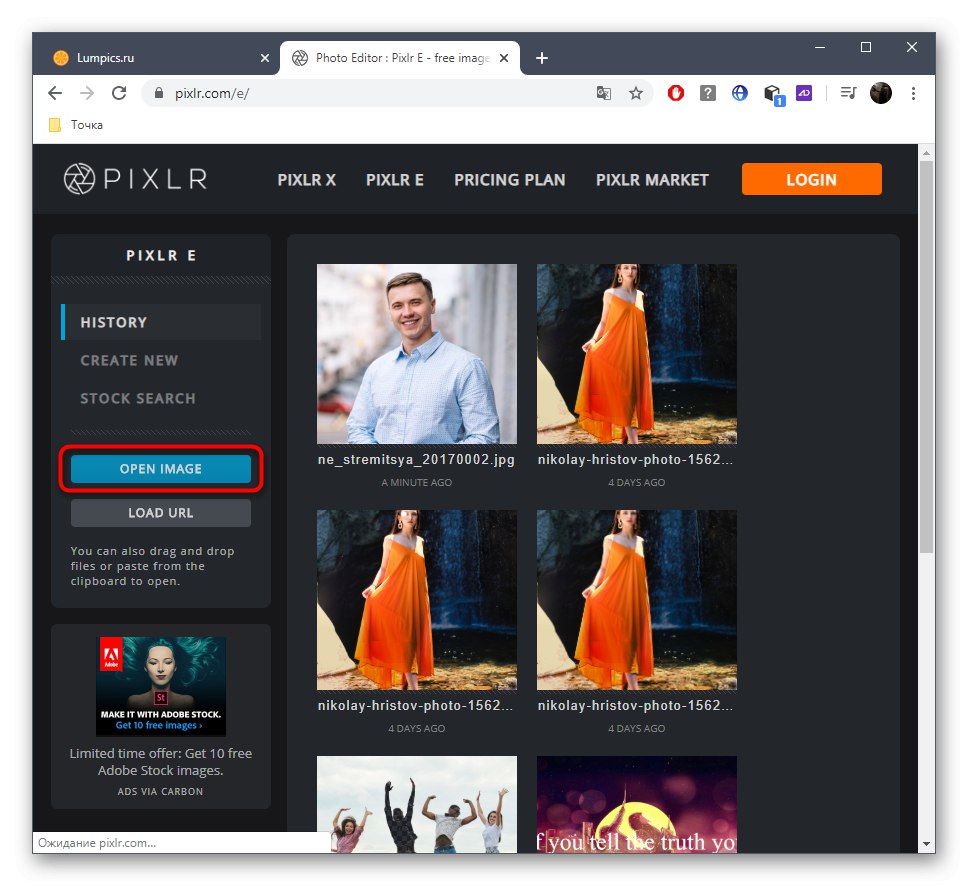
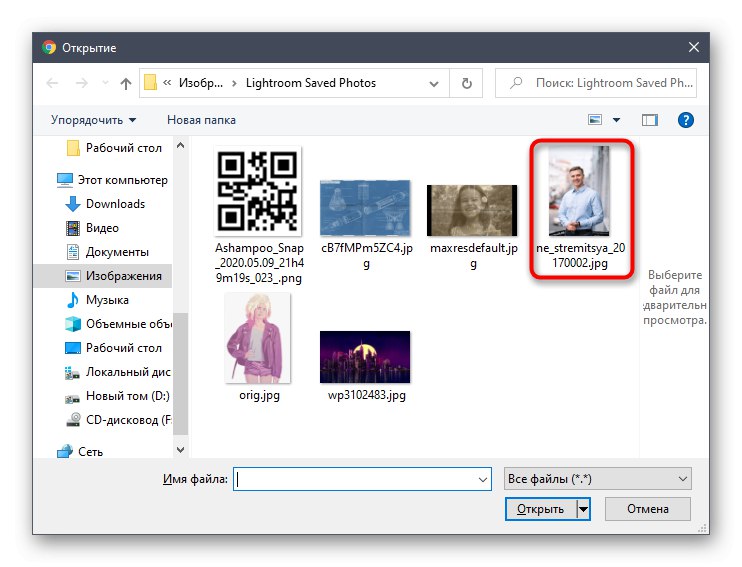
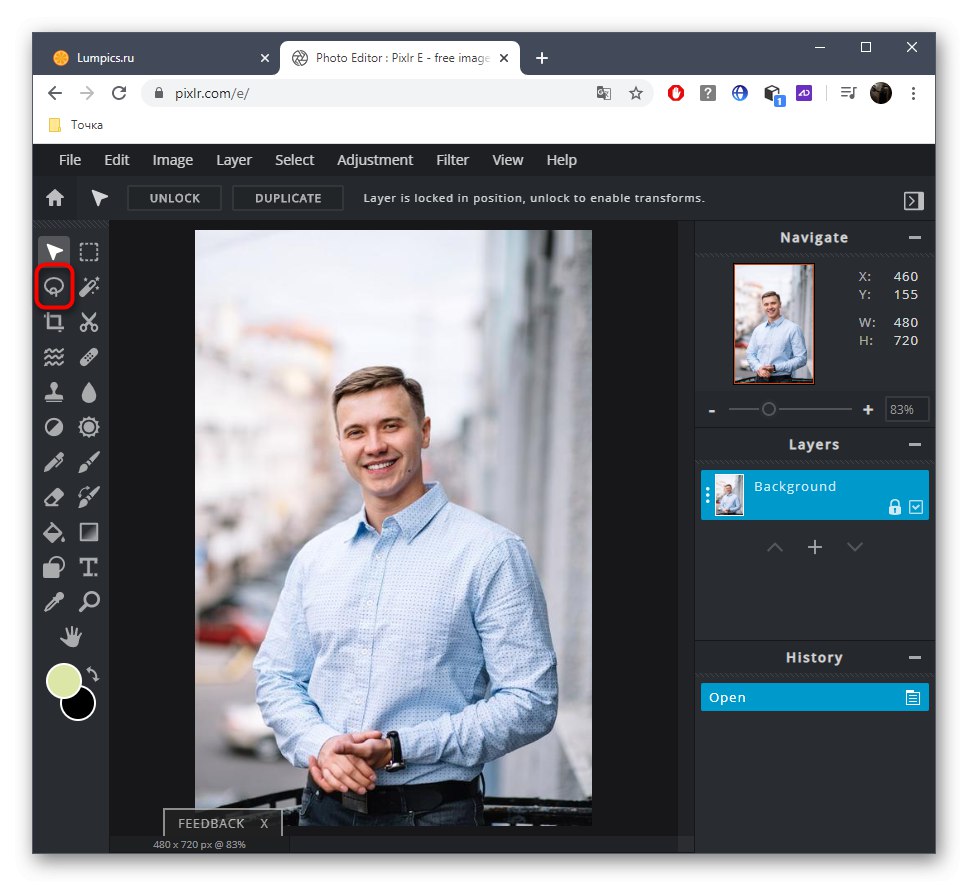
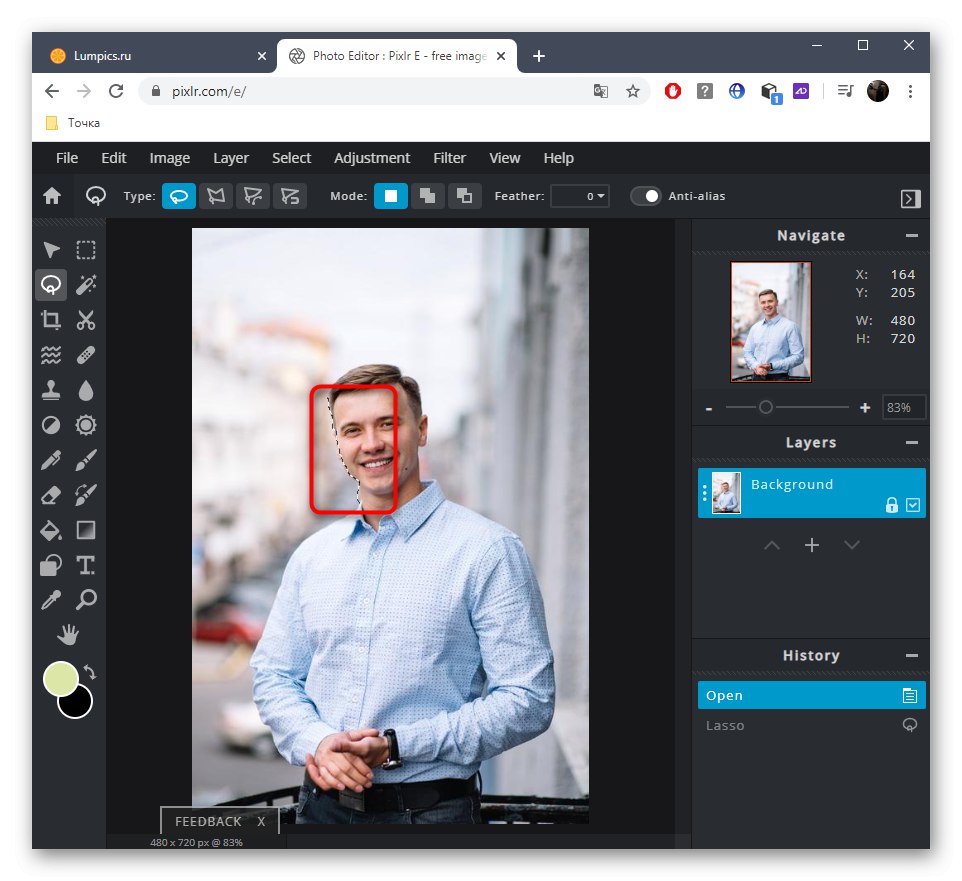
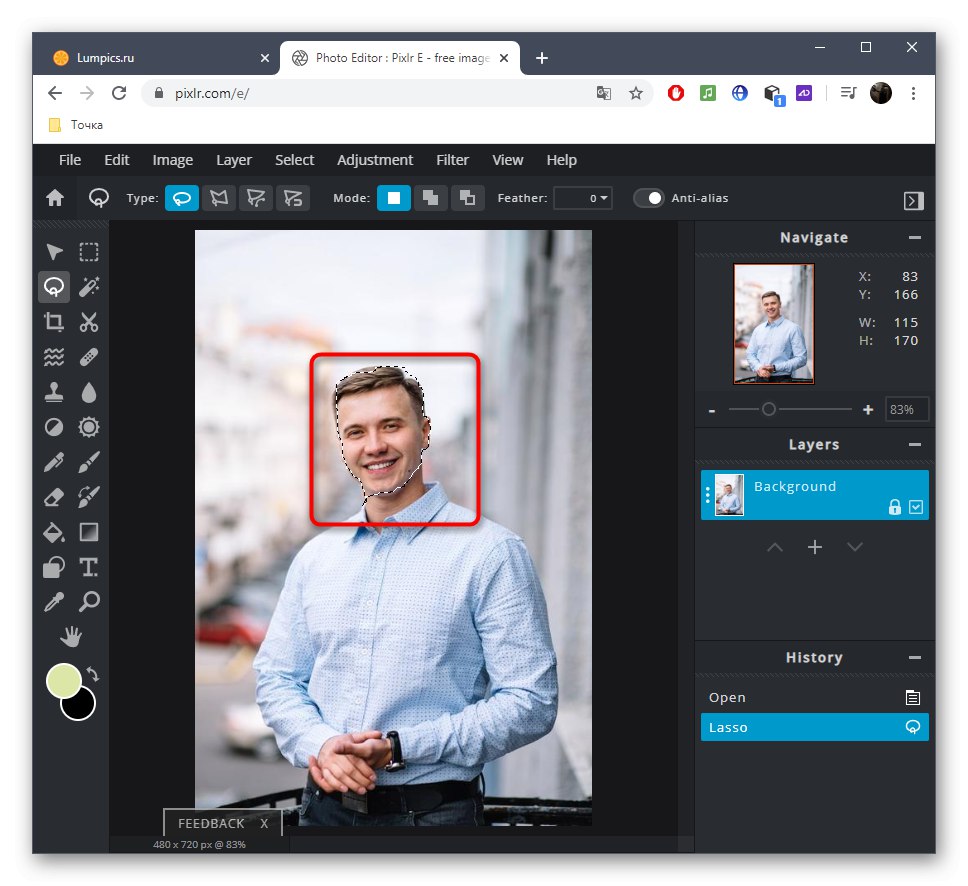
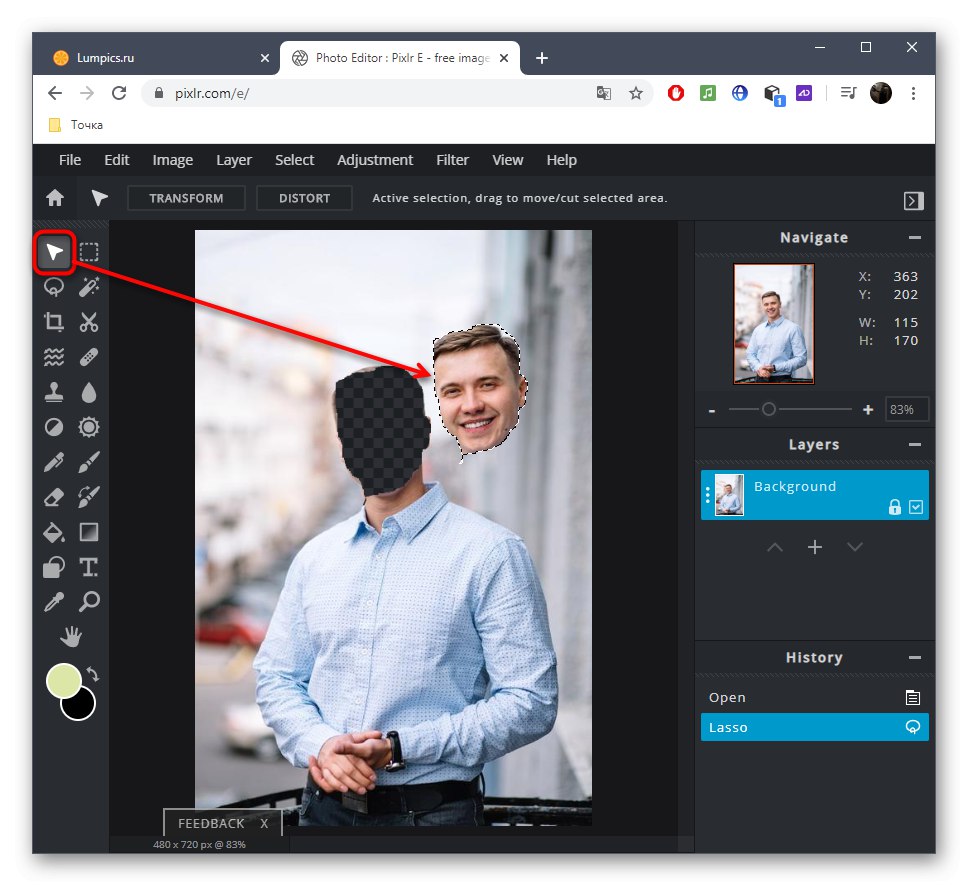
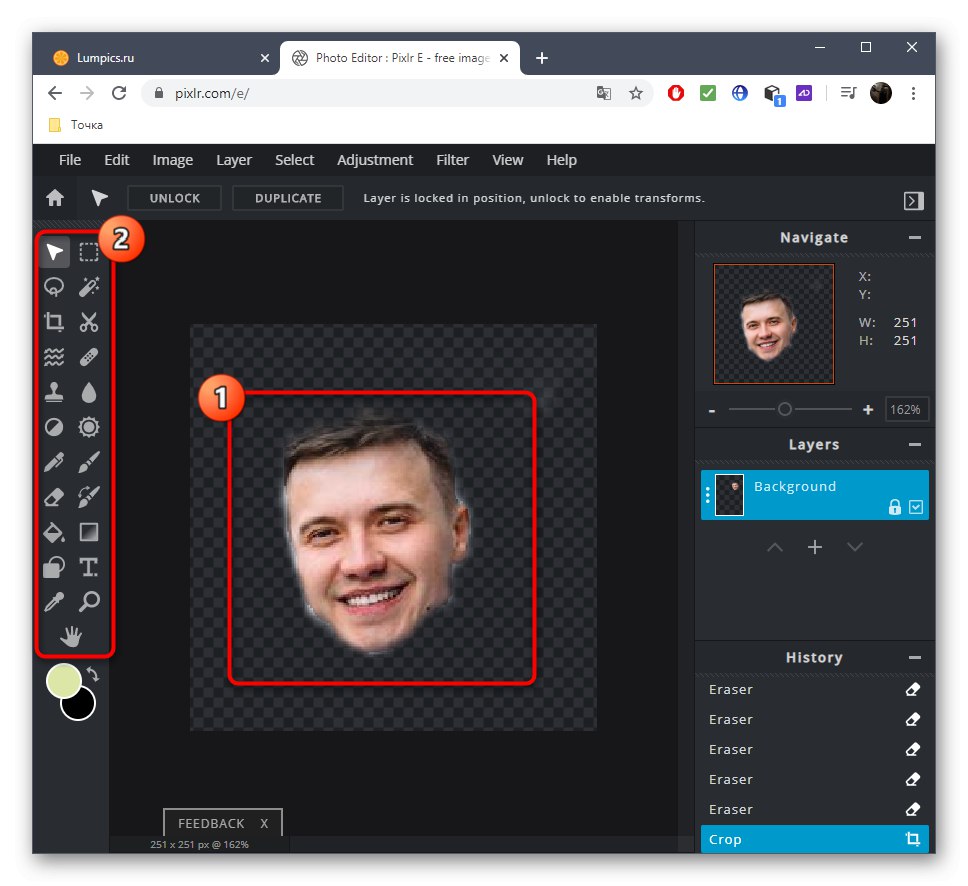
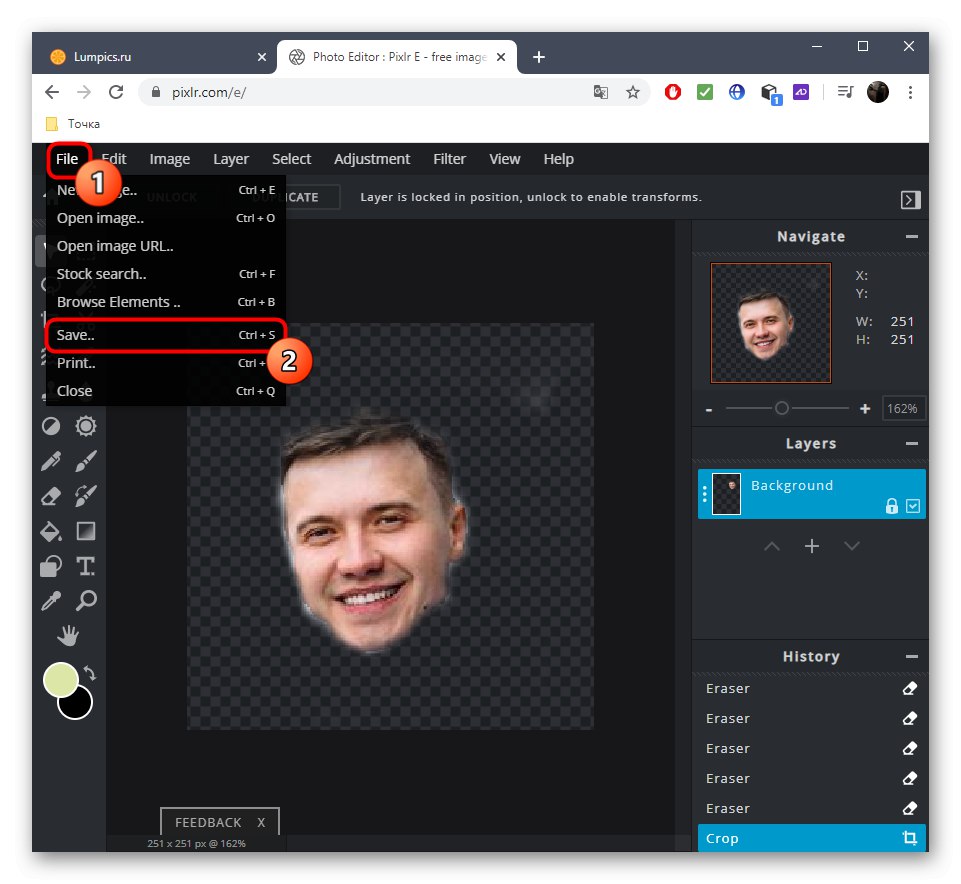
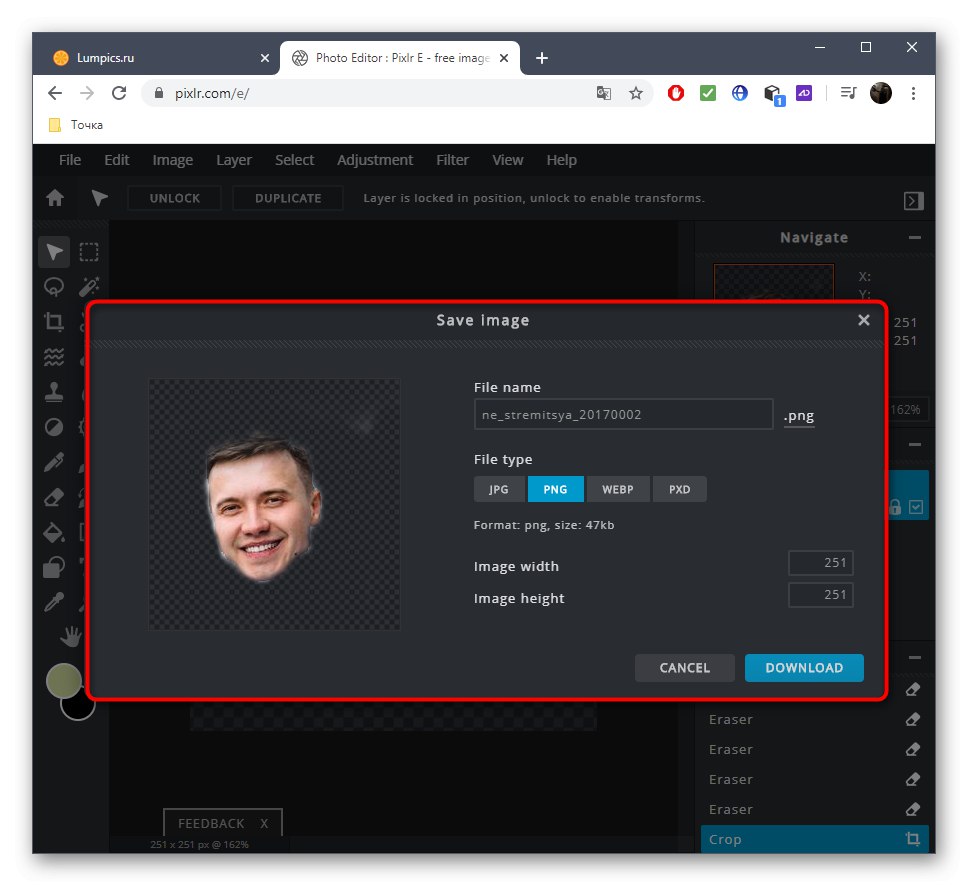
Pokud byste chtěli dokončit zpracování v PIXLR, například umístěním obličeje na jinou fotografii a použitím efektů, otevřete druhou fotografii a použijte standardní nástroje.