Jak snížit objekt ve Photoshopu
Velmi často ve Photoshop práci, musíte vyřezat objekt z původního obrazu. Může to být buď kus nábytku, nebo část krajiny, nebo živé předměty - člověk nebo zvíře.
V této lekci se seznámíme s nástroji, které se používají při řezání a praktikám trochu.
Nástroje
Existuje několik nástrojů, které jsou vhodné pro vykreslení obrazu ve Photoshopu na obrysu.
1. Rychlý výběr .

Tento nástroj je skvělý pro výběr objektů s jasnými hranicemi, tón na hranicích se nesmí mísit s tónem pozadí.

2. Kouzelná hůlka .

Kouzelná hůlka slouží k výběru obrazových bodů stejné barvy. Pokud je to požadováno, například s bílou barvou, můžete jej odstranit použitím tohoto nástroje.
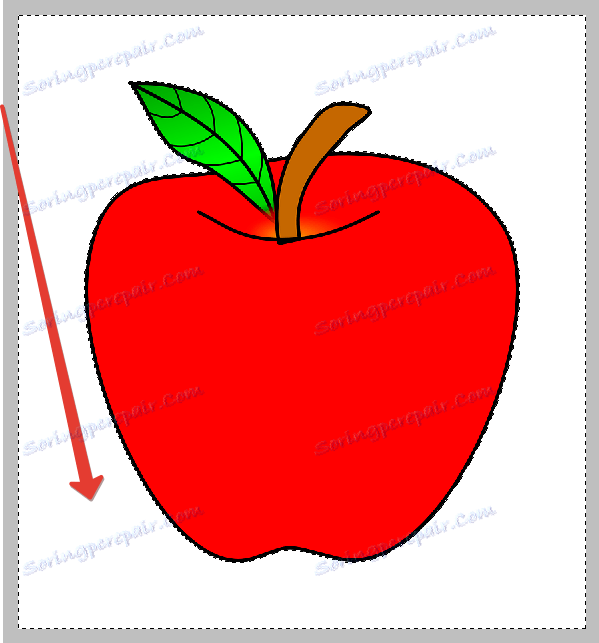
3. laso.

Jeden z nejvíce nepohodlných, podle mého názoru, nástroje pro zvýraznění a následné vystřihování prvků. Chcete-li efektivně používat "Lasso", musíte mít (velmi) pevnou ruku nebo grafickou tabletu.
4. Přímé laso .

Přímý lasok bude v případě potřeby vyhovovat výběru a vystřihnutí objektu s přímými čarami (plochami).
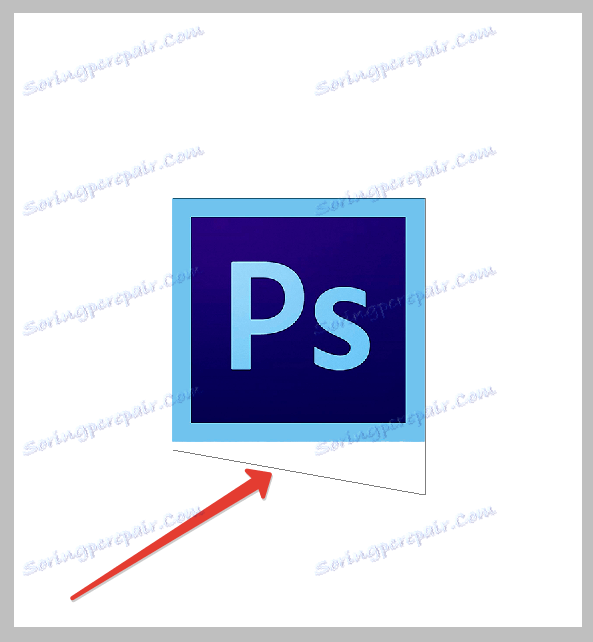
5. Magnetické laso .

Dalším "inteligentním" nástrojem Photoshopu. Připomíná jeho akci "Rychlý výběr" . Rozdíl je v tom, že "magnetické laso" vytváří jednu čáru, která se "přilepí" k obrysu objektu. Podmínky úspěšné aplikace jsou stejné jako u "Rychlé přidělení" .
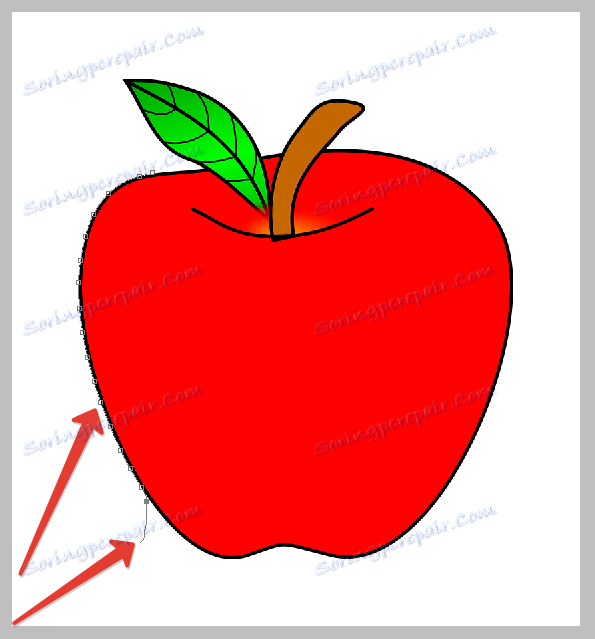
6. Pen.

Nejvíce flexibilní a snadno použitelný nástroj. Platí pro všechny objekty. Při odstraňování složitých objektů se doporučuje použít.
Praxe
Vzhledem k tomu, že první pět nástrojů může být použito intuitivně a náhodně (nefunguje, nevyjde), pak Pen potřebuje nějaké znalosti z Photoshopy.
Proto jsem se rozhodl ukázat vám, jak tento nástroj používat. Toto je správné rozhodnutí, protože se musíte okamžitě naučit, abyste se nemuseli rekvalifikovat později.
Takže otevřete fotku modelu v programu. Teď oddělíme dívku od pozadí.

Vytvořte kopii vrstvy s původním obrázkem a pusťte se do práce.
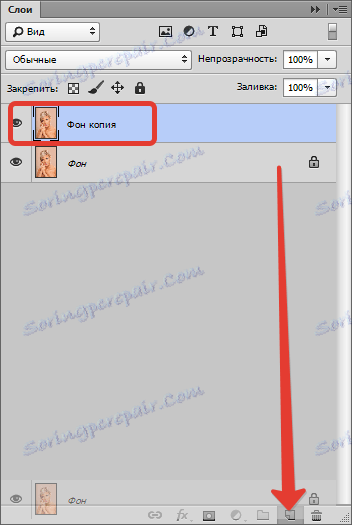
Vezměte nástroj Pen a nastavte kotevní bod na obrázku. Bude začínat i končí. V tomto okamžiku ukončíme cestu po dokončení výběru.
Bohužel kurzor na obrazovkách obrazovky nebude viditelný, takže se pokusím popsat vše co nejvíce podrobněji slovy.
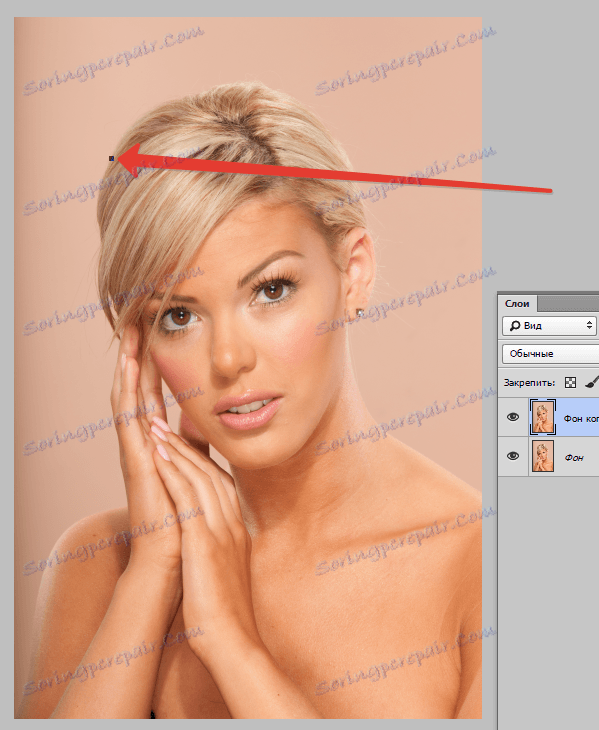
Jak vidíte, v obou směrech máme filé. Teď se naučíme, jak je obejít pomocí "pera" . Pojďme doprava.
Aby byl filé co nejjemnější, nedávejte mnoho bodů. Další referenční bod je nastaven na určitou vzdálenost. Zde musíte určit, kde končí poloměr.
Například zde:
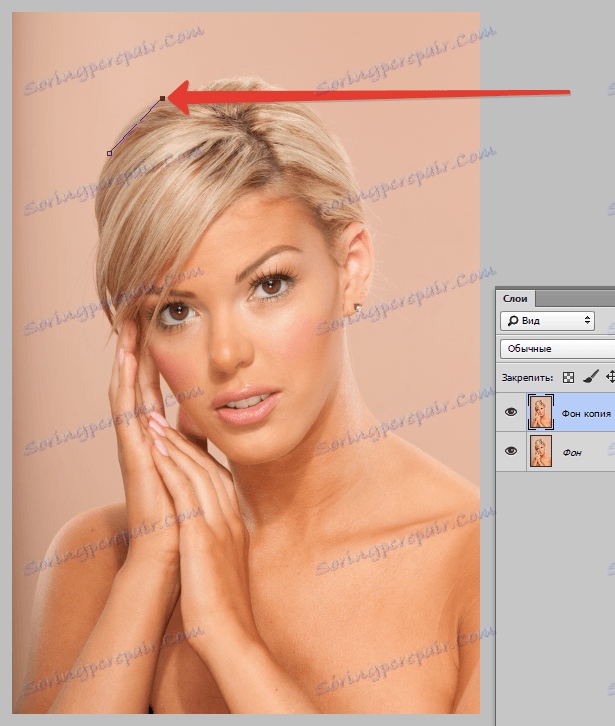
Nyní musí být výsledný segment ohnut správným směrem. Chcete-li to provést, vložte další bod uprostřed segmentu.
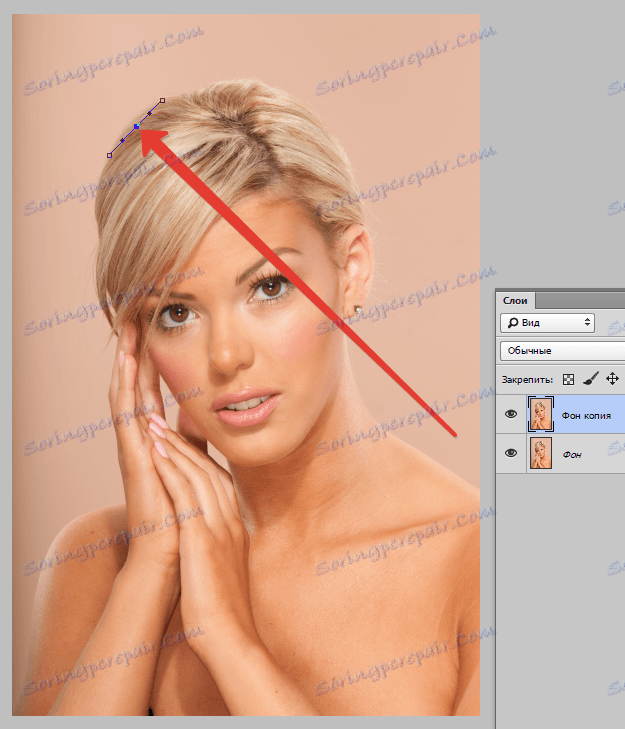
Dále podržte klávesu CTRL , vezměte tento bod a přitáhněte je správným směrem.
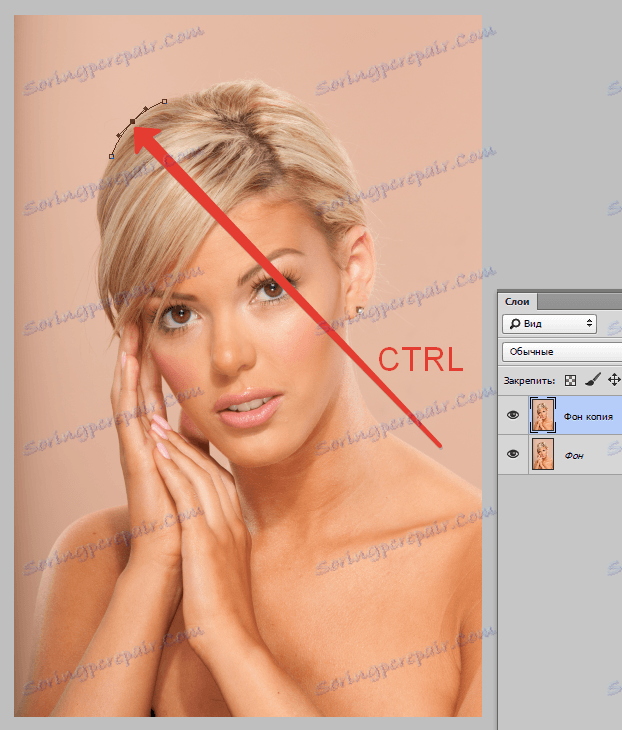
Toto je hlavní technika při výběru složitých částí obrazu. Stejně tak jdeme kolem celého objektu (dívka).
Pokud je jako v našem případě objekt odříznut (zespodu), pak se obrys vytáhne z plátna.

Pokračujeme.
Po dokončení výběru kliknete pravým tlačítkem myši uvnitř výsledného obrysu a vyberete položku kontextové nabídky "Vygenerovat vybranou oblast" .
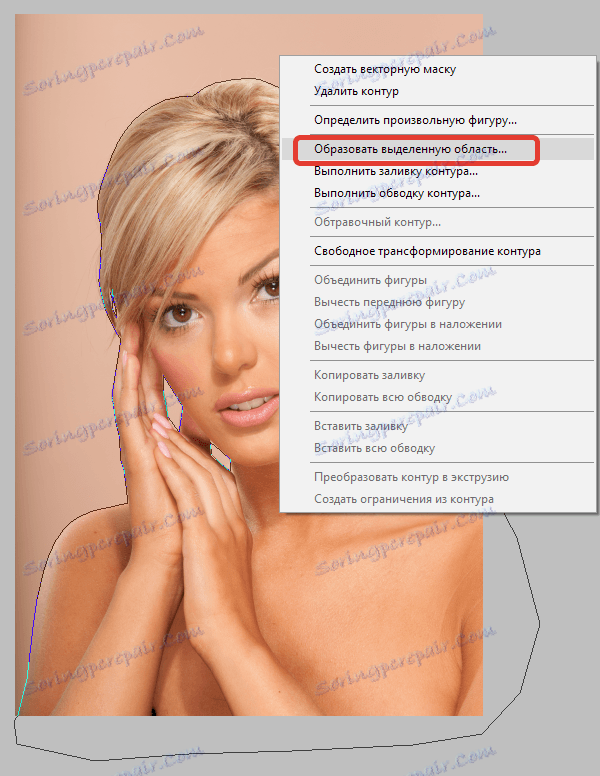
Poloměr ostrosti je nastaven na 0 pixelů a klikněte na tlačítko "OK" .
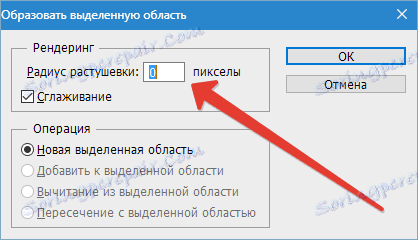
Máme výběr.

V tomto případě je pozadí zvýrazněno a lze ho okamžitě odstranit stisknutím klávesy DEL , ale budeme i nadále pracovat - lekci nakonec.
Vraťte výběr stisknutím kombinace kláves CTRL + SHIFT + I , čímž přenesete výběr do modelu.

Poté vyberte nástroj "Obdélníkové oblasti" a vyhledejte tlačítko "Upravit hranu" na horním panelu.
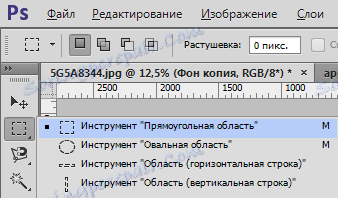

V otevřeném okně nástroje mírně vyhlavíme náš výběr a přesuňte hranu směrem k modelu, protože malé části pozadí by se mohly dostat dovnitř obrysu. Hodnoty jsou voleny jednotlivě. Moje nastavení jsou na obrazovce.
Nastavte výstup na výběr a klikněte na tlačítko "OK" .
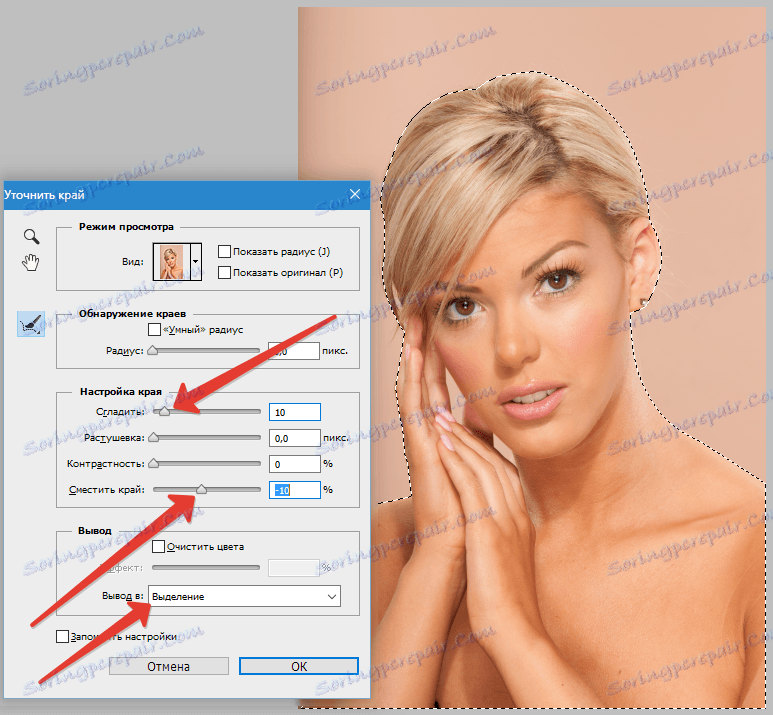
Přípravné práce jsou hotové, můžete řezat dívku. Stiskněte kombinace kláves CTRL + J , čímž zkopírujete novou vrstvu.
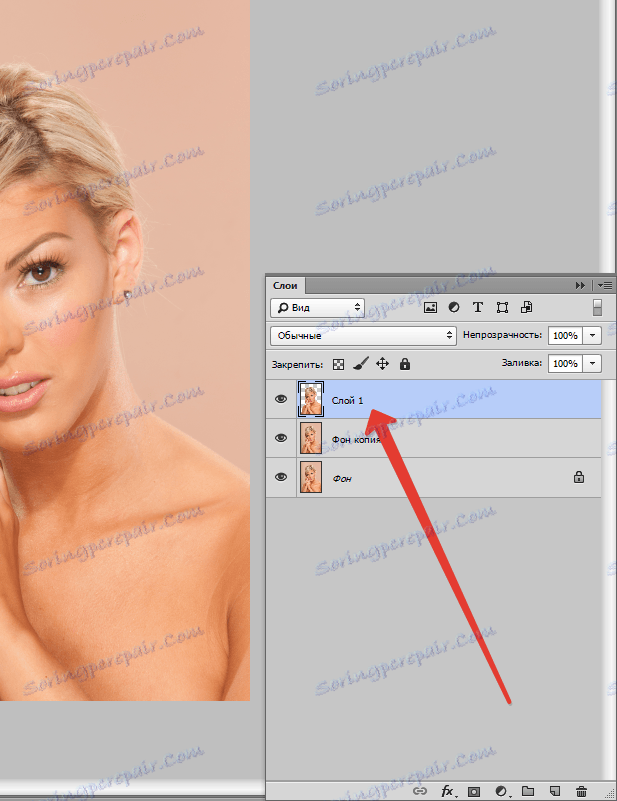
Výsledek naší práce:
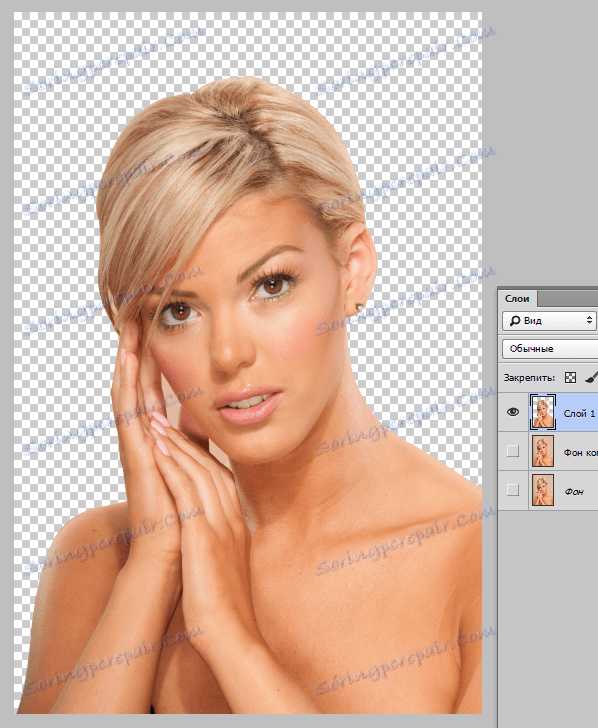
To je způsob (vpravo), jak můžete vystřihnout osobu v aplikaci Photoshop CS6.