Jak ztratit pozadí ve Photoshopu
Zbarvení pozadí ve Photoshopu se používá pro nejlepší výběr prvku. Další situace znamená, že pozadí bylo při fotografování přeexponováno.
V každém případě, pokud potřebujeme ztlumit pozadí, měli bychom mít podobné dovednosti.
Stojí za zmínku, že ztmavnutí znamená ztrátu některých detailů ve stínu. Proto bychom měli mít na paměti tuto možnost.
Pro lekci jsem si vybrala fotografii, jejíž pozadí je téměř stejnoměrné a nemusím se starat o stíny.
Zde je snímek:

Na této fotografii budeme lokálně ztmavovat pozadí.
V této lekci vám ukážeme dva způsoby stmívání.
První metoda je jednodušší, ale ne (velmi) profesionální. Nicméně má právo na život, protože je použitelný v některých situacích.
Takže fotografie je otevřená, nyní musíme aplikovat vyrovnávací vrstvu "Curves" , s níž ztmavíme celý obraz a pak s maskou vrstvy zanecháváme výpadek pouze na pozadí.
Přejděte na paletu a vyhledejte spodní ikonu korekčních vrstev.
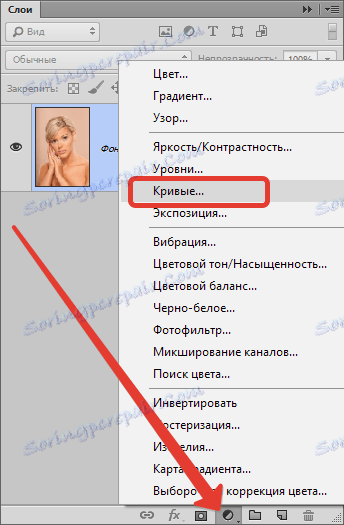
Použijte "Křivky" a podívejte se na okno s automaticky nastavenými hladinami.
Levé kliknutí myší na křivku přibližně uprostřed a tažení směrem k stmívání, dokud se nedosáhne požadovaného efektu.
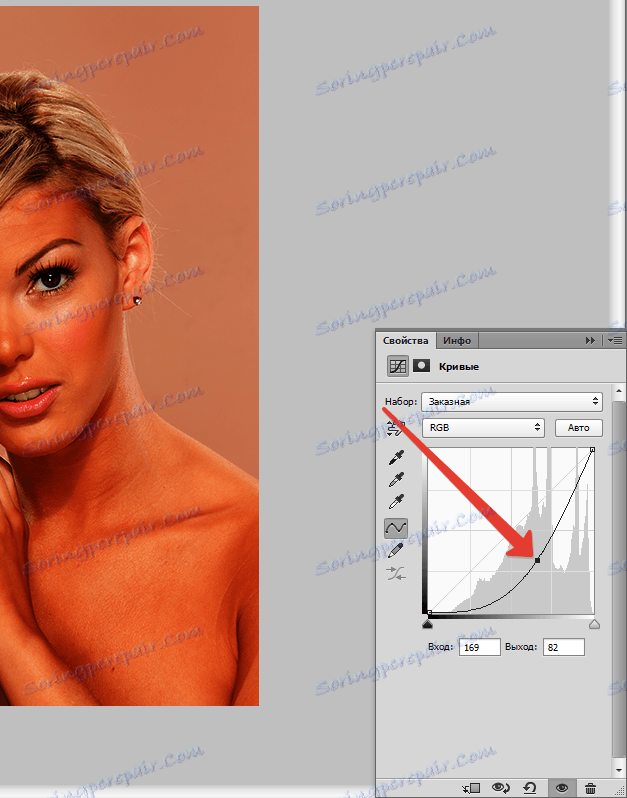
Nehlídáme model - máme zájem o pozadí.
Dále budeme mít dva způsoby: vymazání výpadku z modelu nebo zavření masky se všemi výpadky a otevření pouze na pozadí.
Ukážeme obě možnosti.
Odstraňte z modelu zatemnění
Vraťte se zpět na paletu vrstev a aktivujte masku vrstvy "Curves" .
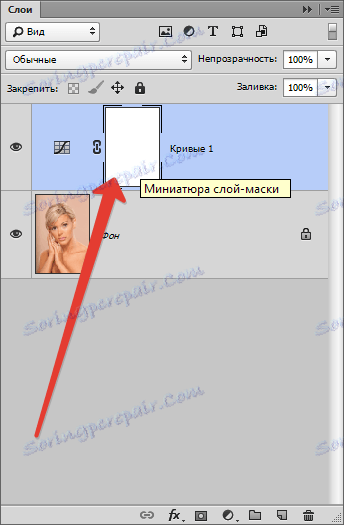
Pak vezměte kartáč a nastavte nastavení, jak je uvedeno na obrázcích obrazovky.

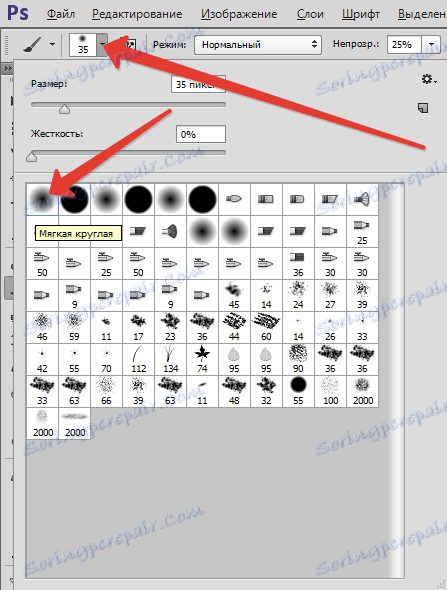

Barva vybírá černá a namaluje masku na modelu. Pokud někde uděláte chybu a dostanete se do pozadí, můžete opravit chybu tím, že změníte barvu kartáče na bílou.
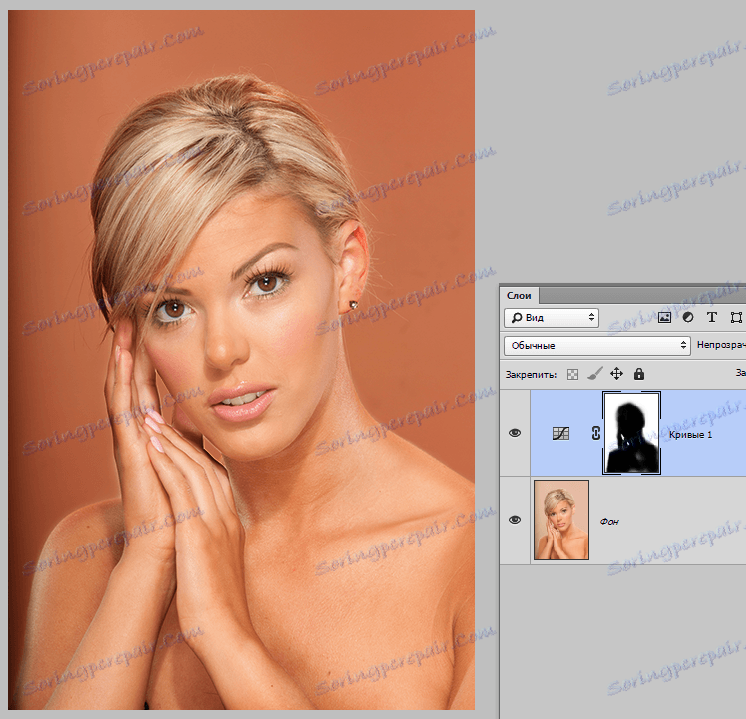
Otevřete zatemnění na pozadí
Možnost je podobná předchozí, ale v tomto případě vyplníme celou masku černou barvou. Chcete-li to provést, vyberte černou barvu pro hlavní.
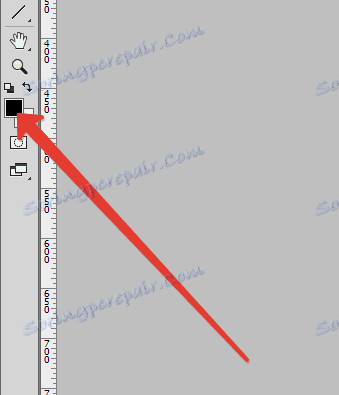
Pak aktivujte masku a stiskněte kombinace kláves ALT + DEL .
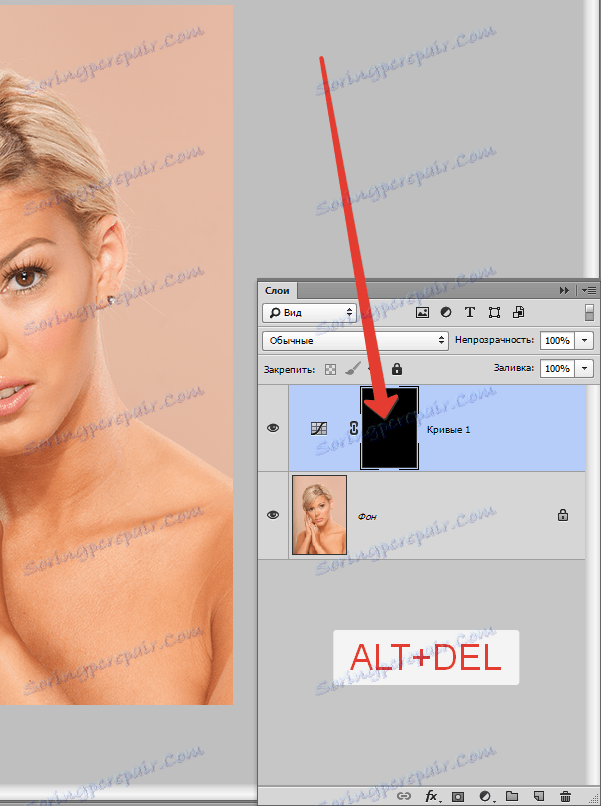
Teď už máme štětcem se stejnými nastaveními, ale již bílou, a namalujeme masku, ale ne na modelu, ale na pozadí.
Výsledek bude stejný.
Nevýhodou těchto metod je, že může být docela obtížné přesně namalovat požadovanou oblast masky, tedy jinou cestu, správnou.
Význam metody spočívá v tom, že tento model vystřihneme a pak vše ztmavíme.
Jak snížit objekt ve Photoshopu v tomto článku , aby nedošlo k odložení lekce.
Četl jste článek? Nadále se naučíme tmavší pozadí.
Měl jsem model již vystřihnout.
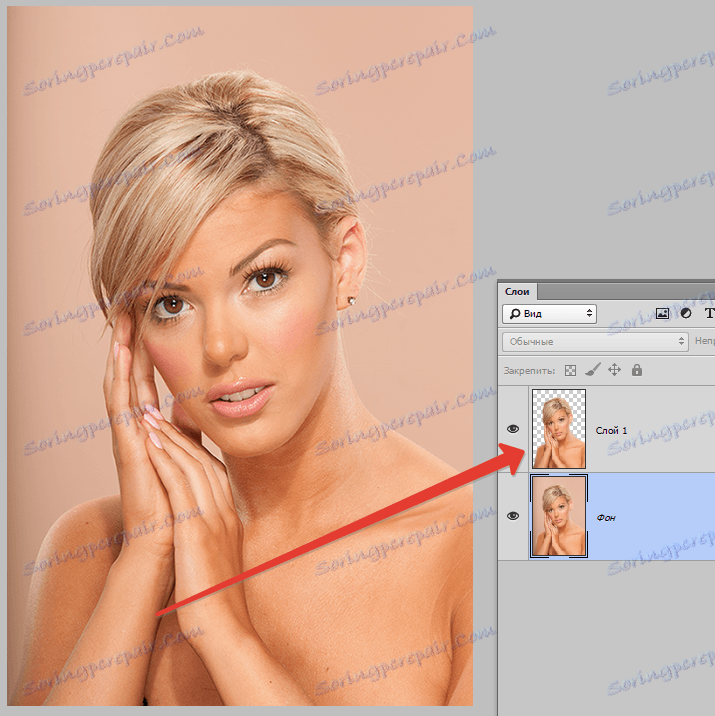
Poté musíte aktivovat vrstvu pozadí (nebo kopírovat, pokud jste ji vytvořili) a použít vrstvu pro úpravu křivek . V paletě vrstev by mělo být provedeno následující : objekt vyříznutí by měl být nad krivkami .
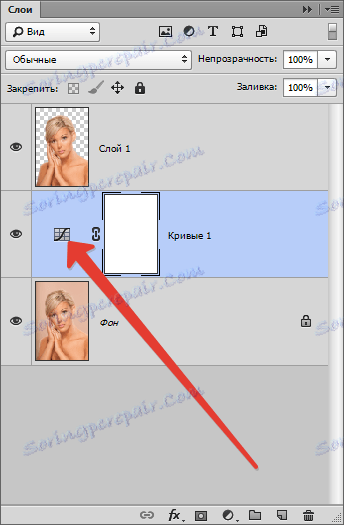
Chcete-li volat nastavení upravovací vrstvy, poklepejte na miniaturu (nikoli na masku). Na obrazovce obrazovky nad šipkou je označeno, kam chcete kliknout.
Dále provádíme stejné akce, tzn. Zatáhneme křivku doprava a dole.
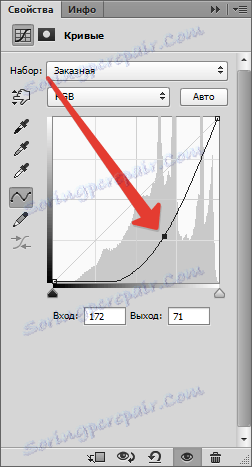
Získali jsme následující výsledek:

Pokud jste pečlivě pracovali na vyříznutí modelu, dostanete docela dobrý výpadek.
Vyberte si sebe, namalujte masku nebo drotujte s výběrem (vyříznutím), oba způsoby mají své výhody a nevýhody a mohou být použity v různých situacích.