Smazání buněk v aplikaci Microsoft Excel
Při práci s tabulkami aplikace Excel je často nutné nejen vkládat buňky, ale také je odstranit. Postup odstraňování je obecně intuitivní, ale pro tuto operaci existuje několik možností, o nichž se ne všichni uživatelé slyšeli. Zjistíme více o všech způsobech odebrání určitých buněk z tabulky aplikace Excel.
Čtěte také: Jak odstranit řádek v aplikaci Excel
Obsah
Postup odstraňování buněk
Ve skutečnosti je postup odstranění buněk v aplikaci Excel obráceně na operaci přidávání. Lze jej rozdělit na dvě velké skupiny: odstranění naplněných a prázdných buněk. Druhý druh může být navíc automatizován.
Je důležité vědět, že když odstraníte buňky nebo jejich skupiny, spíše než celé řádky a sloupce, data v tabulce se posunou. Implementace tohoto postupu proto musí být vědomé.
Metoda 1: kontextová nabídka
Nejprve se podívejme na provedení tohoto postupu prostřednictvím kontextového menu. Jedná se o jeden z nejpopulárnějších typů této operace. Může být použita jak pro plněné předměty, tak pro prázdné.
- Vyberte jednu položku nebo skupinu, kterou chcete smazat. Klepněte pravým tlačítkem na výběr. Otevře se kontextové menu. V něm vyberte položku "Smazat ..." .
- Otevře se malé okno pro vyjmutí buněk. V tom je třeba vybrat, co přesně chceme smazat. K dispozici jsou následující možnosti:
- Buňky, posunuty doleva ;
- Buňky s posunem nahoru ;
- Řetězec ;
- Sloupec .
Protože musíme odstranit buňky, ne celé řádky nebo sloupce, nedbáme na poslední dvě možnosti. Z prvních dvou možností vyberte akci, která vám vyhovuje, a přepněte přepínač do vhodné polohy. Poté klikněte na tlačítko "OK" .
- Jak je vidět, po této akci budou všechny vybrané prvky odstraněny, pokud je vybrána první položka ze seznamu výše, pak posun nahoru.
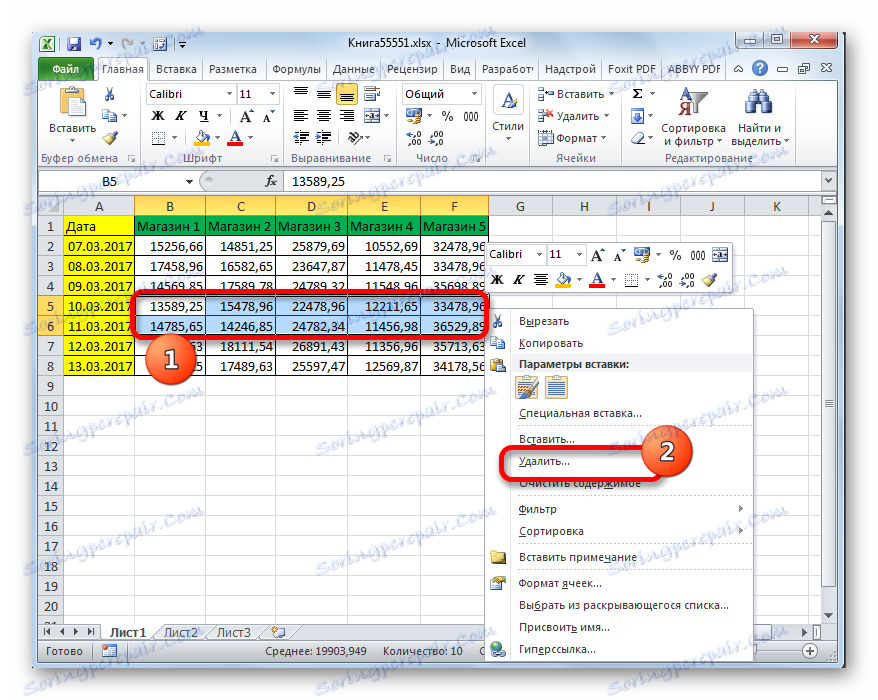

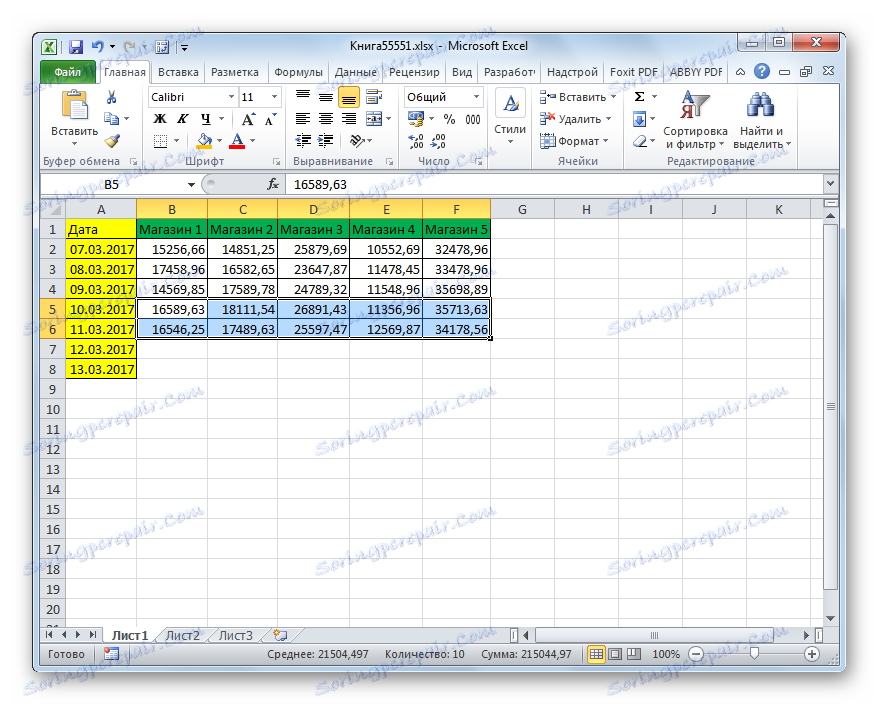
A pokud byla vybrána druhá položka, pak posunem doleva.
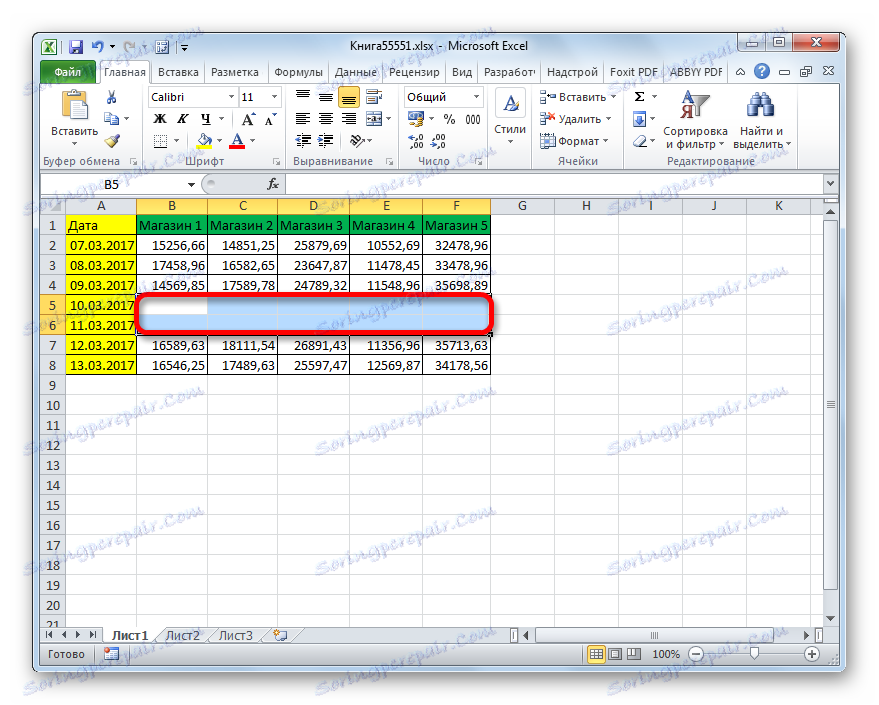
Metoda 2: nástroje na pásku
Vymazání buněk v aplikaci Excel lze také provést pomocí nástrojů, které jsou uvedeny na pásku.
- Vyberte položku, kterou chcete smazat. Přejdeme na kartu "Domov" a klikneme na tlačítko "Smazat" , které je umístěno na pásku v poli "Buňky" .
- Poté bude vybraná položka s posunutím nahoru smazána. Tudíž tato verze této metody neumožňuje uživateli vybrat směr posunu.
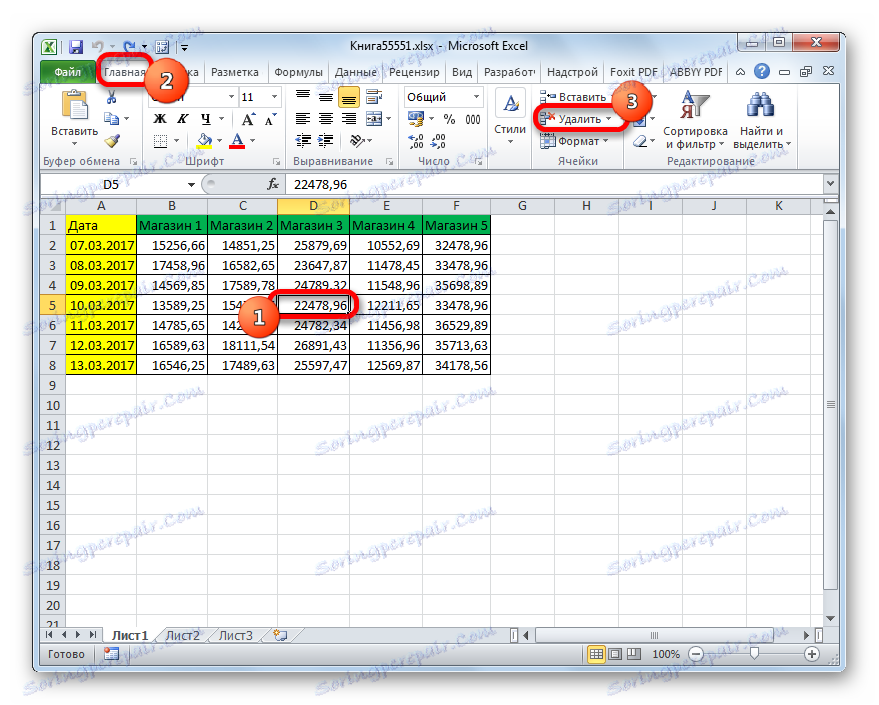
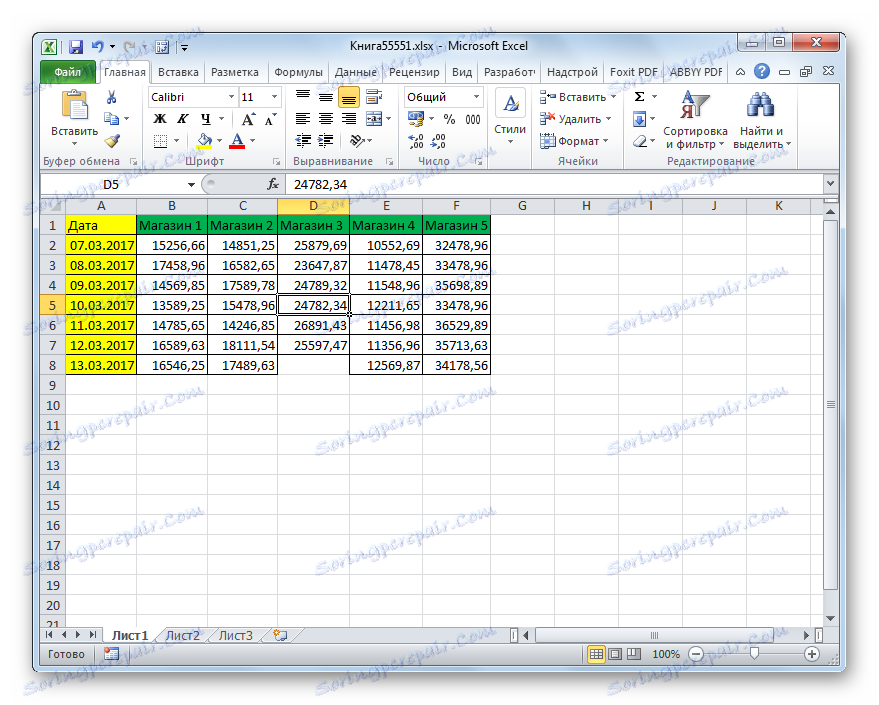
Pokud chcete odstranit horizontální skupinu buněk zadaným způsobem, budou platit následující pravidla.
- Vybíráme tuto skupinu prvků horizontální orientace. Klikněte na tlačítko "Smazat" umístěné na kartě "Domov" .
- Stejně jako v předchozí verzi jsou vybrané prvky odstraněny posunem nahoru.
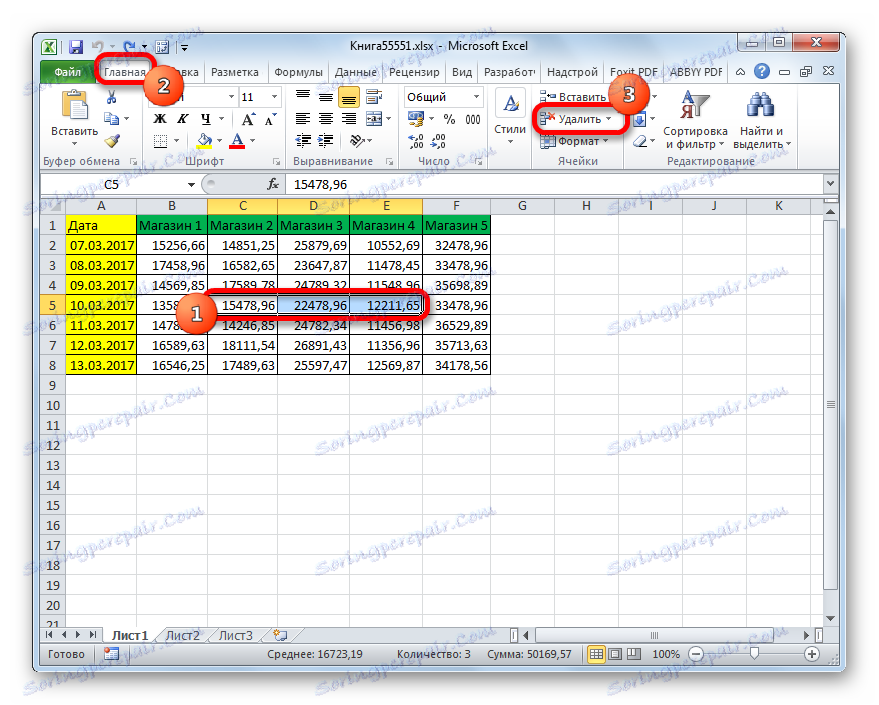
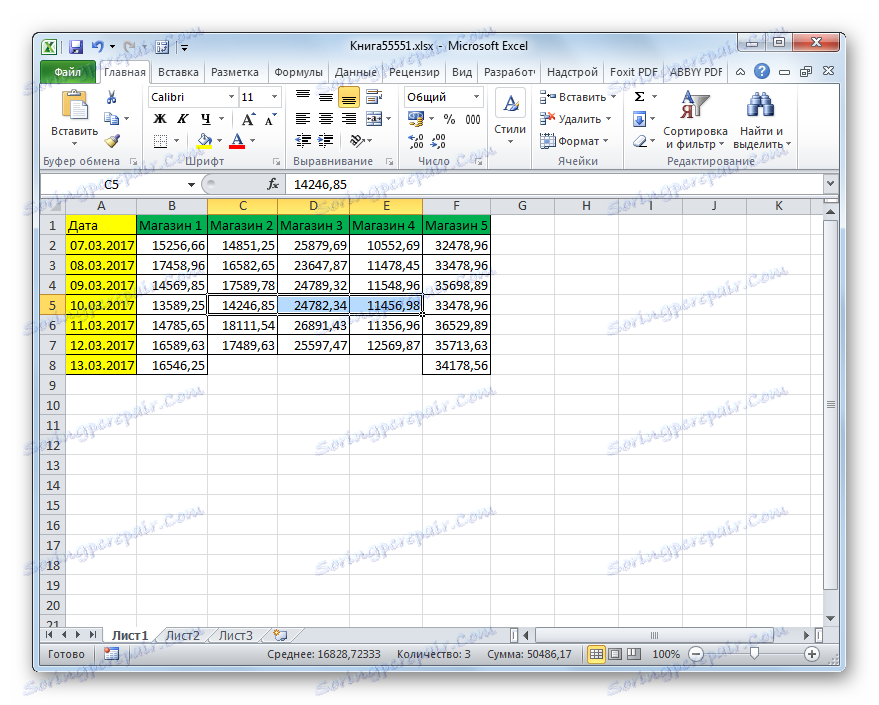
Pokud se pokusíme vymazat vertikální skupinu prvků, posun se uskuteční v opačném směru.
- Vybíráme skupinu prvků vertikální orientace. Klikněte na tlačítko "Odstranit" na pásu karet.
- Jak je vidět, po dokončení tohoto postupu byly vybrané prvky smazány posunem doleva.
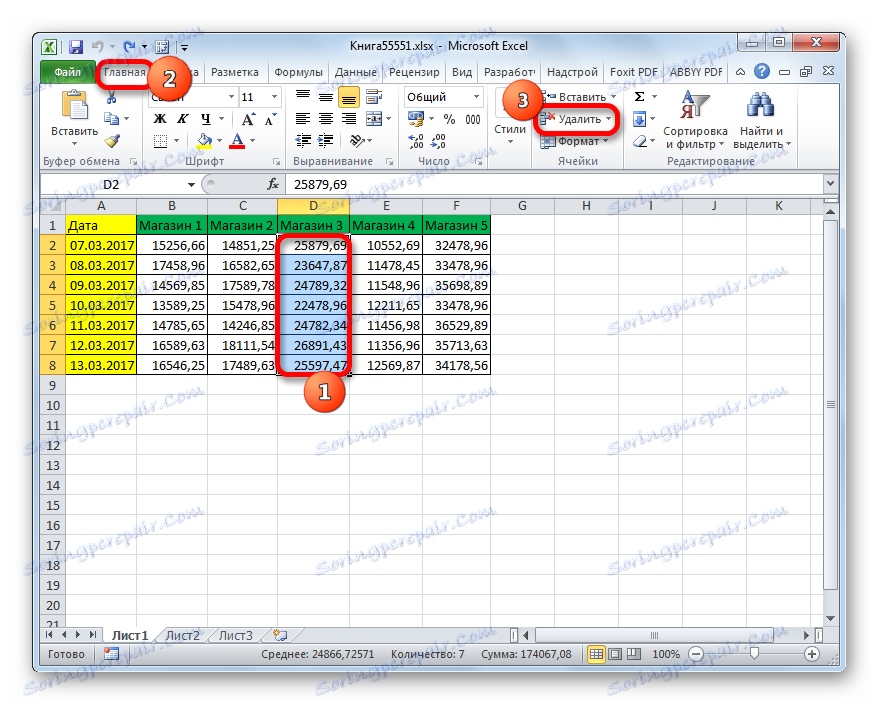
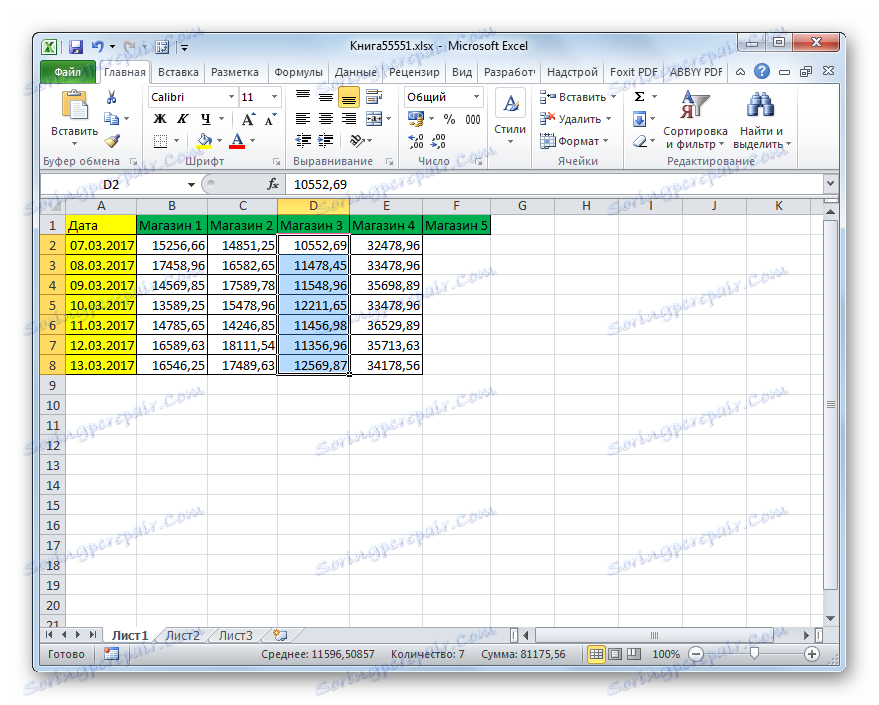
A nyní se pokusíme takto odstranit vícerozměrné pole obsahující prvky horizontální i vertikální směrovosti.
- Vyberte toto pole a klikněte na tlačítko "Odstranit" na pásu karet.
- Jak vidíte, v tomto případě byly všechny vybrané prvky smazány posunem doleva.
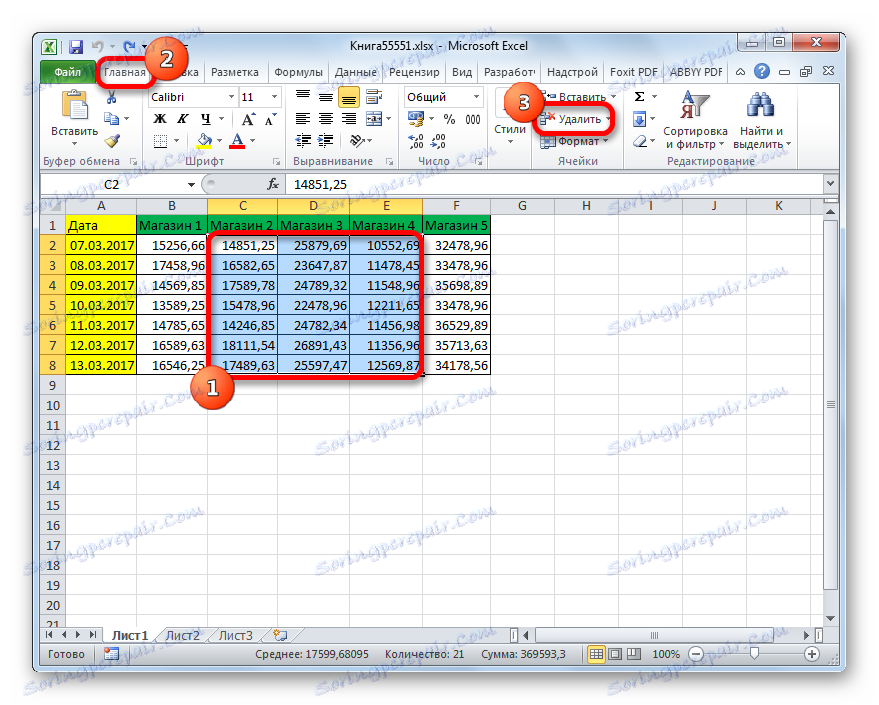
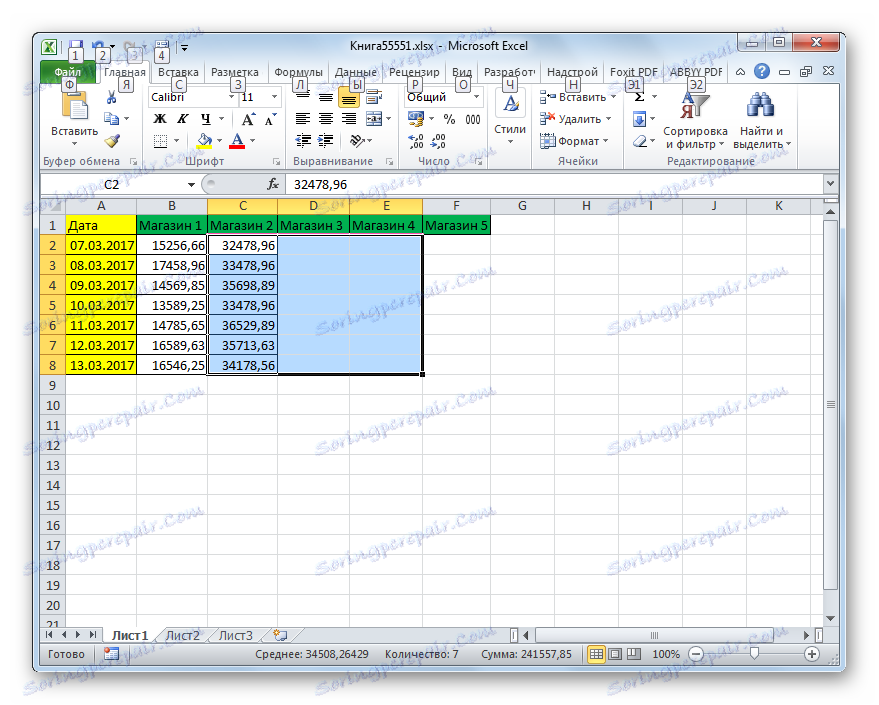
Předpokládá se, že používání nástrojů na pásku je méně funkční než mazání prostřednictvím kontextového menu, protože tato volba neposkytuje uživateli možnost volby směru posunu. Ale není tomu tak. Pomocí nástrojů na pásku můžete buňky také vymazat výběrem směru posunu sami. Podívejme se, jak to vypadá na příkladu stejného pole v tabulce.
- Vyberte multidimenzionální pole, které chcete odstranit. Poté klikneme na tlačítko "Smazat" , ale na trojúhelník, který je umístěn napravo od něj. Zobrazí se seznam dostupných akcí. V něm vyberte možnost "Smazat buňky ..." .
- Poté začne okno mazání, které již známe první možností. Pokud potřebujeme odstranit vícerozměrné pole se změnou, která se liší od toho, co nastane, když se jednoduše stiskne tlačítko "Smazat" na pásu, přepínač by měl být přesunut do polohy "Buňky s posunem nahoru" . Poté klikněte na tlačítko "OK" .
- Jak vidíte, po odstranění pole bylo nastaveno nastavení v okně odstranění, tj. Posun nahoru.
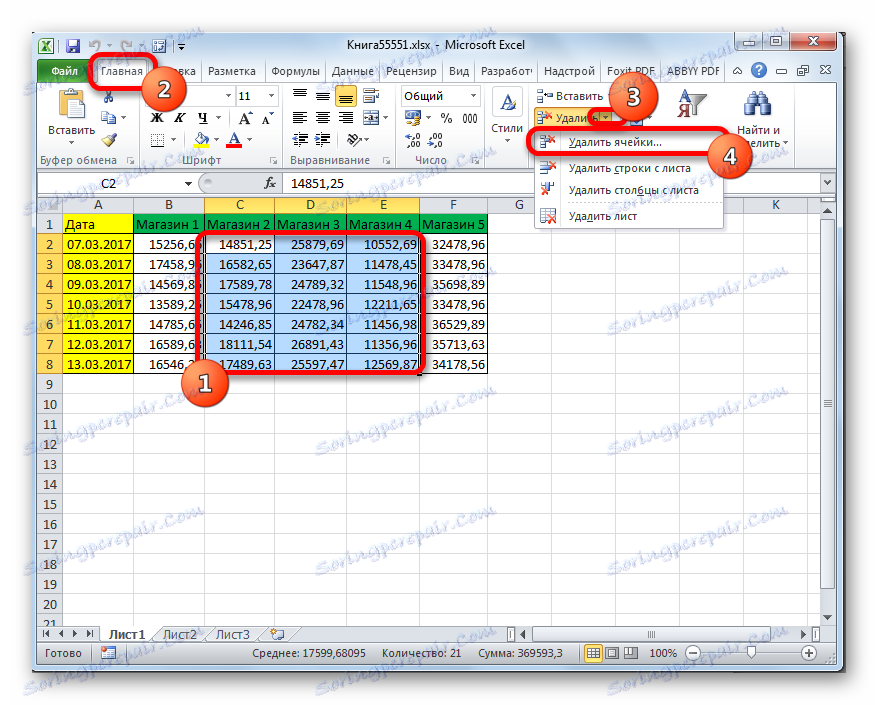

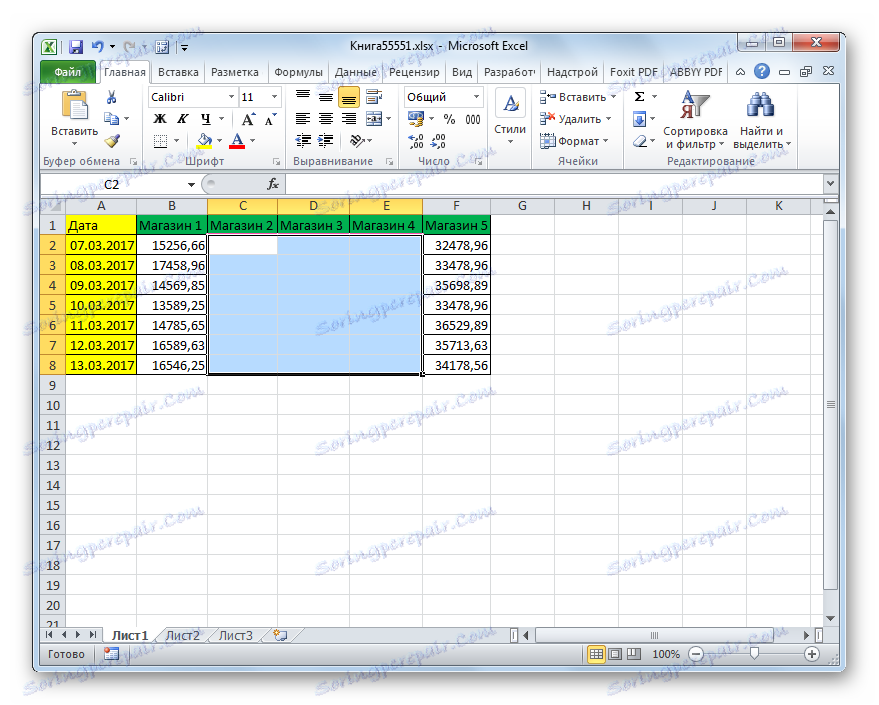
Metoda 3: Použití klávesových zkratek
Ale nejrychlejší způsob, jak provést tento postup, je použít kombinaci klávesových zkratek.
- Vybíráme rozsah na listu, který chceme odstranit. Poté stiskněte klávesnici klávesu "Ctrl" + "-" .
- Už běžné okno pro odstraňování položek již běží. Vyberte požadovaný směr řazení a klikněte na tlačítko "OK" .
- Jak vidíte, pak byly vybrané prvky odstraněny směrem posunu, což bylo uvedeno v předchozím odstavci.
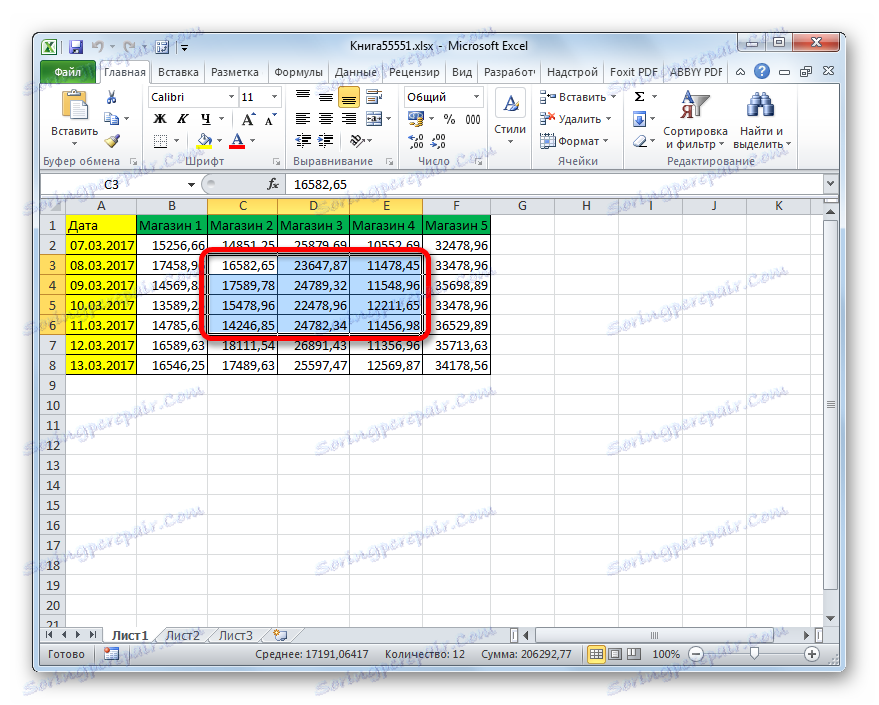

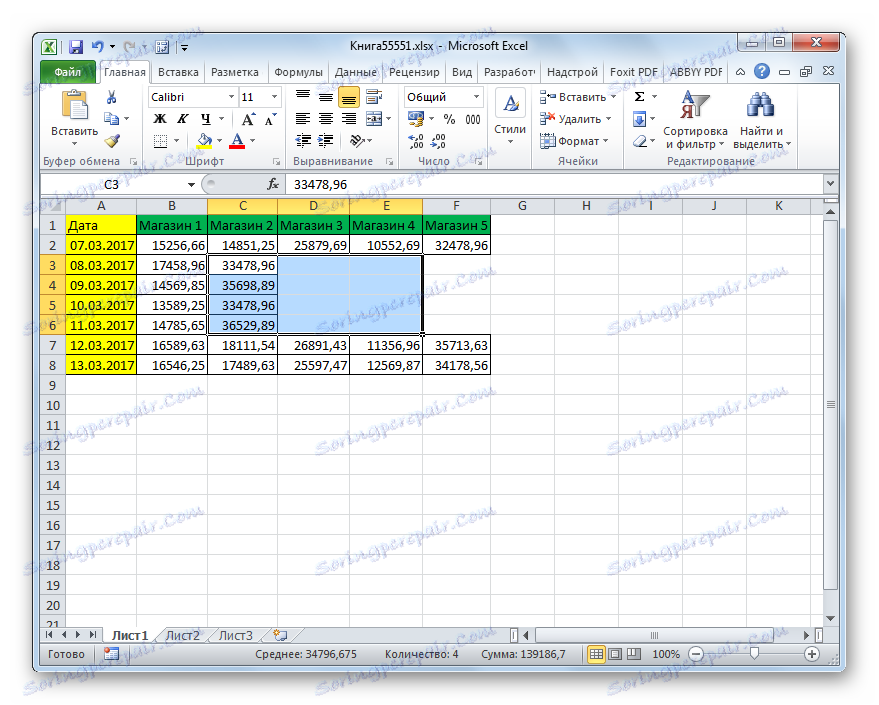
Lekce: Klávesové zkratky v aplikaci Excel
Metoda 4: odstranění nesourodých prvků
Existují případy, kdy potřebujete odstranit několik rozsahů, které nejsou sousedící, to znamená, že jsou v různých oblastech tabulky. Samozřejmě mohou být odstraněny libovolnou z výše uvedených metod a postupovat samostatně s každým prvkem. Ale to může trvat příliš mnoho času. Odlišné prvky lze odstranit z listu mnohem rychleji. Ale za to by měly být nejdříve rozlišeny.
- První prvek je vybrán obvyklým způsobem, upnutí levého tlačítka myši a jeho obkroužení kurzorem. Poté podržte klávesu Ctrl a klikněte na další rozmanité buňky nebo kroužte rozsahy kurzorem levým klepnutím.
- Po dokončení výběru můžete odstranit některým ze tří způsobů, které jsme popsali výše. Všechny vybrané položky budou smazány.
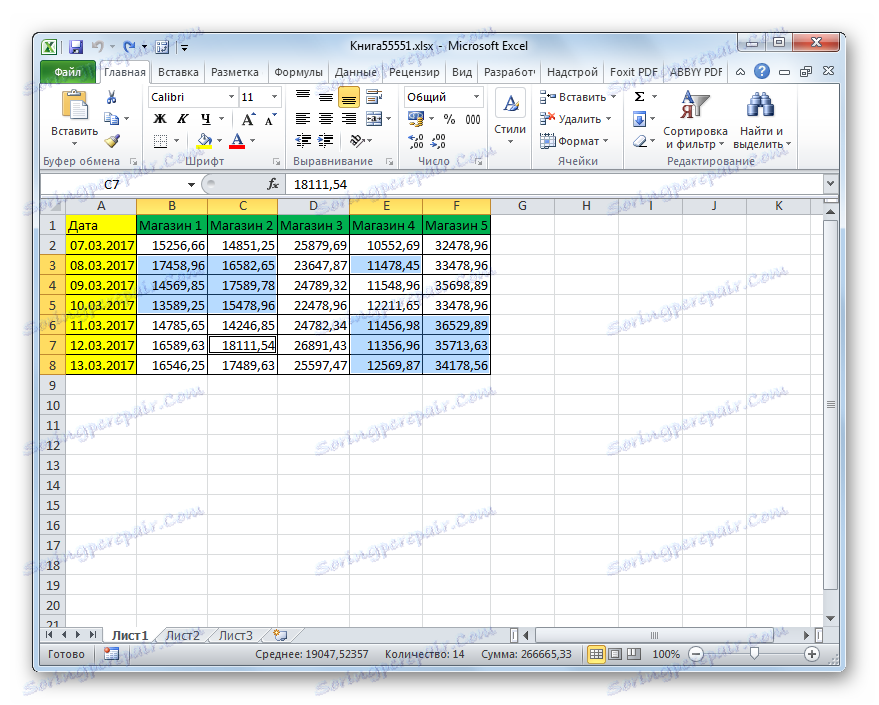
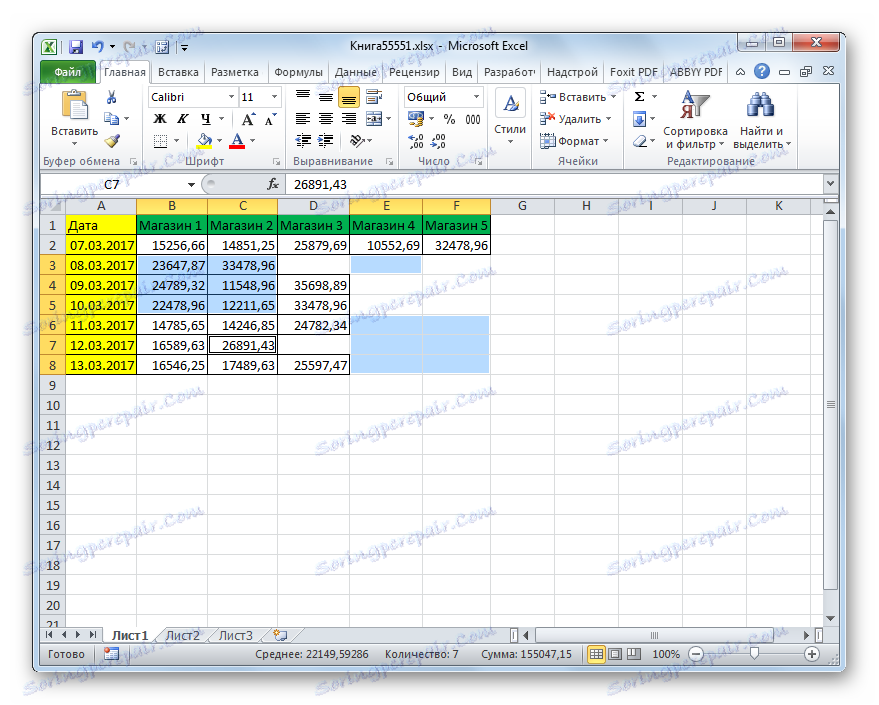
Metoda 5: Vymazat prázdné buňky
Pokud potřebujete odstranit prázdné položky v tabulce, můžete tento postup automatizovat a nikoli samostatně vybrat každou z nich. Existuje několik způsobů, jak tento problém vyřešit, ale nejsnazší je to pomocí nástroje pro výběr skupin buněk.
- Vyberte tabulku nebo jiný rozsah na listu, který chcete odstranit. Potom klepněte na klávesnici na funkčním klávesu F5 .
- Otevře se okno přechodu. V něm klikněte na tlačítko "Vybrat ..." v levém dolním rohu.
- Potom se otevře okno výběru skupin buněk. V něm nastavte přepínač na pozici "Vyprázdnit buňky" a potom klepněte na tlačítko "OK" v pravém dolním rohu tohoto okna.
- Jak vidíte, po poslední akci byly vybrány všechny prázdné prvky v zadaném rozsahu.
- Nyní musíme tyto prvky odstranit libovolnou z možností uvedených v prvních třech způsobech této lekce.
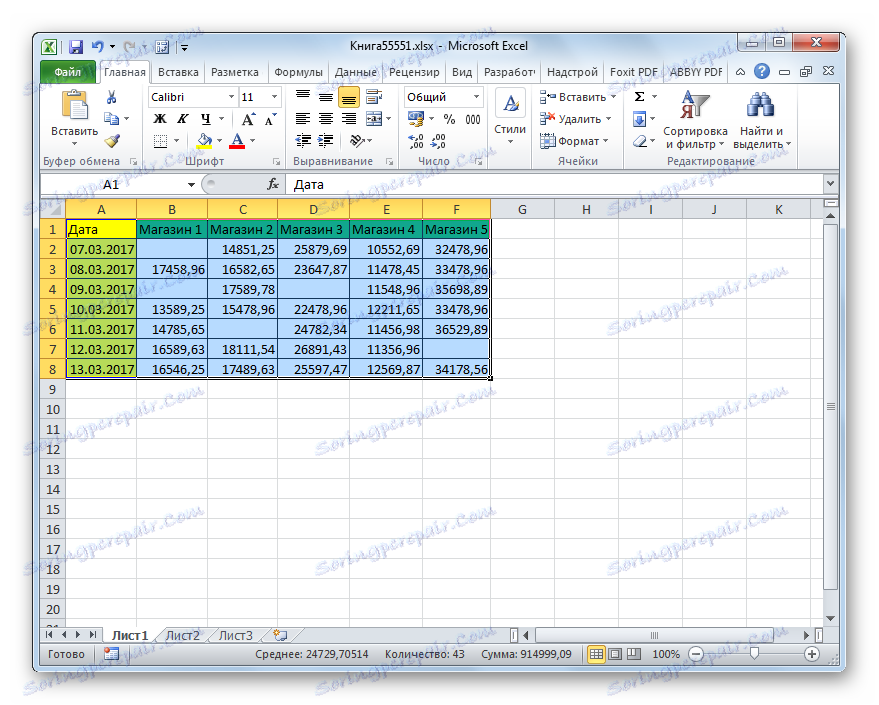
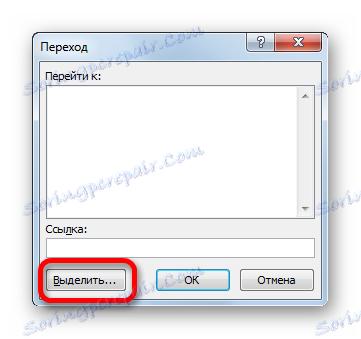
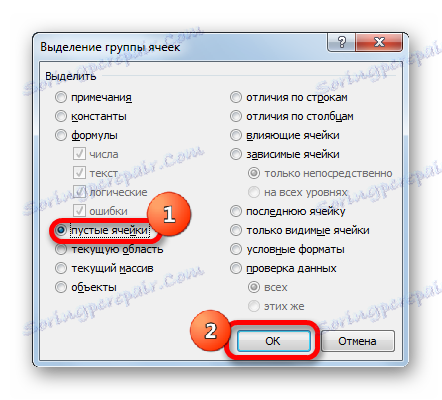
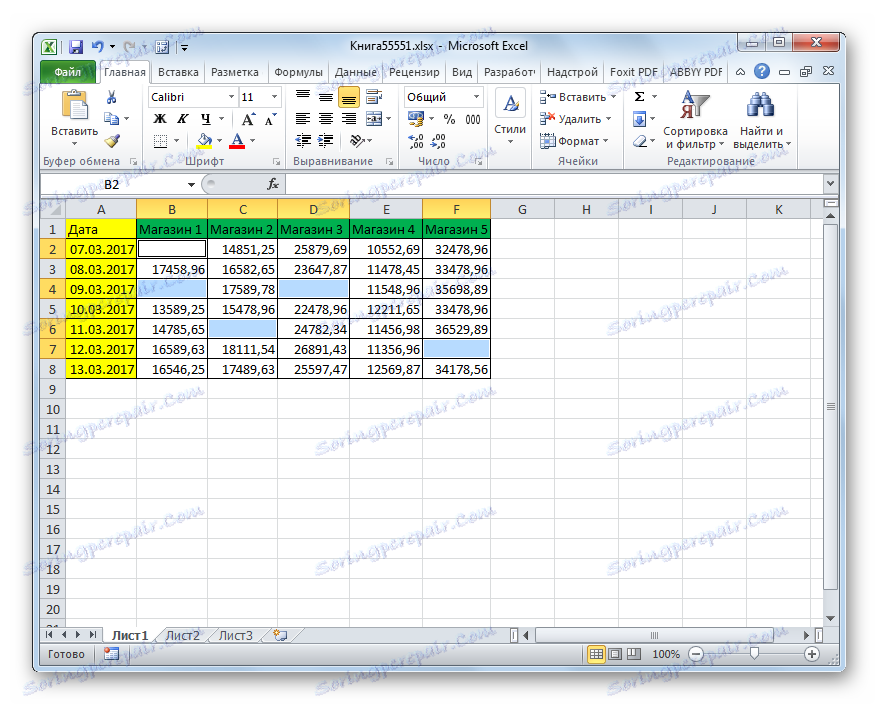
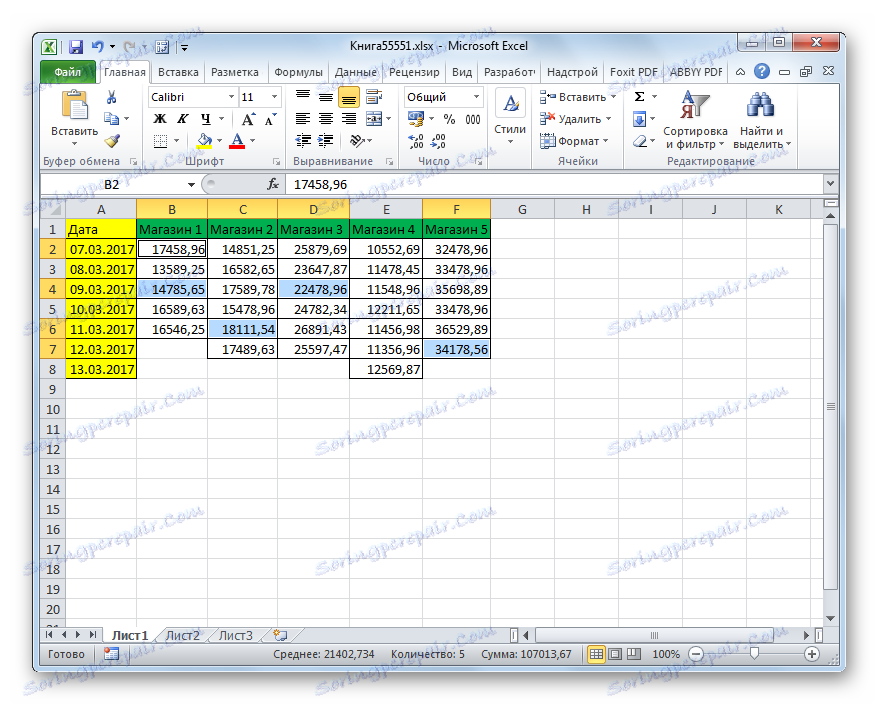
Existují další možnosti odstranění prázdných položek, které jsou podrobněji popsány v samostatném článku.
Lekce: Jak odstranit prázdné buňky v aplikaci Excel
Jak můžete vidět, existuje několik způsobů, jak odstranit buňky v aplikaci Excel. Mechanismus většiny z nich je totožný, proto při výběru konkrétní možnosti se uživatel řídí jeho osobními preferencemi. Ale stojí za zmínku, že nejrychlejší způsob, jak provést tento postup, je kombinace klávesových zkratek. Odstranění prázdných prvků je samostatná věc. Tento úkol můžete automatizovat pomocí nástroje pro výběr buněk, ale pak budete muset použít jednu ze standardních možností k přímému odebrání.