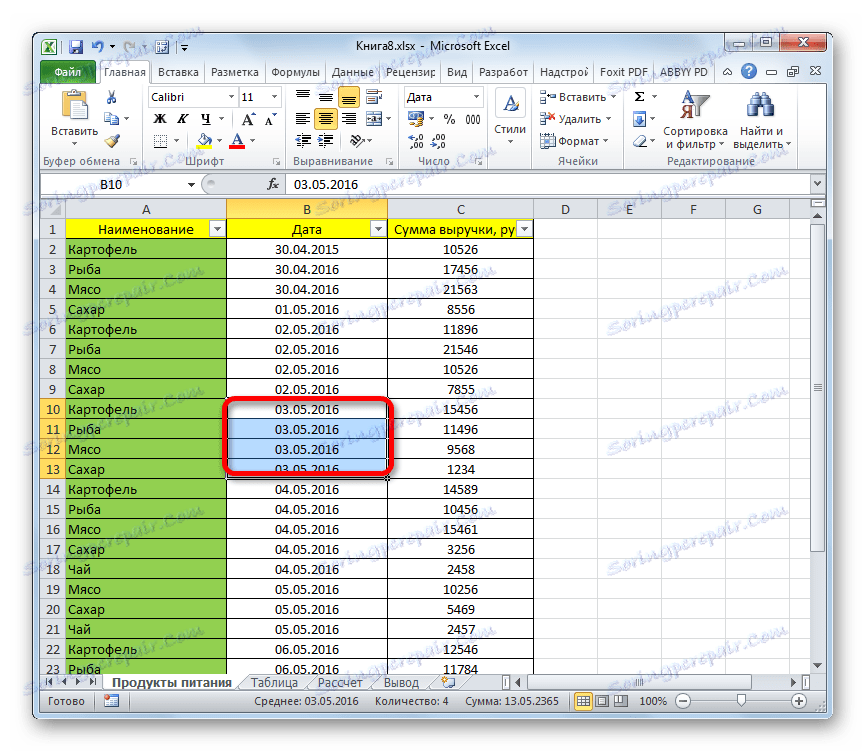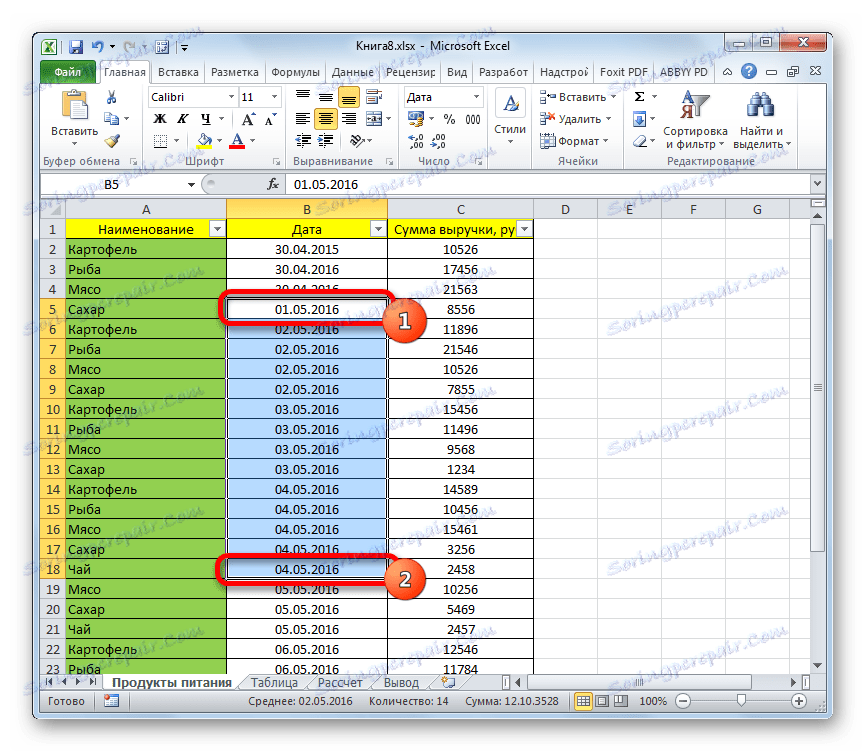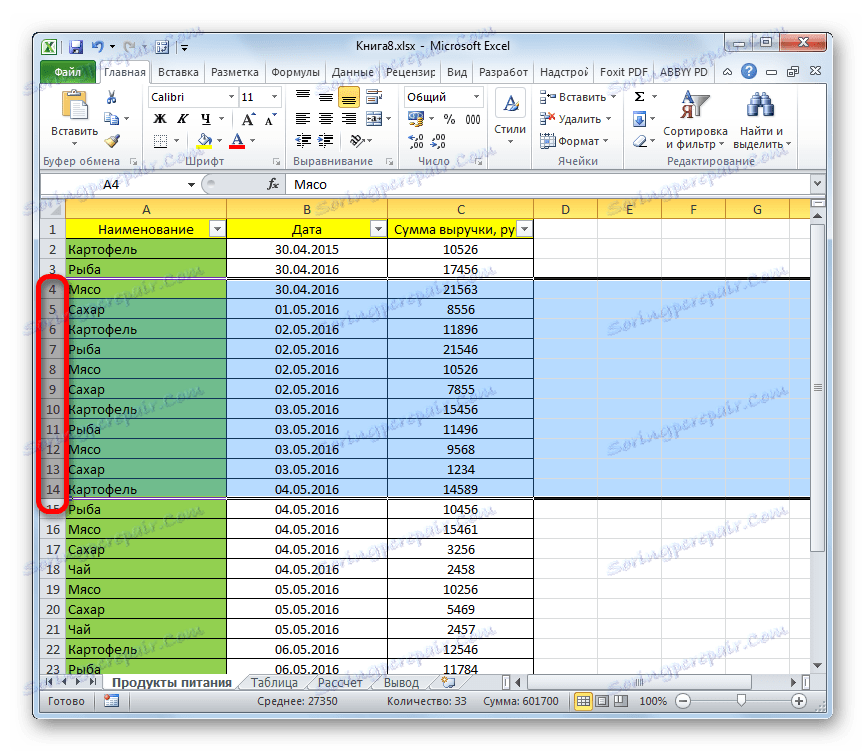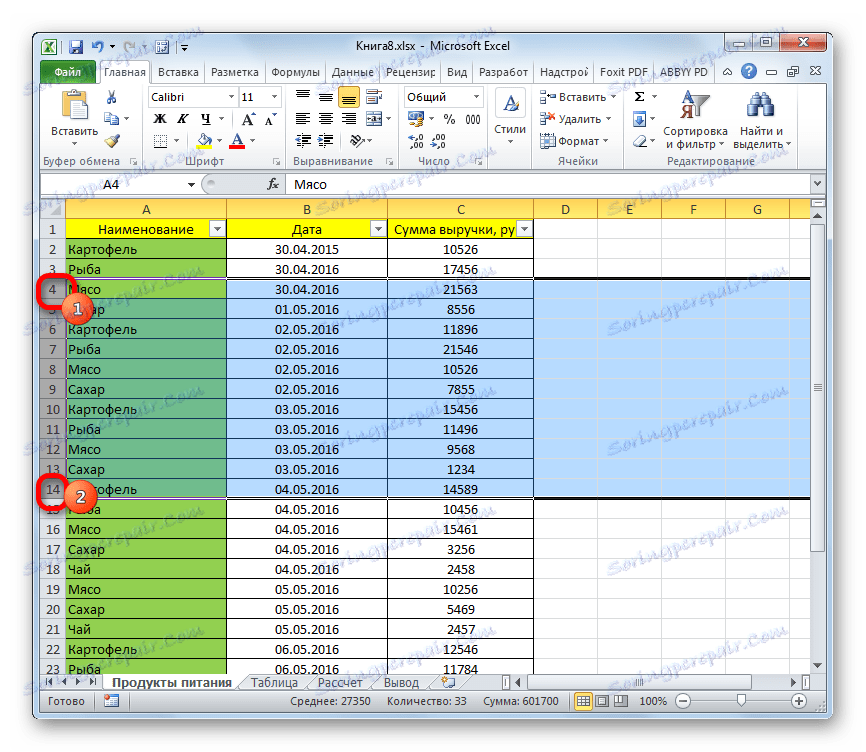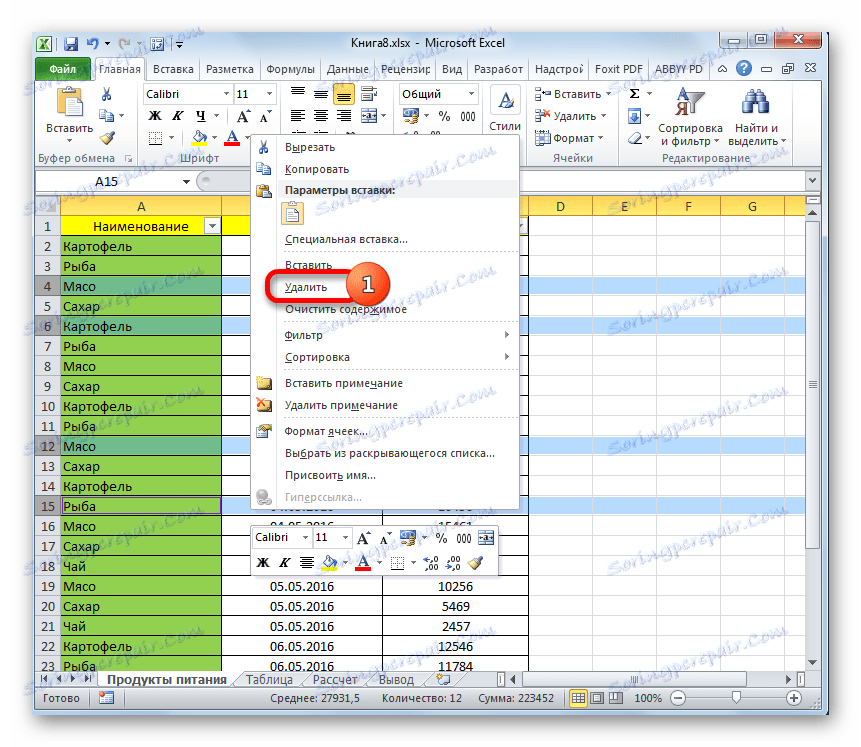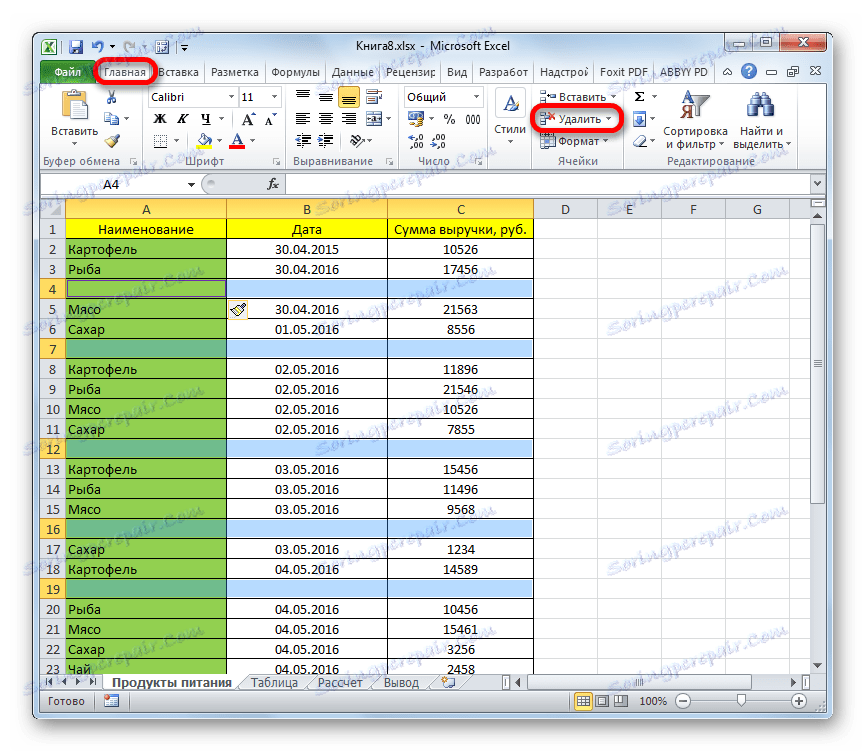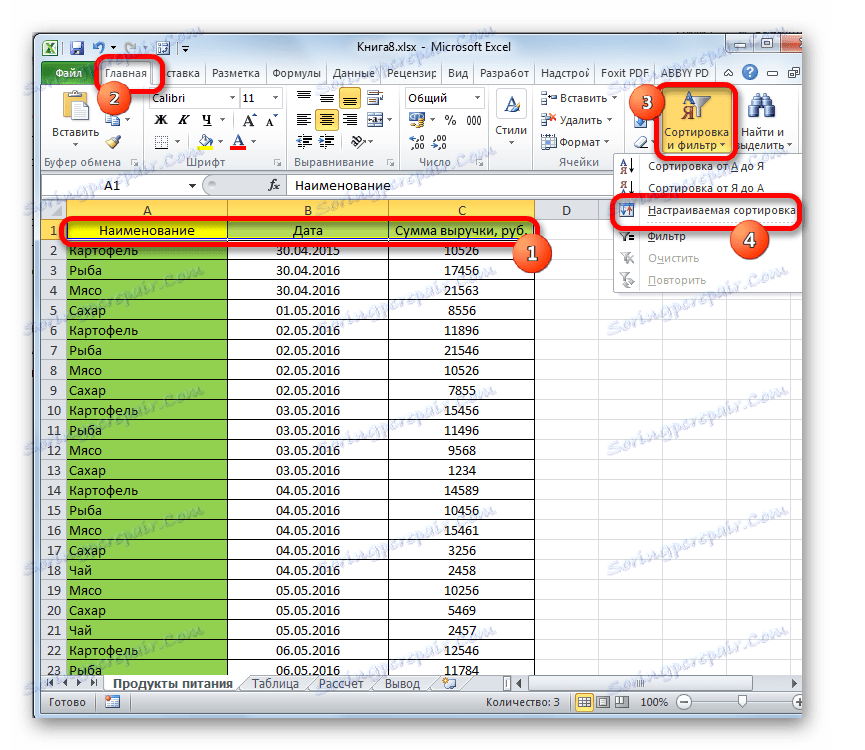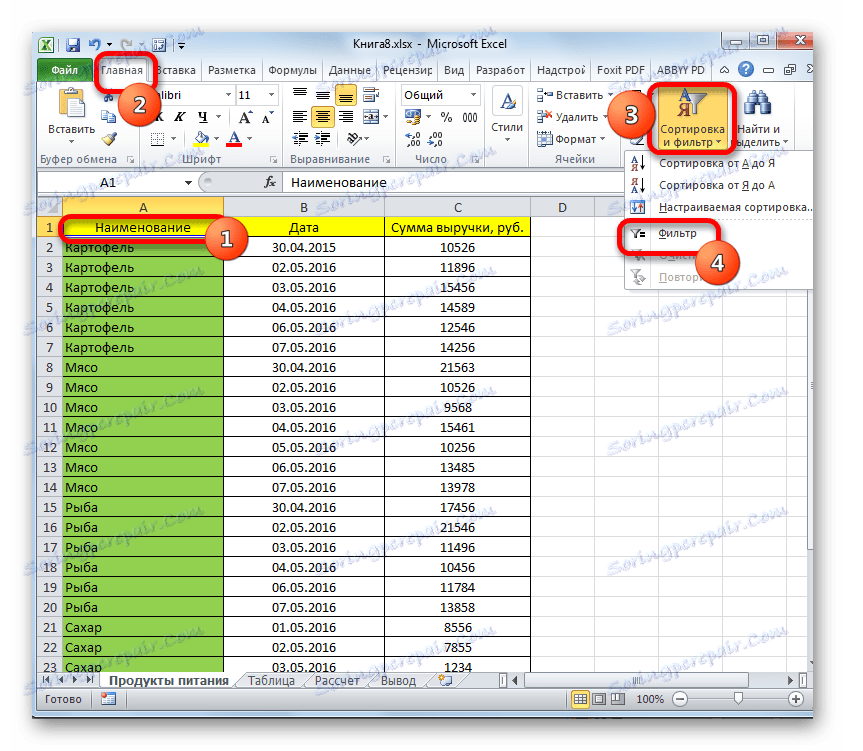Smazání řádku v aplikaci Microsoft Excel
Při práci s aplikací Excel se často musíte uchýlit k postupu odstraňování řetězců. Tento proces může být buď samostatný nebo skupinový, v závislosti na přiřazených úkolech. Zvláštní zájem v tomto ohledu je odstranění podle podmínek. Podívejme se na různé možnosti tohoto postupu.
Obsah
Proces mazání řádků
Odstraňování řádků lze provést zcela odlišnými způsoby. Výběr konkrétního řešení závisí na tom, jaké úkoly si uživatel nastaví. Zvažte různé možnosti, od nejjednodušších po relativně složité metody.
Metoda 1: jediné odstranění pomocí kontextové nabídky
Nejjednodušší způsob, jak odstranit řádky, je použít jednu verzi této procedury. Můžete ji spustit pomocí kontextového menu.
- Klepněte pravým tlačítkem myši na libovolnou buňku linky, kterou chcete smazat. Ve výsledném kontextovém menu vyberte "Smazat ..." .
- Otevře se malé okno, ve kterém je třeba zadat, co potřebujete odstranit. Přesuňte přepínač do polohy "Line" .
![Výběr objektu odstranění v aplikaci Microsoft Excel]()
Poté bude zadaná položka smazána.
Můžete také kliknout levým tlačítkem myši na číslo řádku na svislé palubní desce. Dále klikněte pravým tlačítkem myši na výběr. V aktivované nabídce vyberte "Odstranit" .
![Vymazání čáry přes panel souřadnic v aplikaci Microsoft Excel]()
V takovém případě se postup odstranění okamžitě spustí a ve výběrovém okně objektu zpracování nemusíte provádět další akce.
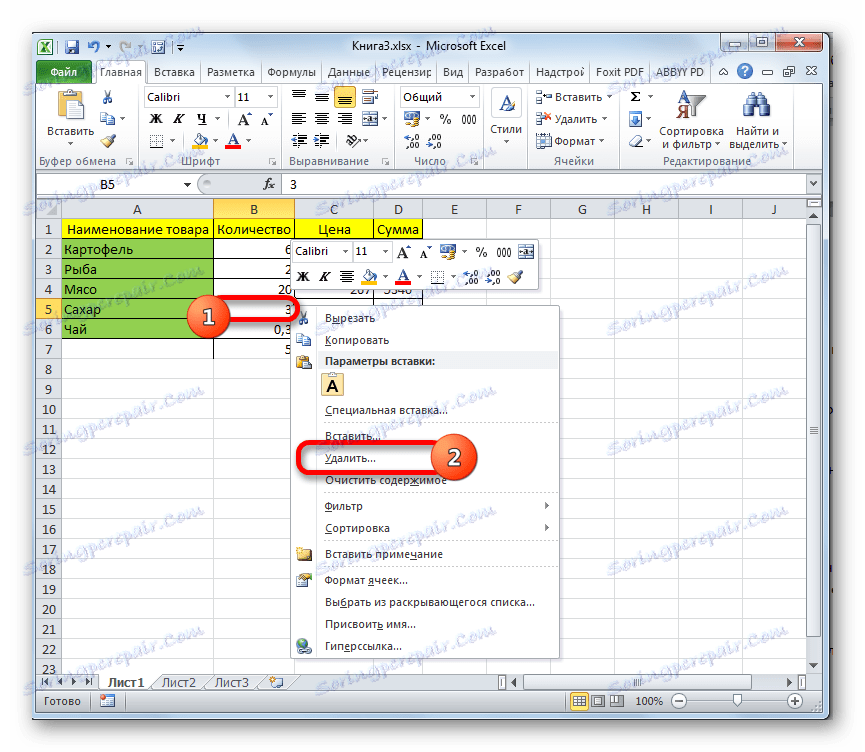
Metoda 2: Jednoduché odstranění pomocí nástrojů na pásku
Tento postup lze navíc provést pomocí nástrojů na pásku, které jsou umístěny na kartě Domů .
- Výběr provádíme na libovolném místě řádku, který chcete odstranit. Přejděte na kartu "Domov" . Klikneme na ikonu ve tvaru malého trojúhelníku, který se nachází vpravo od ikony "Odstranit" v poli "Buňky" . Rozbalit seznam, ve kterém chcete vybrat položku "Odstranit čáry z listu".
- Linka bude okamžitě smazána.
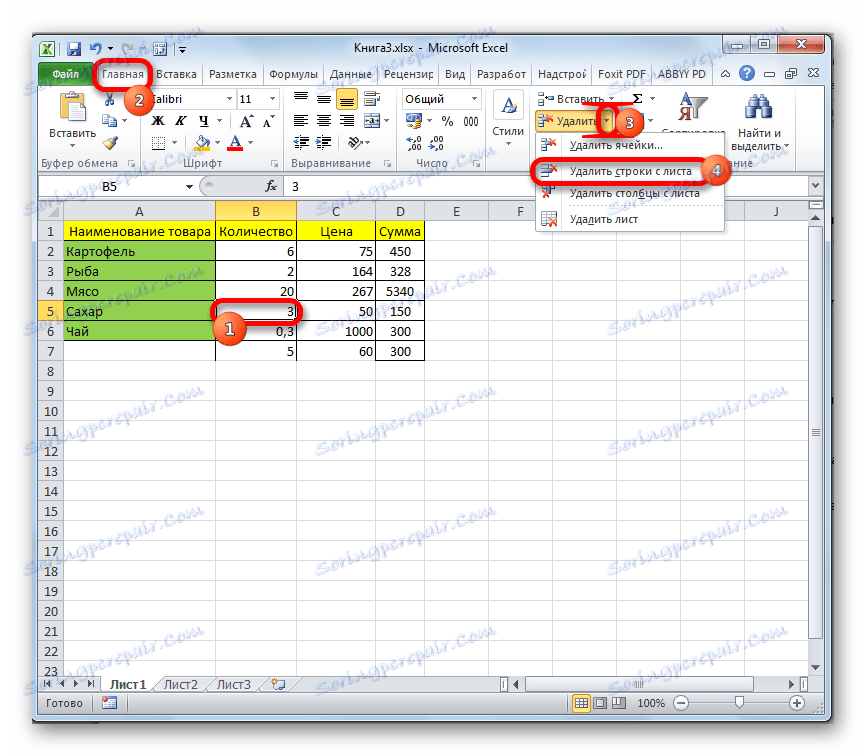
Můžete také vybrat řádek jako celek kliknutím levého tlačítka myši na jeho číslo ve svislé ose souřadnic. Poté klikněte na kartě "Domov" na ikonu "Odstranit" umístěnou v poli "Buňky" .
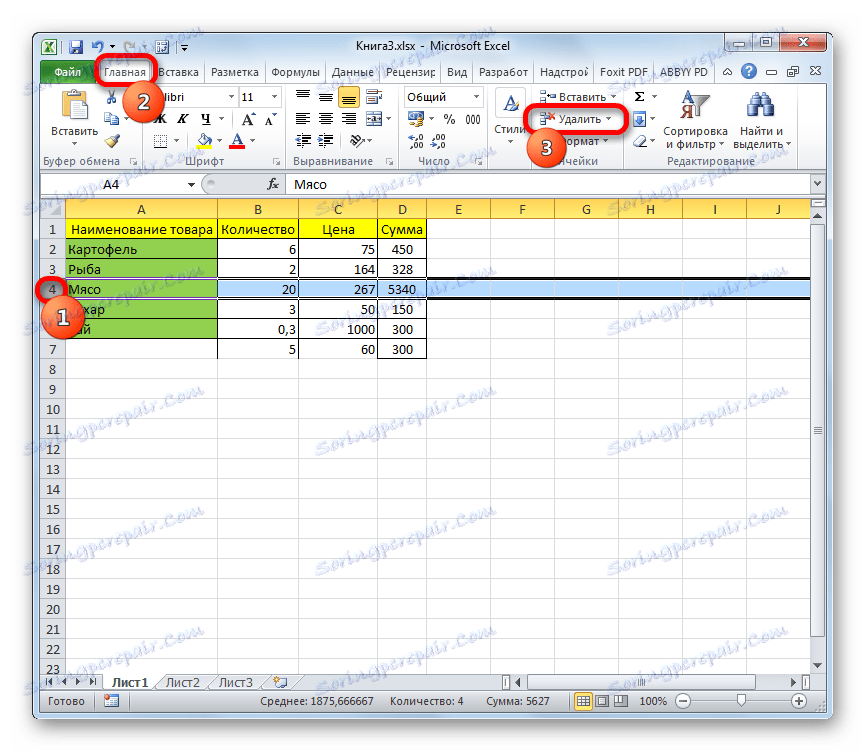
Metoda 3: Vymazání skupiny
Chcete-li provést skupinové smazání řádků, musíte nejdříve vybrat potřebné prvky.
- Chcete-li odstranit několik sousedních řádků, můžete vybrat sousední buňky řádkových dat, které jsou ve stejném sloupci. Chcete-li to provést, podržte levé tlačítko myši a přesuňte kurzor nad těmito prvky.
![Výběr více buněk v aplikaci Microsoft Excel]()
Pokud je rozsah velký, můžete vybrat nejvzdálenější buňku klepnutím na ni levým tlačítkem myši. Potom podržte klávesu Shift a klikněte na nejnižší buňku rozsahu, který chcete smazat. Budou všechny prvky mezi nimi.
![Výběr rozsahu buněk pomocí klávesy Shift v aplikaci Microsoft Excel]()
V případě, že potřebujete odstranit rozsahy nižšího řádu, které se nacházejí navzájem od sebe, pak je vyberte, klikněte na jednu z buněk v nich, klepněte levým tlačítkem myši současným stisknutím klávesy Ctrl . Všechny vybrané položky budou označeny.
- Chcete-li provést přímý postup pro smazání řádků, zavoláme kontextové nabídce nebo přejděte na nástroje na pásku a postupujte podle doporučení, která byla uvedena během popisu první a druhé metody této příručky.
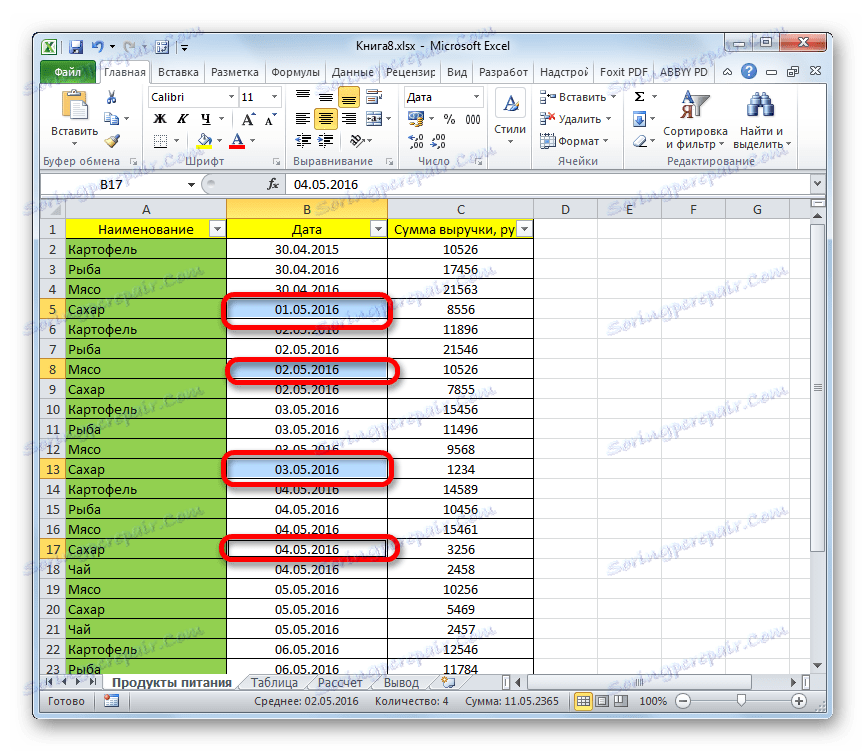
Můžete také vybrat požadované položky pomocí vertikálního souřadného panelu. V tomto případě nebudou přiděleny jednotlivé buňky, ale řádky úplně.
- Chcete-li vybrat sousední skupinu řádků, podržte levé tlačítko myši a přesuňte kurzor podél vertikální lišty souřadnic od prvku horní čáry, který chcete smazat dole.
![Výběr řady řádků v aplikaci Microsoft Excel]()
Tuto možnost můžete také použít klávesou Shift . Klikněte na levé tlačítko myši na první číslo řádku rozsahu, který chcete smazat. Potom podržte klávesu Shift a klikněte na poslední číslo zadané oblasti. Celý rozsah řádků mezi těmito čísly bude zvýrazněn.
![Výběr řady řádků pomocí klávesy Shift v aplikaci Microsoft Excel]()
Pokud jsou řádky, které mají být odstraněny, rozptýleny po celém hárku a nejsou navzájem ohraničeny, musíte v tomto případě kliknout levým tlačítkem myši na všechna čísla těchto řádků v panelu souřadnic stiskem klávesy Ctrl .
- Chcete-li odstranit vybrané řádky, klikněte pravým tlačítkem myši na libovolný výběr. V kontextové nabídce se zastavíme na položce "Odstranit" .
![Odstranit vybrané řádky v aplikaci Microsoft Excel]()
Bude provedena operace pro odstranění všech vybraných položek.
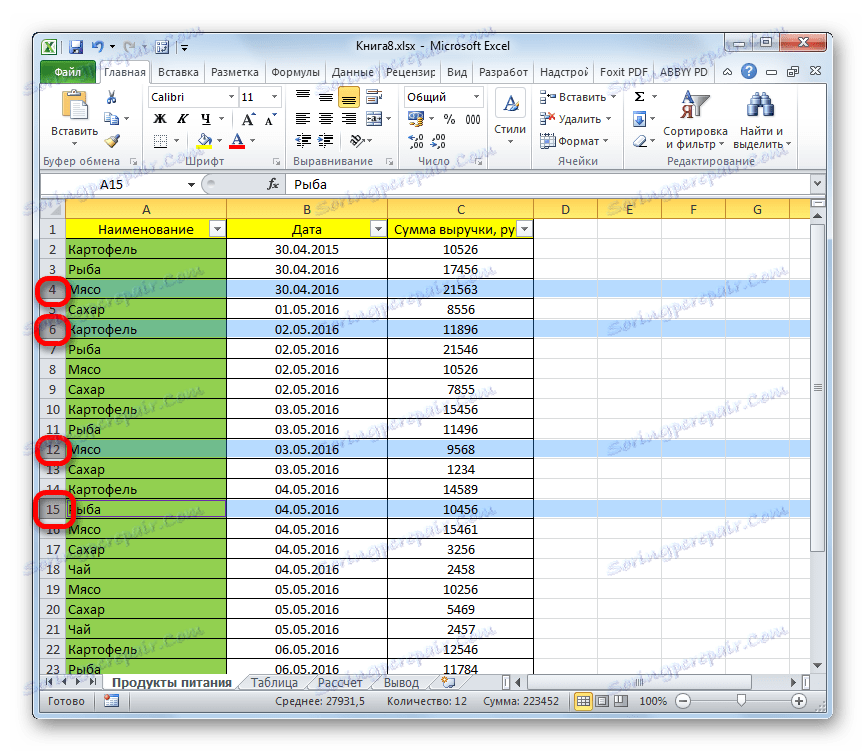
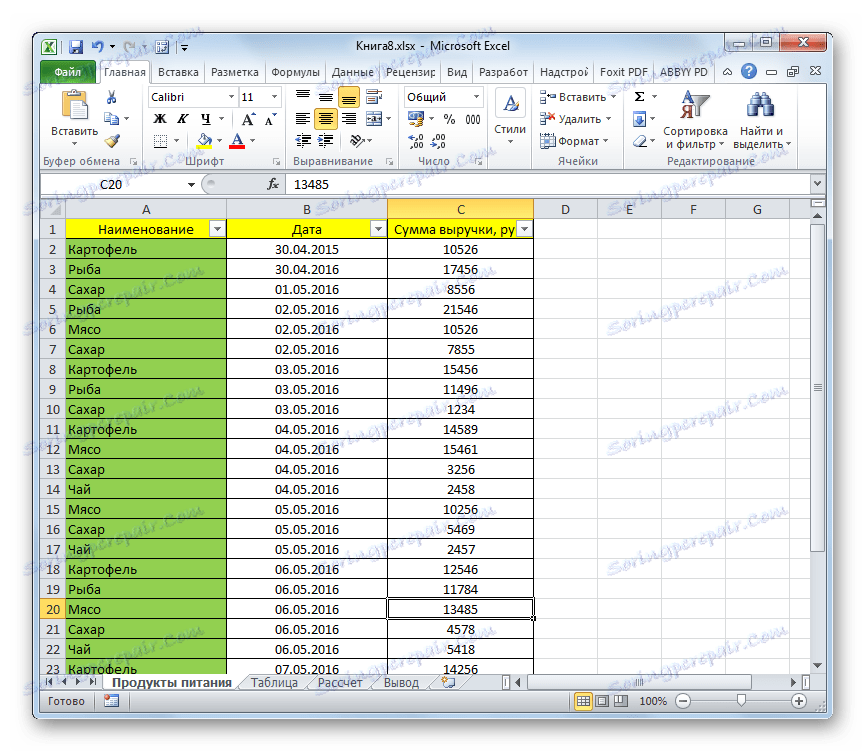
Lekce: Jak provést výběr v aplikaci Excel
Metoda 4: Odeberte prázdné položky
Někdy v tabulce mohou být prázdné řádky, jejichž údaje byly dříve smazány. Takové prvky by měly být zcela odstraněny z listu. Pokud jsou umístěny vedle sebe, lze použít jednu z výše popsaných metod. Ale co když jsou spousty prázdných řádků a jsou rozptýleny po celém velkém stole? Koneckonců, postup pro jejich nalezení a odstranění může trvat značnou dobu. Chcete-li urychlit řešení tohoto problému, můžeme použít níže popsaný algoritmus.
- Přejděte na kartu "Domov" . Na panelu nástrojů klikněte na ikonu "Najít a označit" . Je umístěn ve skupině "Upravit" . V otevřeném seznamu klikněte na položku "Výběr skupiny buněk" .
- Otevře se malé okno pro výběr skupiny buněk. Vložte jej do přepínače do polohy "Vyprázdnit buňky" . Poté klikněte na tlačítko "OK" .
- Jak vidíte, po použití této akce se zvýrazní všechny prázdné prvky. Nyní můžete použít některé ze způsobů uvedených výše k jejich odstranění. Můžete například kliknout na tlačítko "Smazat" , které se nachází na pásu karet na stejné kartě "Domů" , kde právě pracujeme.
![Smazání prázdných buněk v aplikaci Microsoft Excel]()
Jak vidíte, byly odstraněny všechny prázdné prvky tabulky.
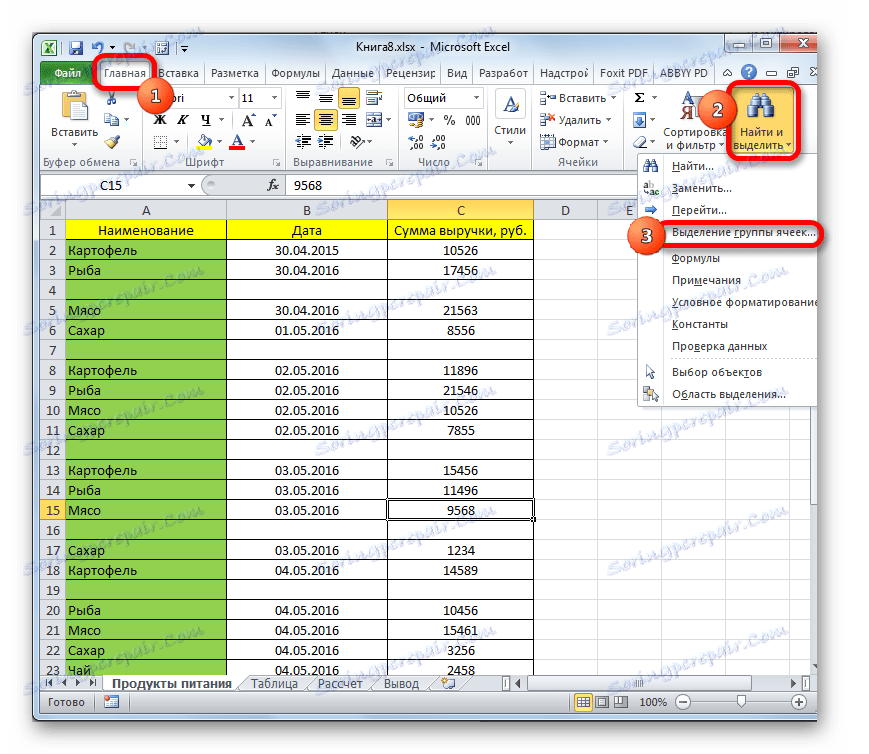
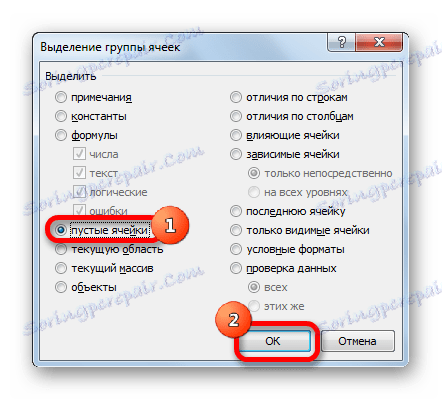
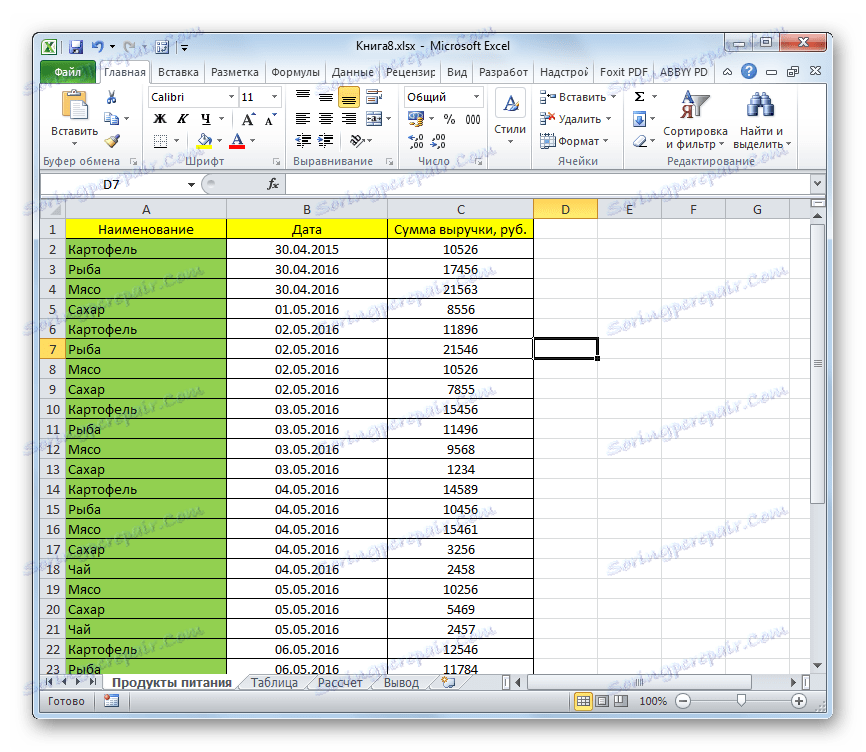
Dávejte pozor! Při použití této metody musí být čára zcela prázdná. Pokud tabulka obsahuje prázdné prvky umístěné v řádku, který obsahuje některá data, jako na následujícím obrázku, nelze tuto metodu použít. Jeho použití může vést k posunu prvků a porušení struktury tabulky.
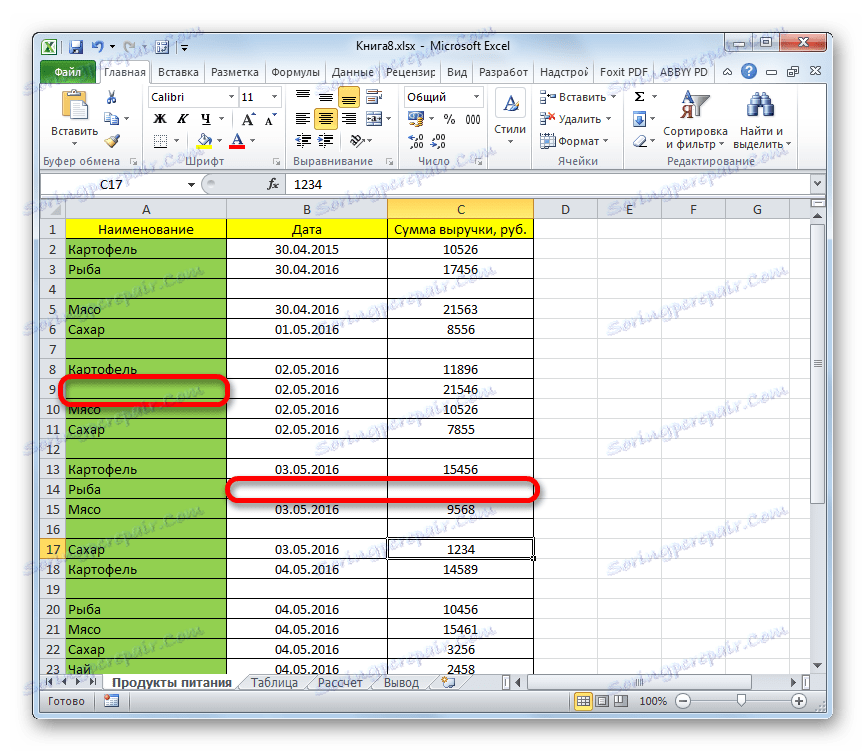
Lekce: Jak odebrat prázdné řádky v aplikaci Excel
Metoda 5: Použít třídění
Chcete-li odstranit řádky pro konkrétní podmínku, můžete použít třídění. Třídění prvků podle stanovených kritérií můžeme shromáždit všechny řádky, které splňují podmínky společně, pokud jsou rozptýleny po celém stole, a rychle je odstranit.
- Vyberte celou oblast tabulky, ve které chcete třídit, nebo jednu z jejích buněk. Přejděte na kartu "Domov" a klikněte na ikonu "Seřadit a filtr" , která se nachází ve skupině "Upravit" . V otevřeném seznamu možností akcí vyberte položku "Vlastní řazení" .
![Přepněte na vlastní třídění v aplikaci Microsoft Excel]()
Můžete také provést alternativní akce, které také povedou k otevření vlastního okna třídění. Po výběru libovolného prvku tabulky přejděte na kartu "Data" . Tam, ve skupině nastavení "Seřadit a filtrovat", klikněte na tlačítko "Seřadit" .
- Otevře se vlastní okno pro třídění. Ujistěte se, že zaškrtávací políčko není v blízkosti položky "Moje data obsahuje záhlaví" , pokud má váš tabulka hlavičku . V poli "Třídit podle" musíte vybrat název sloupce, podle kterého budou vybrány hodnoty pro odstranění. V poli "Seřadit" je třeba určit, který parametr bude vybrán:
- Hodnoty;
- Barva buňky;
- Barva písma;
- Ikona buňky.
Zde vše závisí na konkrétních okolnostech, ale ve většině případů je vhodné kritérium "hodnota" . I když v budoucnu budeme hovořit o využití jiné pozice.
V poli "Objednávka" musíte zadat, v jakém pořadí budou data seřazeny. Výběr kritérií v tomto poli závisí na datovém formátu vybraného sloupce. Například u textových dat bude pořadí "Od A do Z" nebo "Od I do A" , ale pro datum "Od starého k nové" nebo "Od nového k starému" . Vlastní objednávka sama o sobě nezáleží moc, protože v každém případě budou hodnoty, které nás zajímá, umístěny dohromady.
Po dokončení konfigurace v tomto okně klikněte na tlačítko "OK" . - Všechna data vybraného sloupce budou seřazeny podle zadaného kritéria. Nyní můžeme přidělit blízké prvky libovolnou z těchto možností, o které jsme se zabývali při zvažování předchozích metod, a provedli jejich vymazání.
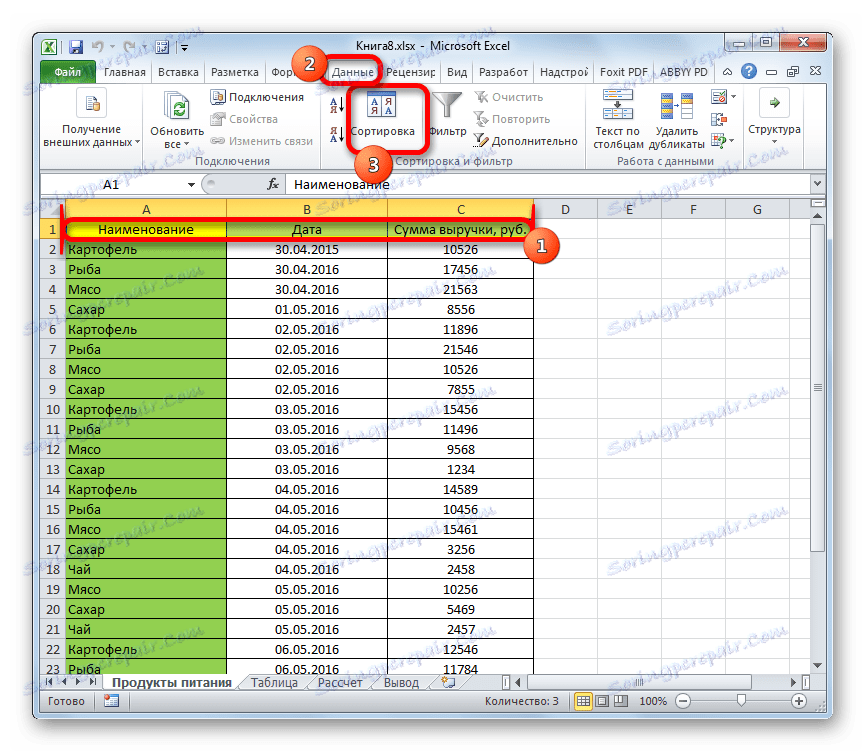
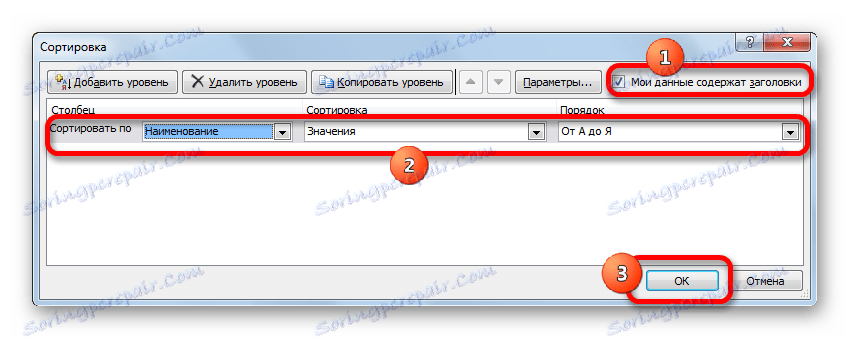
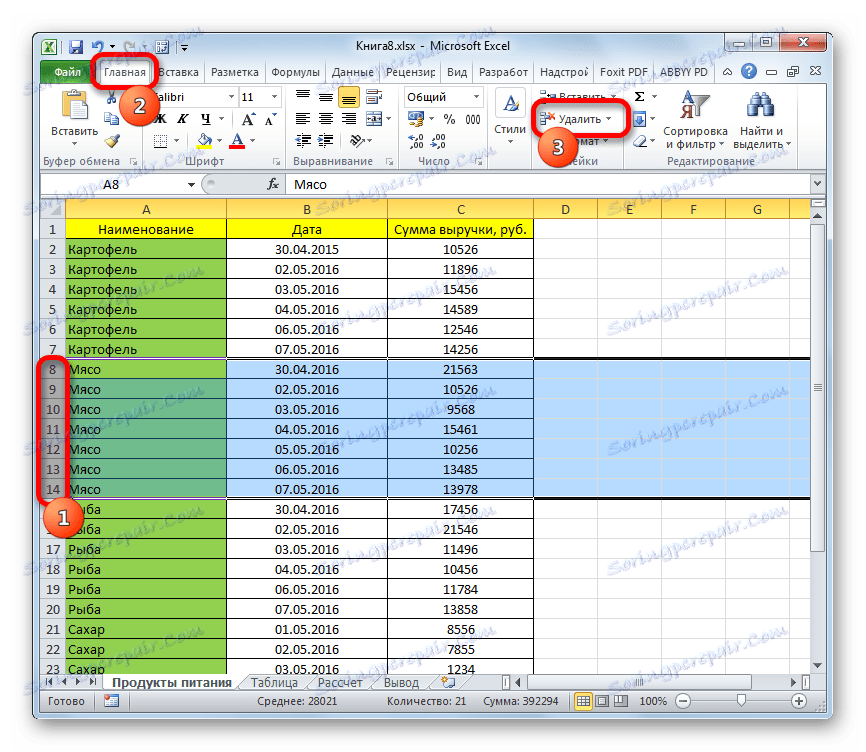
Mimochodem, stejná metoda může být použita pro seskupování a hromadné mazání prázdných řádků.
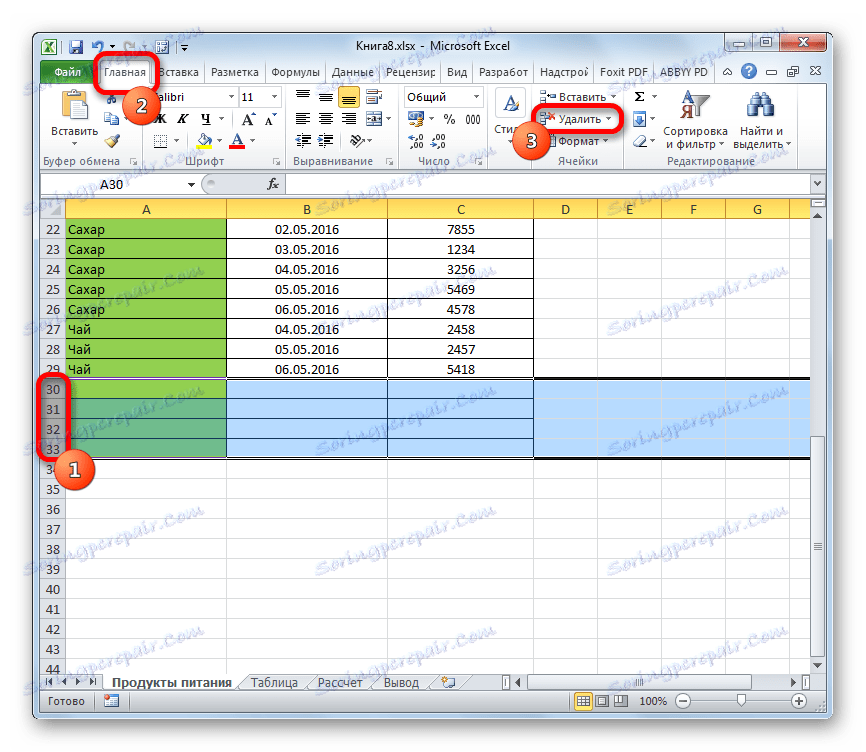
Pozor prosím! Je třeba poznamenat, že při provádění tohoto druhu třídění se po odstranění prázdných buněk bude pozice řádků lišit od původního. V některých případech to není důležité. Pokud však nutně potřebujete vrátit původní rozložení, pak před roztříděním byste měli vytvořit další sloupec a číslovat všechny řádky v něm, počínaje prvním. Po odstranění nežádoucích prvků můžete znovu uspořádat sloupec, kde je toto číslo od nejmenšího k největšímu. V tomto případě tabulka získá původní objednávku, samozřejmě po odečtení smazaných položek.
Lekce: Třídění dat v aplikaci Excel
Metoda 6: Použijte filtrování
Chcete-li odstranit řádky, které obsahují určité hodnoty, můžete také použít nástroje, jako je filtrování. Výhodou této metody je, že pokud náhle tyto linky potřebujete, můžete je vždy vrátit.
- Vyberte celou tabulku nebo čepici kurzorem levým kliknutím. Klepněte na tlačítko již znáte nám "Seřadit a filtrovat" , který je umístěn na kartě "Domů" . Ale tentokrát z otevřeného seznamu vyberte položku Filtr .
![Povolení filtru prostřednictvím karty Domů v aplikaci Microsoft Excel]()
Stejně jako v předchozí metodě lze úkol také vyřešit pomocí karty "Data" . Chcete-li to provést, klepněte na tlačítko "Filtr" , které je umístěno v poli "Seřadit a filtrovat" .
- Po provedení některé z výše uvedených akcí se symbol filtru ve tvaru trojúhelníku směřující dolů zobrazí blízko pravého okraje každé buňky záhlaví. Klikněte na tento symbol ve sloupci, kde se nachází hodnota, čímž odstraníme řádky.
- Zobrazí se nabídka filtru. Z řádků, které chceme odstranit, odebereme značky z těchto hodnot. Poté klikněte na tlačítko "OK" .
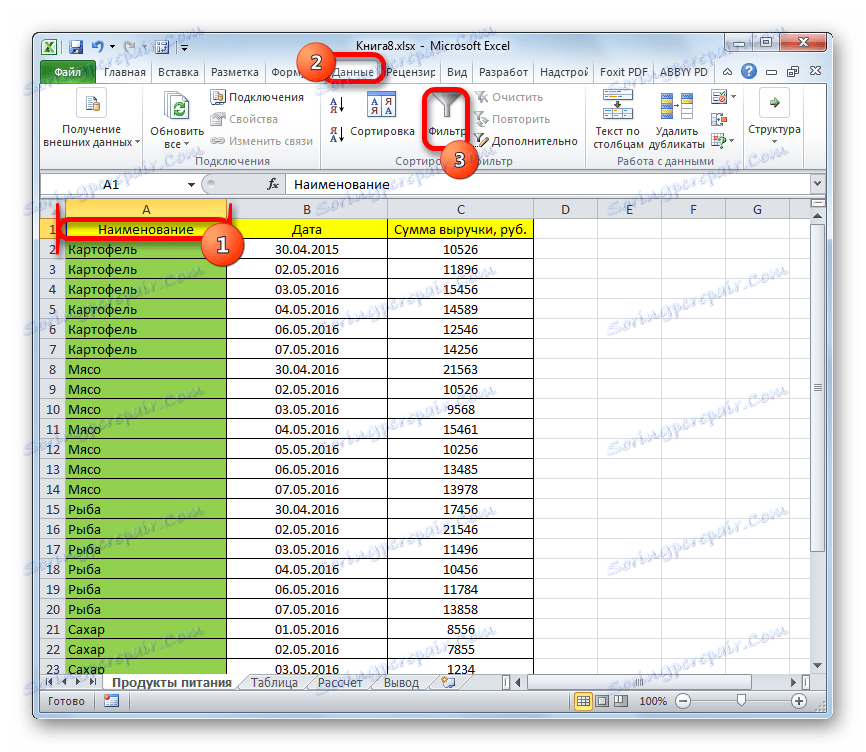
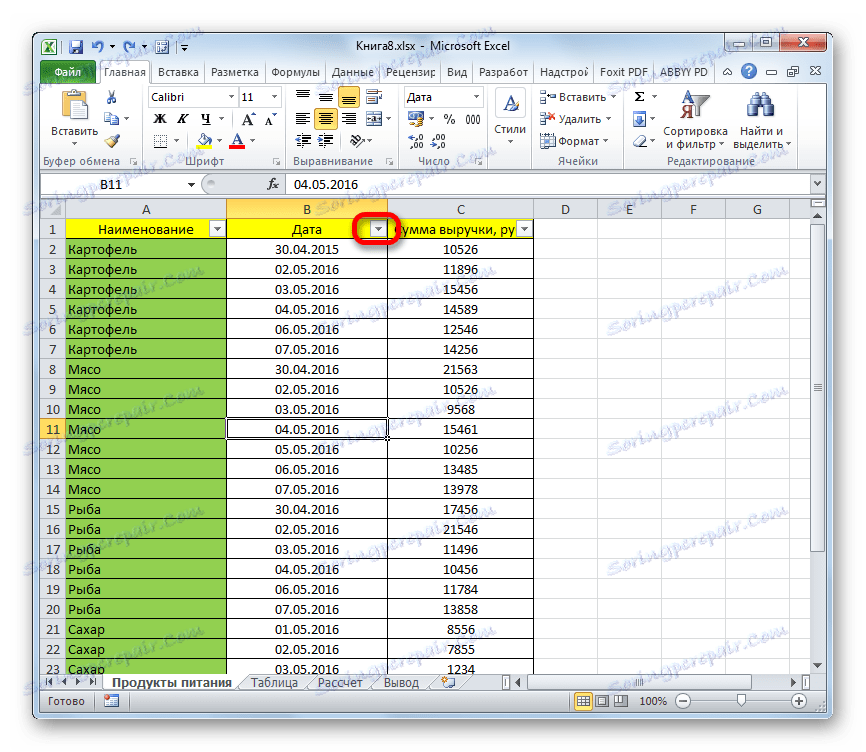
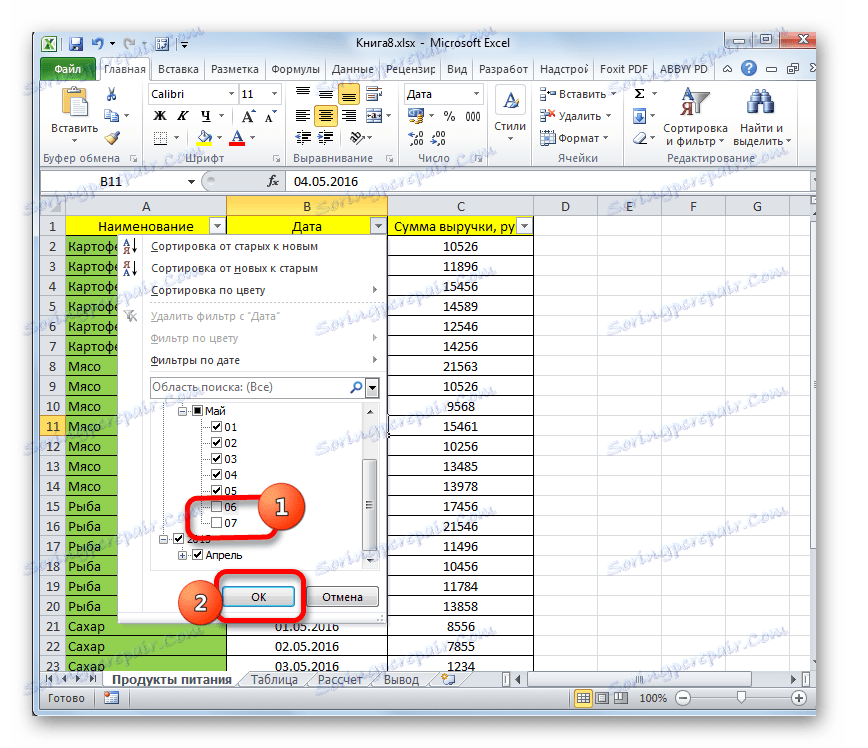
Takto budou řádky obsahující hodnoty, ze kterých jste odškrtli, skryté. Vždy je však lze znovu obnovit odstraněním filtrování.
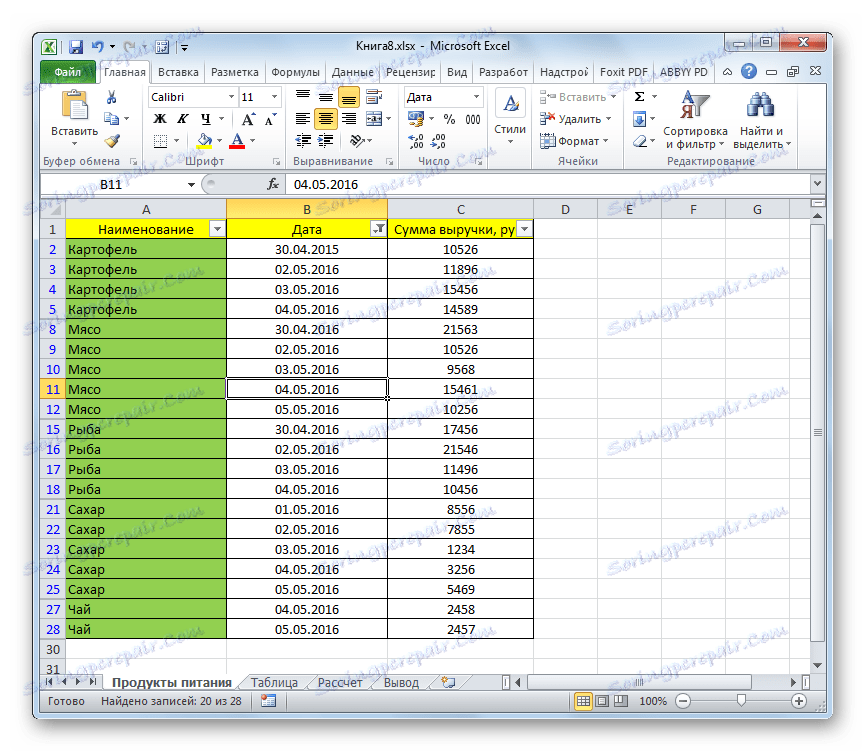
Lekce: Použijte filtr do aplikace Excel
Metoda 7: podmíněné formátování
Ještě přesněji můžete zadat parametry pro výběr řádků, pokud používáte nástroje podmíněného formátování spolu s tříděním nebo filtrováním. Existuje mnoho možností pro zadávání podmínek, takže se podíváme na konkrétní příklad, abyste pochopili mechanismus využití této možnosti. Potřebujeme smazat řádky v tabulce, jejichž výše výnosu je nižší než 11 000 rublů.
- Vybíráme sloupec "Částka výnosů" , ke kterému chceme použít podmíněné formátování. Na kartě "Domov" klikněte na ikonu "Podmíněné formátování" , která se nachází na pásu karet v bloku "Styly" . Poté se otevře seznam akcí. Zvolíme tam pozici "Pravidla pro výběr buněk" . Pak se spustí další nabídka. V tom musíte přesněji zvolit podstatu pravidla. Na základě skutečného úkolu by již měla existovat možnost výběru. V našem konkrétním případě musíme vybrat pozici "Méně ..." .
- Zobrazí se okno podmíněného formátování. V levém poli nastavte hodnotu na hodnotu 11000 . Všechny hodnoty, které jsou menší, než budou formátovány. V pravém poli můžete vybrat libovolnou barvu formátování, přestože zde můžete ponechat výchozí hodnotu. Po dokončení nastavení klikněte na tlačítko "OK" .
- Jak můžete vidět, všechny buňky, ve kterých jsou údaje o příjmech nižší než 11 000 rublů, byly namalovány ve zvolené barvě. Pokud chceme zachovat původní objednávku, po odstranění řádků uděláme další sloupce ve sloupci vedle tabulky. Začneme již známým třídícím oknem ve sloupci "Částka výnosů" kteroukoli z výše uvedených metod.
- Otevře se třídící okno. Jako vždy upozorňujeme na zaškrtnutí u položky "Moje údaje obsahuje záhlaví" . V poli "Třídit podle" vyberte sloupec "Částka příjmů" . Do pole "Seřadit" nastavte hodnotu na "Barva buňky" . V dalším poli vyberte barvu, kterou chcete odstranit, podle podmíněného formátování. V našem případě je to růžová barva. V poli "Objednávka" vybereme, kam budou označené fragmenty umístěny: shora nebo dolů. To však nemá zásadní význam. Za zmínku stojí také to, že název "Order" může být posunut doleva od pole samotného. Po dokončení všech výše uvedených nastavení klikněte na tlačítko "OK" .
- Jak vidíte, všechny řádky, ve kterých jsou buňky označené podmínkou, jsou seskupeny dohromady. Budou umístěny v horní nebo dolní části tabulky v závislosti na parametrech, které uživatel zadal v třídícím okně. Nyní jednoduše vybereme tyto řádky metodou, kterou dáváme přednost, a provedeme jejich vymazání pomocí kontextového menu nebo tlačítek na pásu karet.
- Poté můžete třídit hodnoty očíslovaným sloupcem tak, aby naše tabulka převzala předchozí objednávku. Odstránený sloupec můžete čísly vybírat a klepnout na tlačítko "Odstranit" na kazetě, kterou známe.
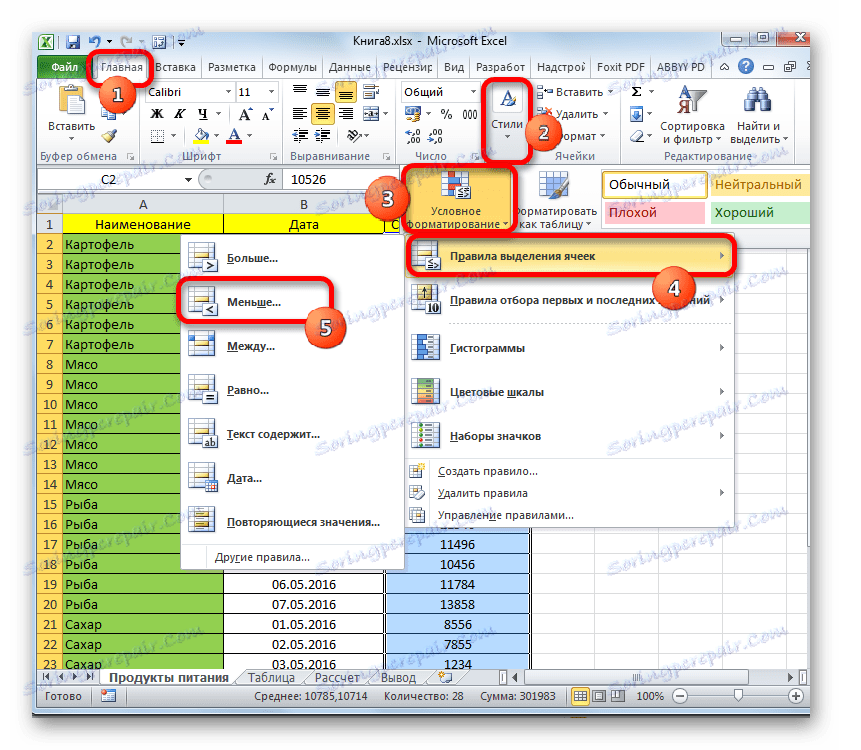

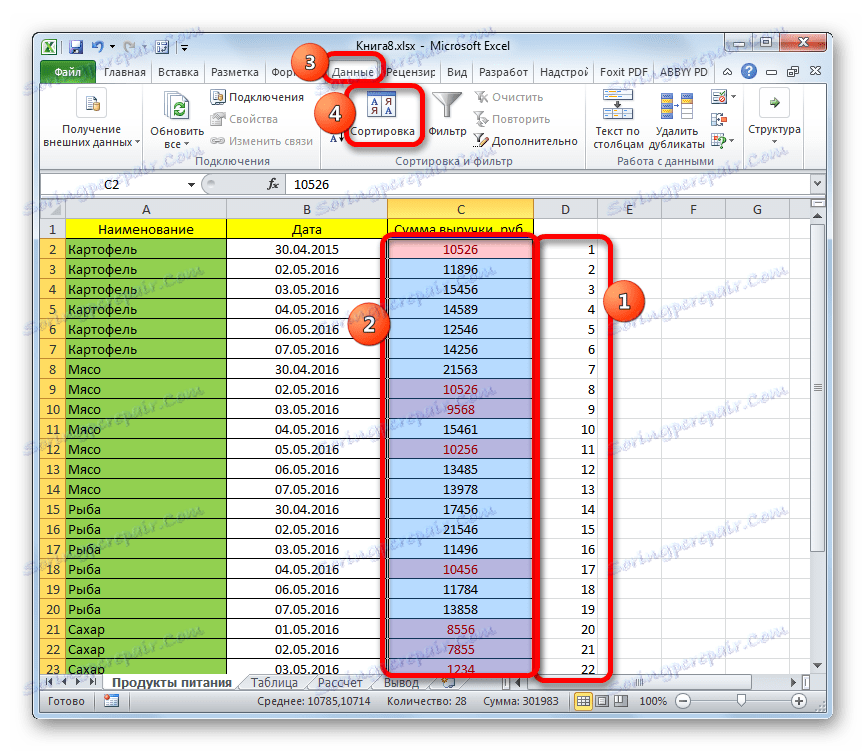
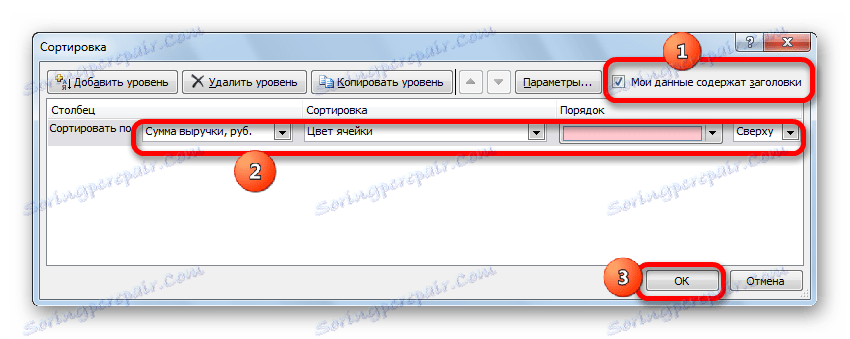
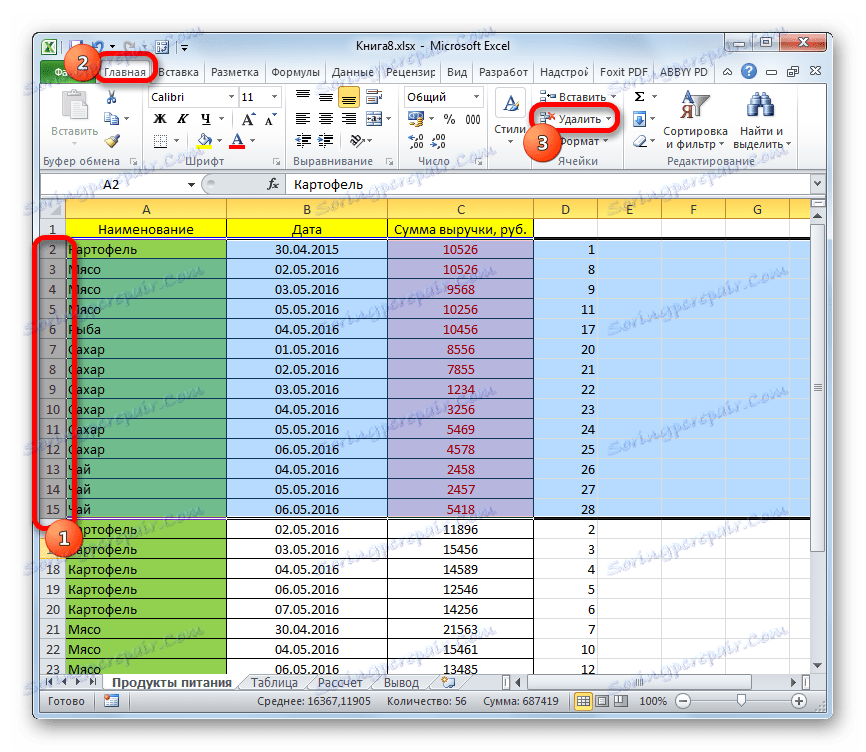
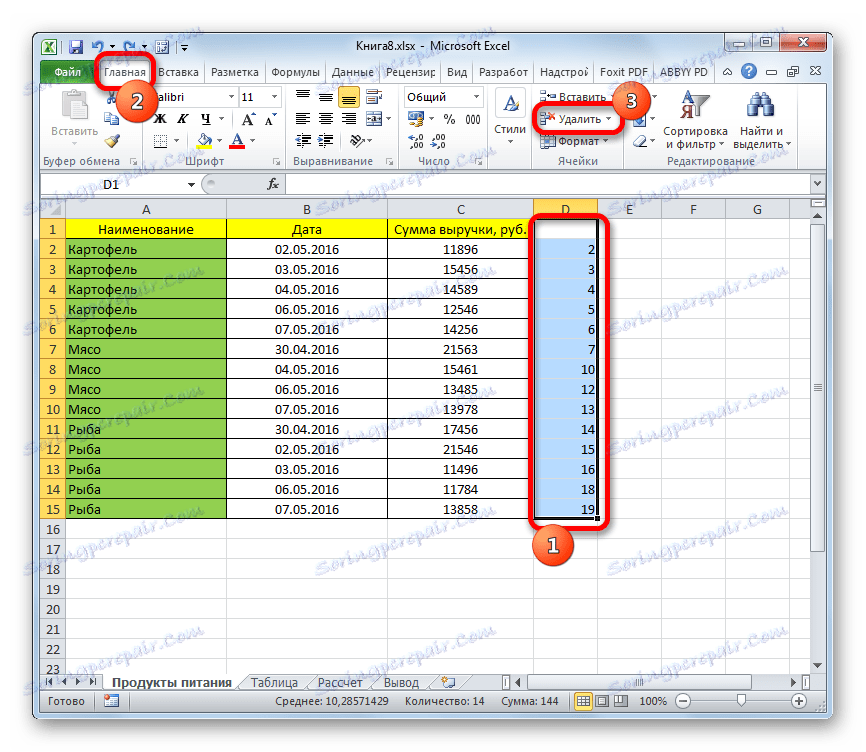
Problém je vyřešen pro daný stav.
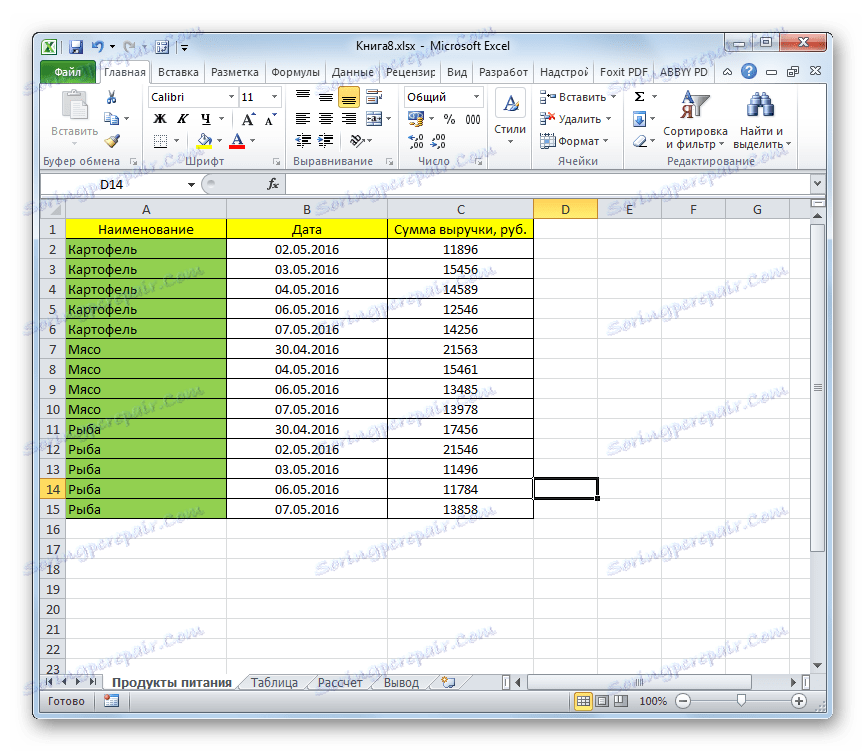
Kromě toho můžete provádět podobnou operaci s podmíněným formátováním, ale teprve po filtrování dat.
- Podmínkové formátování použijte ve sloupci "Výše příjmů" v úplně podobném scénáři. Zahrnujeme filtrování do tabulky podle některé z výše uvedených metod.
- Po zobrazení ikon, které symbolizují filtr v záhlaví, klikněte na ikonu, která se nachází v sloupci "Částka výnosů" . V nabídce, která se otevře, vyberte položku "Filtrovat podle barvy" . V bloku parametrů "Filtrovat podle barvy buňky" vyberte možnost "Bez vyplnění" .
- Jak vidíte, po této akci zmizely všechny řádky, které byly zaplaveny barvou podmíněným formátováním. Jsou skryty filtrem, ale pokud odstraníte filtr, pak se zadané prvky znovu zobrazí v dokumentu.
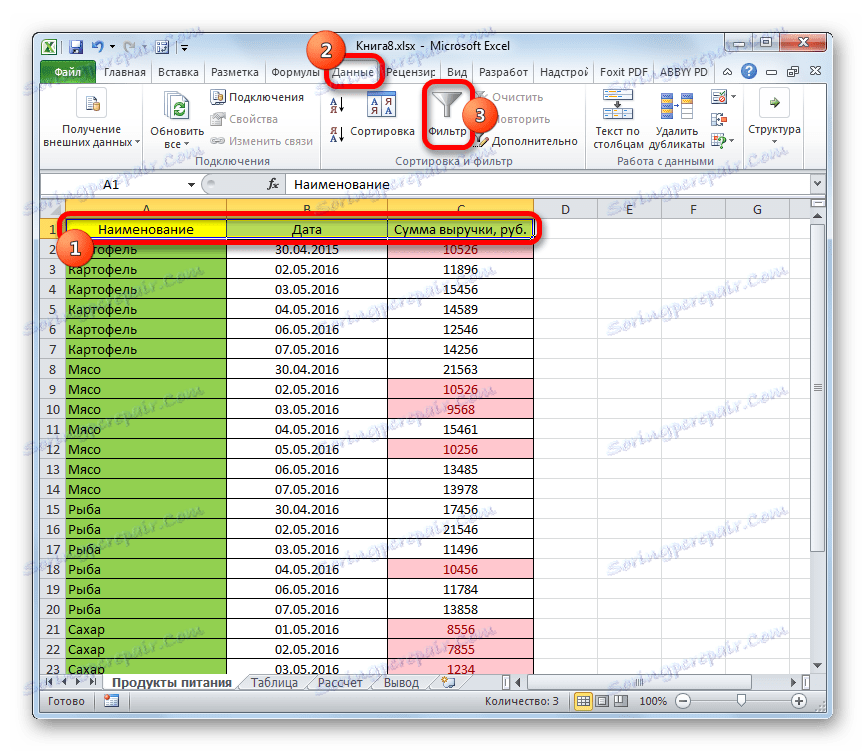
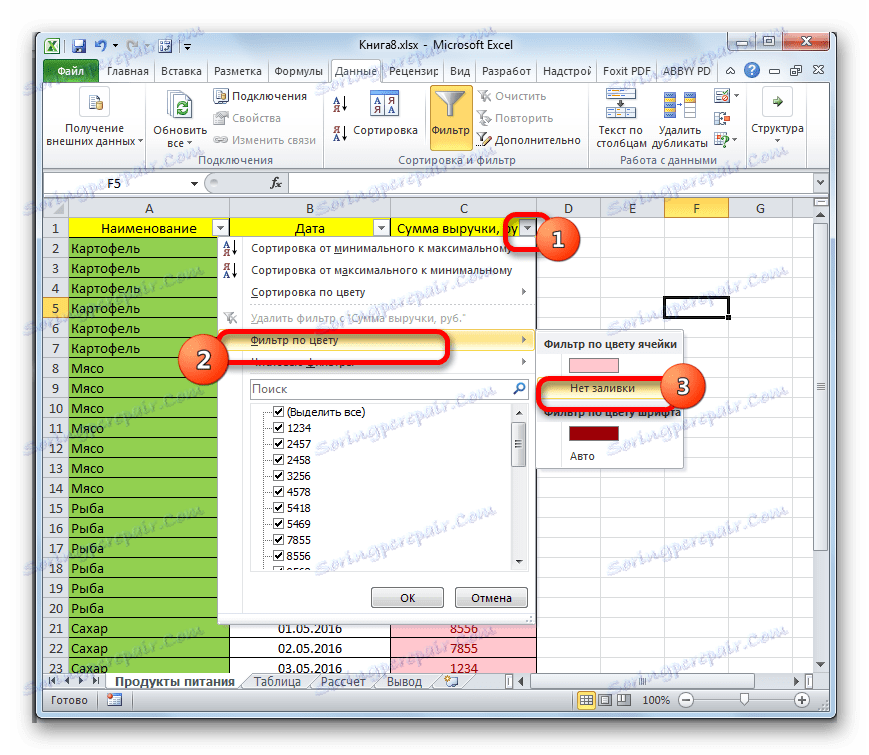
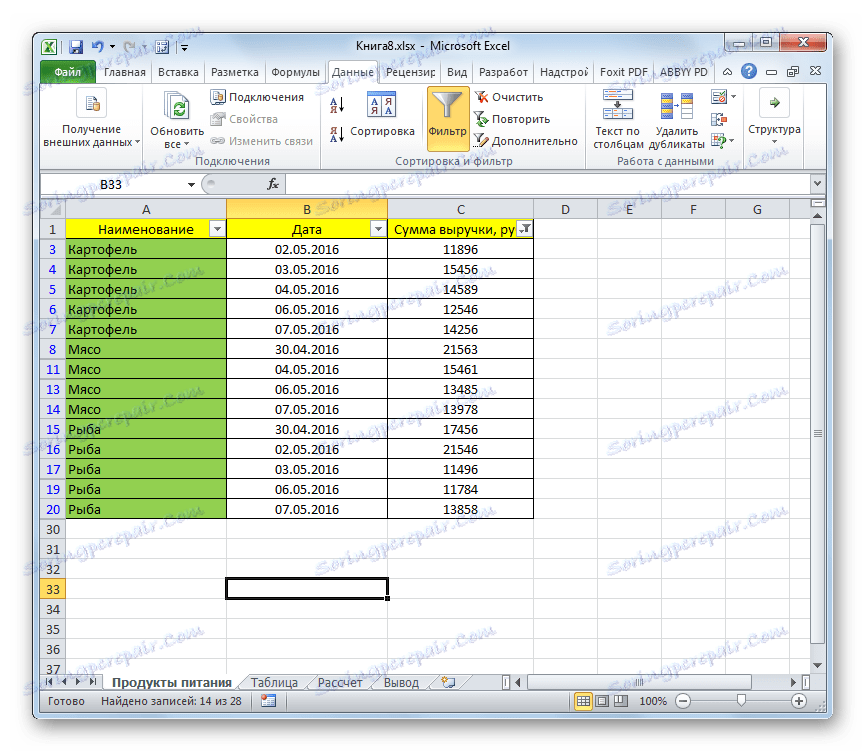
Lekce: Podmíněné formátování v aplikaci Excel
Jak můžete vidět, existuje mnoho způsobů, jak odstranit nepotřebné řádky. Která možnost použití závisí na úkolu a počtu prvků, které mají být odstraněny. Chcete-li například odstranit jednu nebo dvě řádky, můžete je zcela provést pomocí standardních nástrojů pro jedno odstranění. Chcete-li však vybrat řadu řádků, prázdné buňky nebo prvky podle dané podmínky, existují algoritmy akce, které uživatelům výrazně zjednodušují úlohu a šetří čas. Mezi tyto nástroje patří okno pro výběr skupiny buněk, třídění, filtrování, podmíněné formátování a podobně.