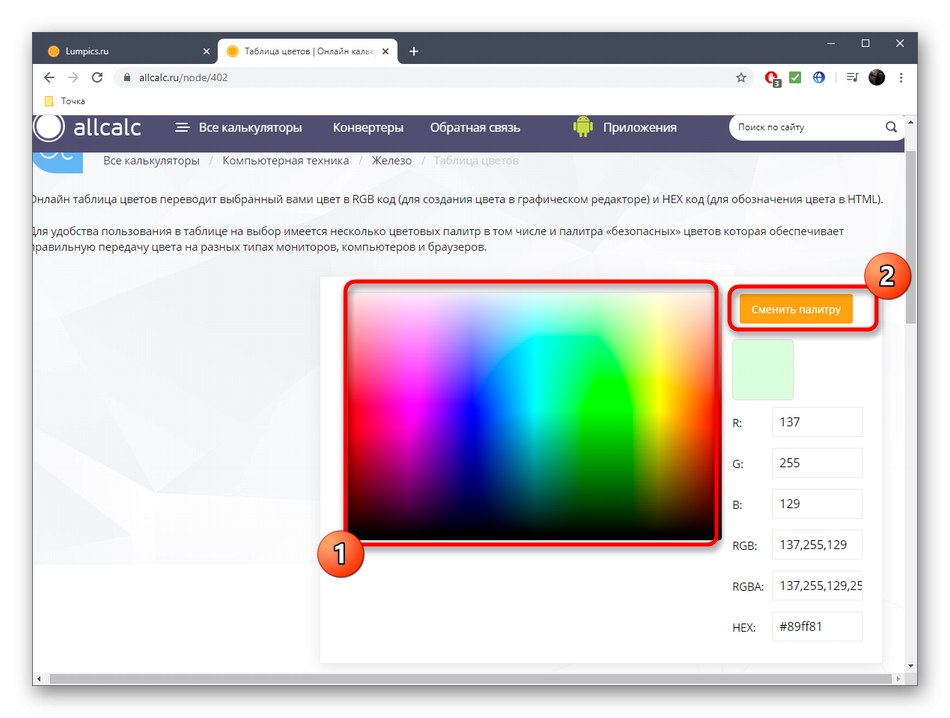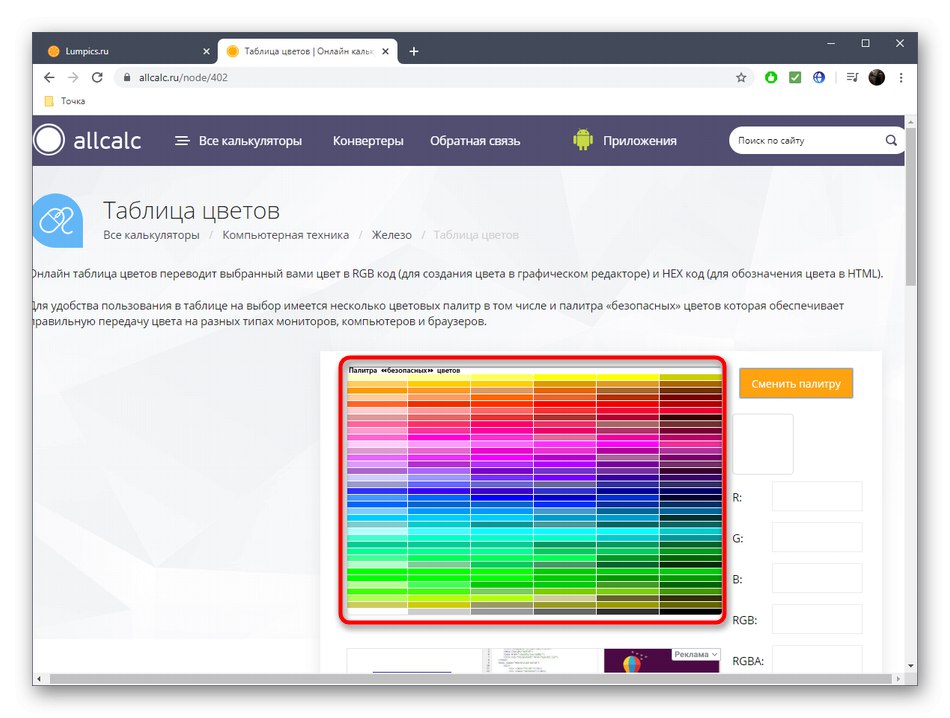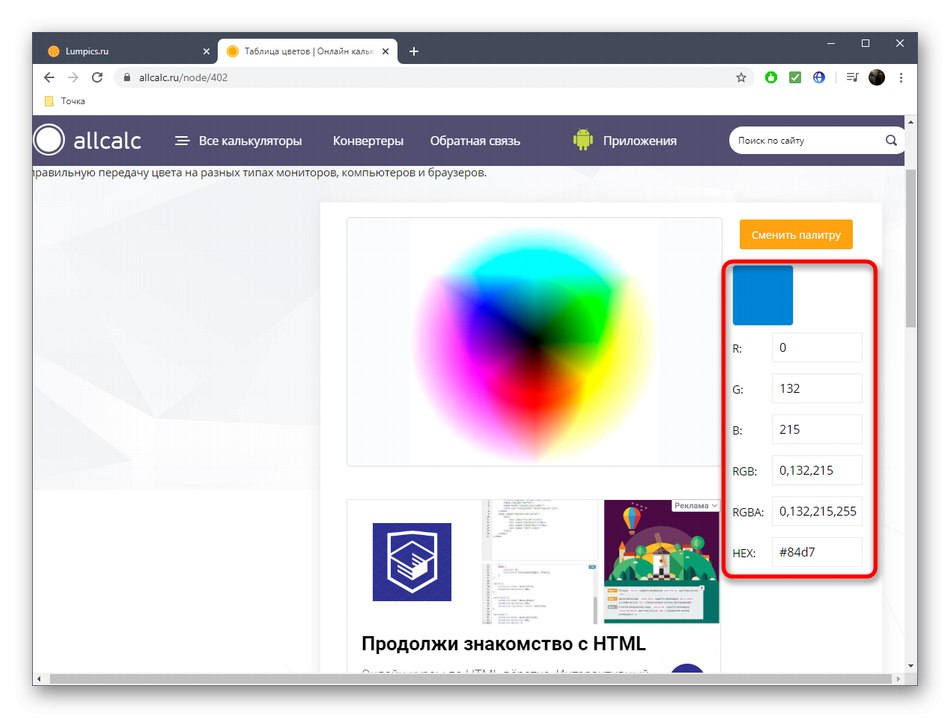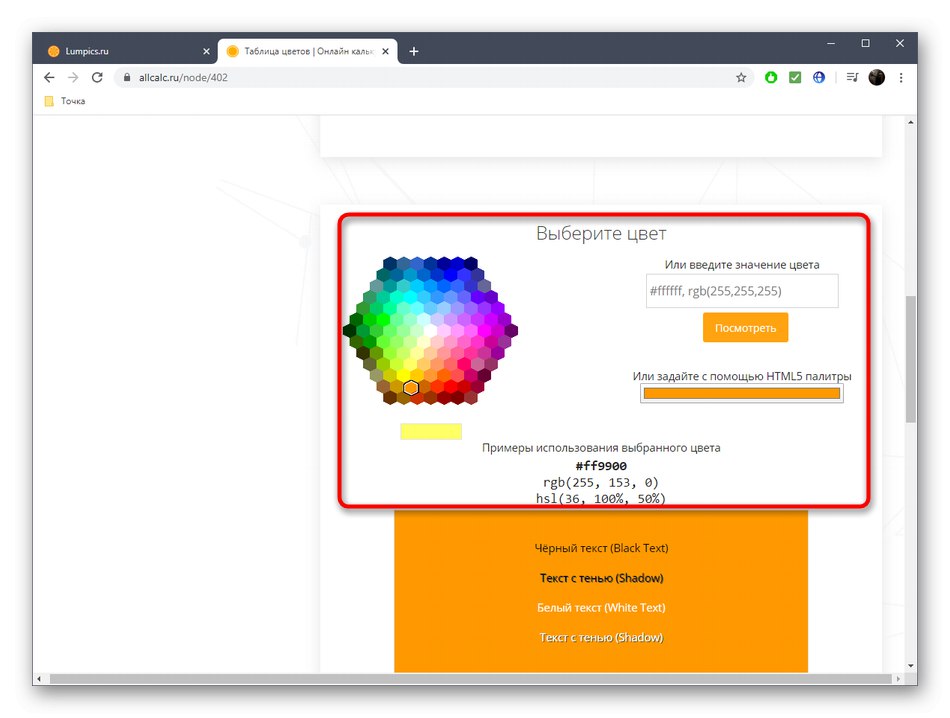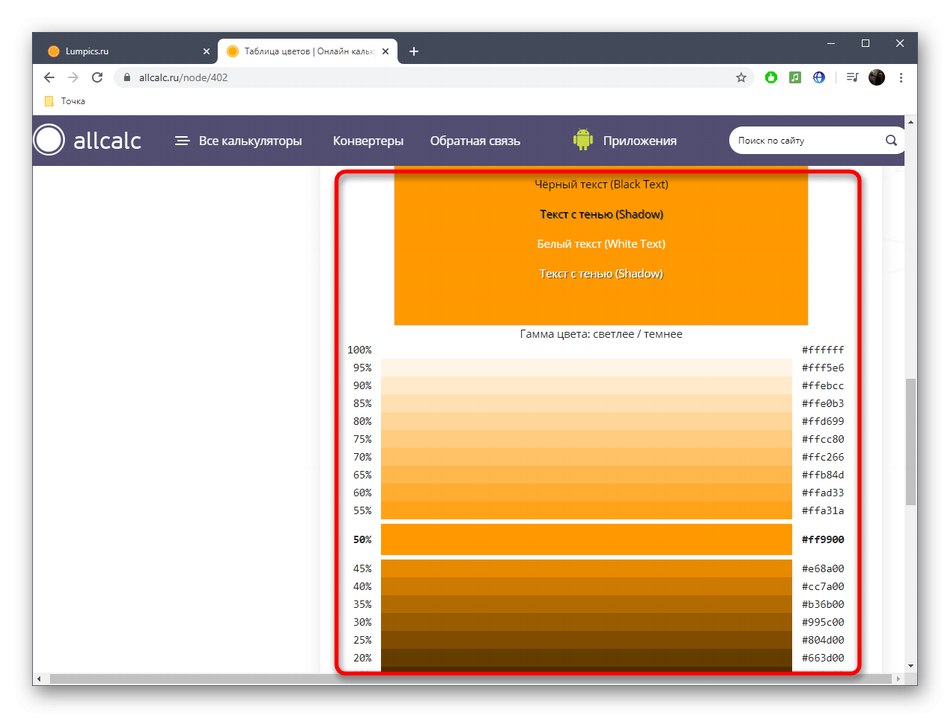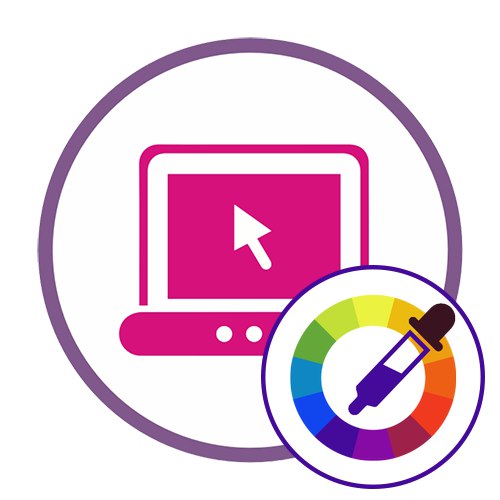Metoda 1: Sanstv
Online služba Sanstv je univerzální, protože umožňuje definovat barvu pomocí hotové palety nebo nahrát vlastní obrázek. Zároveň se na obrazovce objeví další informace, nejen barevný kód HTML.
Přejít na online službu Sanstv
- Máte různé možnosti, jak Sanstv interaguje. Stiskněte „Vyberte soubor“ načtěte cílový obrázek nebo použijte paletu vpravo.
- Když otevřete Průzkumníka, najděte vhodný obrázek na místním úložišti, barevný kód, který musíte určit.
- Umístěte kurzor na určitou oblast obrázku a kliknutím na něj zobrazte data v levé tabulce.
- Nyní můžete získat všechny potřebné informace, počínaje kódem HTML a nahráním běžně přijímaného názvu odstínu.
- Pokud označíte několik barev najednou, zobrazí se v samostatném seznamu na levém panelu. Podle potřeby mezi nimi přepínejte, abyste znovu získali informace o kódu.
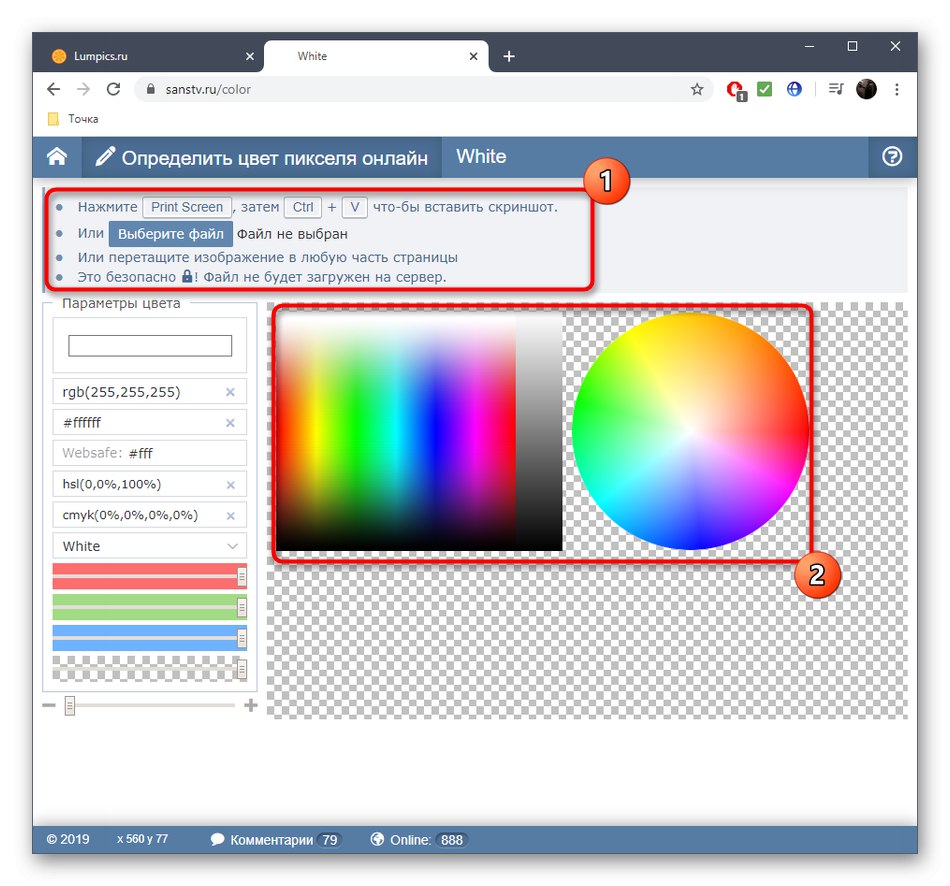
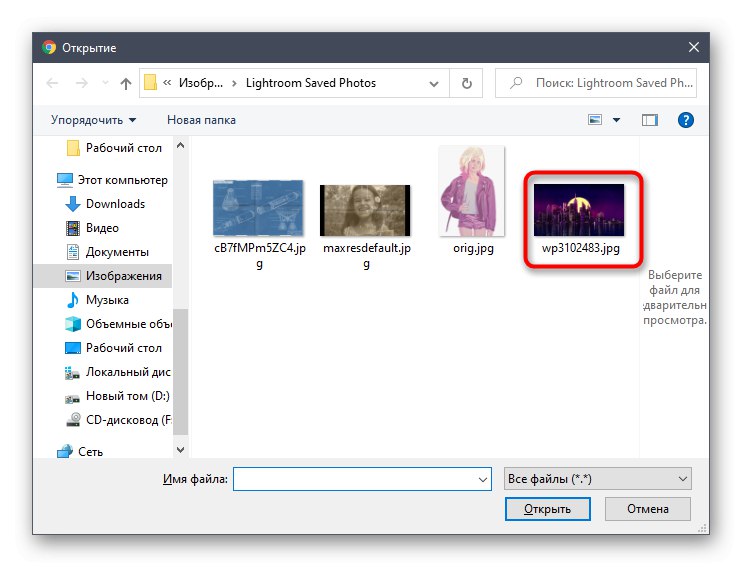
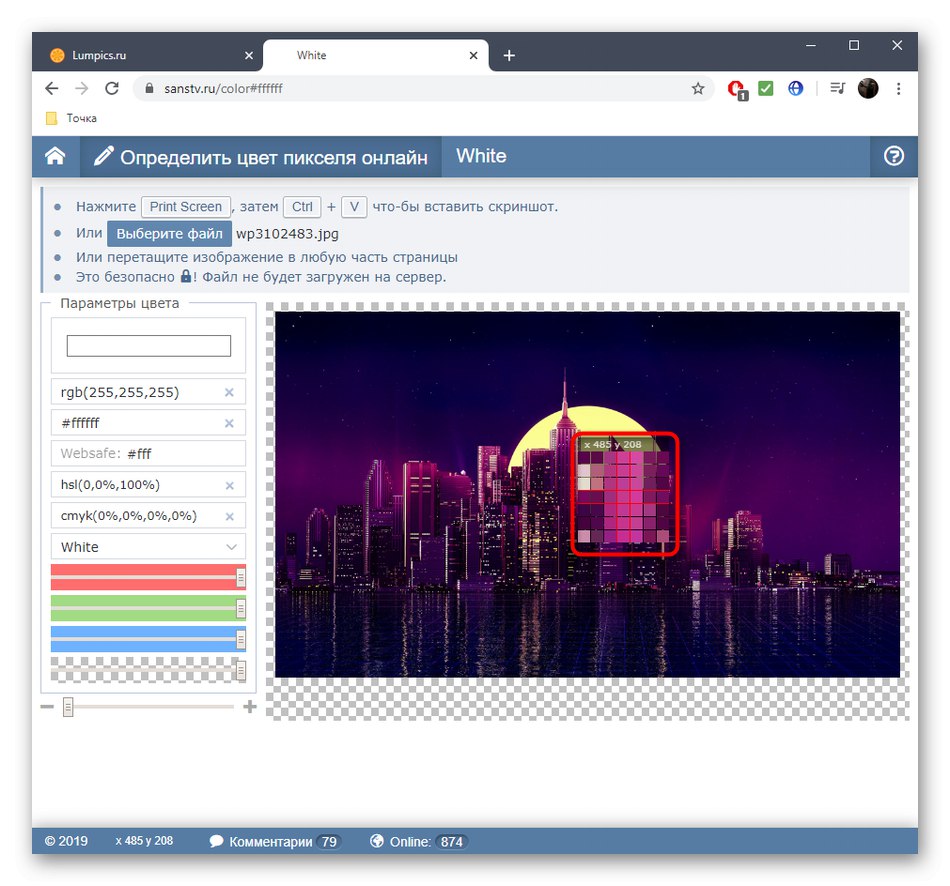
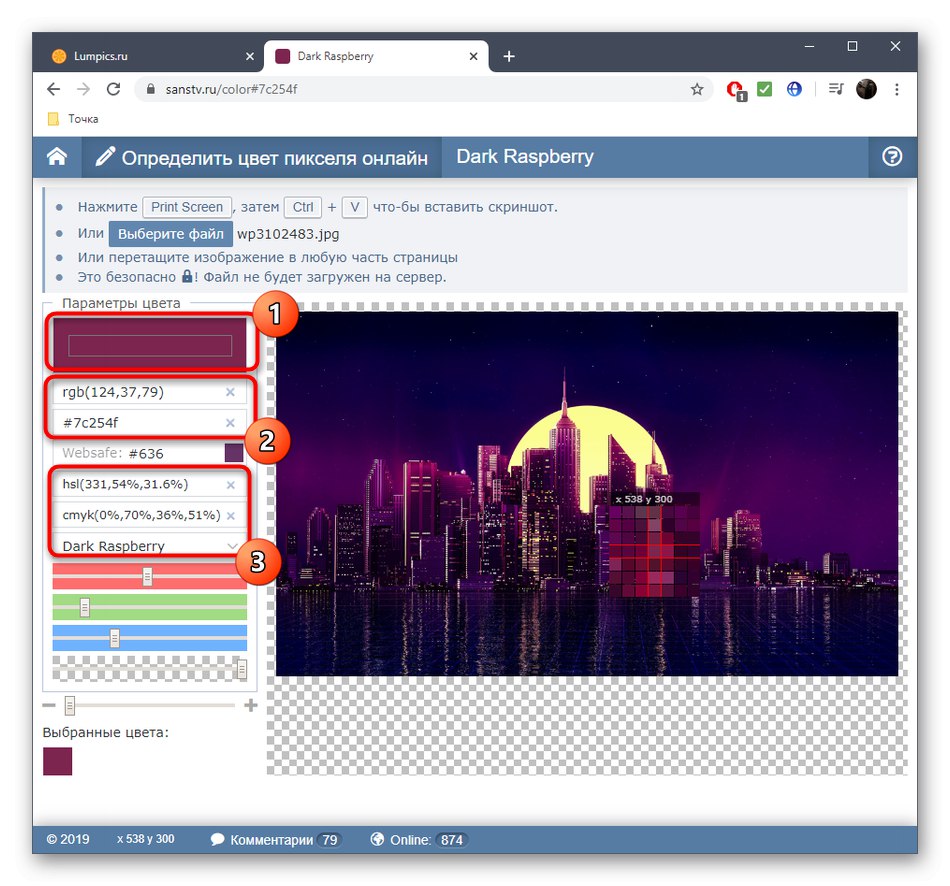
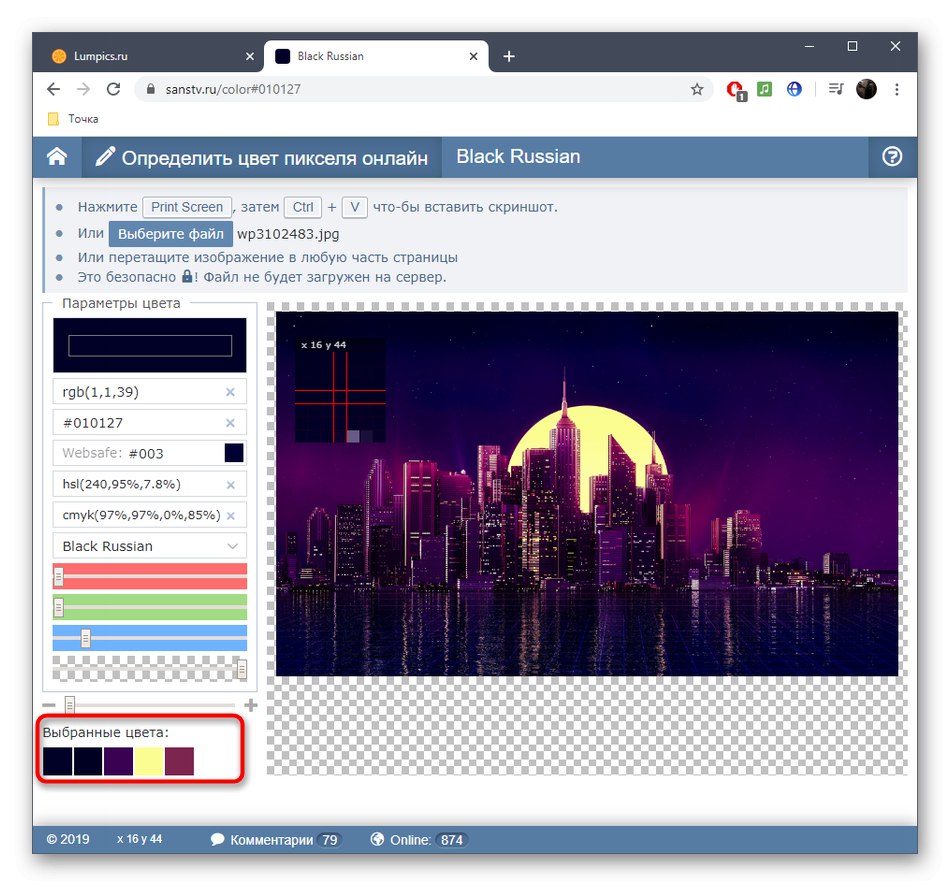
Metoda 2: InetTools
Funkčnost nástroje InetTools je zaměřena na určení barvy podle pixelu na předem načteném obrázku. Neexistuje zde žádná paleta ani žádná další nastavení, takže možnosti této webové služby jsou extrémně úzké.
Přejděte na online službu InetTools
- Otevřete hlavní stránku InetTools kliknutím na odkaz výše, kde klikněte "Vybrat" pokračovat v nahrávání obrázku.
- V Průzkumníkovi najděte soubor, který potřebujete otevřít.
- Počkejte, až dokončí zpracování, což bude trvat doslova několik sekund.
- Přesuňte kurzor na požadovanou oblast a podle aktuální hodnoty zespodu zastavte ve správný okamžik ve správný čas.
- Kliknutím vytvoříte uloženou hodnotu. Nyní o něm můžete zjistit další informace pohledem na umístění podél os, kódu a hodnot RGB.
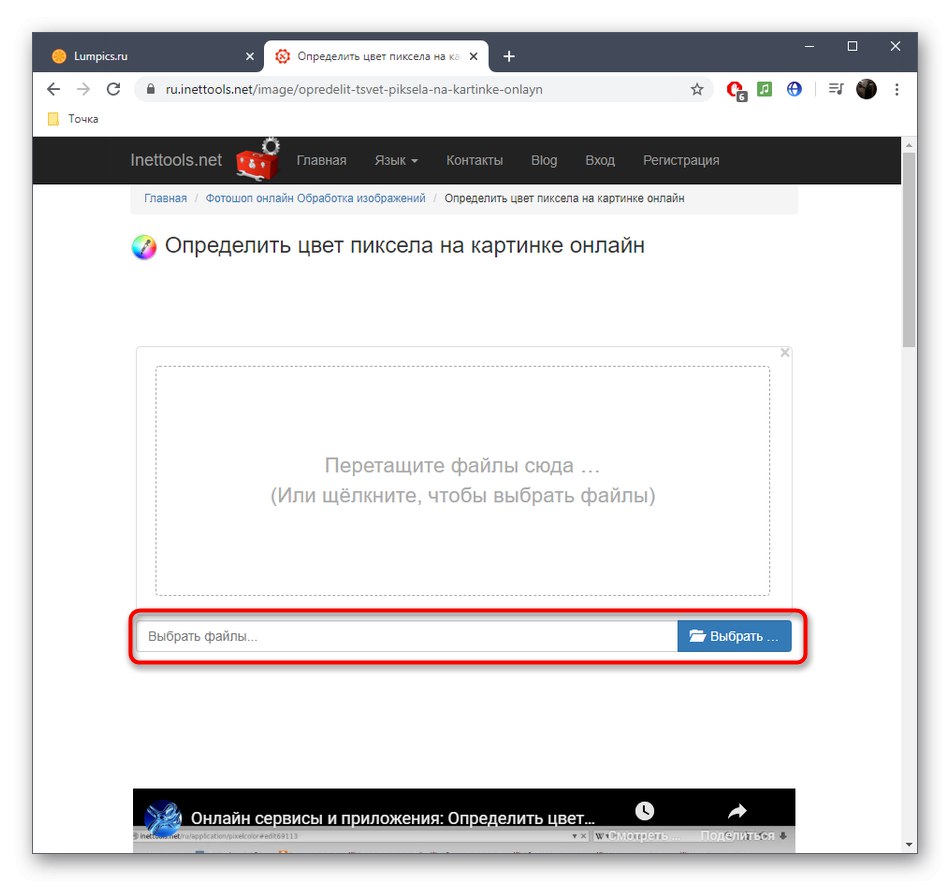
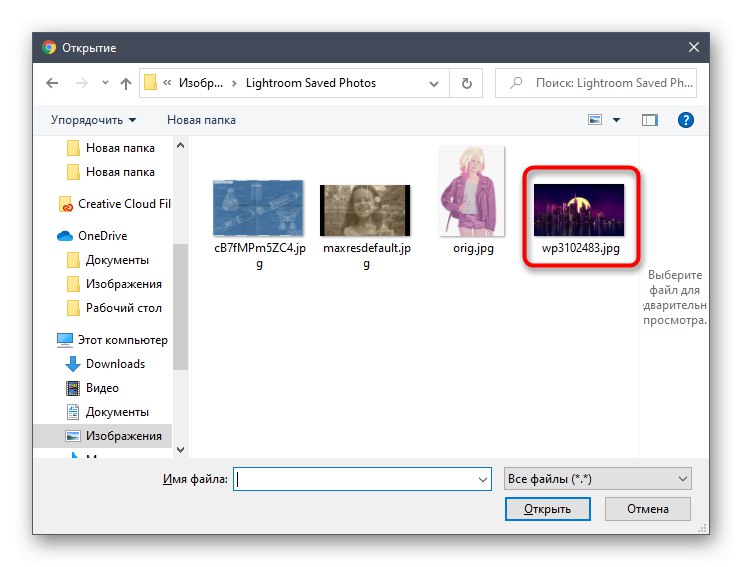
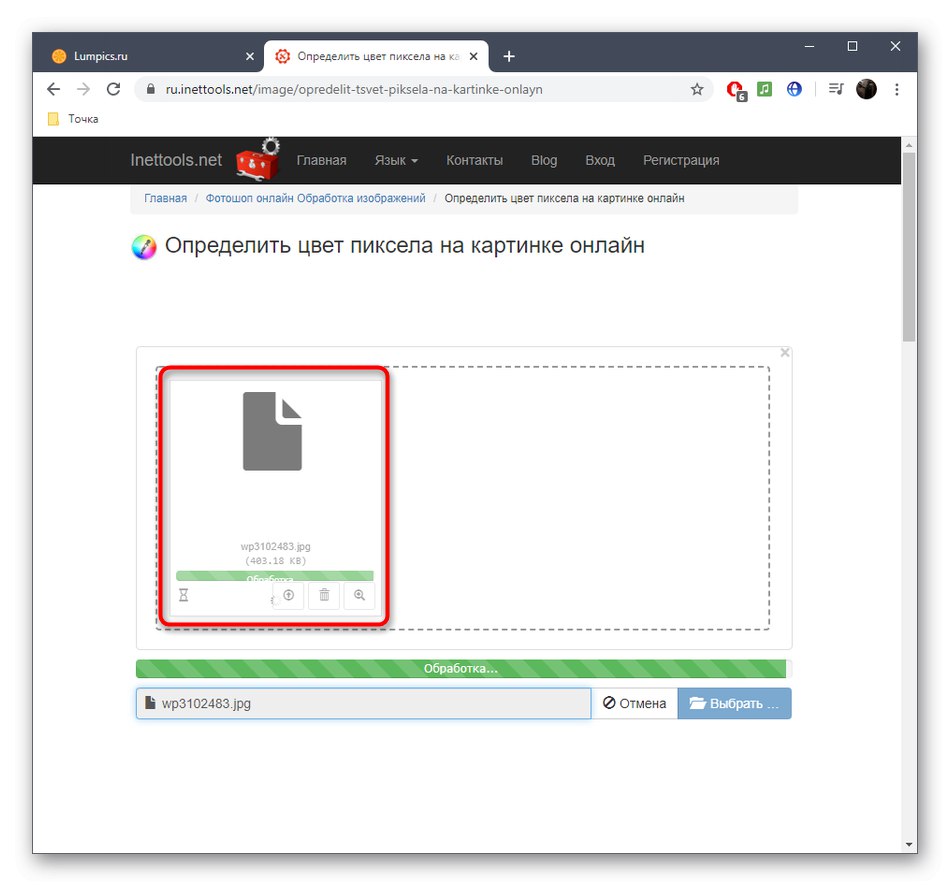
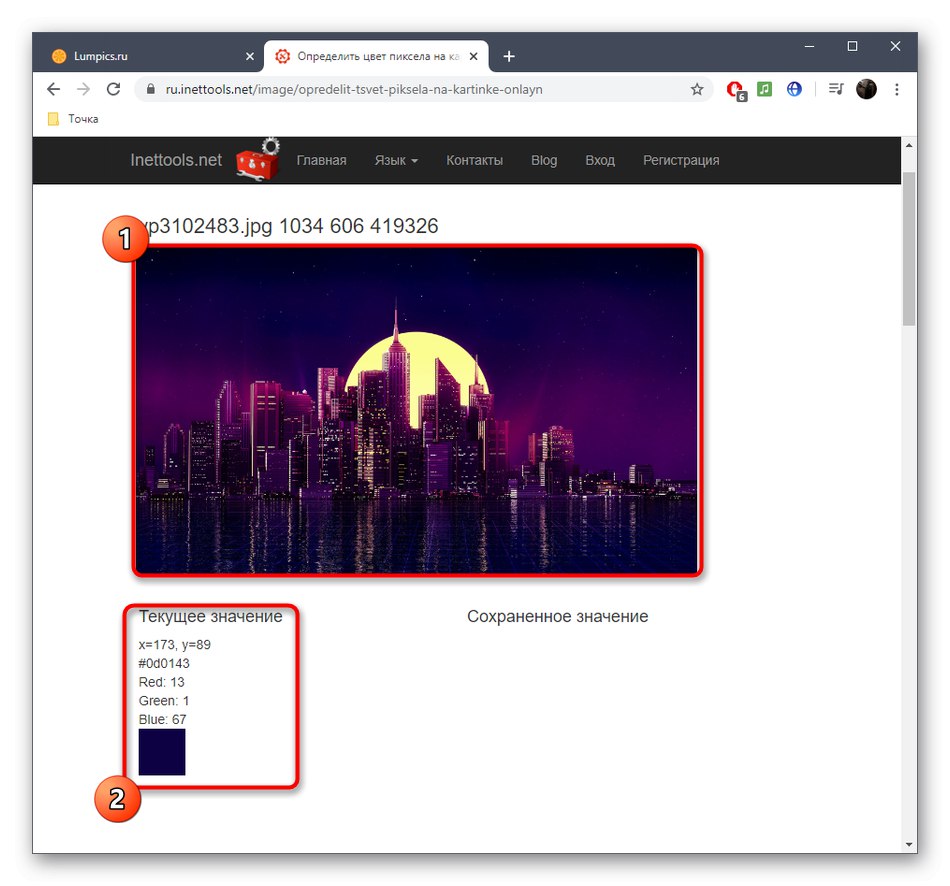
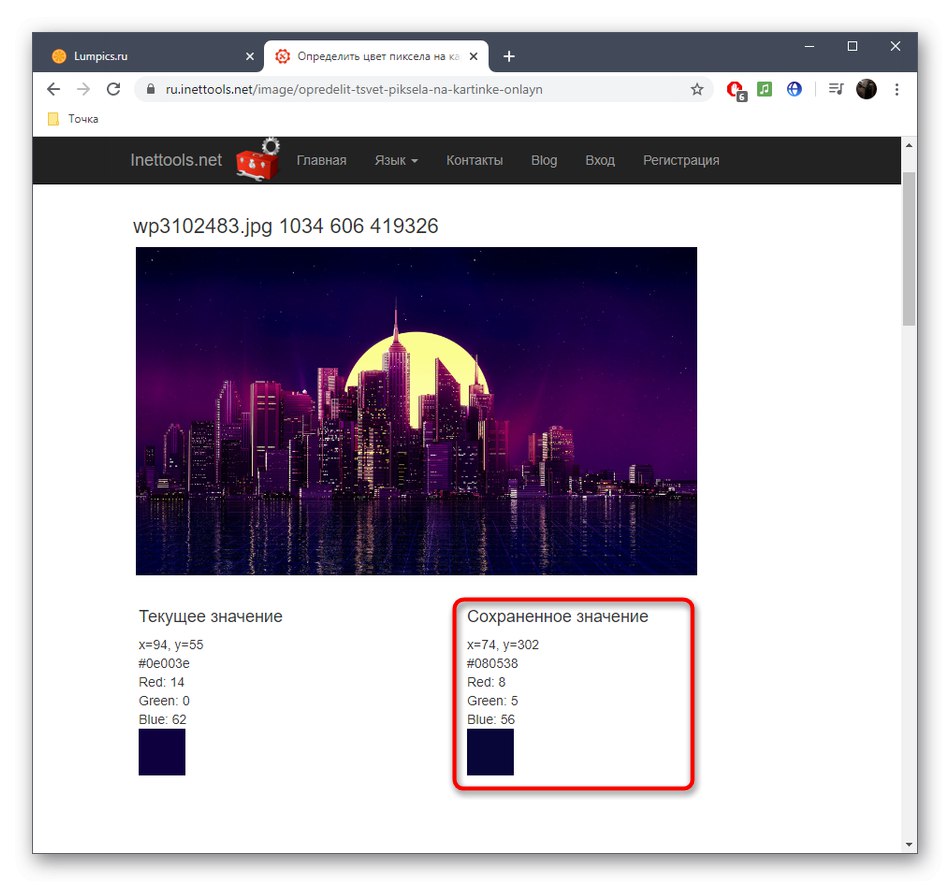
Metoda 3: AllCalc
Posledním typem online služby určování barevného kódu je AllCalc. Neexistuje způsob, jak nahrát obrázek, ale existuje několik palet barev s podrobným popisem každého odstínu, jehož použití je následující:
Přejděte na online službu AllCalc
- Na požadované stránce AllCalc zkontrolujte standardní paletu barev a odstínů a pokud vám nevyhovuje, klikněte na "Změnit paletu"pro zobrazení nového.
- Celkově má AllCalc čtyři různé palety a musíte si vybrat tu, která vyhovuje vašim potřebám.
- Pomocí tlačítka myši vyberte odstín na paletě a poté zobrazte informace o něm v tabulce vpravo. K dispozici je HEX kód, hodnoty RGB a RGBA.
- Doporučujeme vám přejít na druhý blok, ve kterém vyberete odstín a uvidíte příklad jeho použití jako pozadí.
- Níže je gama od světla k tmě s označením procent a kódů HEX.