Metoda 1: Zobrazit specifikaci
Tato možnost je vhodná pouze v případech, kdy chcete určit maximální citlivost myši nebo máte zařízení, u kterého se DPI v nastavení nemění nebo pomocí speciálního tlačítka. Můžete přejít na stránku obchodu, kde jste myš zakoupili, nebo jednoduše přejít na oficiální web výrobce. Tam si přečtěte příslušné informace vyhledáním položky "Citlivost" nebo DPI.
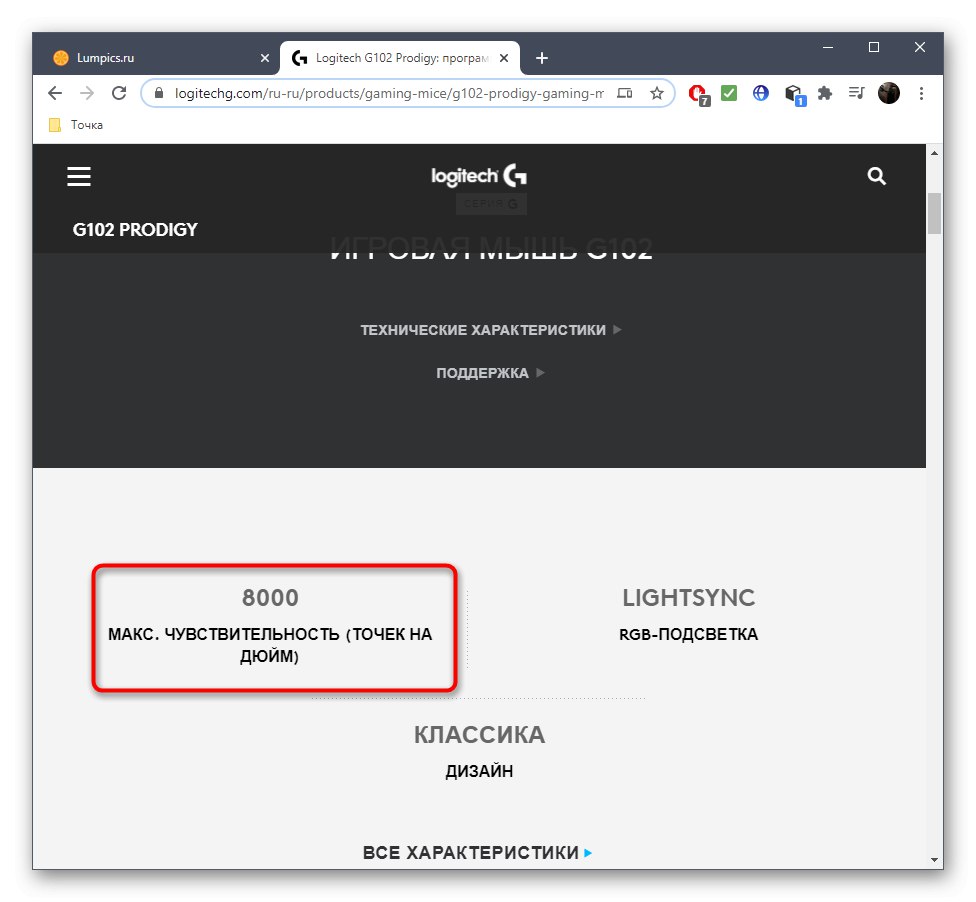
Metoda 2: Zobrazení oznámení
Většina myší, které mají funkci změnit citlivost po kliknutí na tlačítko umístěné pod kolečkem, podporuje proprietární software od vývojářů, který se používá ke konfiguraci zařízení. Pokud jste si jej ještě nestáhli, přečtěte si následující pokyny, abyste pochopili aktuální problém.
Více informací: Instalace ovladačů pro počítačovou myš
Pak zbývá jen spustit tento software a stisknutím tlačítka začít měnit citlivost. Vpravo dole na ploše uvidíte vyskakovací oznámení, díky kterému můžete určit, jaká citlivost se stala po změně DPI.
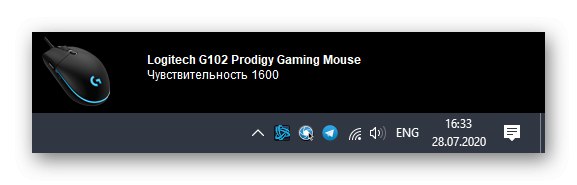
Metoda 3: Nabídka ovladače myši
Výše uvedená metoda nefunguje vždy, protože ne každý vývojář softwaru implementuje zobrazení těchto oznámení, takže musíte ručně přejít do softwaru ovladače a zkontrolovat, jaká citlivost je tam nastavena, a to se děje takto:
- Spusťte software pro ovládání zařízení. To lze provést pomocí ikony na ploše, nabídky "Start" nebo na hlavním panelu, kde by tento software měl běžet na pozadí.
- Pokud používáte několik značkových zařízení, budete muset vybrat myš a poté přejít do nastavení.
- Podívejte se na blok Nastavení ukazatele... Zde uvidíte aktuální citlivost, proměnné úrovně a další parametry, které jsou odpovědné za DPI.
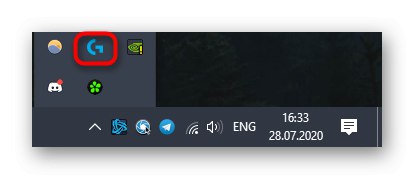
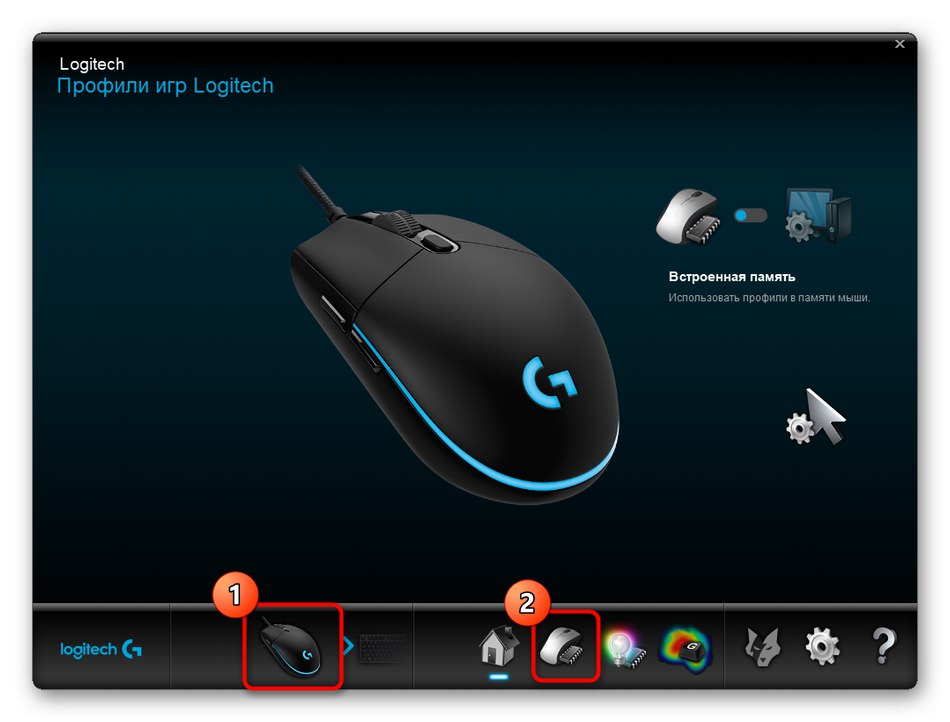
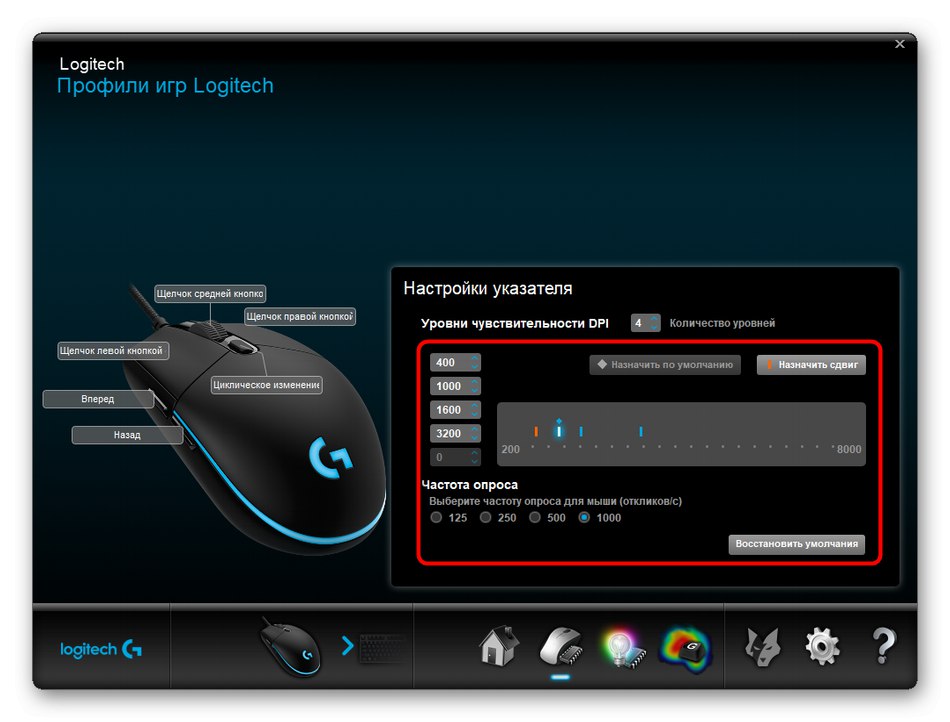
Tato příručka byla analyzována na příkladu softwaru od společnosti Logitech. Majitelé myší od jiných výrobců musí provádět přibližně stejné akce, počínaje funkcemi rozhraní.
Metoda 4: Online služba
Používání online služby Citlivost myši vám umožní určit přibližný DPI myši pomocí jednoduchých operací. Tento nástroj je navíc vhodný pro situace, kdy je třeba se ujistit, zda je citlivost skutečně stejná, jak je uvedeno. Před spuštěním však budete muset deaktivovat jednu možnost systému, která bude rušit kontrolu.
- Ve Windows otevřete nabídku "Start" a odtud jít do "Možnosti".
- Vyberte kategorii „Zařízení“.
- Přes panel vlevo přejděte na "Myš".
- Zde vás zajímá klikatelný štítek „Pokročilé možnosti myši“.
- Na kartě Možnosti ukazatele zrušte zaškrtnutí políčka "Povolit zvýšenou přesnost ukazatele"... To je nezbytné, aby kurzor jasně provedl zadané příkazy a nespustil automatické jemné doladění konkrétních prvků. To je jediný způsob, jak přesně provést další testování.
- Otevřete web Mouse Sensitivity, kde začněte nastavením jednotek v centimetrech.
- Poté změřte, kolik centimetrů je šířka vašeho monitoru od jednoho konce k druhému, s výjimkou rámečků. Zadejte tuto hodnotu do „Cílová vzdálenost“.
- Pokud definujete pouze DPI, druhé pole by mělo zůstat prázdné a v případě kontroly existující hodnoty jej nastavte do pole Konfigurované DPI.
- Zbývá pouze podržet červený ukazatel levým tlačítkem myši a přetáhnout jej na konec obrazovky bez překročení extrémní hranice.
- Nyní si všimněte řádku Aktuální DPIanalýzou získaných výsledků.
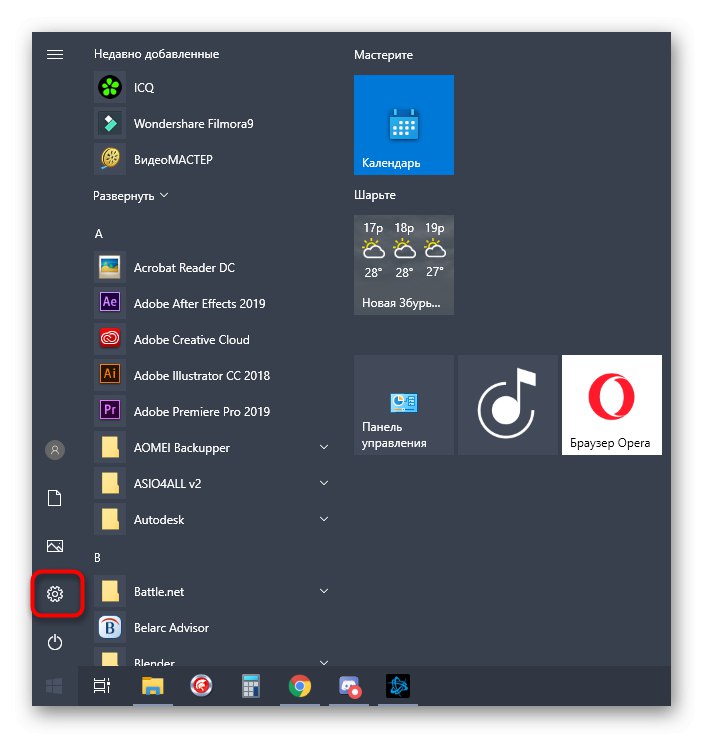
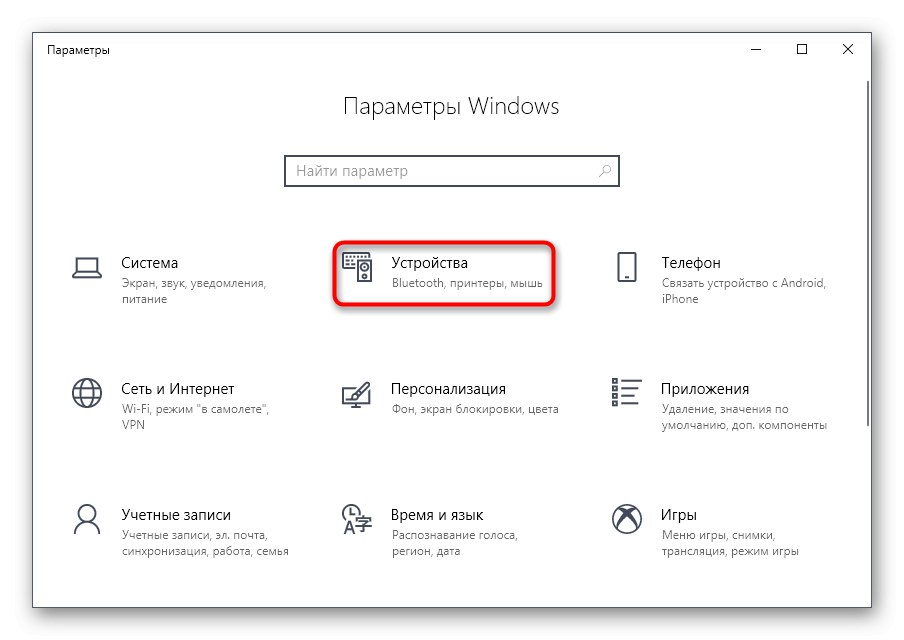
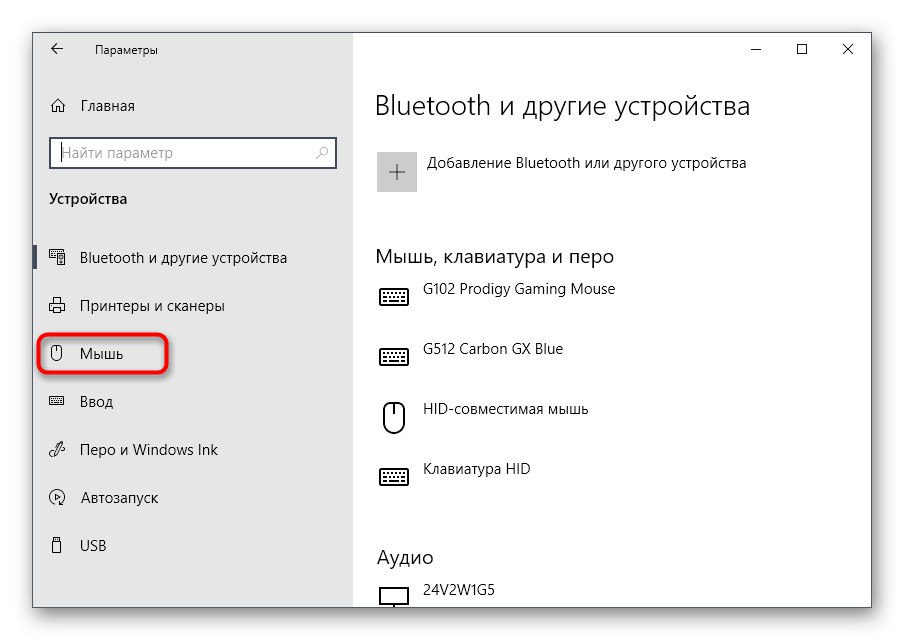
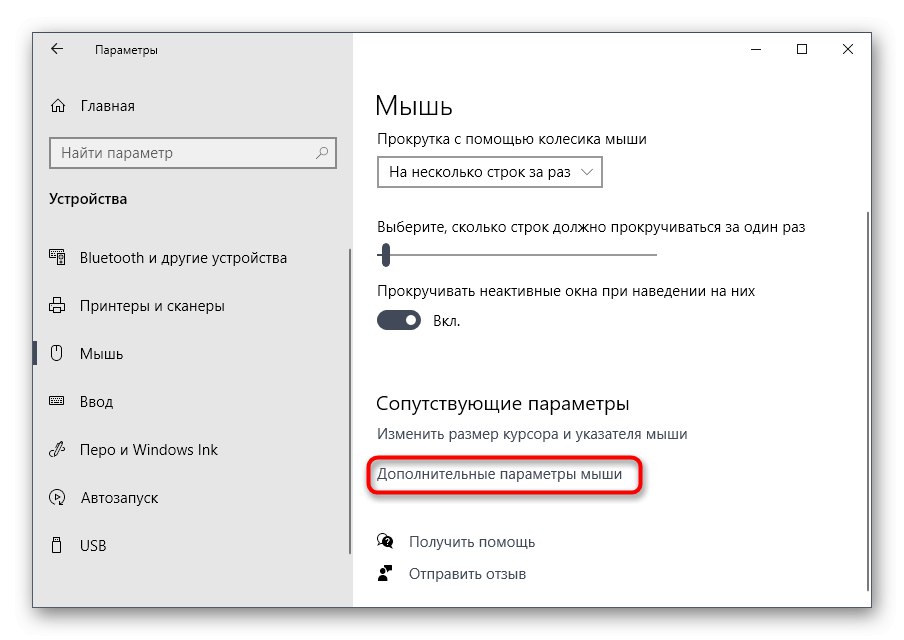
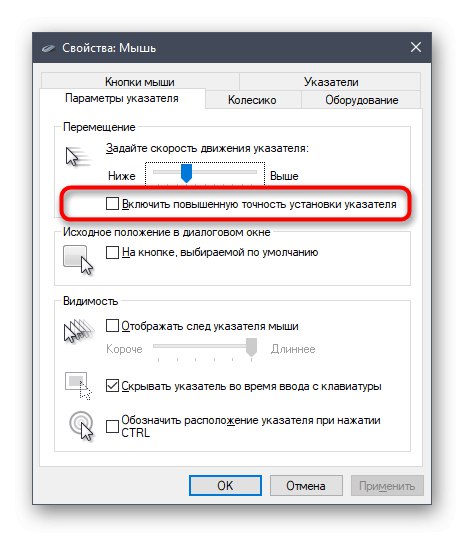
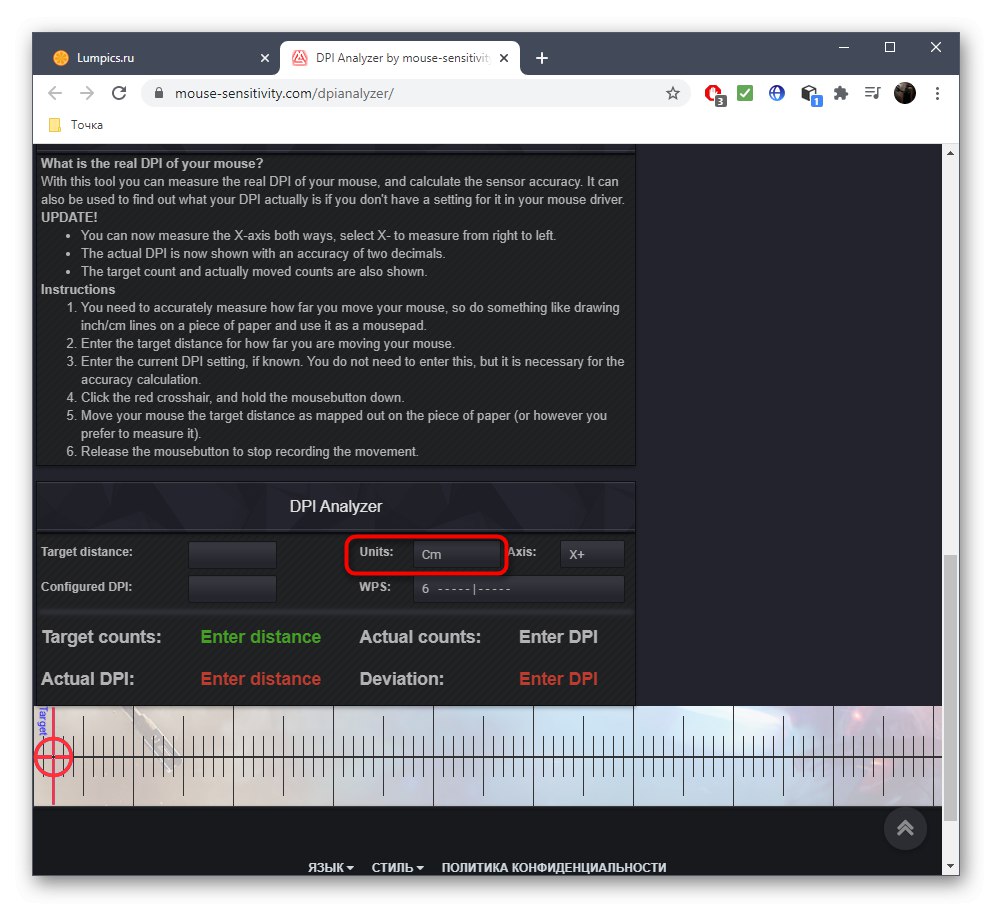
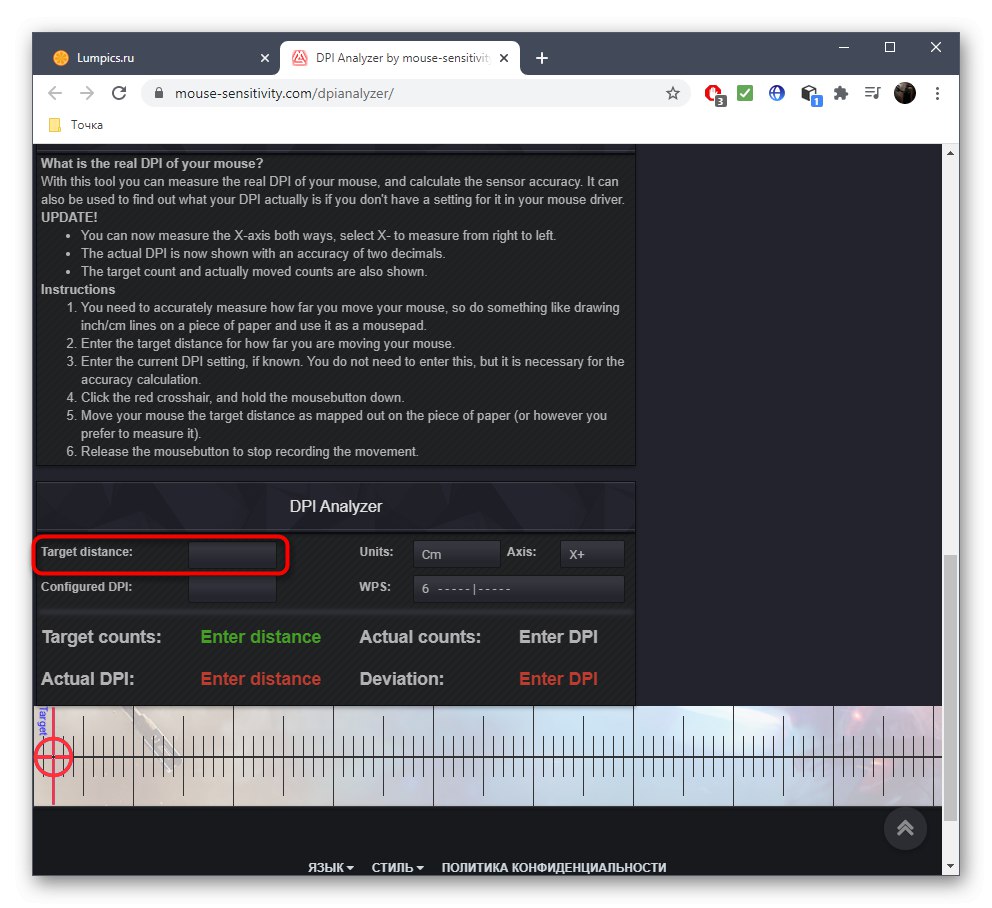
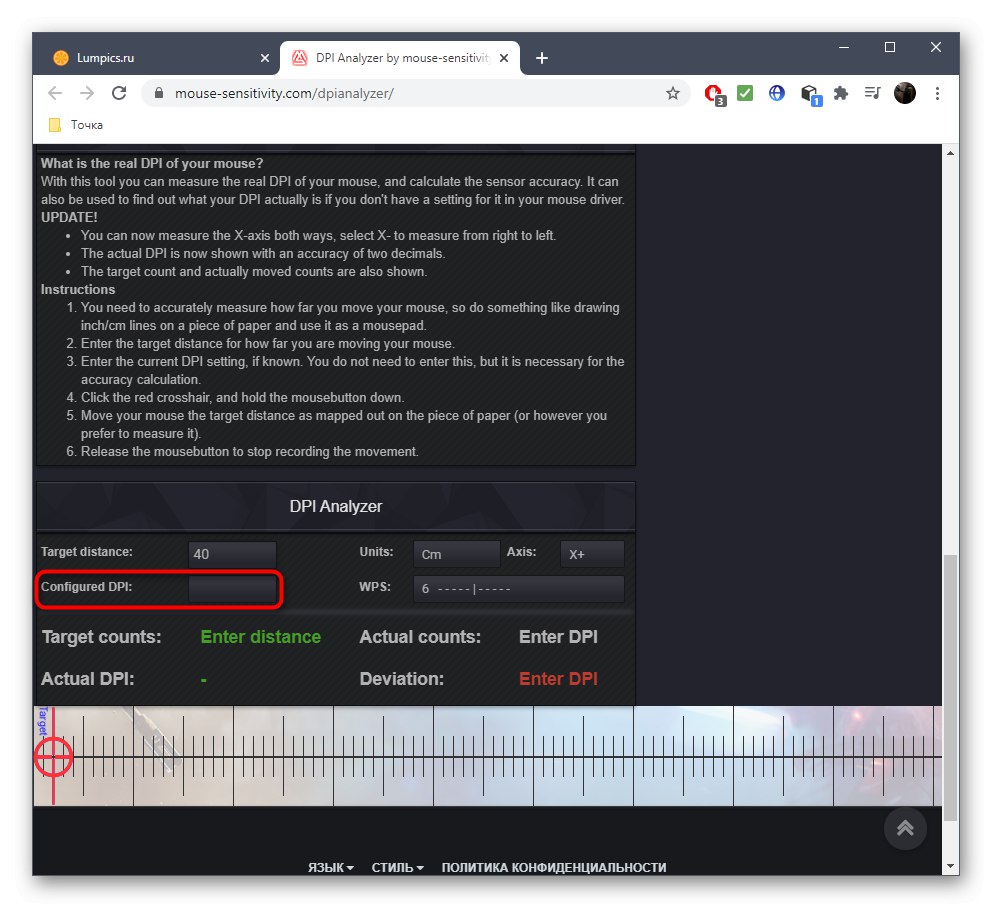
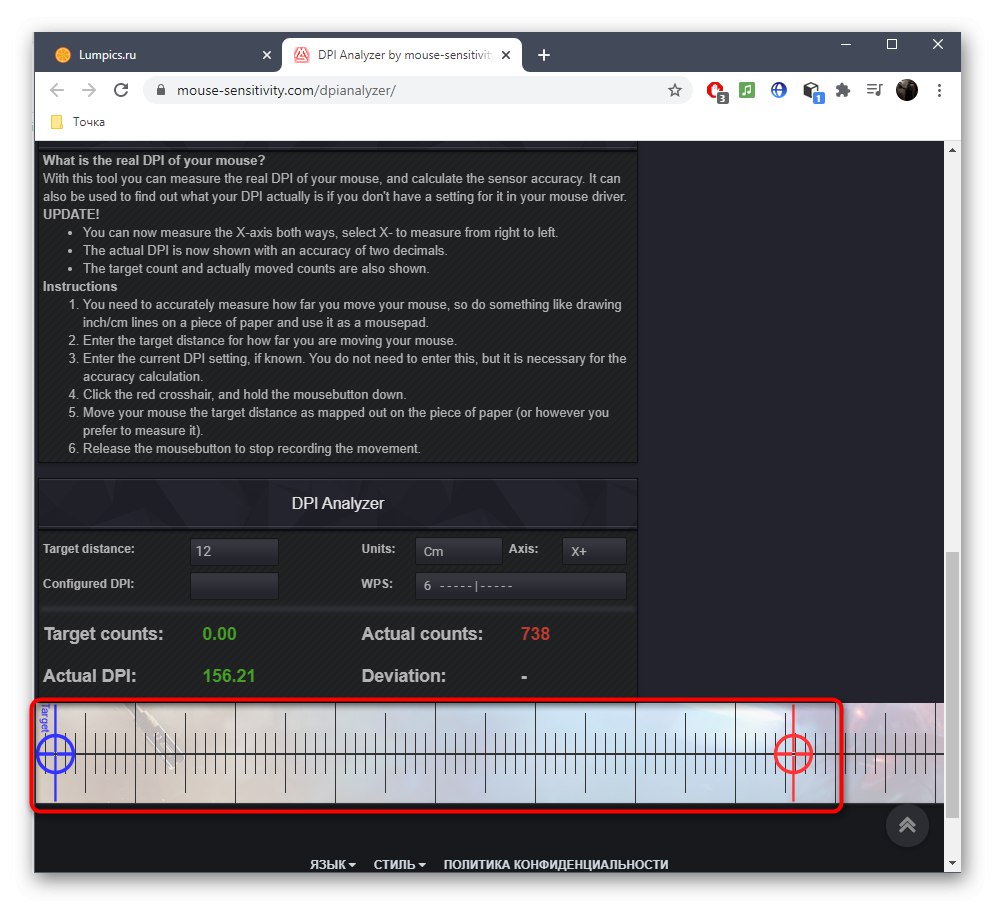
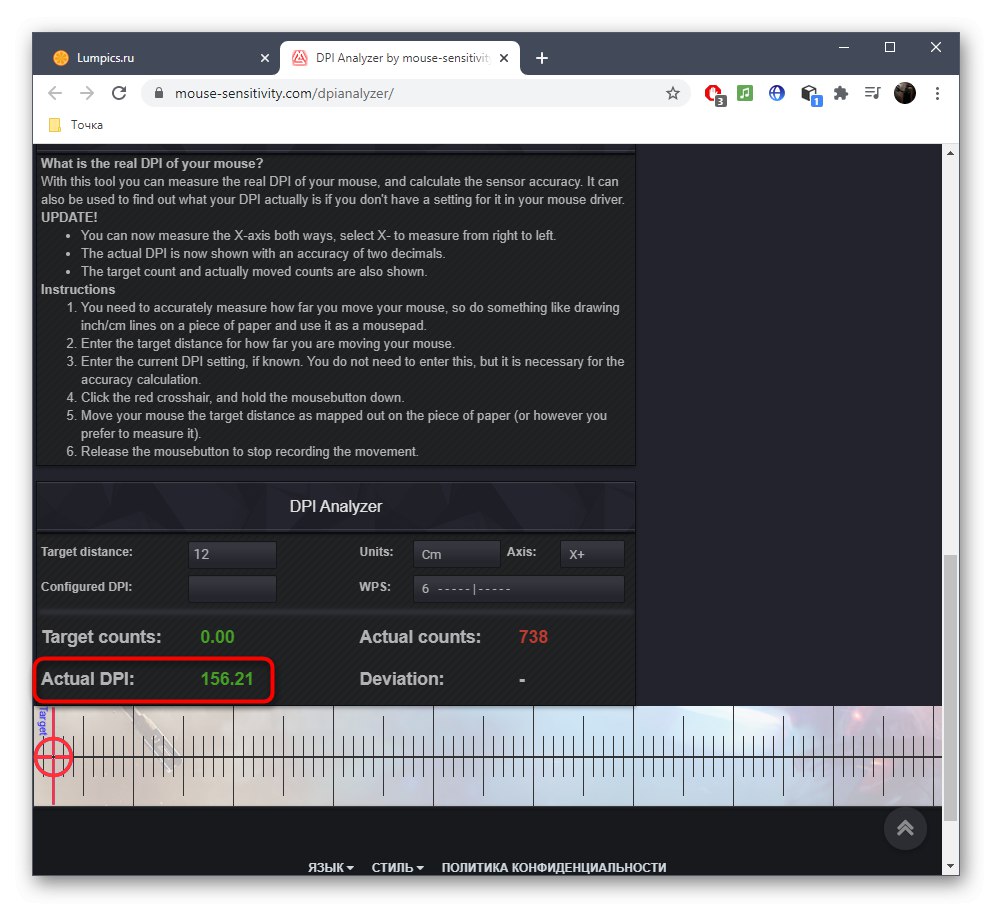
Tato metoda je účinná, pouze pokud jsou dodrženy všechny parametry a citlivost myši v nastavení systému Windows nebyla dříve změněna.Tento web má však svou vlastní nepřesnost, takže byste také neměli považovat výsledek za 100% správný.