"Herní mód" Je jednou z inovací v systému Windows 10, která je zaměřena na aktivní hráče v různých aplikacích. Mezi jeho funkce patří aktivace pomocných horkých kláves, schopnost rychle vytvářet snímky obrazovky a zaznamenávat, co se děje na obrazovce. Ve výchozím nastavení je tento režim aktivní, což některým uživatelům způsobuje určité potíže, takže je nutné jej deaktivovat. To lze provést čtyřmi různými způsoby, z nichž každý má své vlastní charakteristiky. Pojďme se podrobněji zabývat každým z nich.
Zakažte herní režim ve Windows 10
Upozorňujeme, že uživatel někdy potřebuje zavřít některé panely nebo vypnout oznámení z konzoly Xbox Center, zatímco samotný herní režim musí zůstat zapnutý. V takové situaci vám doporučujeme přejít přímo na Metoda 4a všem, kteří mají zájem o úplnou deaktivaci "Herní mód" u všech panelů a zpráv postupujte podle pokynů níže.
Metoda 1: Nabídka Možnosti
Windows 10 má v nabídce vyhrazenou sekci „Možnosti“, který je odpovědný za nastavení herního režimu. Prostřednictvím něj je nejjednodušší a nejrychlejší tuto možnost deaktivovat nebo nakonfigurovat podle vlastních potřeb. Tato operace bude trvat doslova jednu minutu.
- Objevit "Start" a jdi do „Možnosti“.
- Zde vyberte sekci "Hry".
- První karta v levém podokně se nazývá „Nabídka hry“... Je zodpovědná za zobrazení panelu pro živé nahrávky nebo snímky obrazovky. Přesuňte jezdec možností do stavu "Vypnuto"deaktivovat tento panel.
- Hlavní zvažovaná funkce je dnes na kartě "Herní mód"... V něm jednoduše posuňte jezdec "Herní mód" do deaktivovaného stavu, aby tuto možnost nebylo možné spustit přímo v jakékoli aplikaci.
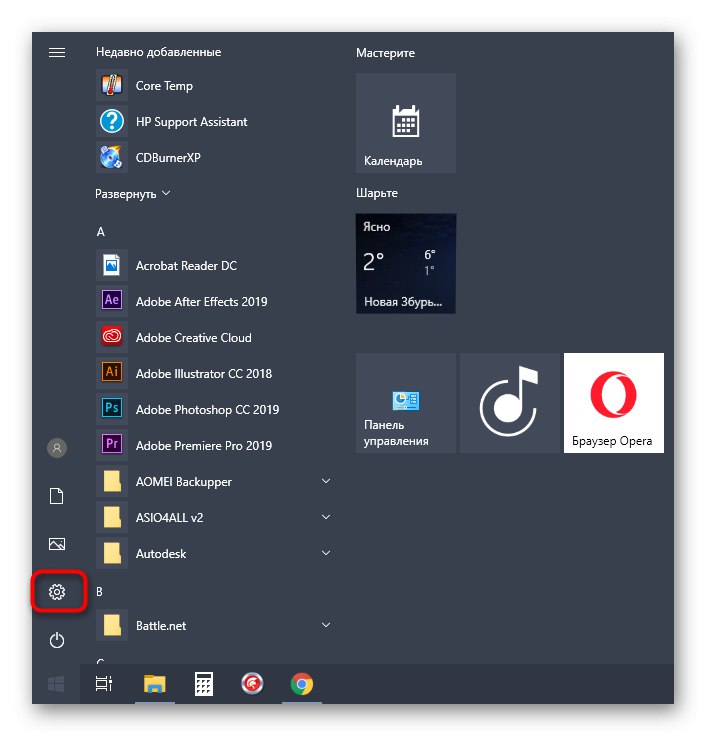
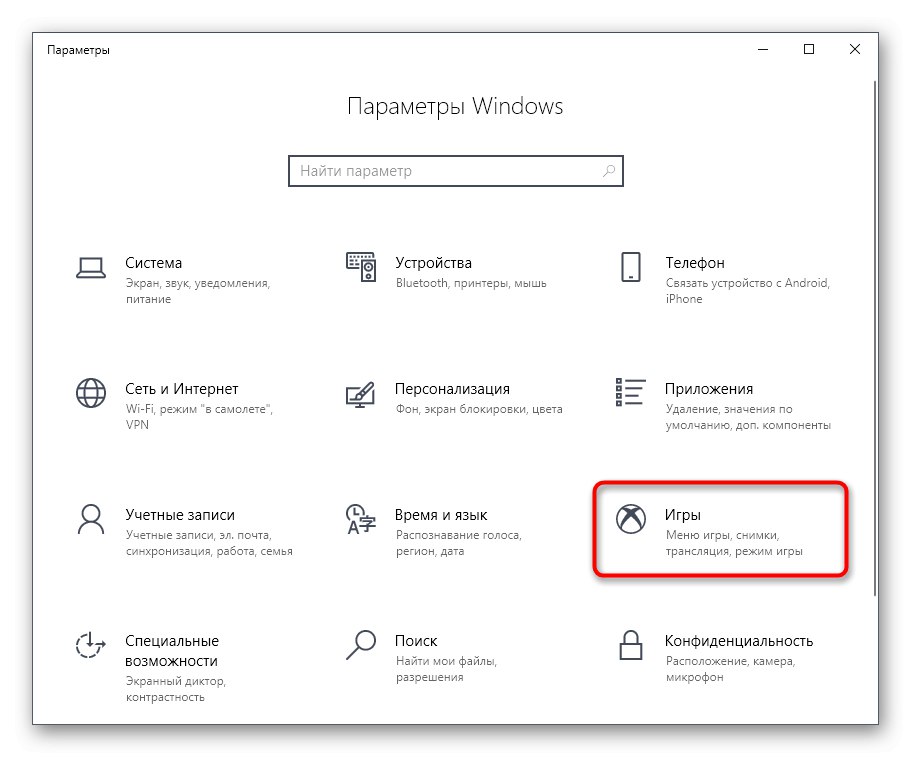
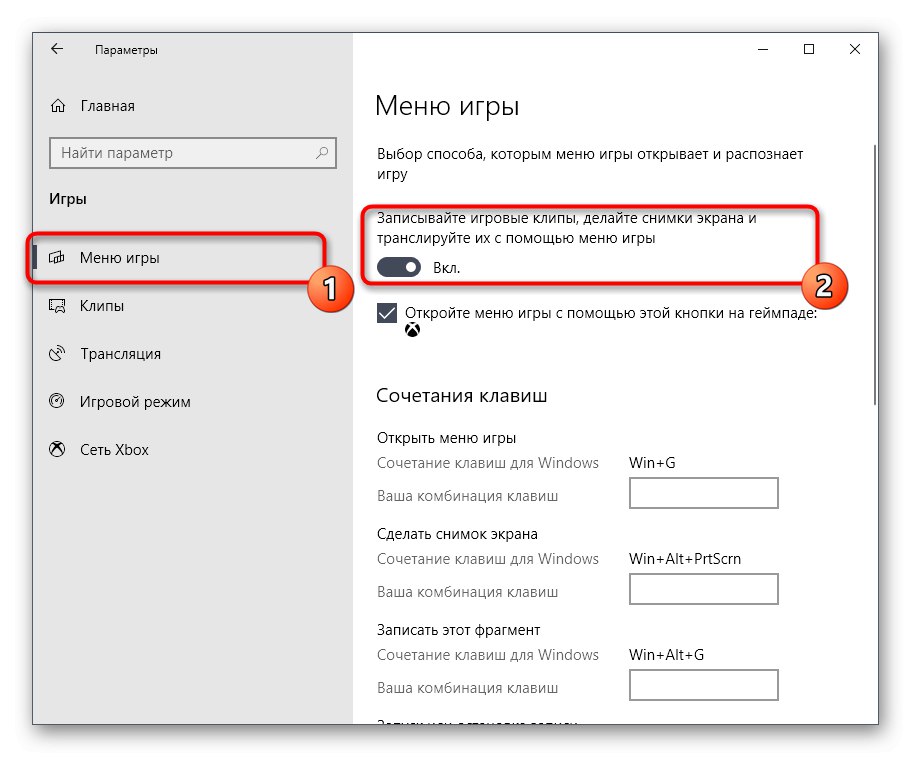
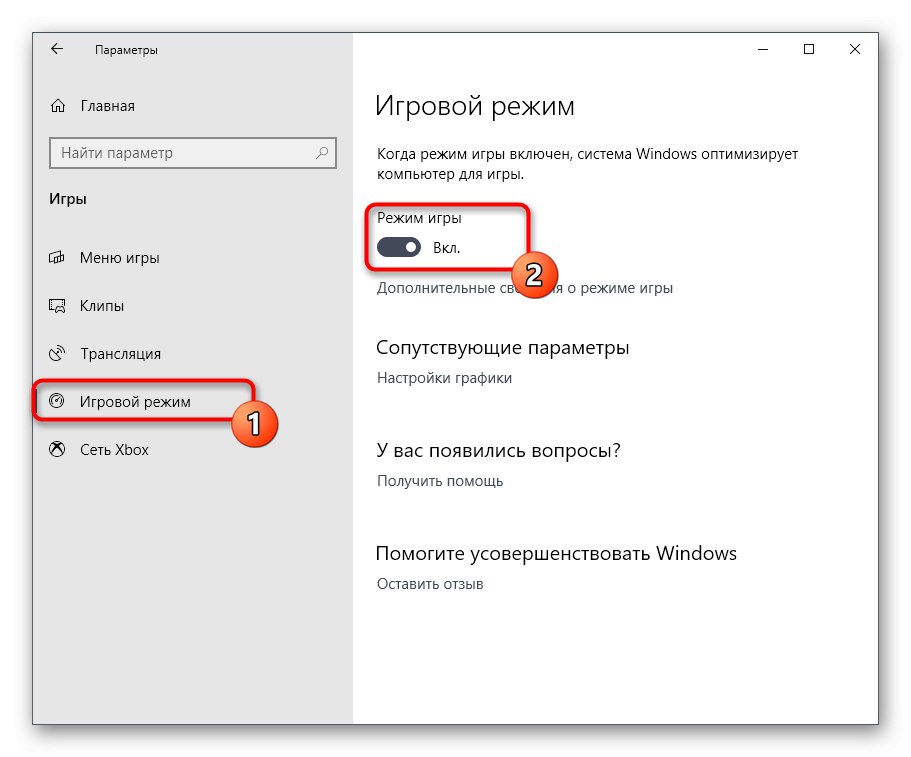
To byly všechny kroky, které musíte dodržet, abyste úspěšně deaktivovali herní režim v systému Windows 10. Poté můžete bezpečně spustit spouštění aplikací a zajistit, aby se v automatickém režimu nezobrazovala žádná zbytečná oznámení ani panely.
Metoda 2: Editor registru
Někdy je výše uvedená metoda neúčinná z důvodu určitých selhání systému nebo porušení registru. V takových situacích "Herní mód" při každém restartu bude počítač znovu aktivován. To je opraveno ruční úpravou parametrů v Editoru registru, který vypadá takto:
- Otevřete nástroj "Běh"například podržení klávesové zkratky Win + R... Do příslušného pole zadejte
regedita klikněte na Enter. - V editoru registru přejděte po cestě
HKEY_CURRENT_USERSoftwareMicrosoftGameBarnajít požadované možnosti. - Nyní můžete samostatně nakonfigurovat zobrazení každé položky na panelu herního režimu nebo ji úplně deaktivovat.
- Chcete-li to provést, poklepejte na požadovaný parametr levým tlačítkem myši a změňte hodnotu na 0... Změnit na 1pokud chcete položku aktivovat.
- Za interakci sám se sebou "Herní mód" volaný parametr „AllowAutoGameMode“... Možná není v aktivním adresáři, takže jej musíte vytvořit ručně. Klikněte na prázdné místo pomocí RMB a vyberte "Vytvořit" — "Parametr DWORD (32bitový)".
- Pojmenujte objekt
AllowAutoGameModea ujistěte se, že je výchozí 0... Je odpovědný za deaktivaci tohoto režimu.
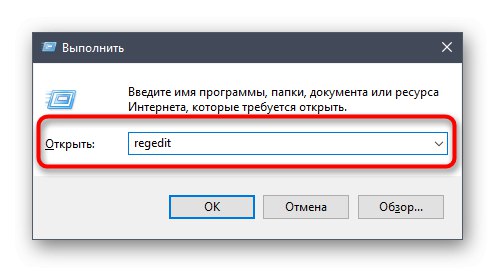
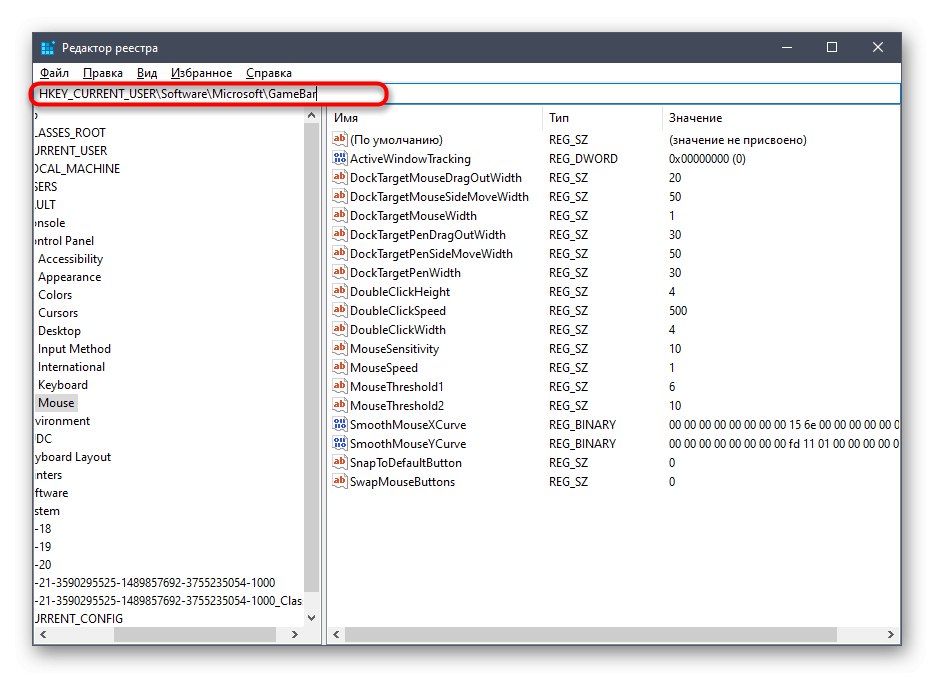
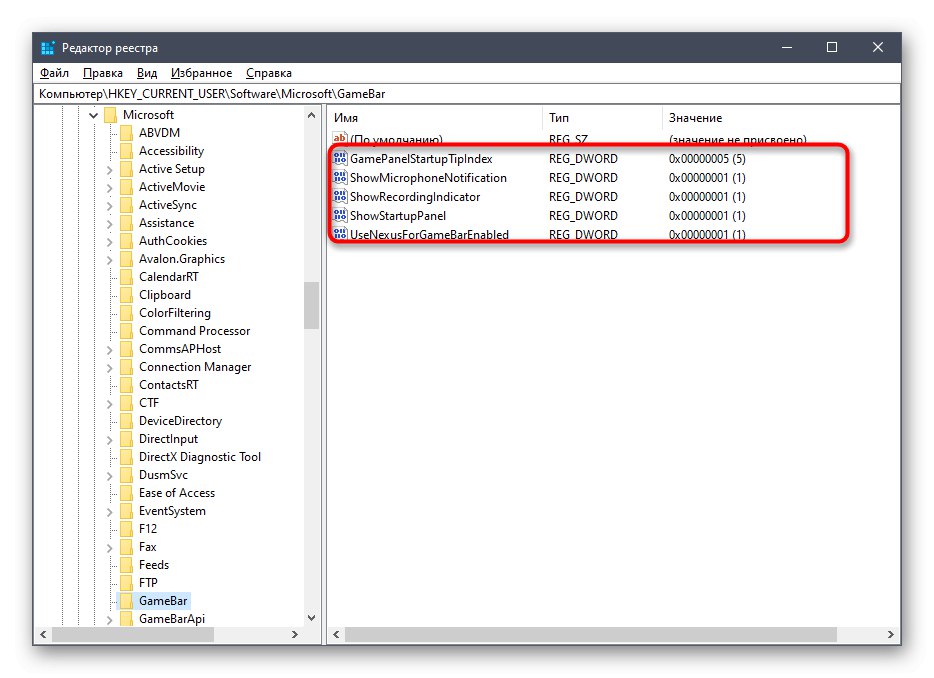
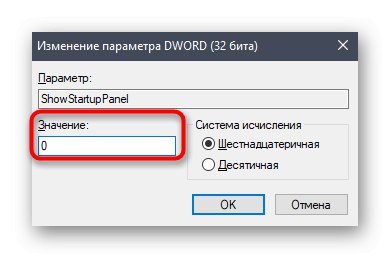
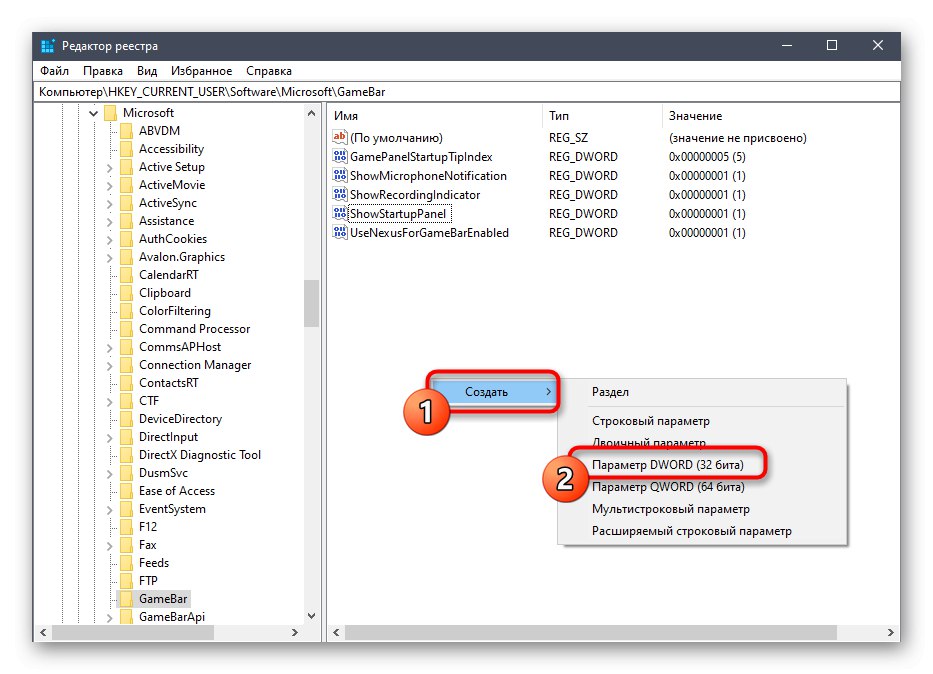
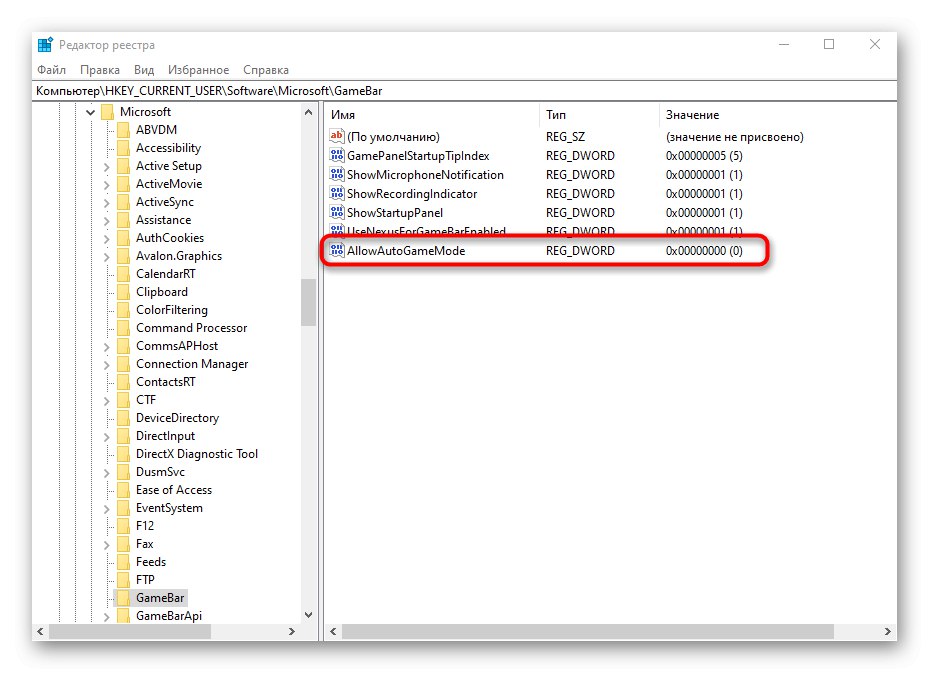
Všechny změny provedené v editoru registru se aktivují pouze při vytvoření nové relace operačního systému, proto restartujte počítač a až poté pokračujte v kontrole provedených akcí.
Metoda 3: Správa oznámení pomocí aplikace Xbox Console Companion
Okamžitě si všimneme, že tato metoda je vhodná pouze pro vlastníky účtů Xbox, kteří interagují s odpovídající aplikací v systému Windows. Jejím cílem je deaktivovat oznámení z toastu Xbox Console Companionkteré se mohou objevit během hry.
- Objevit "Start" a pomocí aplikace vyhledejte aplikaci Xbox Console Companion.
- Po přihlášení ke svému osobnímu účtu přejděte do sekce „Nastavení“.
- Zajímají vás sekce "Jsou běžné" a „Oznámení“... První aktivuje propojené účty a automatické přihlášení. Tuto možnost deaktivujte, pokud se nechcete přihlašovat a zobrazovat oznámení při každém spuštění hry.
- Na kartě „Oznámení“ zrušte zaškrtnutí u těch položek, které nepotřebujete, a poté zavřete Xbox Console Companion a jít na pohodlnou hru.
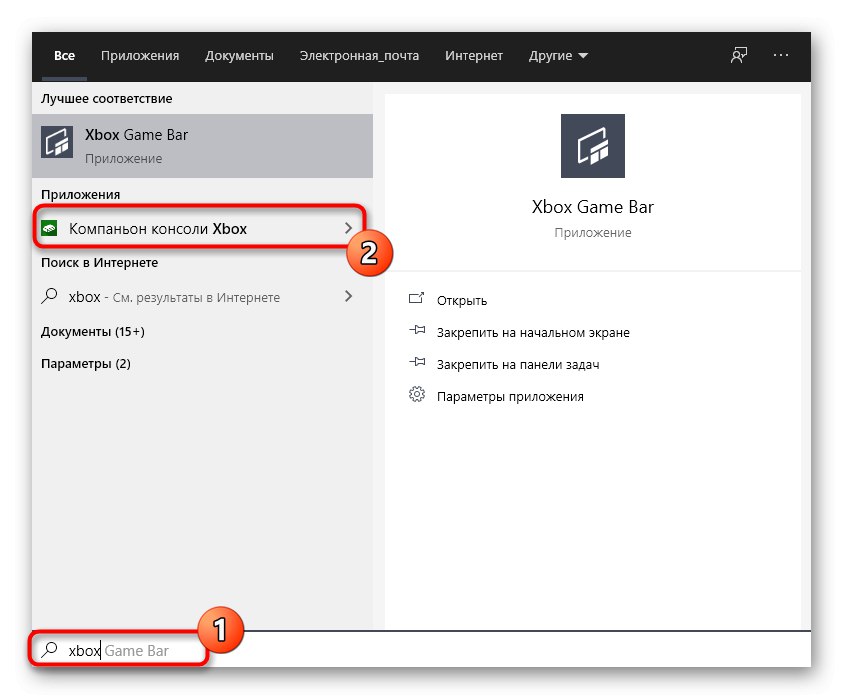
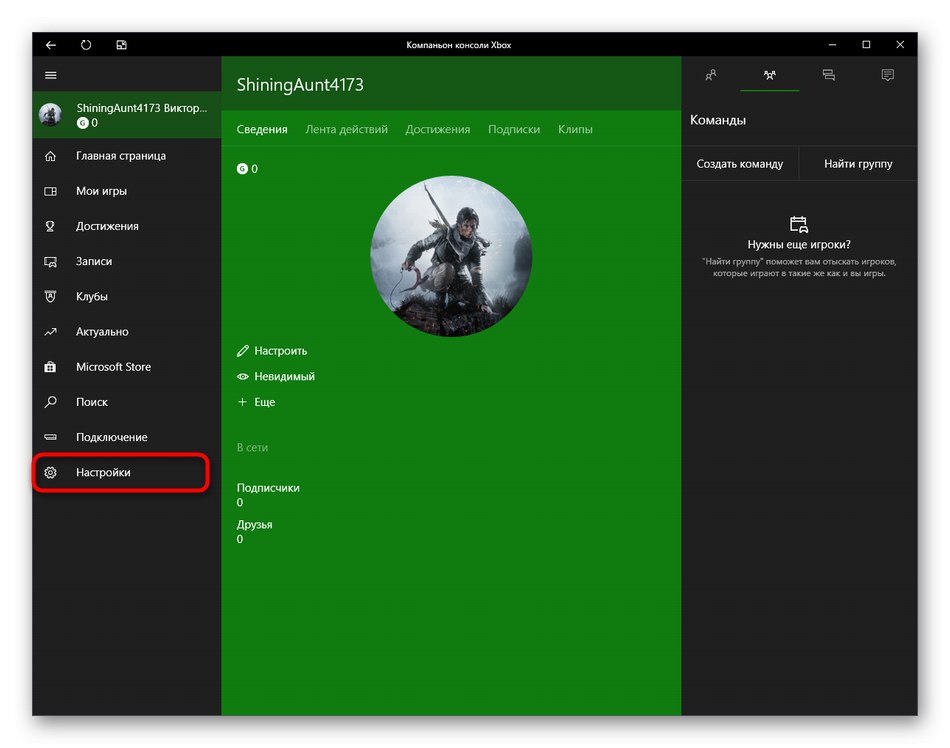
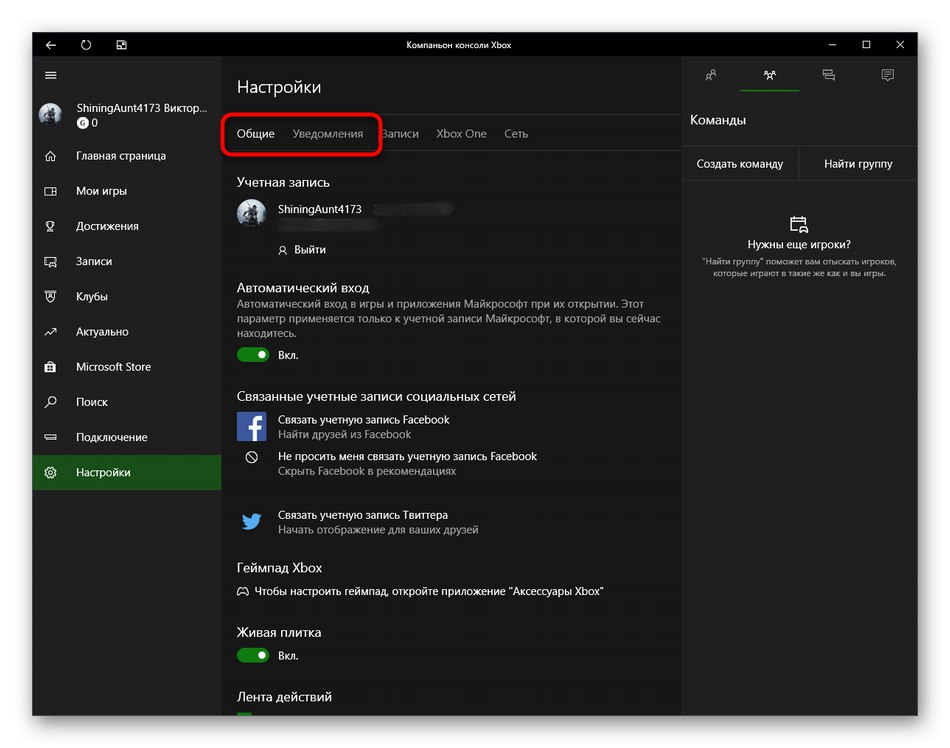
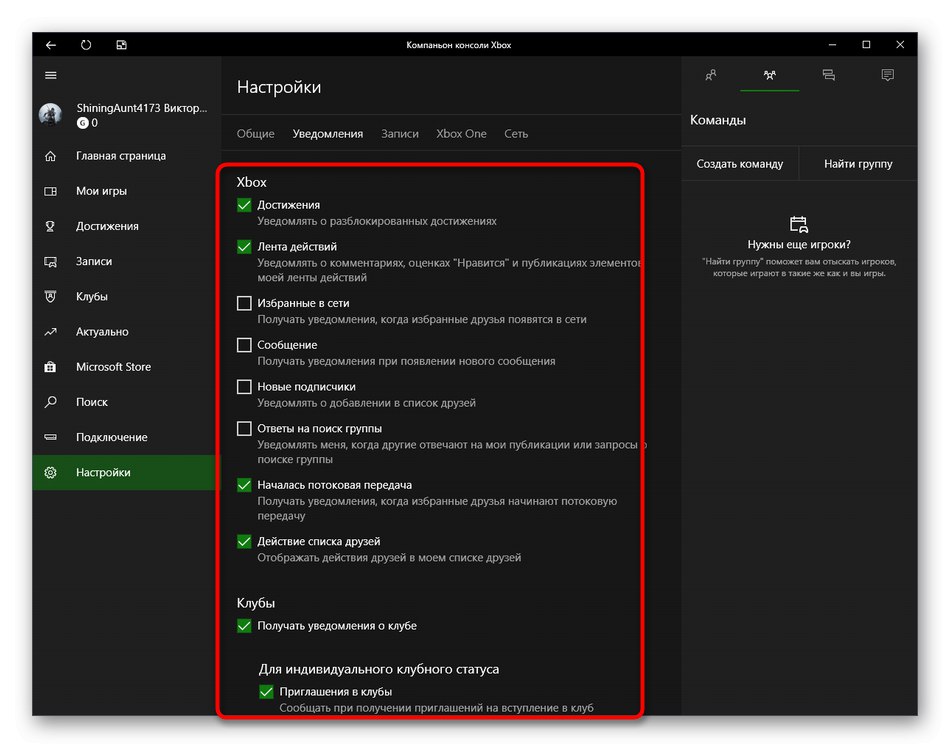
Metoda 4: Správa panelů v herním režimu
Jak již víte, tato metoda není zaměřena na úplné vypnutí herního režimu, ale umožňuje vám ovládat zobrazené panely. To vám umožní nastavit optimální konfiguraci tak, aby nepotřebné prvky nezasahovaly do hry. Nejprve si přečtěte sekci „Nastavení“... Tady v sekci "Všeobecné" možnost k dispozici „Zobrazit tipy na začátku hry“... Zakažte to, abyste se vyhnuli zbytečným náznakům. Poté přejděte na „Oznámení“ a další kategorie k deaktivaci nebo povolení jednotlivých panelů. Věnujte také pozornost klávesovým zkratkám. Všechny panely jsou ve výchozím nastavení vyvolány nebo skryty kombinací Win + G.
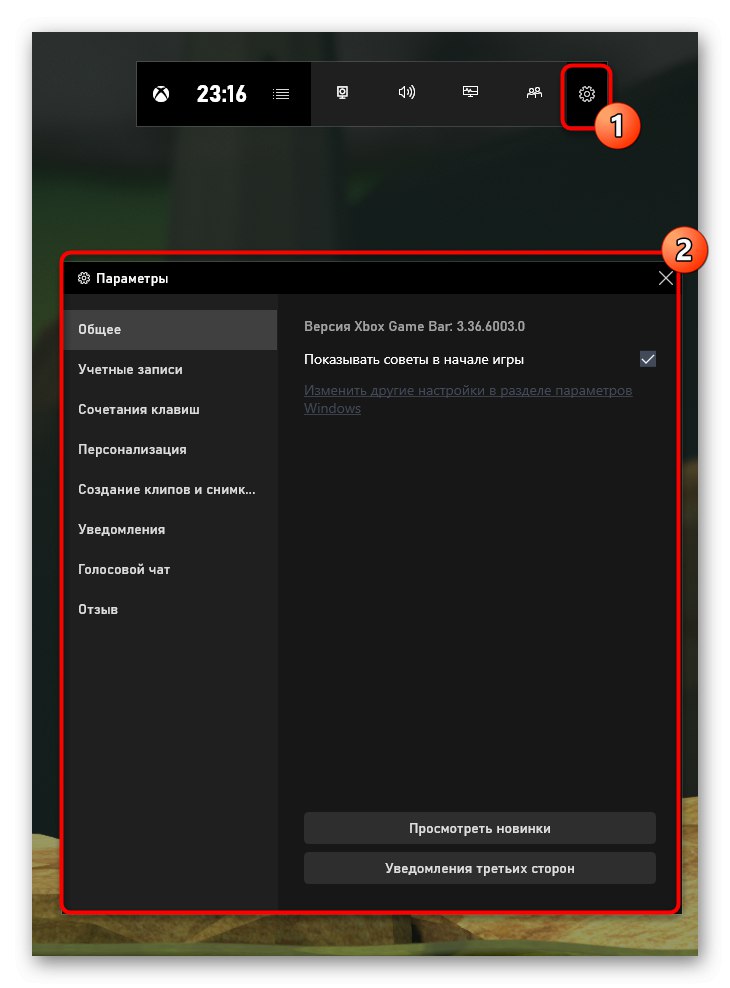
Dále věnujte pozornost „Překryvné vrstvy“... Umožní vám nastavit parametry pro nahrávání vysílání. Můžete například vypnout zobrazení informací o výkonu nebo úspěchu na obrazovce. Panely, které jsou aktuálně aktivní, jsou označeny hvězdičkou a jednoduché kliknutí levým tlačítkem myši na řádku tuto funkci zakáže nebo povolí.
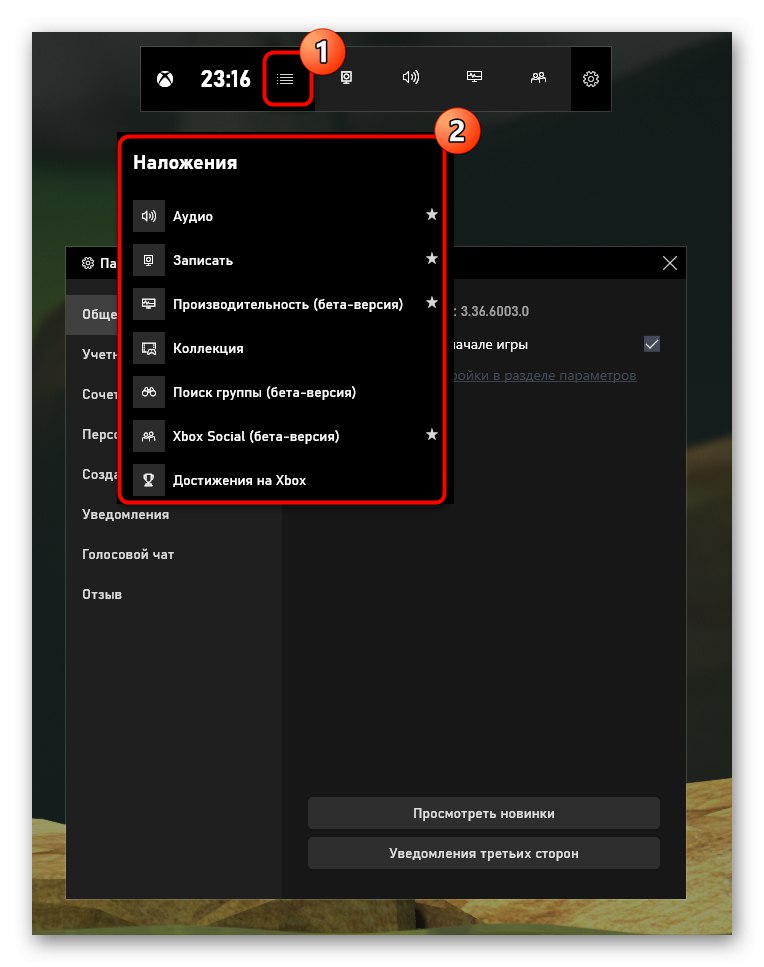
Dnes jste se dozvěděli o metodách vypnutí "Herní mód" ve Windows 10 a jak spravovat dostupné panely a oznámení. Při zvládnutí úkolu postupujte podle pokynů. Pokud potřebujete tento režim znovu aktivovat, přečtěte si samostatný článek na našem webu pomocí níže uvedeného odkazu.
Více informací: Povolení herního režimu ve Windows 10