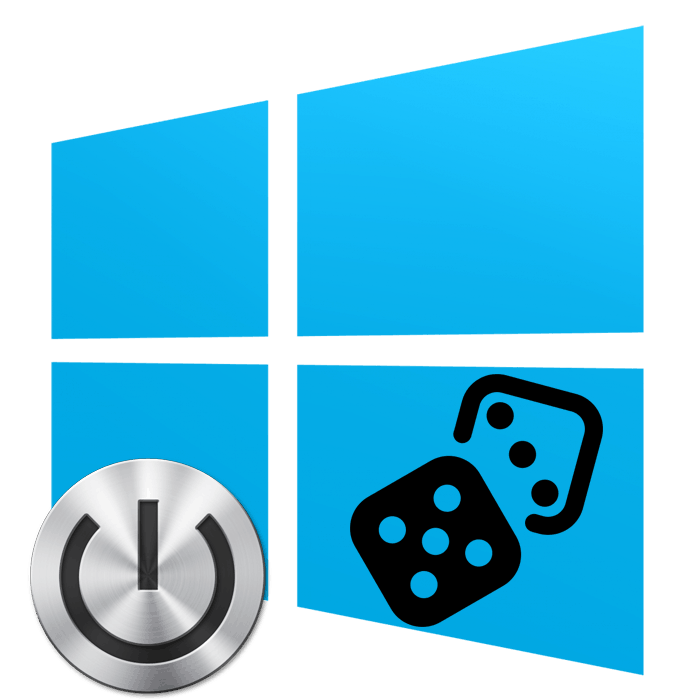Povolení režimu hry v systému Windows 10
"Režim hry" je jednou z vestavěných funkcí v systému Windows 10. Nejenže aktivuje klávesová zkratka pro ovládání zvuků a aplikací systému, ale také umožňuje nahrávat klipy, vytvářet snímky obrazovky a provádět vysílání. Navíc vývojáři slibují, že zvýší produktivitu a zvýší počet snímků za sekundu, protože tento režim může zastavit zbytečné procesy a znovu je spustit při ukončení aplikace. Dnes bychom se rádi zabývali začleněním herního režimu a jeho nastavení.
Viz též:
Jak zlepšit výkon počítače
Testujeme výkon počítače
Obsah
Zapněte režim hry v systému Windows 10
Aktivace režimu hry je poměrně jednoduchá a nevyžaduje, aby uživatel měl další znalosti nebo dovednosti. Tento postup můžete provést dvěma různými způsoby. Každou z nich budeme popsat a ten nejvhodnější.
Viz též:
Zjistěte vlastnosti počítače v systému Windows 10
Možnosti "Personalizace" v systému Windows 10
Vypnout oznámení v systému Windows 10
Metoda 1: Nabídka "Možnosti"
Jak víte, v systému Windows 10 se nachází speciální menu, kde jsou umístěny nástroje pro správu různých nástrojů a funkcí. Režim hry je také povolen prostřednictvím tohoto okna, a to se děje následovně:
- Otevřete nabídku Start a klikněte na ikonu ozubeného kola.
- Přejděte do části Hry .
- Pomocí panelu vlevo přepněte do kategorie "Game Mode" . Aktivujte jezdec pod nápisem "Režim hry" .
- Důležitou součástí této funkce je odpovídající nabídka, přes kterou probíhá hlavní kontrola. Je aktivována v záložce "Game Menu" a v dolní části je seznam klávesových zkratek. Můžete je upravovat zadáním vlastních kombinací.
- V části "Klipy" nakonfigurujete nastavení snímků obrazovky a nahrávání videa. Zejména je vybráno místo pro ukládání souborů, upravuje se obraz a zvuk. Každý uživatel zvolí všechny parametry jednotlivě.
- Pokud jste připojeni k síti Xbox, můžete provádět herní vysílání, ale předtím v kategorii "Vysílání" musíte vybrat správné nastavení videa, kamery a zvuku, aby vše fungovalo správně.
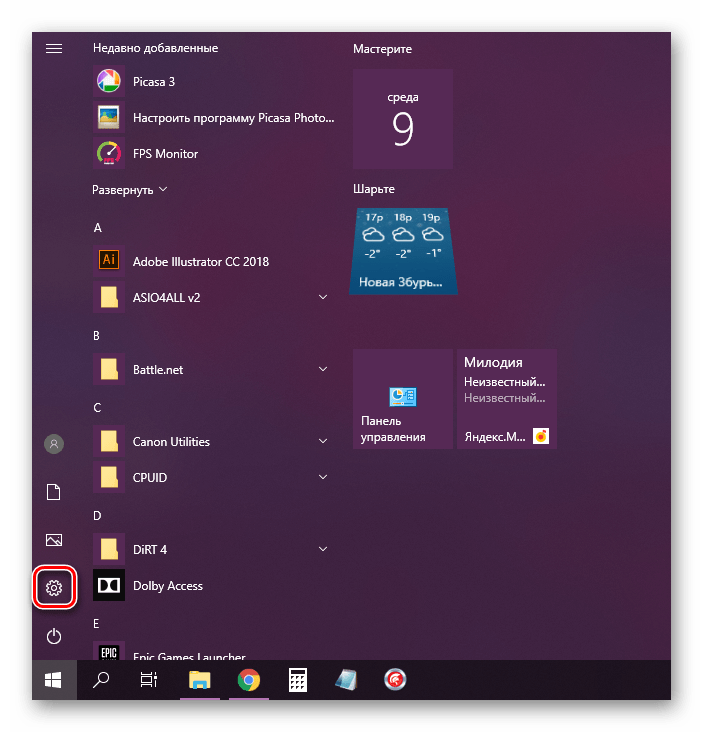
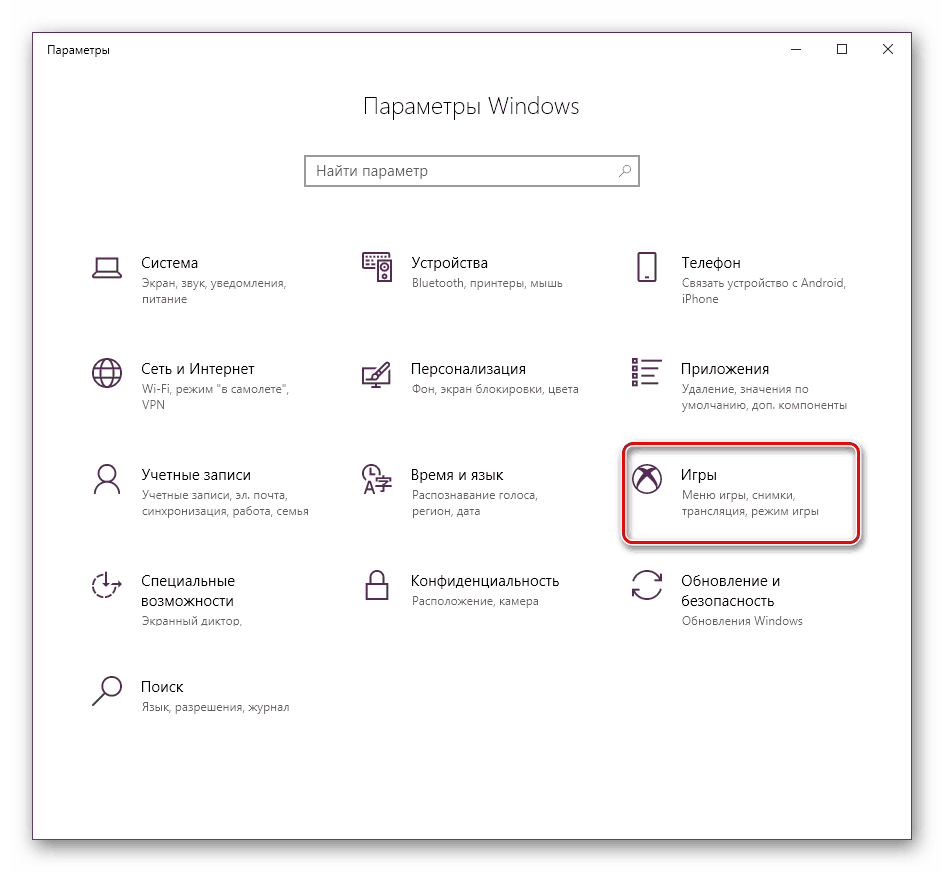
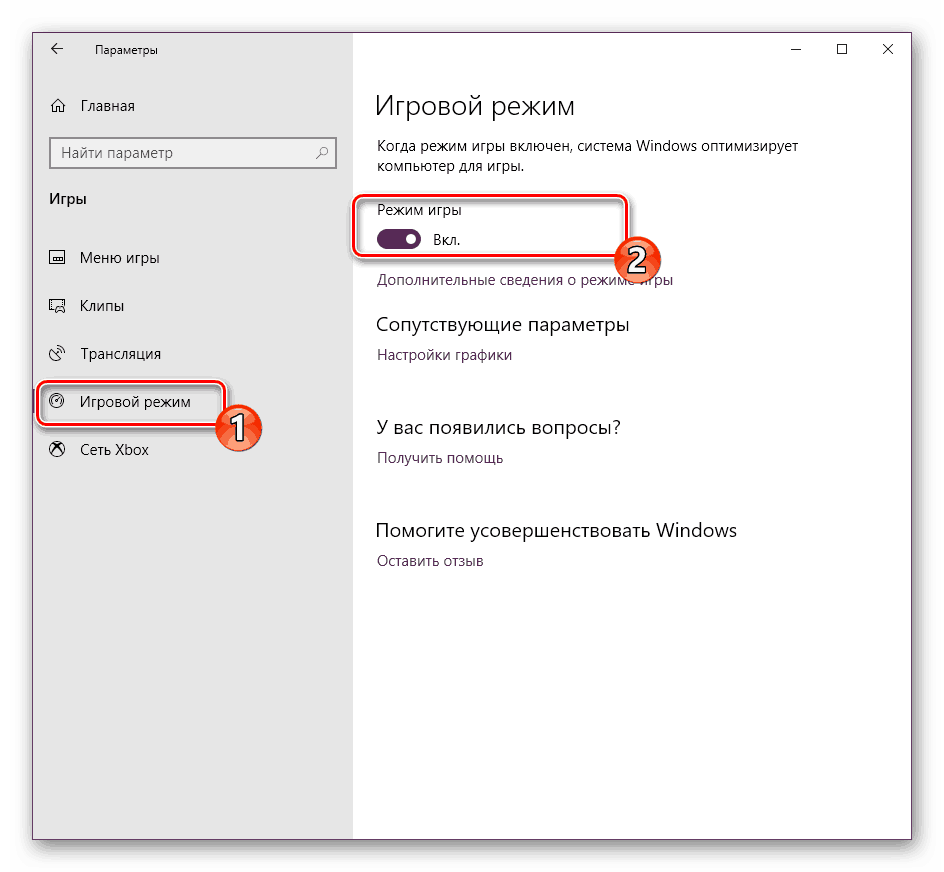
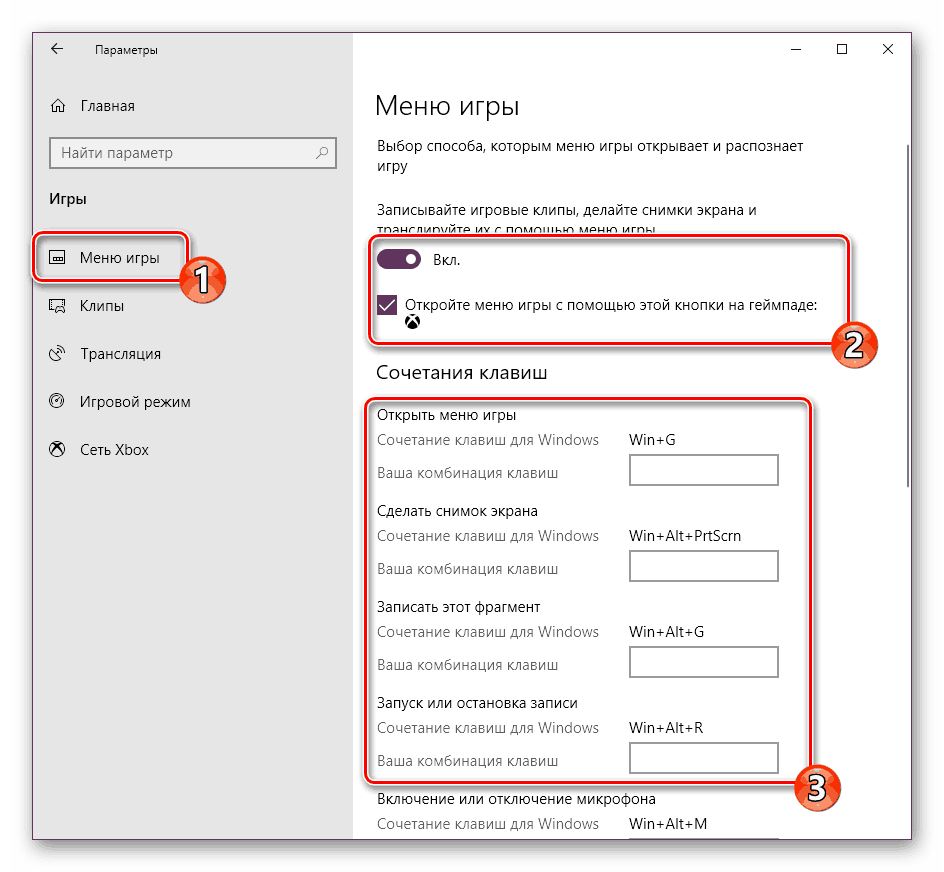
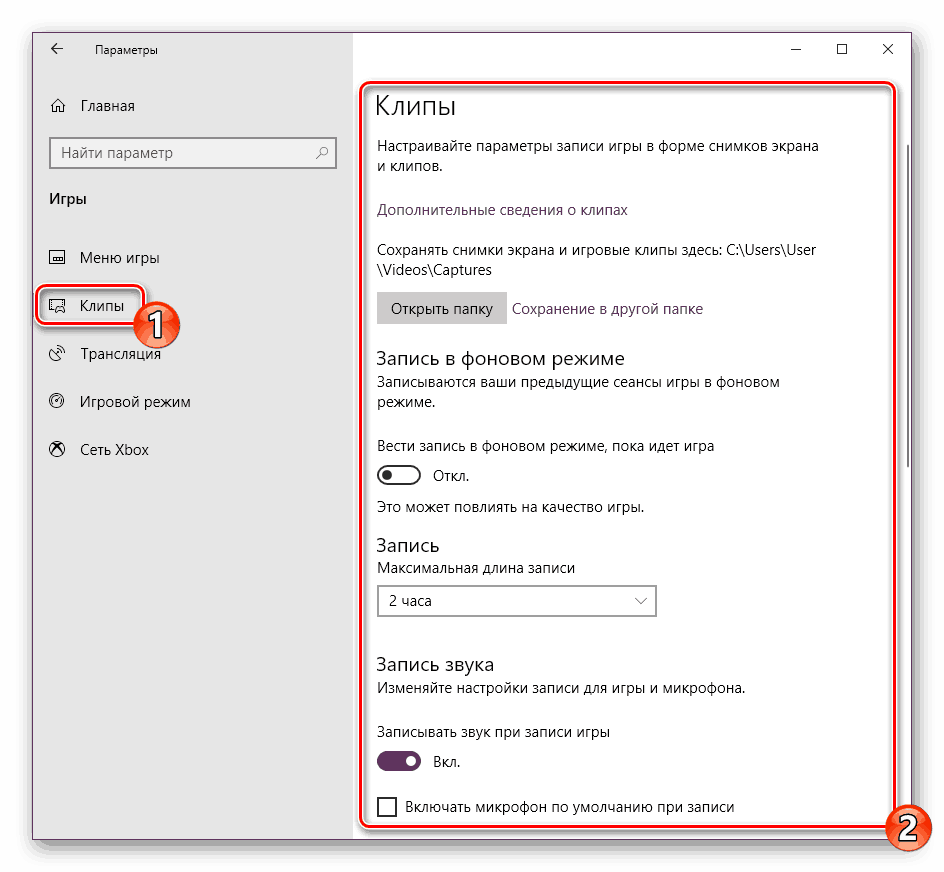
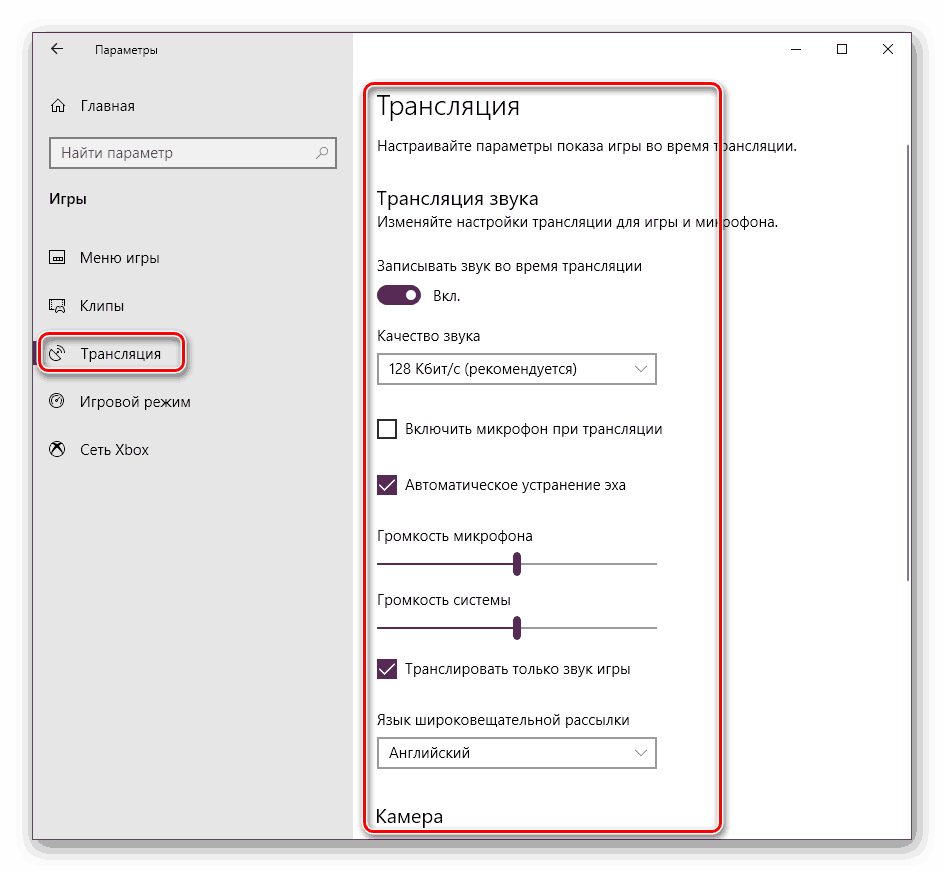
Nyní můžete hru bezpečně spustit a v případě potřeby jít do práce s vestavěným menu. Nicméně o tom něco později vyprávíme, zpočátku bych chtěl udělat druhý způsob aktivace herního režimu.
Metoda 2: Editor registru
Všechny nástroje operačního systému Windows lze upravovat změnou řádků a hodnot v registru, ale to není vždy výhodné, protože mnoho z nich je ztraceno v množství parametrů. Režim hry je také aktivován touto metodou, je však snadné ji provést:
- Spusťte nástroj Spustit podržením stisknutého klávesy Win + R. V příkazu zadejte příkaz
regedita klikněte na tlačítko "OK" nebo stiskněte klávesu Enter . - Postupujte podle níže uvedené cesty, abyste se dostali do adresáře "GameBar" .
HKEY_CURRENT_USERSoftwareMicrosoftGameBar - Vytvořte nový formátovací řetězec DWORD32 a udělejte mu název "AllowAutoGameMode" . Pokud takový řádek již existuje, jednoduše klikněte na něj dvakrát s LMB a otevřete okno pro úpravy.
- Ve vhodném poli nastavte hodnotu na hodnotu 1 a klikněte na tlačítko "OK" . Pokud potřebujete deaktivovat režim hry, změňte hodnotu zpět na hodnotu 0 .
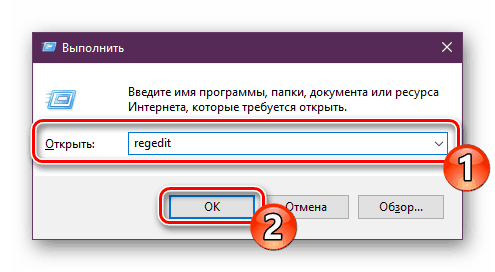
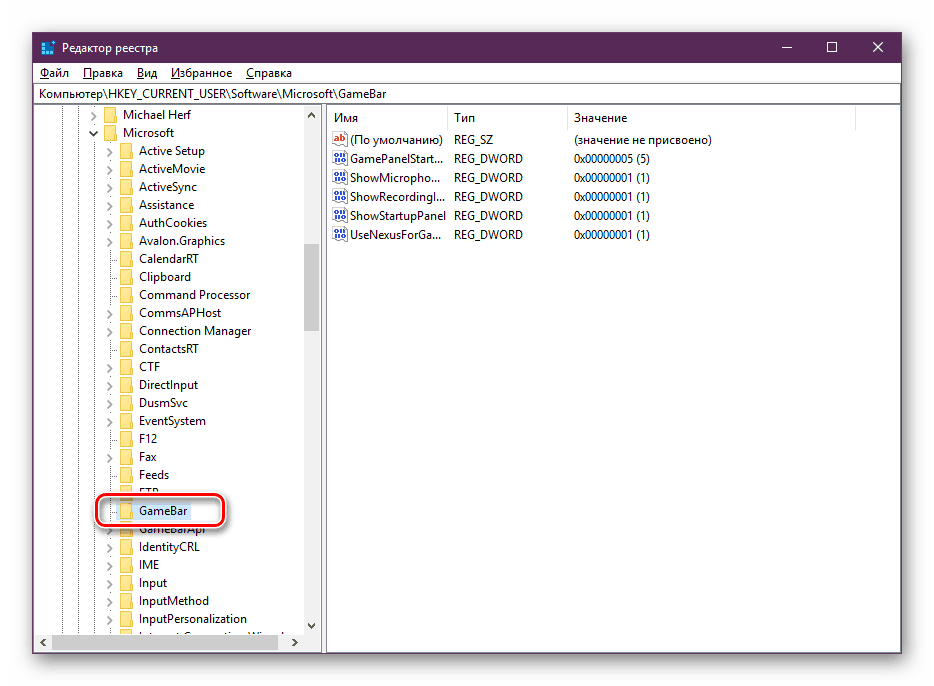
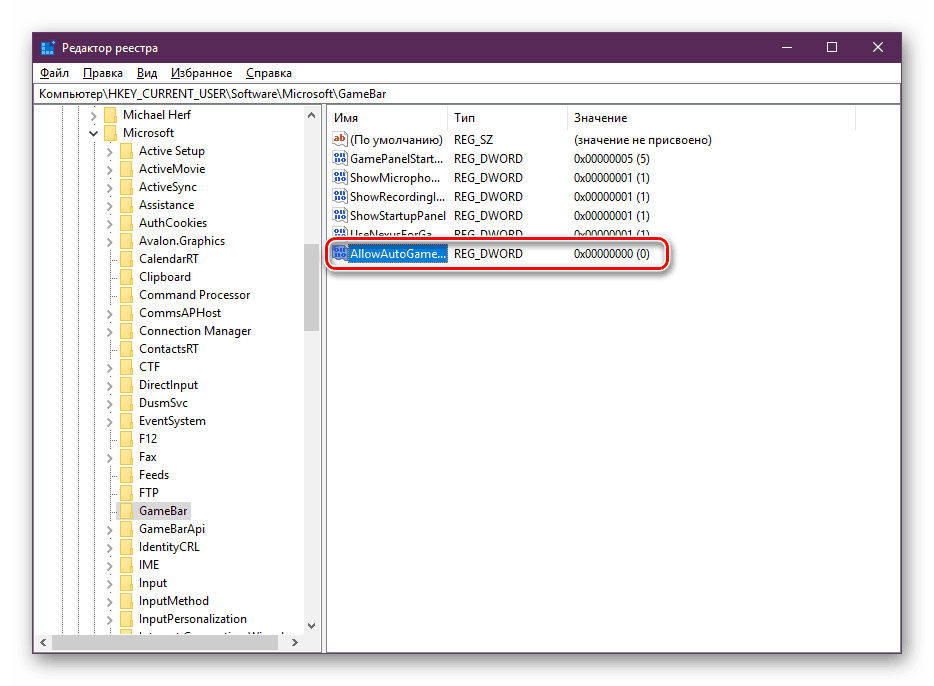
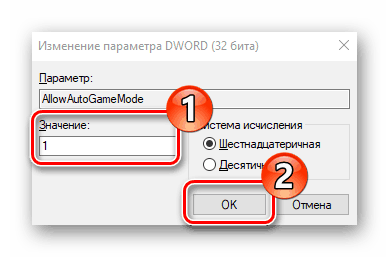
Jak můžete vidět, aktivace potřebné funkce prostřednictvím editoru registru trvá doslova několik kliknutí, ale to je méně výhodné než první metoda.
Pracujte v režimu hry
Se zahrnutím "herního módu" jsme již zjistili, zůstává pouze podrobně studovat možnosti této příležitosti a řešit všechny nastavení. Už jsme hovořili o klávesových zkratech, fotografování a vysílání, ale to není všechno. Doporučujeme věnovat pozornost následujícímu návodu:
- Po zahájení potřebné hry zavolejte nabídku stisknutím výchozí kombinace Win + G. Navíc je jeho volání dostupné z jiných programů, včetně desktopu nebo prohlížeče. V horní části se zobrazí název aktivního okna a systémového času. O něco málo jsou tlačítka pro vytvoření screenshotu, nahrávání videa z obrazovky, vypnutí mikrofonu nebo spuštění vysílání. Posuvníky v sekci "Zvuk" jsou odpovědné za objem všech aktivních aplikací. Přejděte do části nastavení a zobrazte další nástroje pro úpravy.
- V nabídce "Možnosti hry" jsou obecná nastavení, která vám umožňují aktivovat výzvy na začátku a pamatovat si aktivní software jako hru. Potom můžete své účty připojit k okamžitému zveřejnění informací nebo spustit živé vysílání.
- Přejděte trochu dolů a vyhledejte možnosti vzhledu, například změnu motivů a animací. Neexistuje mnoho nastavení vysílání - můžete pouze změnit jazyk a opravit záznam z fotoaparátu a zvuk mikrofonu.
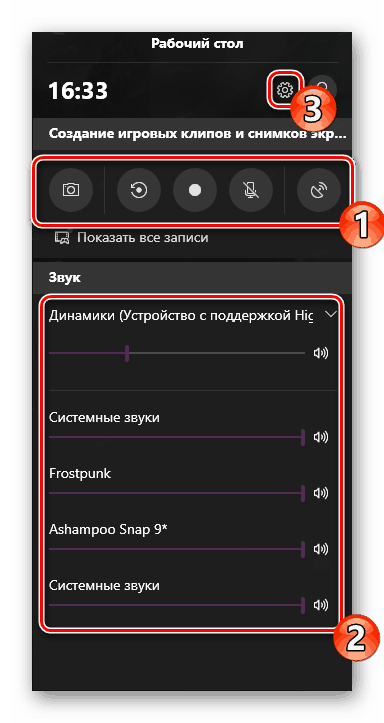
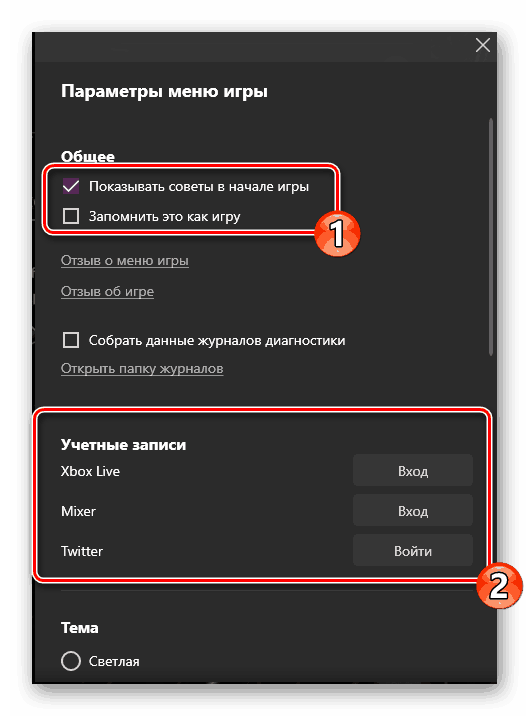
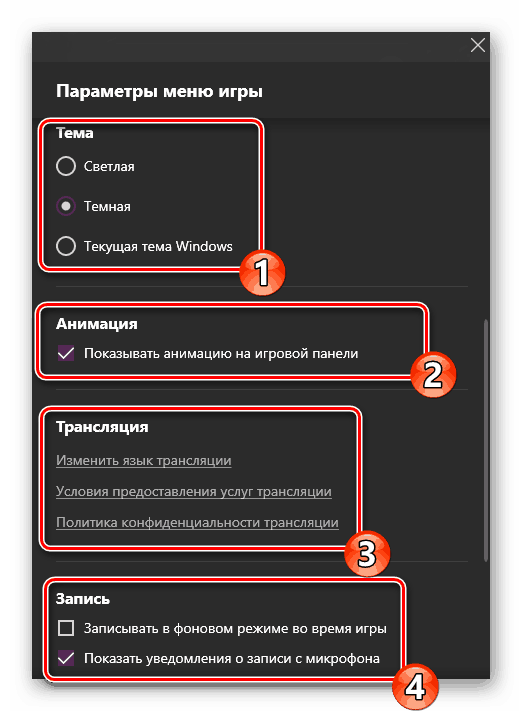
Zde je malá sada nejzákladnějších funkcí a funkcí v nabídce, která funguje při zapnutém režimu "Game Mode" . Dokonce i nezkušený uživatel se bude vyrovnávat s řízením a tento úkol lze zjednodušit pomocí klávesových zkratek.
Rozhodněte se, zda potřebujete režim hry nebo ne. Během testování na počítači s průměrnými vlastnostmi nebylo zaznamenáno žádné výrazné zvýšení výkonu. S největší pravděpodobností bude vidět pouze v případech, kdy je obvykle aktivní spousta procesů na pozadí a v okamžiku spuštění aplikace jsou zakázány pomocí daného nástroje.
Viz též:
Přidání her třetích stran na Steam
Režim offline v režimu Steam. Jak zakázat
Získání volných her v Steam