Zakázat funkci Hyper-V v systému Windows 10
Hyper-V je systém pro virtualizaci v systému Windows, což je výchozí nastavení v sadě systémových komponent. Je přítomen ve všech verzích desítek s výjimkou Home a jeho účelem je pracovat s virtuálními stroji. Kvůli určitým konfliktům s virtualizačními mechanismy třetích stran může být potřeba zakázat funkci Hyper-V. Udělejte to velmi snadné.
Obsah
Zakázat funkci Hyper-V v systému Windows 10
Existuje několik možností, jak tuto technologii vypnout a uživatel ji v každém případě může snadno zapnout, když je to zapotřebí. Ačkoli je standardně vypnutá Hyper-V, mohla být uživatelem aktivována dříve, včetně náhodně nebo při instalaci modifikovaných sestav OS, poté, co byl systém Windows nakonfigurován jinou osobou. Dále uvádíme 2 způsoby, jak Hyper-V zakázat.
Metoda 1: Komponenty systému Windows
Vzhledem k tomu, že daná položka je součástí součástí systému, může být v příslušném okně zakázána.
- Otevřete "Ovládací panely" a přejděte na část "Odinstalovat program" .
- V levém sloupci najděte možnost Zapnout nebo vypnout funkce systému Windows .
- Ze seznamu najděte položku "Hyper-V" a deaktivujte jej odstraněním zaškrtnutí nebo zaškrtnutí políčka. Změny uložte kliknutím na tlačítko "OK" .
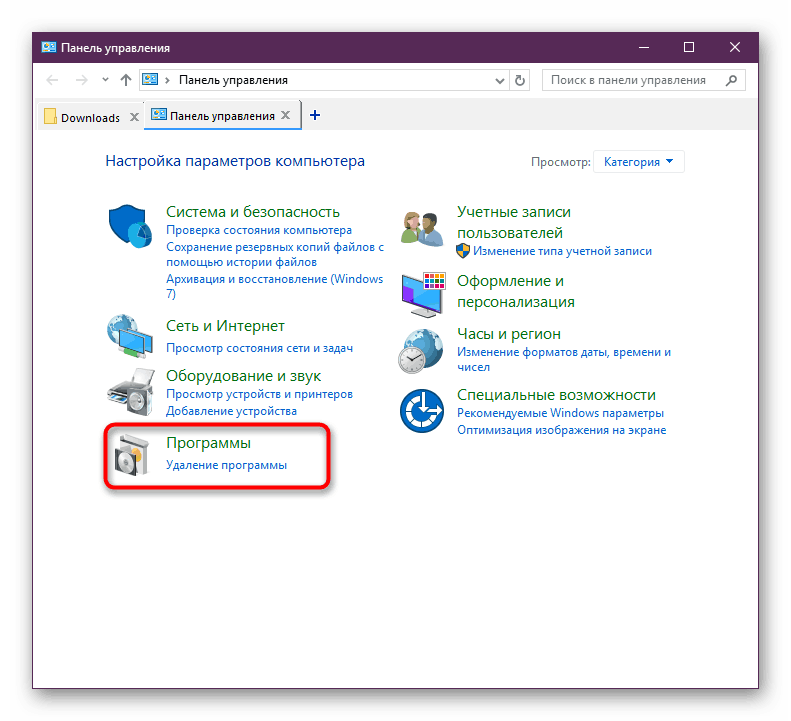
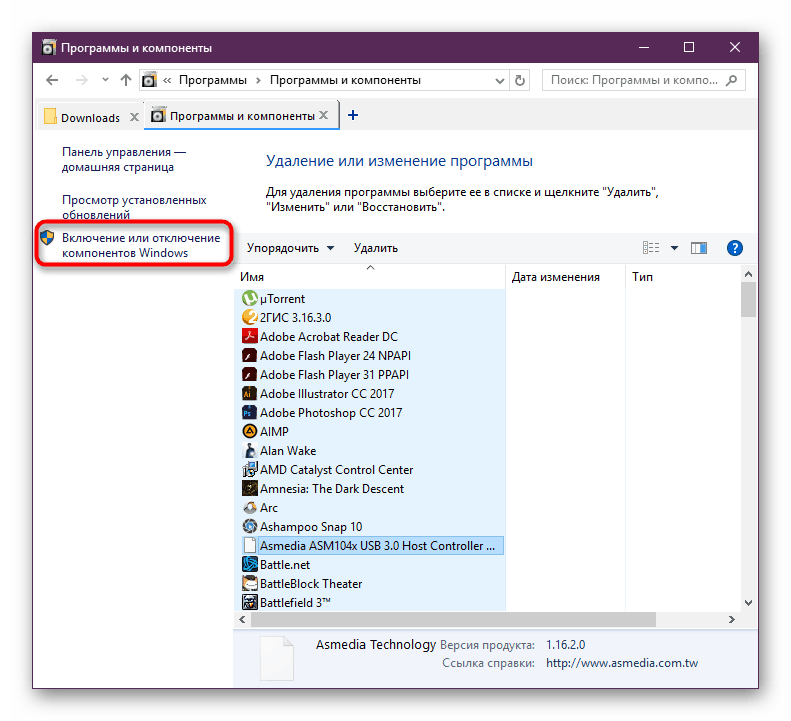
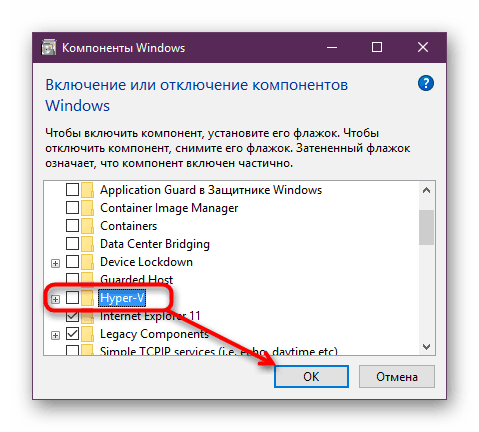
Nejnovější verze systému Windows 10 nevyžadují restartování systému, avšak v případě potřeby to můžete provést.
Metoda 2: PowerShell / příkazový řádek
Podobná akce lze provést pomocí příkazu "cmd" nebo jeho alternativy k "PowerShell" . V tomto případě budou pro obě aplikace různé týmy.
Powershell
- Otevřete aplikaci s právy administrátora.
- Zadejte příkaz:
Disable-WindowsOptionalFeature -Online -FeatureName Microsoft-Hyper-V-All - Proces deaktivace se spustí, trvá několik sekund.
- Na konci obdržíte oznámení o stavu. Restartování není potřeba.
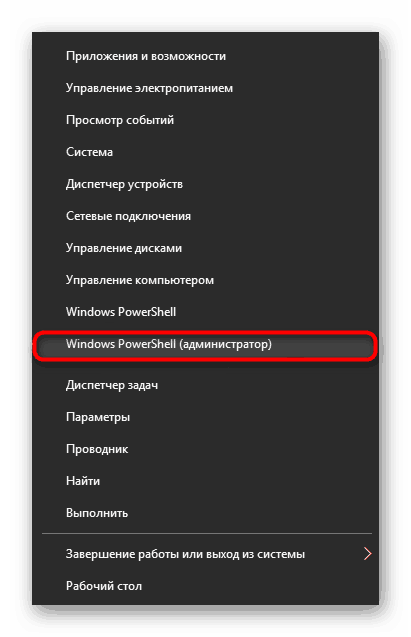
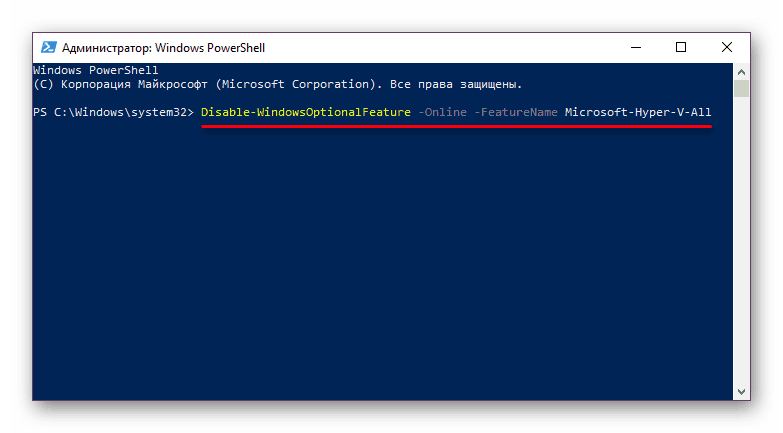
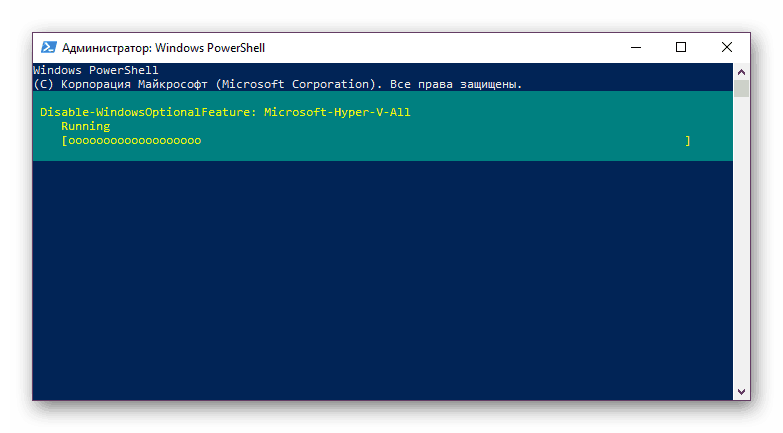
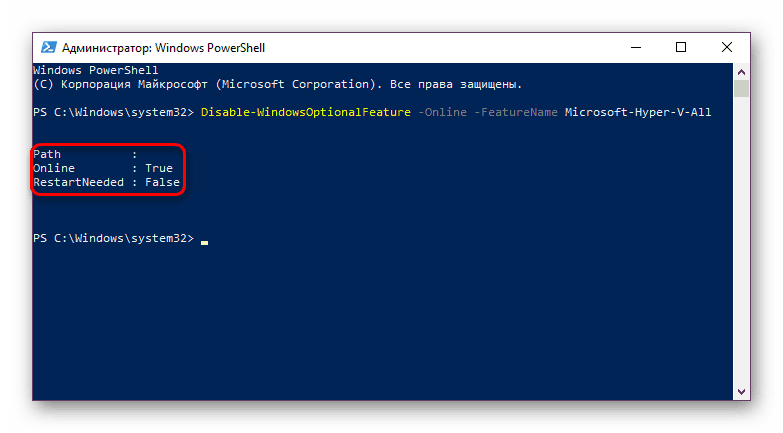
Cmd
V "příkazovém řádku" dojde k deaktivaci aktivace ukládání komponent systému DISM.
- Spusťte jej jako správce.
- Zkopírujte a vložte následující příkaz:
dism.exe /Online /Disable-Feature:Microsoft-Hyper-V-All - Postup vypnutí trvá několik sekund a příslušná zpráva se zobrazí na konci. Restartujte počítač znovu, není nutné.
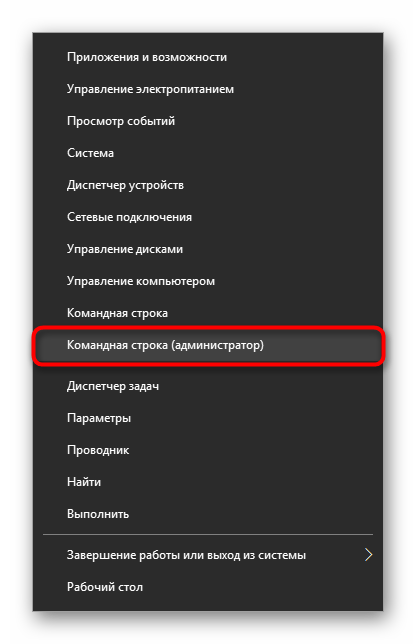
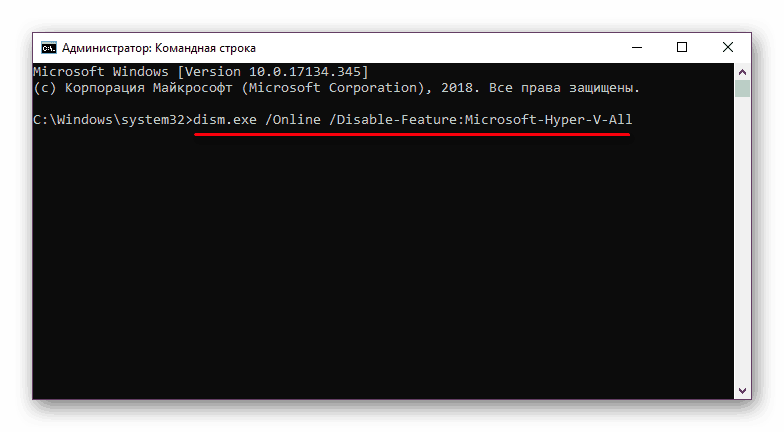
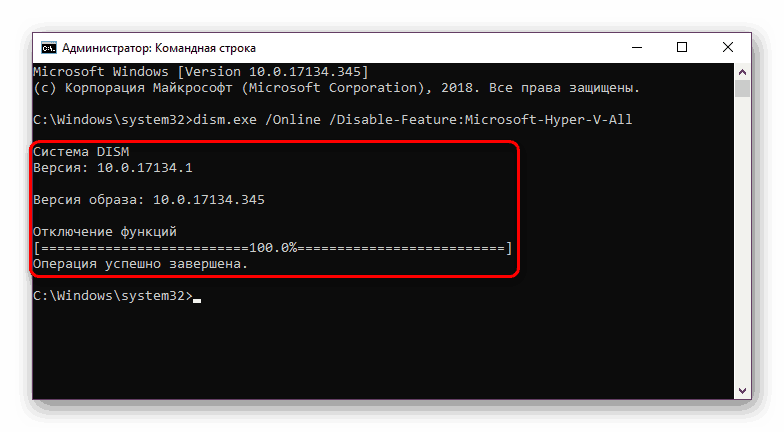
Hyper-V se nezhasne
V některých případech uživatelé mají problém při deaktivaci komponenty: obdrží oznámení "nebyli jsme schopni dokončit součásti" nebo při příštím zapnutí se Hyper-V opět aktivuje. Tento problém můžete vyřešit kontrolou zejména systémových souborů a úložiště. Skenování se provádí prostřednictvím příkazového řádku spuštěním nástrojů SFC a DISM. V našem dalším článku jsme již podrobněji diskutovali o tom, jak testovat systém OS, takže abychom jej neopakovali, připojujeme odkaz na plnou verzi tohoto článku. V něm budete muset provést metodu 2 střídavě, pak metodu 3 .
Více informací: Zkontrolujte chyby systému Windows 10
Zpravidla se po vypnutí zmizí problém vypnutí, pokud ne, důvody by se měly hledat již v oblasti stability OS, ale protože rozsah chyb může být obrovský a nesouhlasí s rámcem a tématem článku.
Podívali jsme se na to, jak zakázat hypervisor Hyper-V, a také hlavní důvod, proč nebylo možné jej deaktivovat. Pokud máte stále problémy, napište o nich v komentářích.