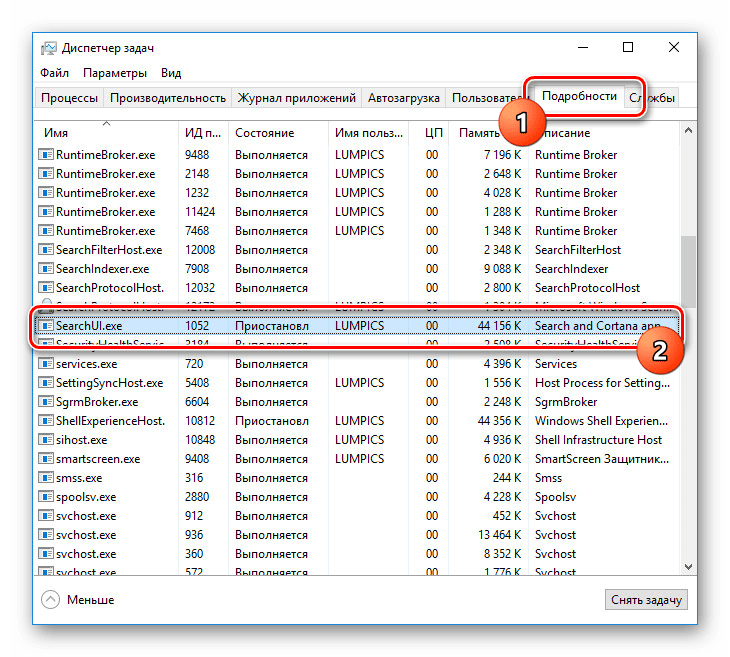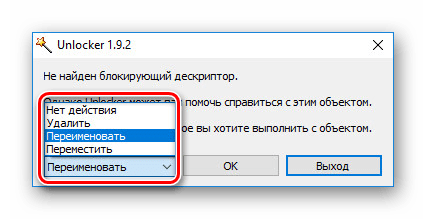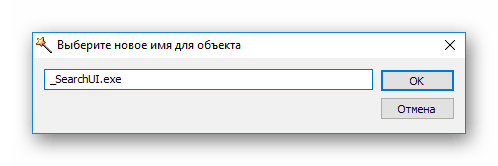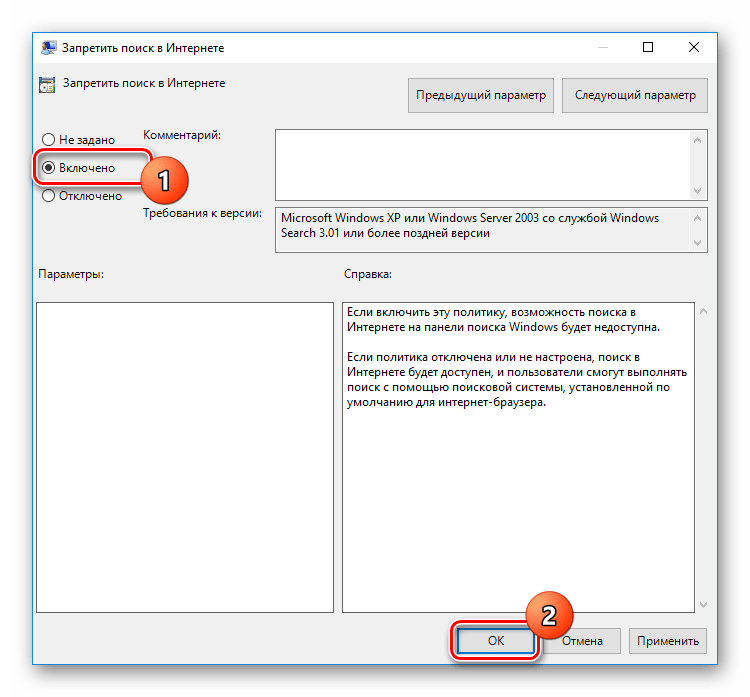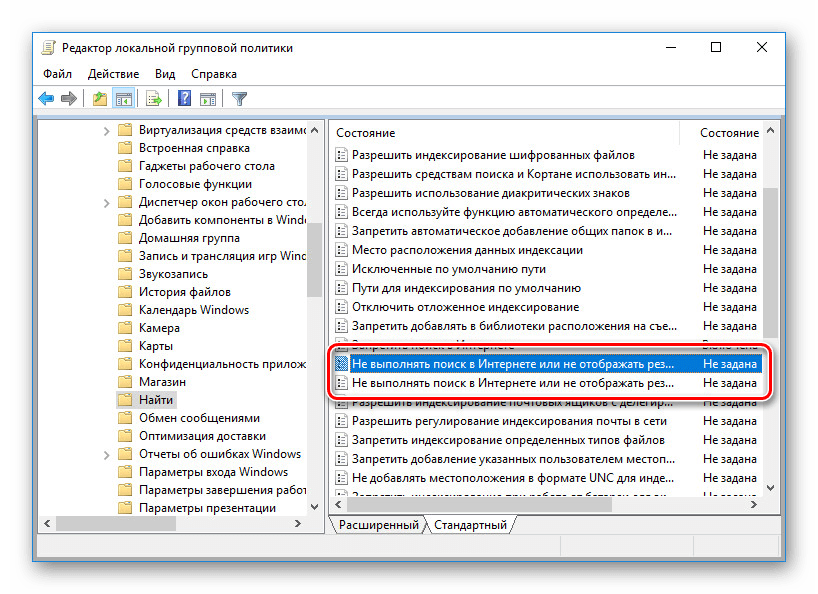Způsoby zakázání vyhledávání v systému Windows 10
Mnoho funkcí v systému Windows 10 lze deaktivovat, aby bylo dosaženo lepšího výkonu. Obsahují také vestavěnou vyhledávací službu. V této příručce přezkoumáme postup zakázání všech souvisejících procesů a prvků vizuálního vyhledávání v tomto OS.
Obsah
Zakázat vyhledávání v systému Windows 10
Na rozdíl od předchozích verzí systému Windows 10 nabízí několik možností vyhledávání informací v počítači. Prakticky každý propojený systém může být deaktivován prostřednictvím nastavení.
Viz též: Způsoby vyhledávání v systému Windows 10
Možnost 1: Vyhledávací služba
Nejjednodušší volbou zakázat vyhledávání, která je použitelná nejen pro Windows 10, ale i pro starší verze operačního systému, je deaktivovat systémovou službu "Windows Search" . To lze provést ve zvláštní sekci bez dalších přístupových práv. Výsledkem je, že proces "SearchIndexer.exe" zmizí ze seznamu spuštěných úloh, často načítání procesoru, i když je počítač nečinný.
- Klepněte pravým tlačítkem na logo Windows na hlavním panelu a vyberte položku "Správa počítače" .
- V levém podokně vyhledejte sekci Služby a aplikace . Rozbalte ho a klikněte na parametr "Služby" .
- Zde musíte najít "Windows Search" . Tato služba je ve výchozím nastavení povolena a nastavena na autorun při restartování počítače.
- Klepněte pravým tlačítkem myši na tento řádek a vyberte "Vlastnosti" . Můžete také použít dvojklik na barvu.
- Na kartě Obecné pomocí rozbalovacího seznamu Typ spuštění nastavte hodnotu na hodnotu Zakázáno .
- Klikněte na tlačítko "Stop" a ujistěte se, že se v řádku "Stav" zobrazí příslušný podpis. Poté můžete klepnutím na tlačítko "OK" zavřít okno a dokončit daný postup.
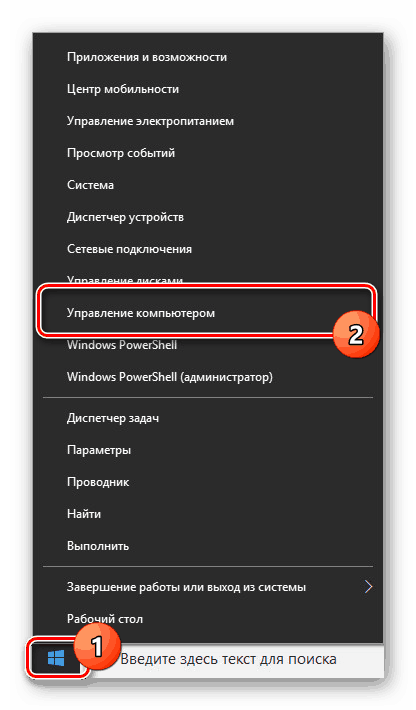
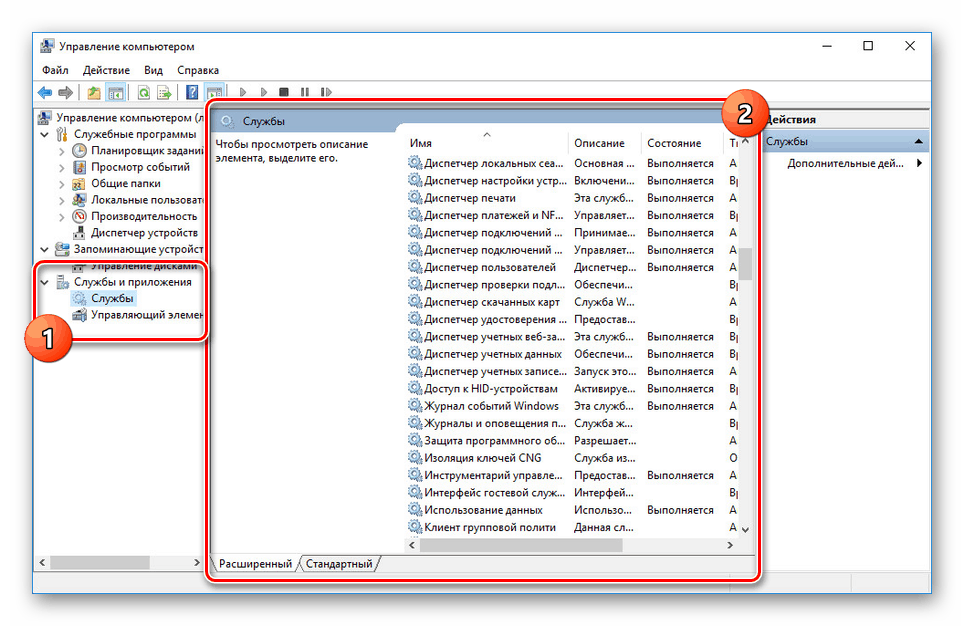
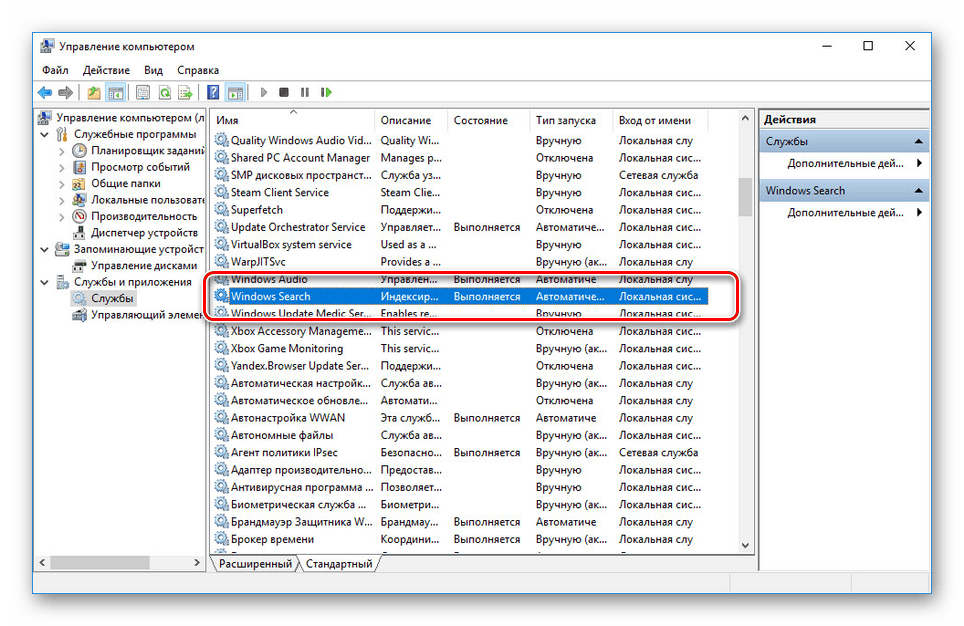
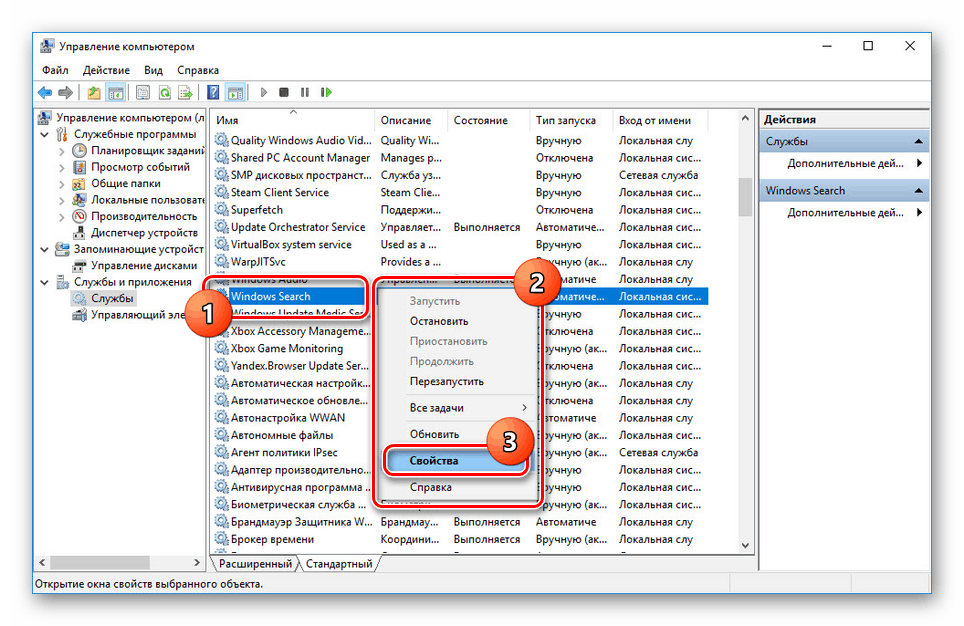
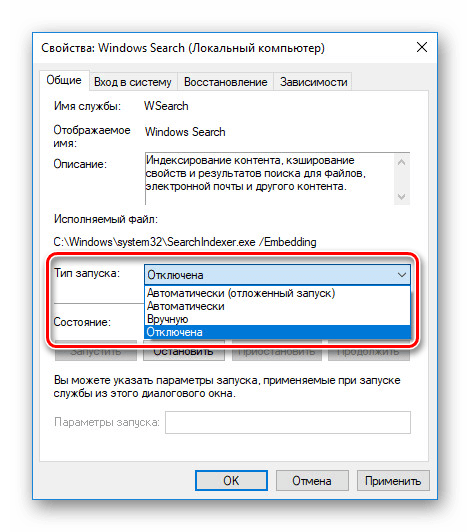
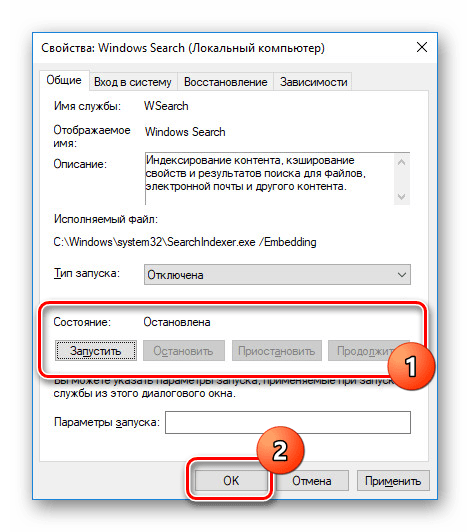
Restartování není nutné provádět změny v počítači. Z důvodu zakázání této služby nebude v některých programech a aplikacích možné vyhledávání. Kromě toho se vyskytnou problémy s rychlostí globálního vyhledávání v počítači kvůli deaktivaci indexu.
Možnost 2: Vizuální zobrazení
Ve výchozím nastavení se po instalaci systému Windows 10 zobrazuje na hlavním panelu logo nebo vyhledávací pole, které při použití zobrazuje shody nejen v počítači, ale také v Internetu v seznamu výsledků. Tento prvek může být vypnut, například, aby se ušetřilo místo pro pevné nebo spuštěné programy.
- Klepněte pravým tlačítkem myši na libovolný prázdný prostor na hlavním panelu a vyberte Hledat .
- Ze zobrazeného seznamu vyberte jednu z možností. Chcete-li položku úplně vyloučit, zaškrtněte políčko Skrytá .
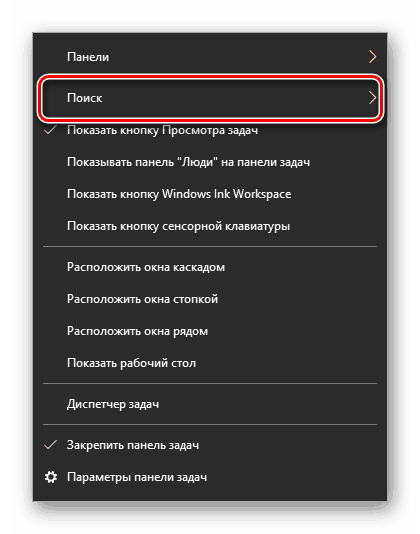

Po těchto akcích zmizí ikona nebo vyhledávací pole, a proto může být dokončena.
Možnost 3: Proces "SearchUI.exe"
Kromě služby vyhledávání systému existuje také proces "SearchUI.exe" , který přímo souvisí s integrovaným hlasovým asistentem Windows 10 a dříve diskutovaným políčkem na hlavním panelu. Nelze je deaktivovat konvenčními metodami prostřednictvím "Správce úloh" nebo "Služba". Nicméně můžete použít program Unlocker, který umožňuje provádět změny v systémových souborech.
- Především stahujte a nainstalujte program do počítače. Poté v kontextové nabídce po klepnutí pravým tlačítkem na libovolný soubor se zobrazí řetězec "Unlocker" .
- Na klávesnici otevřete "Správce úloh" klávesovou kombinací "CTRL + SHIFT + ESC " . Poté přejděte na kartu Podrobnosti , vyhledejte SearchUI.exe a klikněte na proces PCM.
![Vyhledání procesu vyhledávání v systému Windows 10]()
V zobrazené nabídce klikněte na "Otevřít umístění souboru".
- Po otevření složky s požadovaným souborem klikněte pravým tlačítkem na položku "Unlocker" .
- Pomocí rozevíracího seznamu na spodním panelu přejděte do okna "Přejmenovat" .
![Přechod pro změnu názvu SearchUI ve Windows 10]()
V příslušném okně zadejte nový název souboru a klikněte na tlačítko "OK" . Chcete-li zastavit proces, stačí přidat jeden další znak.
![Změna názvu SearchUI v systému Windows 10]()
Pokud jsou změny úspěšně provedeny, objeví se okno s upozorněním "Objekt byl úspěšně přejmenován" .
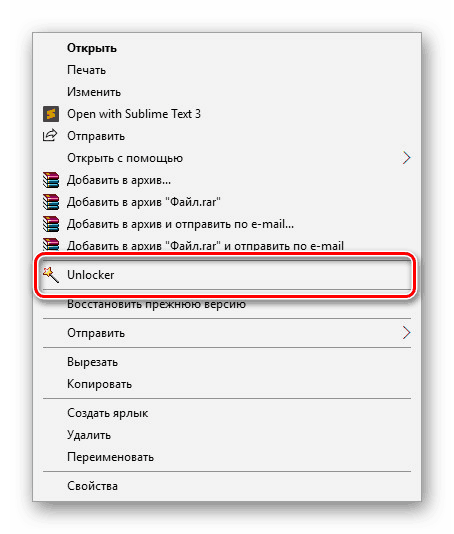
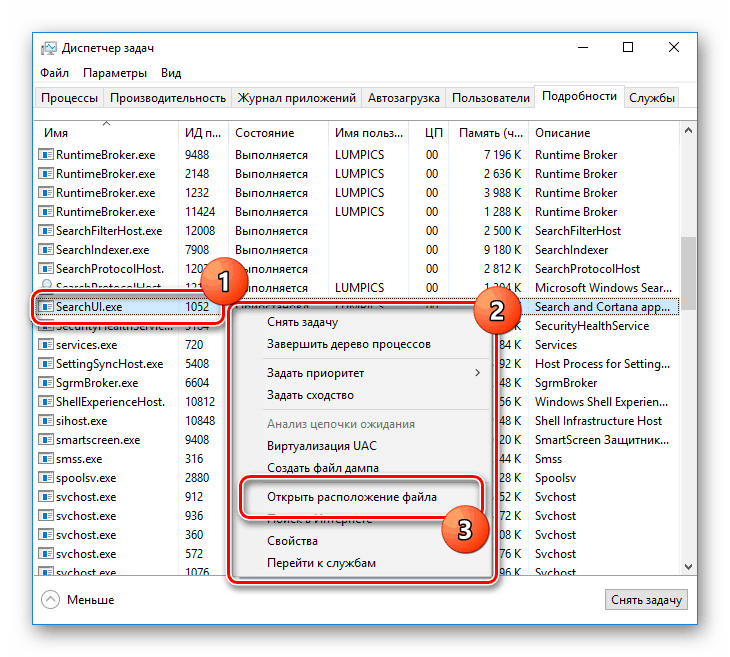
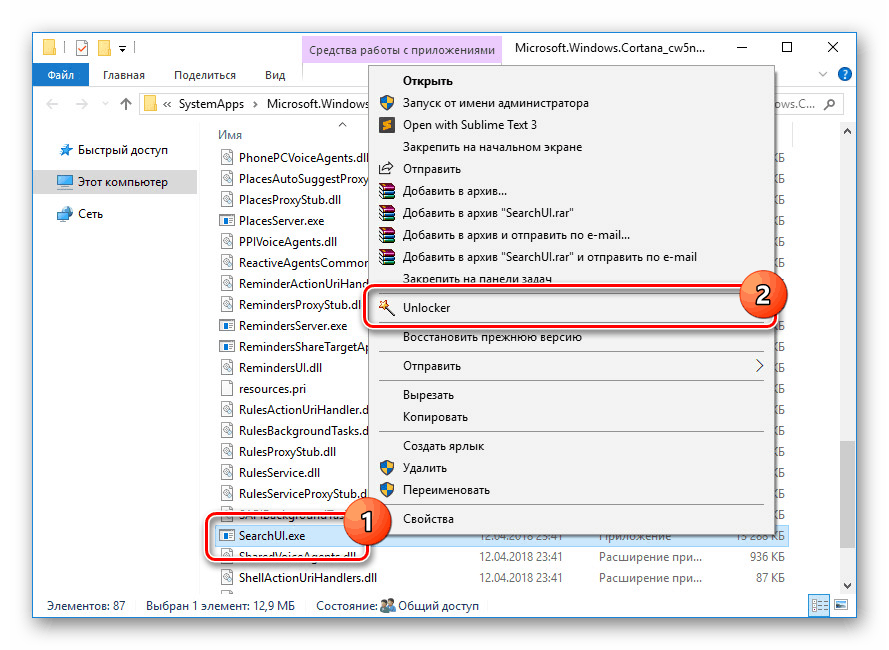
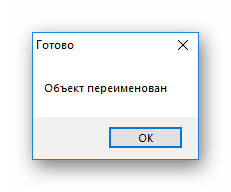
Nyní je žádoucí restartovat počítač. V budoucnu se daný proces neobjeví.
Možnost 4: Zásady skupiny
Díky integraci vyhledávače Bing a hlasového asistenta společnosti Cortana v systému Windows 10 nemusí vyhledávání v počítači fungovat dostatečně efektivně. Chcete-li zlepšit výkon, můžete provést změny v zásadách skupiny omezením vyhledávacího systému na lokální výsledky.
- Na klávesnici stiskněte kombinaci kláves "WIN + R" a do textového pole zadejte následující text:
gpedit.msc - V části Konfigurace počítače přejděte do složky Administrativní šablony . Zde byste měli rozbalit "Komponenty systému Windows" a otevřít adresář "Najít" .
- Klepněte na kartu Standard (Standardní) , která se nachází v dolní části okna na pravé straně "Editoru lokálních zásad skupiny" . Najděte řádek "Odmítnout vyhledávání na internetu" a poklepejte na něj levým tlačítkem myši.
- V okně s dostupnými možnostmi vyberte možnost "Zapnuto" a uložte změny pomocí tlačítka "OK" .
![Zabraňte vyhledávání v systému Windows 10]()
Totéž je žádoucí provést se dvěma následujícími položkami ve všeobecném seznamu skupinových zásad.
![Další změny zásad skupiny v systému Windows 10]()
Poté restartujte počítač.
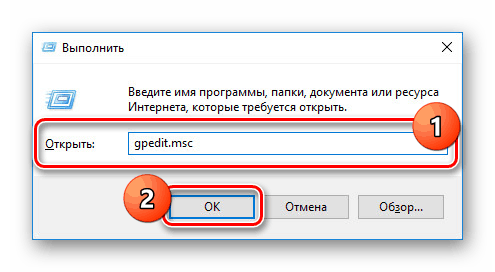
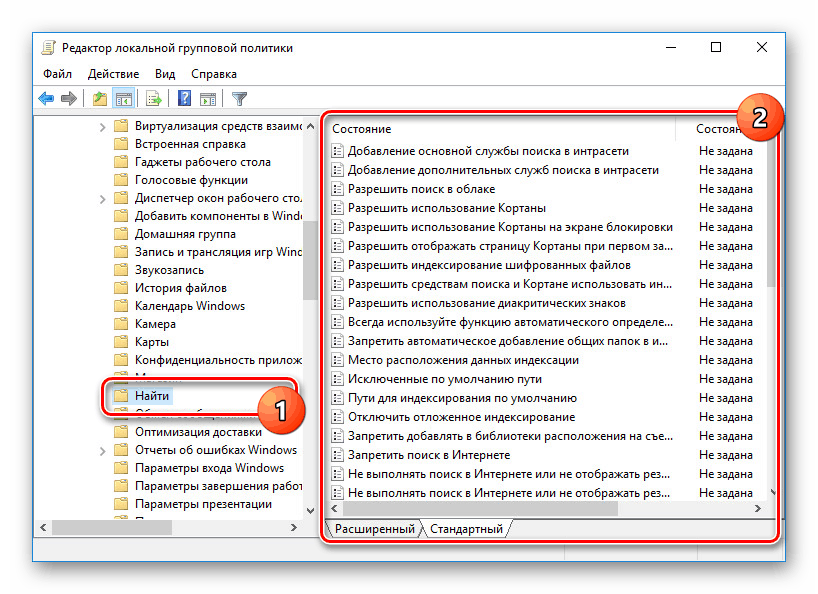
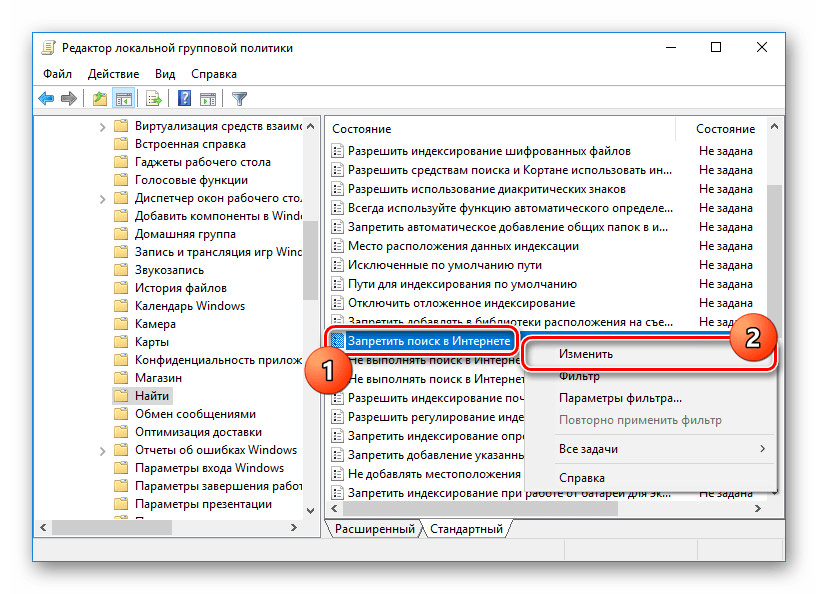
Všechny zvažované možnosti umožňují snadno zakázat vyhledávací systém v systému Windows 10 s různými důsledky. Současně je každá provedená akce zcela reverzibilní a speciálně pro tento případ jsme připravili příslušnou instrukci.