Defragmentace byla nutností při práci s pevnými disky, protože čtení dat z různých oblastí bylo obtížné a extrémně dlouhé. V případě disků SSD již tento postup není nutný kvůli konstrukčním vlastnostem SSD a celkové vysoké rychlosti čtení. O tom, jak deaktivovat defragmentaci SSD v systému Windows 10, pojednává aktuální článek.
Zakažte defragmentaci disků SSD
Jak již bylo zmíněno dříve, defragmentace byla nutností pro práci s pevným diskem, protože data mohla být zapsána v náhodném pořadí na různé klastry, což způsobilo fragmentaci. Při čtení fragmentovaného souboru se hlava disku musela pohybovat v různých sektorech jednotky, aby shromáždila to, co bylo napsáno společně, a dala to uživateli. Procedura defragmentace organizuje data a přepisuje je do jednoho nebo blízko sebe uspořádaných klastrů pro nejrychlejší (mechanický) přístup k informacím.

Jednotky SSD nepociťují kritickou potřebu zmíněného procesu kvůli absenci hlavy nebo podobně, na kterých závisí rychlost interakce s daty, ať už jde o čtení nebo zápis.
Metoda 1: SSD Mini Tweaker
Mini Tweaker je miniaturní, ale funkční program pro konfiguraci disků SSD. S jeho pomocí můžete defragmentaci odstranit pouhými třemi kliknutími. Pro tohle:
- Stáhněte si uvedený program z výše uvedeného odkazu a nainstalujte jej.
- Spusťte jej podle bitové rychlosti vašeho operačního systému otevřením souboru SSD Mini Tweaker 2.9 x32 nebo SSD Mini Tweaker 2.9 x64.
- Zaškrtněte políčka "Zakázat defragmentaci systémových souborů při spuštění" a „Disable defragmentation service“, poté klikněte na "Aplikuj změny".
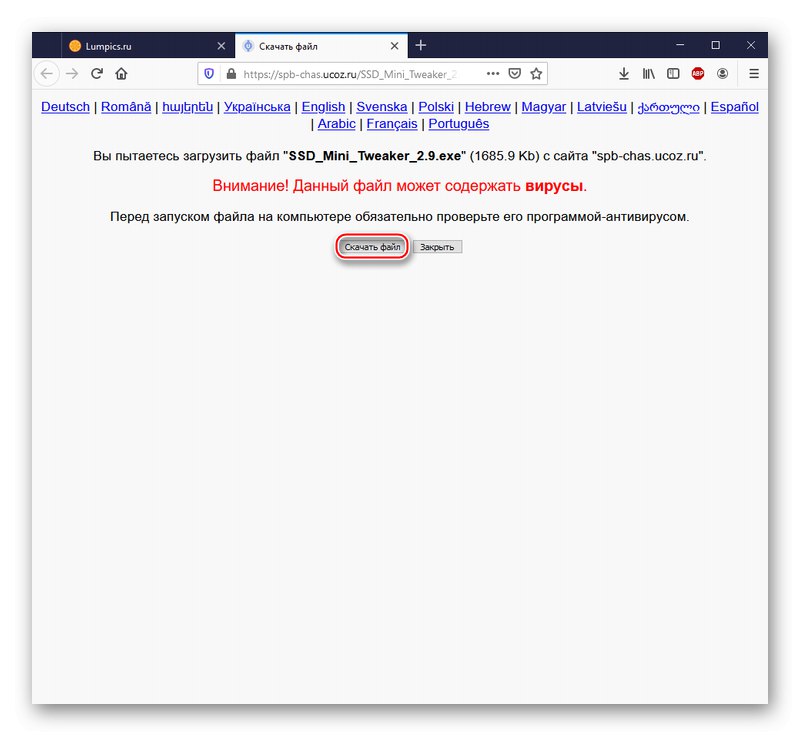
Pozornost! Ve spustitelném souboru nejsou žádné viry, jak je uvedeno v postscriptu na stránce pro stahování, a také důvod k obavám. Toto varování je součástí zásad zabezpečení uživatelů hostitelské služby Ucoz a zobrazuje se při každém stahování. Pokud jste stále skeptičtí, doporučujeme vám důkladně zkontrolovat přítomnost škodlivých prvků prostřednictvím speciálních zdrojů pro online kontrolu odkazů.
Více informací: Online kontrola systému, souborů a odkazů na viry
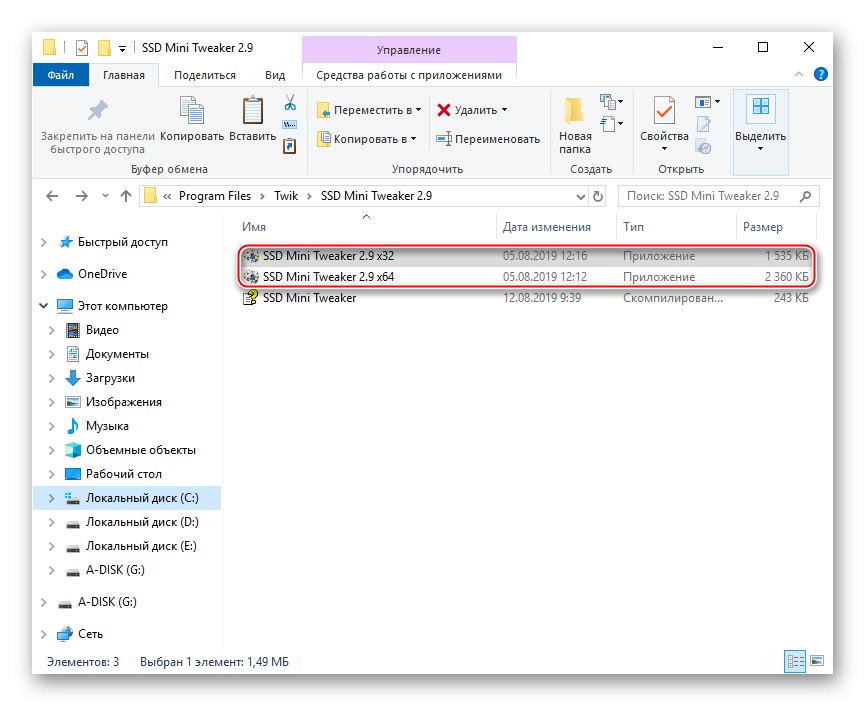
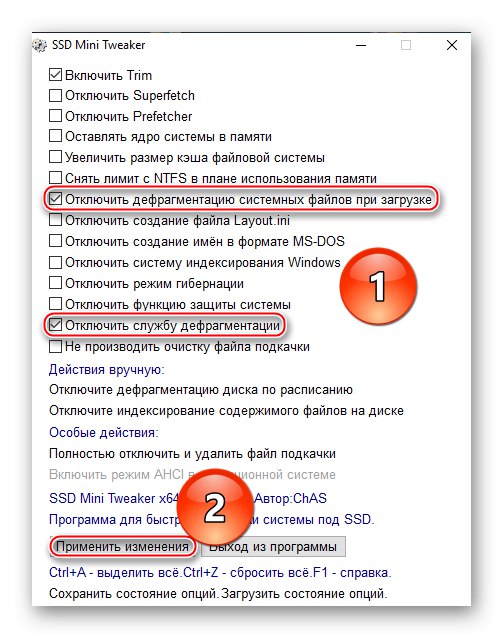
Deaktivujete tedy proces defragmentace, který není pro SSD nutný, a to jak při bootování, tak v automatickém režimu, když je systém aktivní.
Přečtěte si také: Optimální nastavení pro SSD Mini Tweaker
Metoda 2: Zakázat systémovou metodu
V aktuálních verzích systému Windows společnost Microsoft nastavila speciální režim optimalizace, který není spojen s obvyklou defragmentací a funguje jinak, aniž by došlo k plýtvání prostředkem SSD, ale pokud jej chcete deaktivovat, postupujte takto:
- Klikněte na tlačítko "Start", zadejte do vyhledávací lišty „Optimalizace disku“a poté zahájit "Spustit jako administrátor" tuto aplikaci, aby nedocházelo ke konfliktům a zbytečným klikáním.
- V seznamu zvýrazněte jednotku SSD a stiskněte tlačítko "Změnit parametry".
- Zrušte zaškrtnutí řádku Spustit podle plánu (doporučeno) a klikněte na LMB "OK".
- Nyní tlačítko parametru změnilo svůj stav a název na "Umožnit", a také se objevily nápisy "Vypnuto" a „Disky nejsou automaticky optimalizovány“, což znamená úspěšné vypnutí automatické optimalizace SSD. Klepněte na Zavřít k vyplnění žádosti.
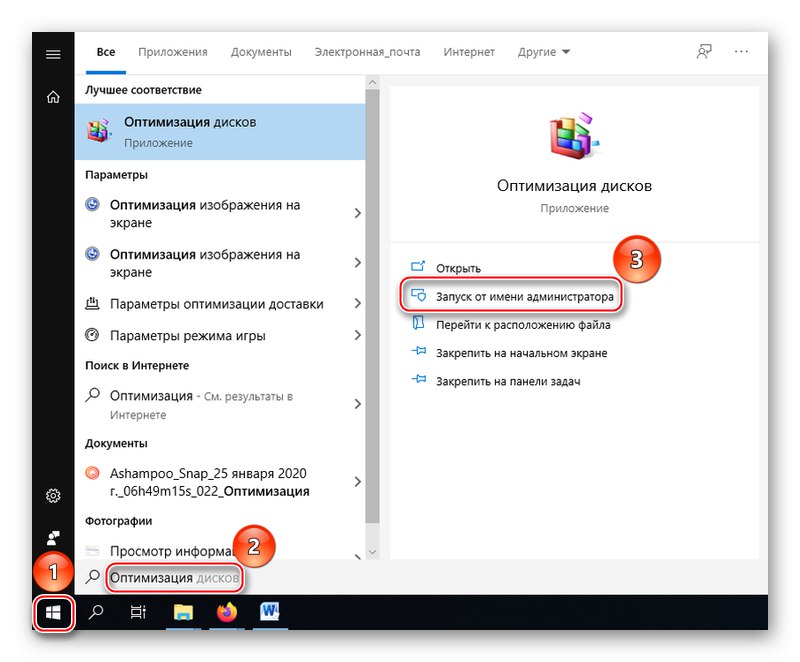
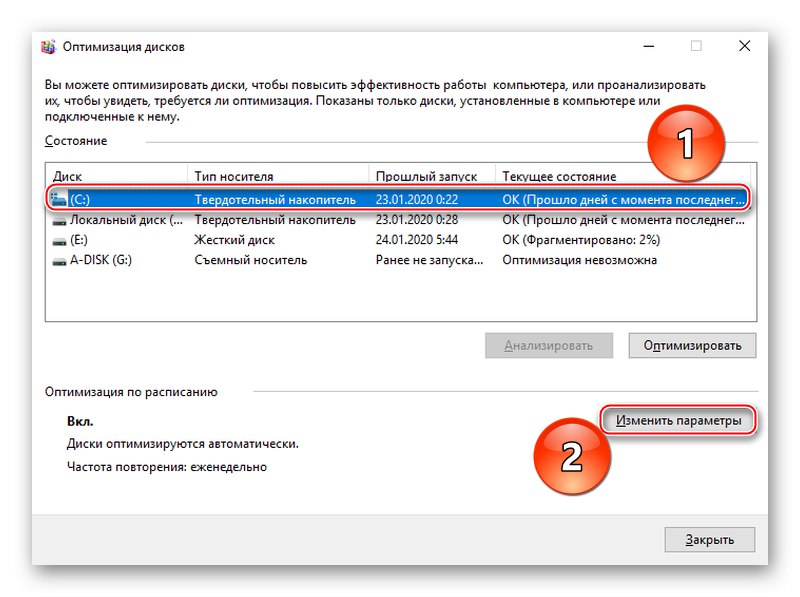
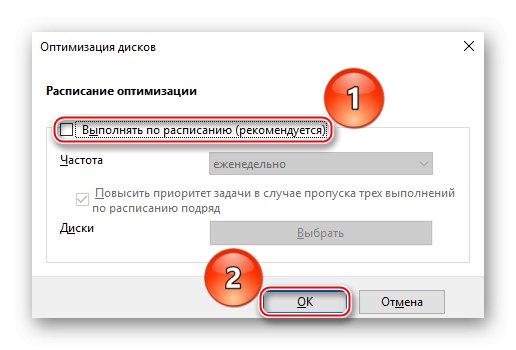
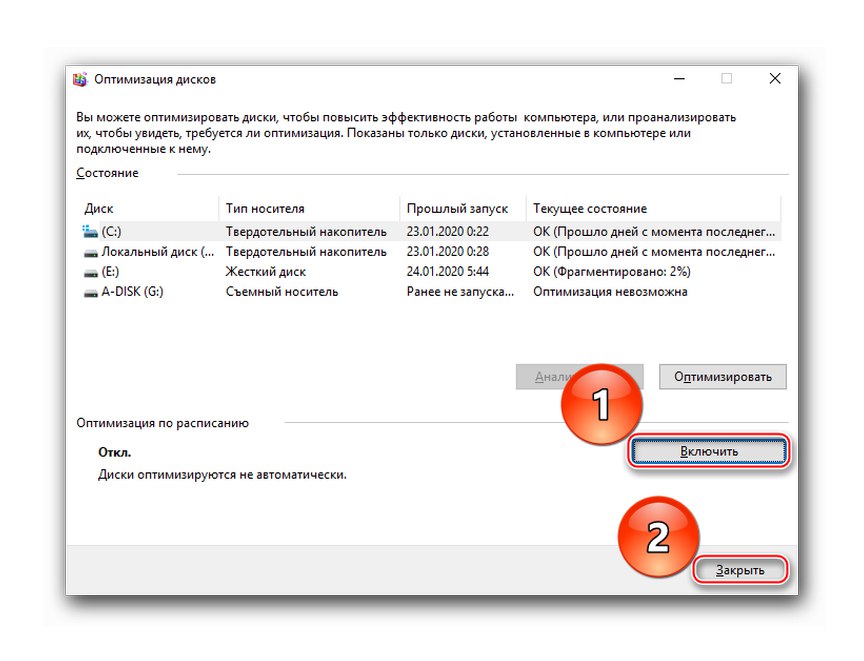
V rámci tohoto článku jsme se podívali na dva způsoby, jak vypnout defragmentaci SSD v systému Windows 10. Defragmentaci tedy můžete zcela deaktivovat pomocí speciálního programu nebo optimalizovat svůj SSD, ale mějte na paměti, že optimalizace není ekvivalentní defragmentaci, kterou operační systém neprovádí, když práce s SSD v aktuálních verzích Windows.