
Jednotky SSD mají řadu charakteristik, které se liší od pevných disků, které je třeba brát v úvahu během provozu. V rámci dnešního článku vám ukážeme, jak správně nastavit Mini Mini reproduktor SSD.
Začínáme s programem
SSD Mini Tweaker je kompaktní, ale docela funkční aplikace, která vám umožní doladit různé aspekty interakce mezi systémem a SSD. Zakázáním zbytečných a nadbytečných služeb, které při práci s SSD nenesou užitečné zatížení nebo přímo poškodí zařízení, můžete výrazně zvýšit servisní řetězce zařízení a mírně zlepšit výkon. Chcete-li začít pracovat v programu, postupujte takto:
Stáhněte si SSD Mini Tweaker z oficiálních webových stránek
- Stáhněte si software pomocí výše uvedeného odkazu.
- Spusťte instalaci programu na vašem PC kliknutím na „Přehled…“definovat místo.
- Vyberte umístění úložiště pro aplikaci a klikněte "OK".
- Klikněte na Překontrolovat rozbalte programové soubory.
- Aplikace se neotevře automaticky. Proto přejděte do složky určené během instalace ručně a spusťte verzi, která odpovídá bitové verzi vašeho OS, a to otevřením SSD Mini Tweaker 2.9 x32 pro 32bitovou verzi Windows a SSD Mini Tweaker 2.9 x64 pro 64bitovou verzi.
- Po otevření program zobrazí okno se seznamem řádků se zaškrtnutím a několika akcemi.
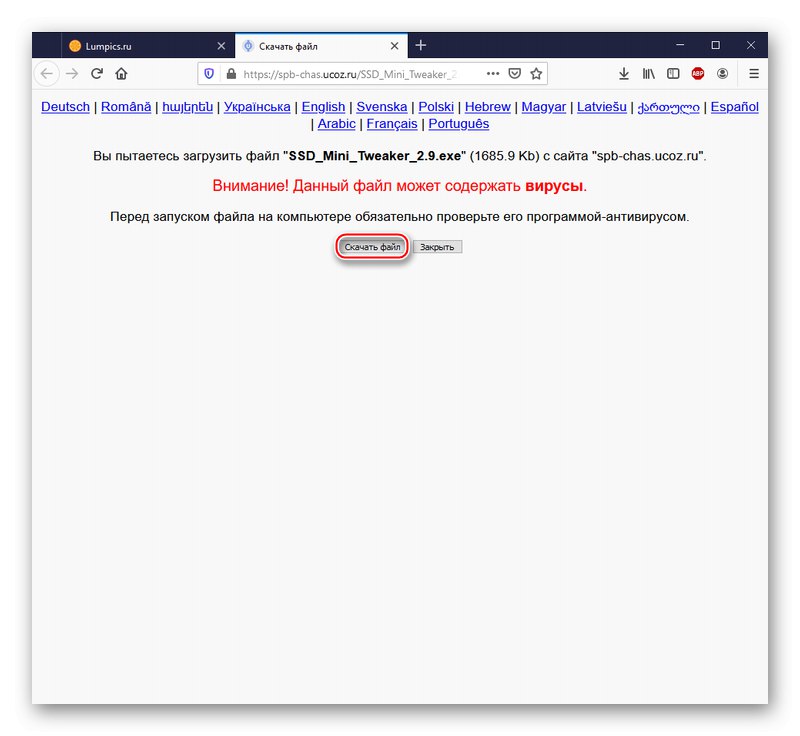
Pozornost! Nebojte se, na stránce stahování v instalačním programu nejsou zmíněny žádné viry. Takové varování je součástí bezpečnostní politiky hostitelské služby Ucoz a objevuje se při každém stahování. Pokud ale stále máte obavy, doporučujeme zkontrolovat online odkaz, zda neobsahují žádné škodlivé prvky.
Více informací: Online kontrola systému, souborů a odkazů na viry
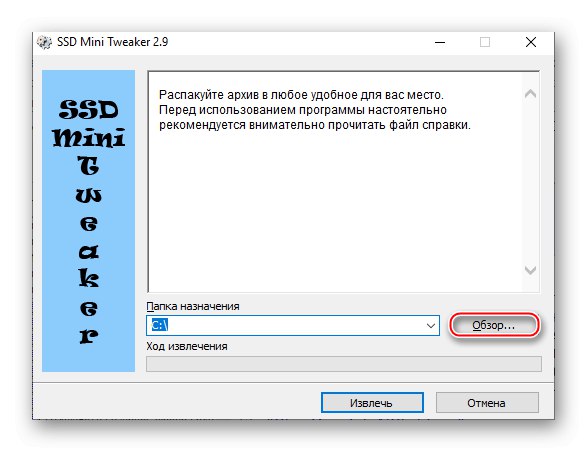
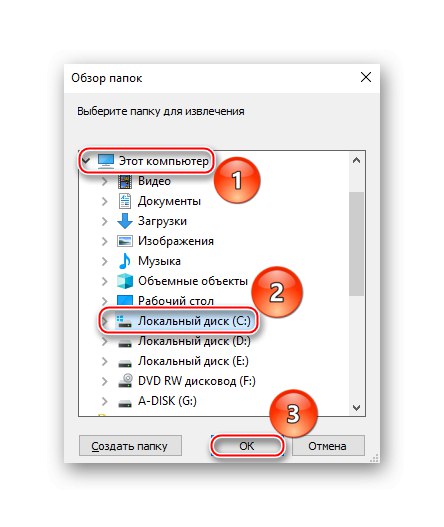
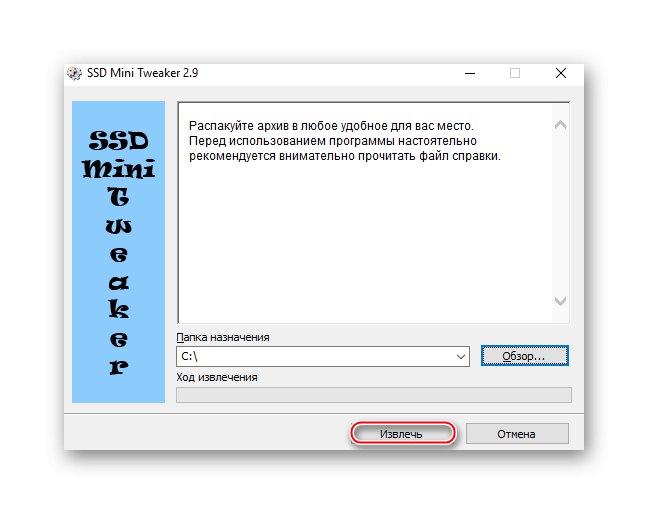
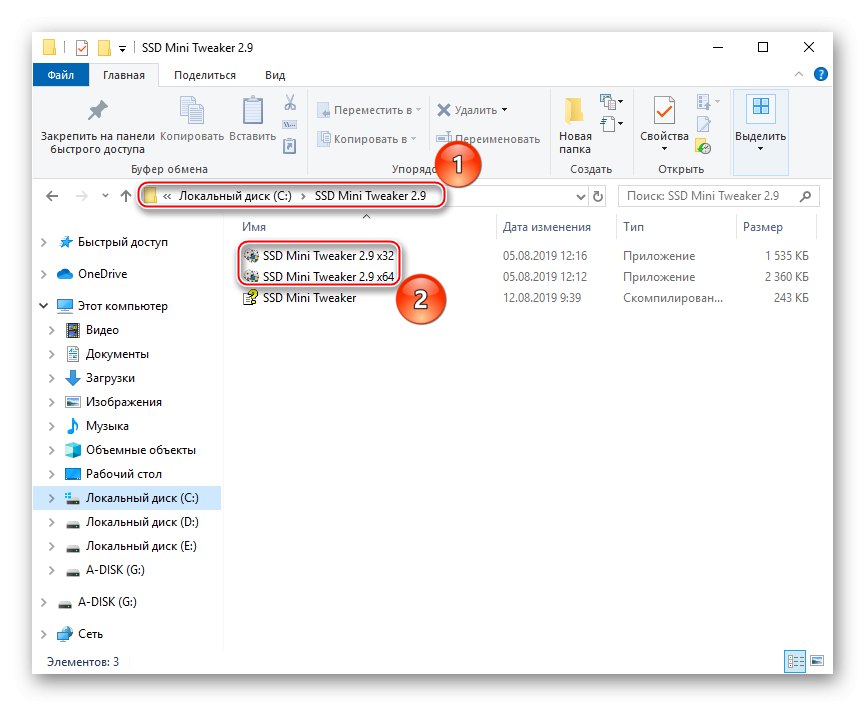
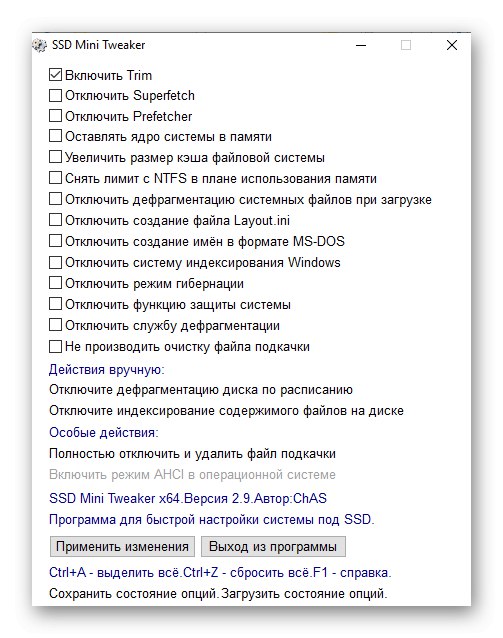
Viz také: Konfigurace jednotky SSD pro práci pod Windows 7 / Windows 10
Hlavní část práce s programem
Podstatou manipulace s SSD Mini Tweaker je umožnit nabízené možnosti. Uživatel musí zaškrtnout políčka na různých řádcích, které jsou zodpovědné za konkrétní akce související zejména s provozem disků nebo SSD. Každé z uvedených nastavení by mělo být podrobně projednáno s ohledem na účinek povolené nebo zakázané linky na systém a výkon počítače jako celku.
Povolit oříznutí
Příkaz "TRIM" zodpovědný za funkci upozorňování SSD na dostupné datové bloky, které již aplikace OS nepoužívají. To znamená, že je lze zařízení bez poškození čistit samostatně.
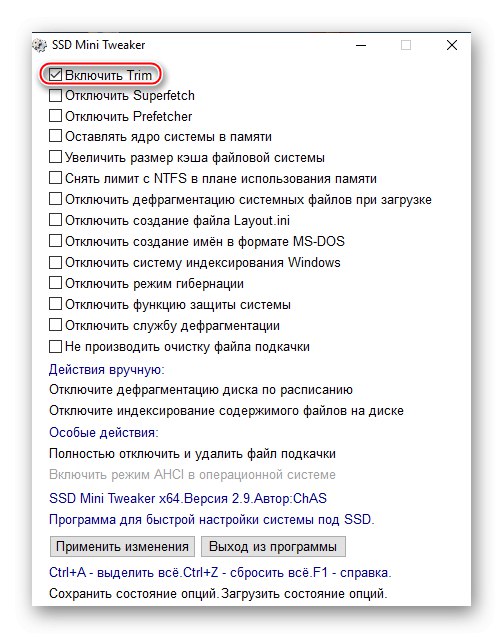
Ve výchozím nastavení je toto nastavení povoleno, navíc je kritické. Tento stav je odůvodněn skutečností, že bez ní byste museli pravidelně mazat nepoužívané a dočasné soubory z jednotky ručně nebo pomocí OS, což při běžném používání vede k postupnému zhoršování schopnosti čtení a zápisu na SSD. Uvedená možnost proto není deaktivovatelná a nelze ji deaktivovat pomocí SSD Mini Tweaker.
Zakázat Superfetch
Servis „Superfetch“, tzv. superfetch, existuje v systému, aby ukládal do mezipaměti nejžádanější soubory. To znamená, že poskytuje nejrychlejší inicializaci na žádost uživatele tím, že předem přenese potřebná data do paměti RAM.
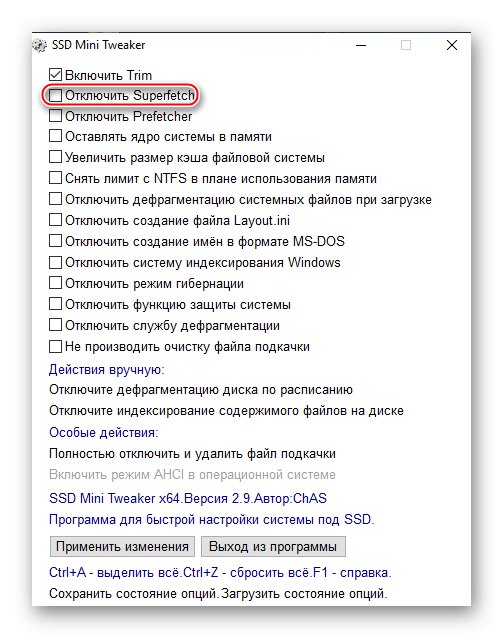
V případě práce s jednotkami SSD je tato služba nadbytečná z důvodu minimálního zpoždění při doručování dat a lze ji bez poškození deaktivovat. Kromě toho eliminace zbytečné potřeby výměny dat s RAM bude mít rozhodně pozitivní vliv na životnost SSD.
Viz také: Za co SuperFetch odpovídá Windows 7 / Windows 10
Zakázat předběžné načítání
Servis „Prefetch“ nebo prefetch, je základem pro vytvoření souvisejícího „Superfetch“... Tento systémový prvek umožňuje pevnému disku umístit určitý počet programů (až 128 položek) do paměti RAM.Seznam obsahuje aplikace, které služba monitorování nejčastěji používá. Nějaký čas po ukončení aktivního používání dojde k uvolnění, ale ne do paměti disku, ale do stránkovacího souboru. Výše uvedené komponenty fungují nejlépe společně, protože „Superfetch“ dále analyzuje chování uživatelů a OS a v případě potřeby znovu načte soubory z HDD na RAM, které již byly uvolněny.
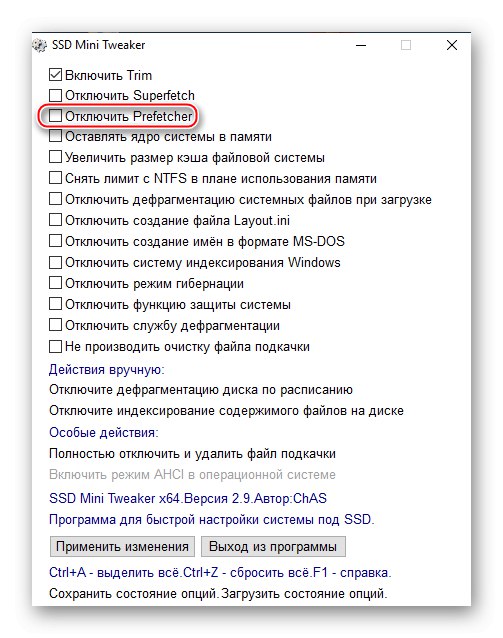
Stejně jako předchozí možnost lze službu uvažovanou v tomto odstavci deaktivovat bez poškození systému kvůli vyšší rychlosti čtení / zápisu disků SSD ve srovnání s pevnými disky a snížení počtu cyklů přepisování.
Nechte jádro v paměti
Jádro je ústředním spojovacím prvkem systému, díky němuž mohou programy přistupovat k napájení počítače. Operační systémy Windows, počínaje systémem Vista, jsou vybaveny schopností přesunout jádro z jednotky do stránkovacího souboru a do RAM pro lepší výkon.
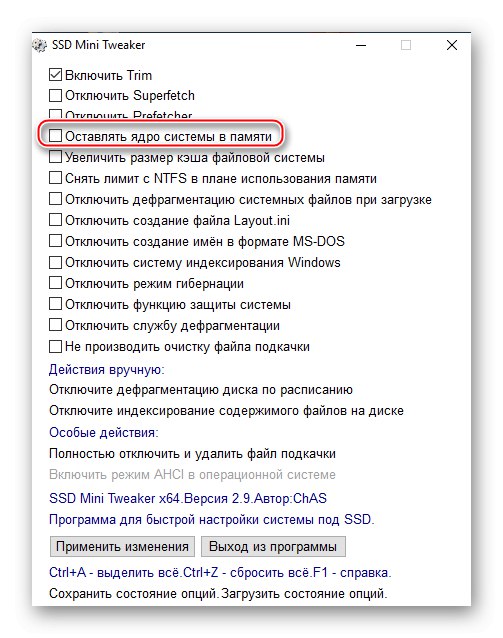
Windows můžete říct, že chcete nechat jeho jádro v paměti RAM, a tím opravit jeho umístění a odmítnout potřebu neustálých přenosů na jednotku a z jednotky. Nástroj pro SSD je minimalizovat počet přepsání souborů. Proto má smysl tuto možnost aktivovat.
Pozornost! Pokud je zmíněné nastavení povoleno, je pro správnou funkci zapotřebí více než 2 GB RAM. Jinak se jádro nedokáže adekvátně vejít do RAM a systém se zpomalí. Jsou však možné ještě závažnější negativní důsledky.
Zvětšete velikost mezipaměti souborového systému
Toto nastavení je navrženo tak, aby zlepšilo výkon počítače a ovlivnilo frekvenci zápisu bloků souborů na jednotku a snížilo ji. Méně volání na SSD bude mít pozitivní vliv na dobu jeho fungování.
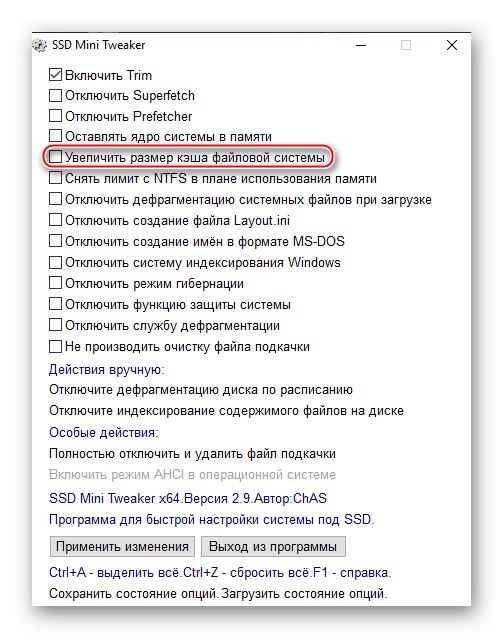
Tato možnost je vysoce doporučena výhradně pro serverové systémy a vyžaduje velké množství paměti RAM (přes dva gigabajty), ale jedná se pouze o minimální požadavky.
Přečtěte si také: Způsoby vymazání mezipaměti v systému Windows 10
Odeberte limit z NTFS, pokud jde o využití paměti
Odebrání limitu z NTFS zvýší počet stránek souborového systému dostupných pro ukládání do mezipaměti a podle toho zvýší počet operací čtení / zápisu dostupných pro přesun v RAM.
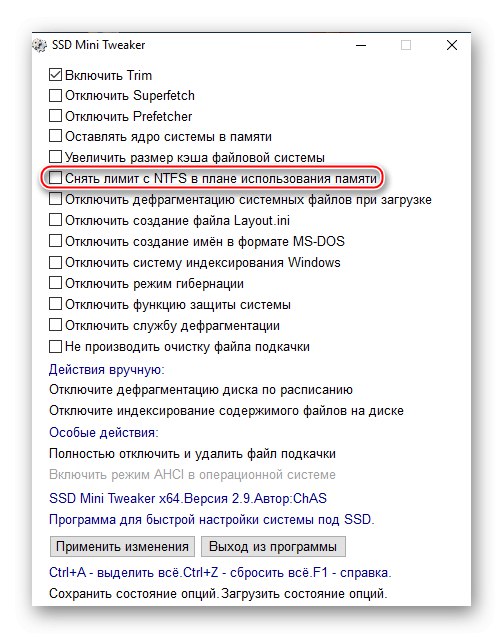
Tato konfigurace usnadňuje spouštění více aplikací současně a zlepšuje výkon při paralelním provozu. Ale stojí to za cenu, pokud jde o vysoké a škálovatelné požadavky, pokud jde o množství paměti RAM. Bohužel nemůžeme říci přesné množství požadovaných gigabajtů RAM. Požadavky na povolení zmíněného nastavení nejsou pro všechny stejné a závisí na velikosti konkrétní jednotky a počtu aplikací nainstalovaných ve Windows.
Zakázat defragmentaci systémových souborů při spuštění
Defragmentace souborů potřebných ke spuštění systému je účinným opatřením při práci s pevným diskem k urychlení spouštění operačního systému. Ale díky konstrukčním vlastnostem disků SSD a vysoké rychlosti čtení je to pro SSD nesmyslná a dokonce trochu škodlivá funkce. Samostatně bude škoda popsána níže s uvedením možnosti se stejným názvem.
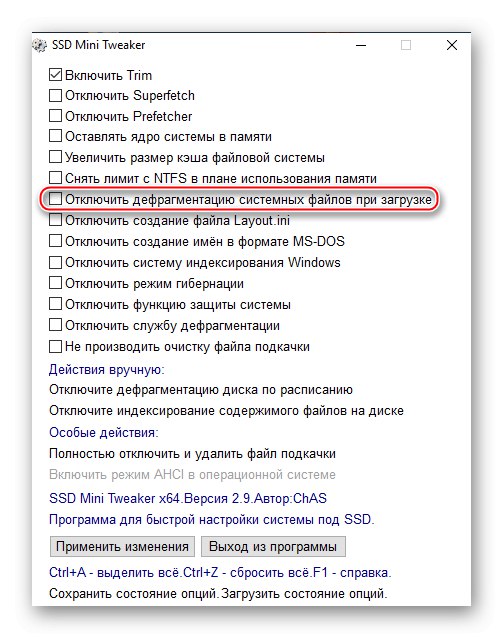
Vývojáři programu důrazně doporučují deaktivovat defragmentaci systémových souborů při načítání systému Windows, aby nedošlo k plýtvání prostředkem SSD.
Zakažte vytváření souborů Layout.ini
Zmíněný systémový soubor ukládá data použitá standardním defragmentátorem Windows. V „Layout.ini“ poskytuje seznam souborů a složek požadovaných při spuštění operačního systému a aplikací.
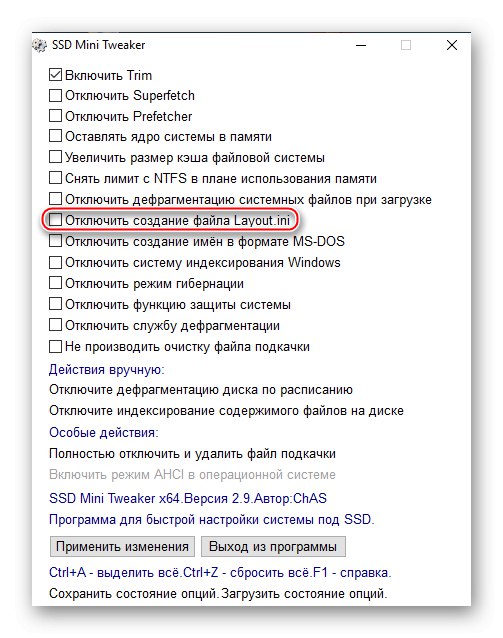
Defragmentátor používá tyto informace k optimálnímu umístění dat na pevném disku, aby hlava zařízení nemusela procházet po celém povrchu jednotky při hledání nezbytných prvků. U SSD není tato funkce kvůli nedostatku mechanických částí nutná. Je třeba poznamenat, že parametr dosahuje plné účinnosti spolu s možností „Zakázat předběžné načítání“... Jinak můžete odstranit pouze aktuální soubor, ale během procesu předběžného načítání se může vrátit.
Zakázat vytváření názvů systému MS-DOS
Toto nastavení umožňuje systému souborů NTFS rychleji zpracovávat uložená data z důvodu ukončení podpory jmen ve formátu „8,3“. Uvedený formát jména je vnímán jako archaický a / nebo software postavený na zastaralých strukturách zpracování informací.
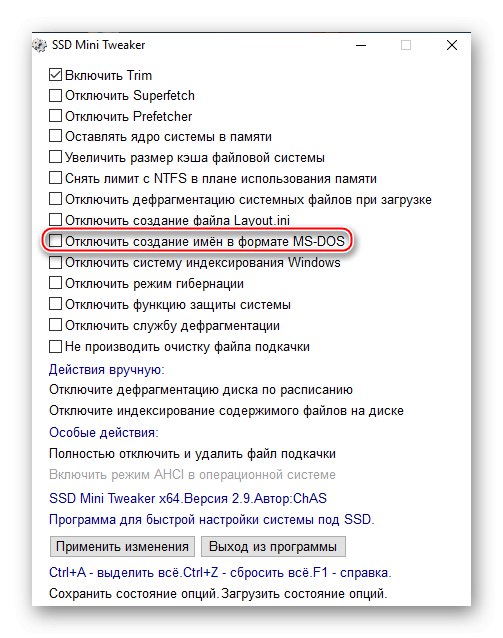
Zakázání podpory systému Windows neublíží. Takové opatření dokonce zlepší výkon, ale některé starší, stále 16bitové aplikace mohou začít mít potíže s hledáním složek a souborů s dlouhými názvy, takže negativním aspektem je snížená kompatibilita.
Zakažte systém indexování Windows
Služba systému Windows pro vyhledávání používá indexování složek a souborů ke zvýšení výkonu operačního systému pravidelným přístupem k jednotce. To je přijatelné pro HDD, ale SSD pouze plýtvá zdrojem, čímž je zvýšení výkonu velmi zanedbatelné.
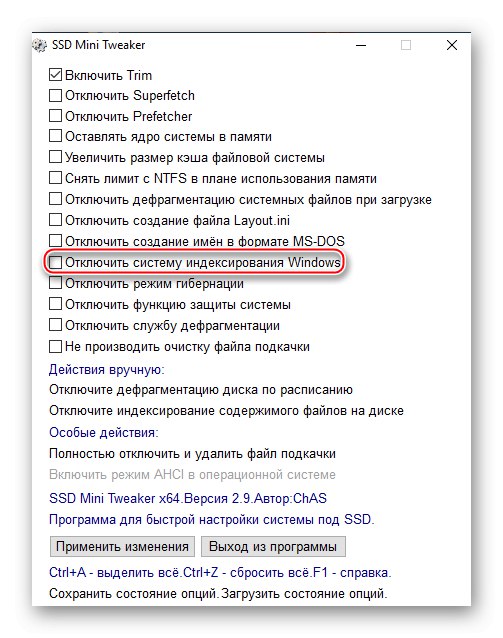
Můžeme doporučit deaktivaci tohoto nastavení, abychom zajistili nejdelší životnost SSD, ne-li pro jedno „ale“. Správná servisní práce „Windows Search“ nelze zaručit bez indexování. To znamená, že když povolíte výše uvedené nastavení, riskujete, že zůstanete bez pohodlného systémového nástroje pro vyhledávání souborů a aplikací. Je však možné selektivně zakázat indexování pomocí položky Zakázat indexování obsahu souboru na disku Další informace najdete v části Ruční kroky. A také vývojáři umožňují výměnu standardního vyhledávání za řešení od jiného výrobce.
Přečtěte si také: Co je indexování souborů na pevném disku
Zakázat hibernaci
Po uvržení do režimu spánku počítač pozastaví všechny aktivní procesy, ale činí to tak, aby bylo možné rychle pokračovat v práci od místa, kde bylo zastaveno. Spuštěné programy a zpracovávaná data se ukládají z paměti RAM do speciálního souboru "Hiberfil.sys", a když ukončíte režim spánku, vrátí se do paměti RAM.
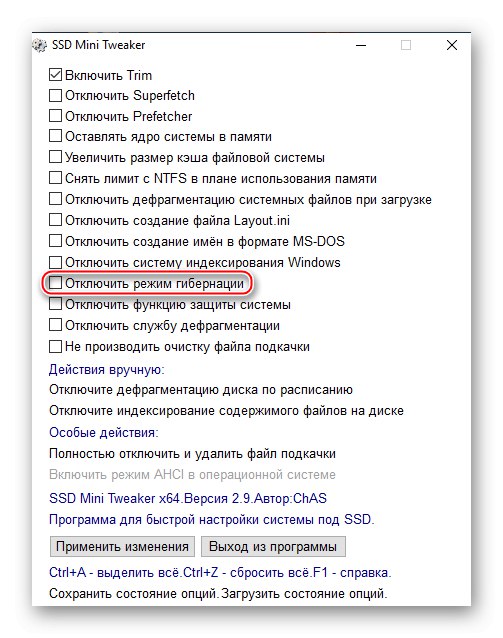
Podstatou operace je to "Hiberfil.sys" není vytvořen přímo při přechodu do režimu hibernace. Je vždy k dispozici v počítači a rovná se velikosti paměti RAM a čeká na vložení informací do sebe. To znamená, obrazně řečeno, toto je prázdný kontejner pro data, která jsou v paměti RAM, aby se rychle přesunula do prázdného prostoru a poté se vrátila. Není automaticky přepsán (se změnou a akumulací souborů a procesů v RAM), ale vždy zabírá místo, takže má smysl deaktivovat režim hibernace, když používáte malý úložný systém s ohledem na RAM.
Viz také: Zakázat hibernaci v systému Windows Windows 7 / Windows 10
Zakázat ochranu systému
Toto nastavení umožňuje vyčistit disk od kontrolních bodů systému Windows. Tím se disk zbaví nutnosti ukládat data pro obnovení, což uvolní místo. Možnost vytváření nových bodů není okamžitě povolena, což znamená, že počet operací zápisu a přepisování je snížen. Výhodou aktivace je více volného místa a menší zatížení disku SSD, což vám umožní udržet jej v provozu po delší dobu.
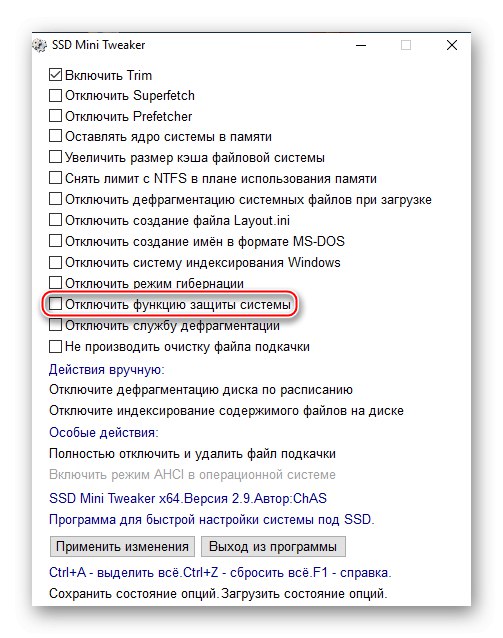
Nevýhodou je, že v případě nouze nemůžete obnovit Windows do určitého stavu. Například krátce před kritickým selháním nebo vytvořte bod obnovení před nějakým experimentem s PC. V těchto případech budete muset vrátit počítač do původního stavu, pokud počítač přestane adekvátně fungovat.
Přečtěte si také:
Obnovte systémové soubory v systému Windows Windows 7 / Windows 10
Obnovení systému Windows 10 do původního stavu
Zakažte službu defragmentace
Jak je uvedeno v odstavci „Zakázat defragmentaci systémových souborů při spuštění“, defragmentace není pro jednotku SSD nutná kvůli konstrukčním prvkům a nedostatku mechanických částí. SSD nepotřebuje restrukturalizovat soubory a jejich části tak, aby obrazně řečeno „ležely“ co nejblíže k sobě.Použití uvedeného nastavení zcela deaktivuje defragmentaci v počítači, což má pozitivní vliv na SSD, protože snižuje počet požadavků na zařízení.
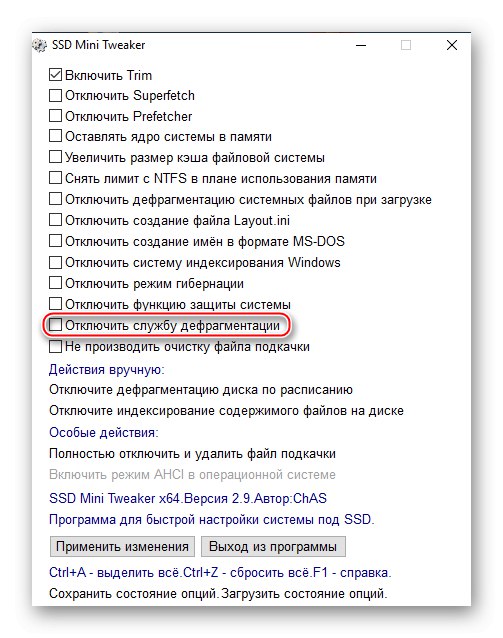
To ale negativně ovlivňuje pevné disky, které s největší pravděpodobností fungují ve spojení s SSD. Naléhavě potřebují defragmentaci, jinak zařízení nebudou schopna rychle číst data ve fragmentovaném stavu. Vývojáři doporučují používat vypnutí pouze v případě, že váš počítač používá výhradně disky SSD, a pokud tomu tak není, doporučují deaktivovat službu pouze částečně odstraněním SSD ze seznamu plánovaných defragmentací, což pomůže stejnojmenné „Ruční zásah“: "Zakázat naplánovanou defragmentaci disku"který vás přesměruje na požadovaný ovládací prvek OS.
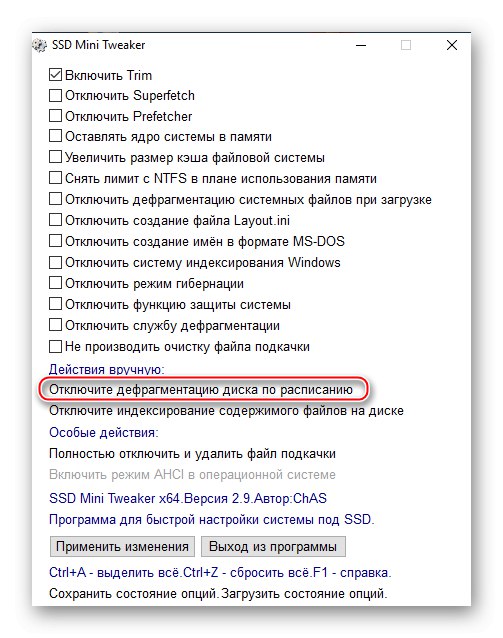
Nevymažte stránkovací soubor
Pokud má váš počítač stránkovací soubor umístěný na SSD, znamená to, že během restartu proběhne postup pro vymazání FP. Tím se prodlouží doba restartování počítače a pokaždé, když se na disk odešle požadavek, a toto na něm znovu a znovu přepíše data. Tento postup obecně neprospívá jednotce a výkonu systému Windows.
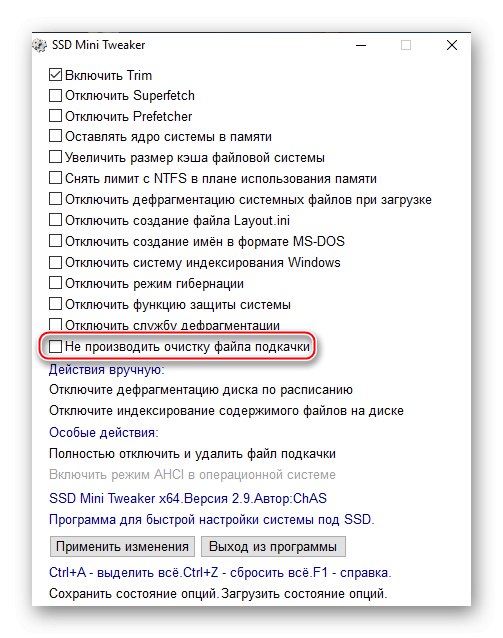
Tato položka nemá žádné významné nevýhody a může ji používat téměř všichni uživatelé, pokud nevíte jistě, že z nějakého důvodu musíte odstranit data dočasného stránkovacího souboru při každém restartu systému.
Zakažte a zcela odeberte odkládací soubor
První je zvláštní a poněkud radikální akce. Připomínáme, že stránkovací soubor je mechanismus pro ukládání informací, které jsou obvykle obsaženy v paměti RAM. Data, která se momentálně aktivně nepoužívají, se uvolní z RAM do FP na jednotce a počkají v křídlech, dokud uživatel neotevře aplikaci, která potřebuje provozní informace. To platí pro aplikace spuštěné v zásobníku a minimalizovaná okna. Zakázání stránkovacího souboru bude mít pozitivní vliv na snížení počtu operací prováděných na vyžádání na jednotku SSD, a tedy na životnost zařízení. Takové opatření také uvolní určitý počet gigabajtů virtuálního prostoru (ve výchozím nastavení je objem FP nastaven na dvojnásobné množství paměti RAM).
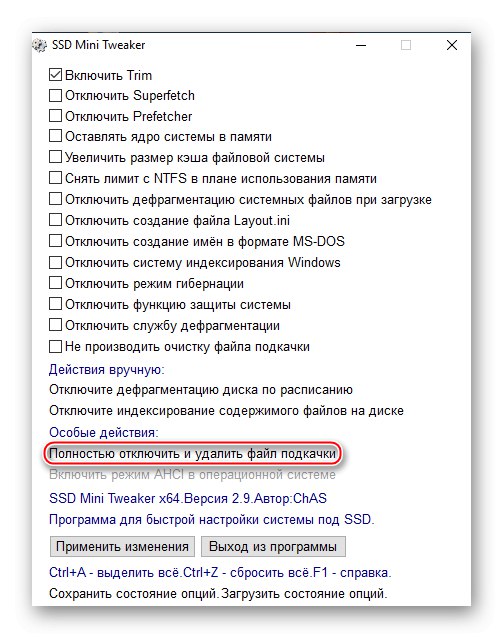
Je třeba mít na paměti, že deaktivace stránkovacího souboru je opatření spíše ad hoc. Pro správnou implementaci tohoto opatření je třeba se ujistit, že fyzické množství paměti RAM je dostatečné pro to, aby systém mohl bez prodlení fungovat bez nepřítomnosti jeho virtuálního ekvivalentu. A i když je dostatek RAM, mějte na paměti, že některé aplikace stále potřebují FP pro plynulý provoz kvůli zvláštnostem struktury kódu a konceptu interakce s virtuální pamětí.
Povolte režim AHCI v operačním systému
Režim Advanced Host Controller Interface umožňuje jednotce (HDD i SSD) připojené přes rozhraní SATA efektivněji komunikovat s OS.
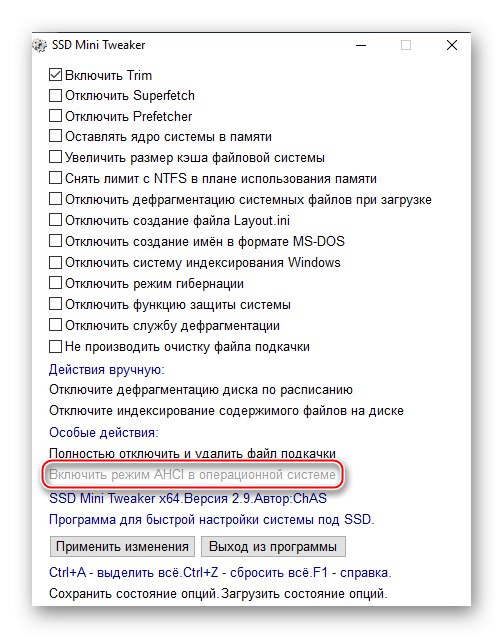
Povolení této komponenty nemá nepříznivý účinek a naopak se doporučuje při připojování jednotky SSD přes SATA.
Poznámka: U disků SSD připojených přes PCI Express, M.2 nebo USB bude tato možnost deaktivována.
Přečtěte si také:
Co je režim AHCI v systému BIOS
Zapněte režim AHCI v systému BIOS
Ukázkové profily pro přizpůsobení
A teď, když byl analyzován každý bod a jeho dopad, můžeme dát několik obecných doporučení, jak správně nakonfigurovat SSD Mini Tweaker. Jak jste si možná všimli, ne každá možnost může mít nepopiratelně pozitivní dopad jak na SSD, tak na systém jako celek. Některá nastavení jsou navíc poměrně specifická a situační, proto navrhneme a zkontrolujeme několik obecných profilů.
Profil: Zakázat nepotřebné prvky
U tohoto profilu doporučujeme zaškrtnout políčka vedle těchto řádků:
- "Zakázat Superfetch";
- „Disable Prefetcher“;
- "Zakázat defragmentaci systémových souborů při spuštění";
- "Zakázat vytváření souboru Layout.ini."
Pak byste měli kliknout na tlačítko "Aplikuj změny".
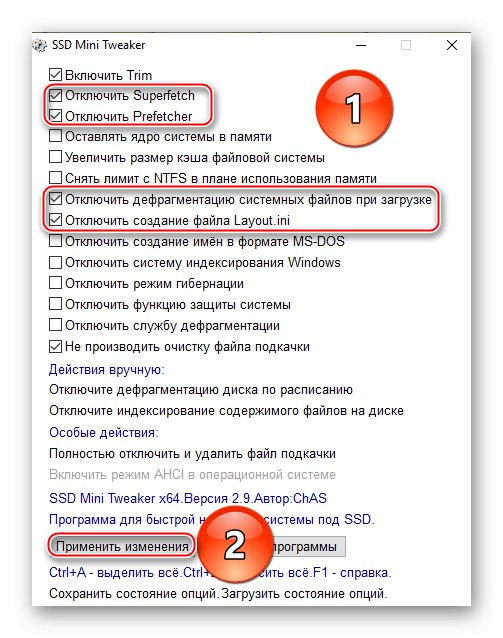
Tato sada opatření vám umožní odříznout úplně zbytečné služby, které nezvyšují výkon systému Windows, když je operační systém umístěn na SSD. Uvedené odpojené prvky však plýtvají zdroji disku a snižují celkovou provozní dobu. Profil zároveň neovlivňuje možnosti, které mají určité požadavky na udržení správného fungování systému.
Profil: SSD Offload
Nyní zkontrolujte tyto možnosti:
- "Ponechat jádro systému v paměti";
- "Odebrat limit z NTFS, pokud jde o využití paměti."
A stiskněte "Aplikuj změny".
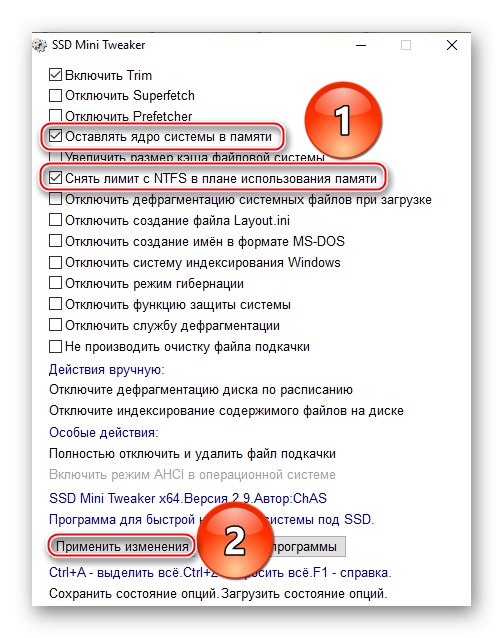
Pokud má naladěný počítač dostatek paměti RAM, aby popřel možnosti systému, aby vyrovnal nedostatek paměti RAM, můžete použít takový profil. Při aktivaci se místo načítání SSD a pravidelných požadavků na jednotku používá co nejvíce RAM. Věříme, že minimálně 8, ale lepší než 16 GB, bude dostatečné k tomu, aby umožnilo výše uvedené možnosti.
Profil: Zvyšte výkon
Zaškrtněte políčka:
- "Zakázat vytváření jmen ve formátu MS-DOS";
- "Nevyčisťujte stránkovací soubor."
A také klikněte na LMB "Aplikuj změny".
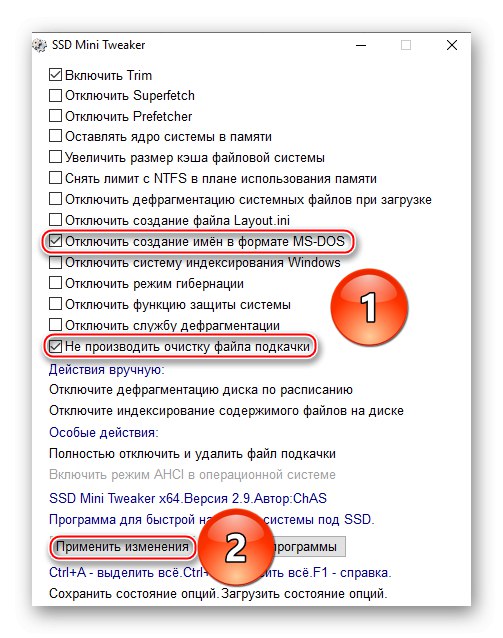
Použití těchto možností dále zrychlí váš systémový SSD, ale mějte na paměti, že některé programy, zejména ty starší, již nebudou moci zobrazit názvy souborů a složek.
Profil: Odolný SSD
Chcete-li nastavit takový profil, zkontrolujte tyto řádky:
- "Zakázat Superfetch";
- „Disable Prefetcher“;
- "Zakázat defragmentaci systémových souborů při spuštění";
- "Zakázat vytváření souboru Layout.ini";
- "Zakázat indexovací systém Windows";
- "Zakázat režim hibernace";
- "Zakázat funkci ochrany systému";
- "Zakázat službu defragmentace";
- "Nevyčisťujte stránkovací soubor."
Nezapomeňte stisknout tlačítko "Aplikuj změny".
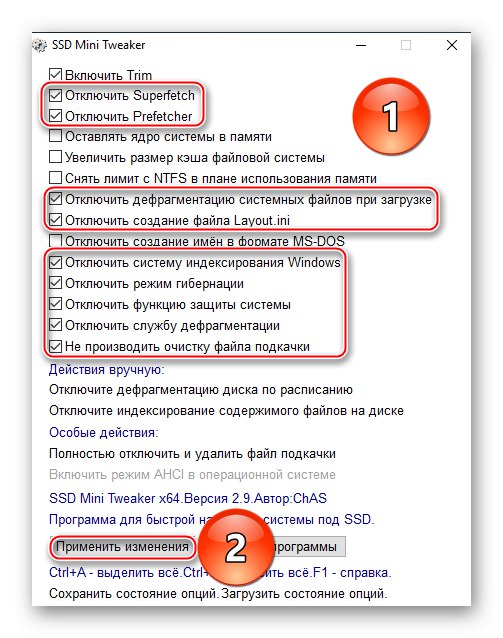
Aktivace výše uvedeného nastavení minimalizuje počet požadavků OS na jednotku SSD v maximální možné míře, čímž šetří její zdroj. Musíte však obětovat vyhledávání systému Windows, hibernaci a schopnost obnovit systém do určitého bodu.
Poznámka: Pro správnou inicializaci mnoha parametrů musíte po provedení změn restartovat počítač.
Shrnutí a obecné tipy
Jak vidíte, možnosti konfigurace různých aspektů interakce systému s jednotkou SSD prostřednictvím Mini Mini reproduktoru jsou poměrně rozsáhlé a flexibilní. K dispozici budou možnosti pro různé chutě a vlastnosti počítače, stejně jako pro různé způsoby použití a osobní preference uživatele. Uvádíme a zkontrolovali jsme všechny řádky zmíněného programu, jejich okamžitý účinek a dlouhodobý dopad. Kromě toho byly navrženy obecné profily pro různé situace, ale nejsou kanonické a jsou optimální pro všechny. Konečná volba parametrů by tedy měla zůstat na konkrétním uživateli.
Nebojte se experimentovat a podívejte se na profil, který vám nejlépe vyhovuje. Vyberte si kombinaci různých možností podle osobních preferencí, konfigurace počítače a typu připojení jednotky SSD. Stojí za zmínku, že i když nakonfigurujete něco, co není zcela správné, nebude to vést k okamžité degradaci STS. To znamená, že budete mít příležitost vrátit se do původního stavu, pokud si všimnete poklesu výkonu nebo nějakého jiného nepohodlí z povolení určitých nastavení.
Z obecných akcí doporučujeme stránkovací soubor opustit, ale přenést jej na pevný disk. To vám umožní mít rezervu virtuální paměti pro podobné programy náročné na zdroje Google Chrome, stejně jako ty programy, které bez FP nemohou efektivně fungovat. Takové opatření zajistí, že si systém udrží svůj výkon a pozitivní účinek přítomnosti virtuální paměti, avšak v takové situaci nebude nutné plýtvat SSD zdrojem.
Viz také: Vytvoření stránkovacího souboru v počítači pomocí Windows 7 / Windows 10
Dále nedoporučujeme úplně deaktivovat defragmentaci. Nejlepším řešením by bylo pouze vyloučit SSD ze seznamu automaticky defragmentovaných pomocí akce "Zakázat naplánovanou defragmentaci disku"... To udrží zmíněnou užitečnou míru pro pevné disky, ale nedovolí to ovlivnit disky SSD.
Čtěte také: Zakažte defragmentaci SSD ve Windows Windows 7 / Windows 10
Kromě toho to bude užitečné „Enable AHCI mode in the operating system“optimalizovat připojení SATA k SSD. Samozřejmě, pokud je vaše jednotka SSD připojena přes M.2, PCI Express nebo USB, pak toto nastavení nebude k dispozici a zbývá jen zvýšit výkon hardwaru výběrem nejnovější zásuvky a kabelu pro připojení.
V rámci výše uvedeného materiálu jsme si tedy řekli, jak správně nakonfigurovat SSD Mini Tweaker. Program má mnoho parametrů, které nejsou vhodné pro každý operační systém a způsob použití. Proto byste si měli sami zvolit jejich optimální seznam s přihlédnutím k našim doporučením. Pokud potřebujete další informace, použijte nápovědu k programu, která se zobrazí ve stejné složce se spustitelnými soubory. Podrobně popisuje možnosti a zahrnuje komentáře vývojáře ke každé položce v aplikaci.
Poznámka: Mějte na paměti, že SSD Mini Tweaker a tento výukový program budou užitečné, pouze pokud je váš operační systém na jednotce SSD. Nedoporučuje se používat uvedený software, pokud používáte SSD k ukládání dat nebo spouštění omezeného počtu programů z něj, ale Windows jsou umístěny na HDD. Jinak mohou téměř všechny popsané akce vážně poškodit výkon počítače a pro pevný disk se kategoricky nedoporučují.