Jak zakázat testovací režim v systému Windows 10
U některých uživatelů systému Windows 10 se v pravém dolním rohu může zobrazit zpráva "Testovací režim" . Kromě toho je uvedena verze nainstalovaného operačního systému a informace o jeho sestavení. Protože ve skutečnosti je pro téměř všechny běžné uživatele zbytečné, je rozumné ji chtít vypnout. Jak je možné to udělat?
Obsah
Zakažte testovací režim v systému Windows 10
Existují jen dvě možnosti, jak se můžete zbavit příslušného titulku - vypněte jej úplně nebo skryjte oznámení o testovacím režimu. Ale nejprve stojí za to objasnit, odkud tento režim pochází a zda by měl být deaktivován.
Tato výstraha v rohu je obvykle viditelná poté, co uživatel zakázal ověření digitálního podpisu řidiče. Je to důsledek situace, kdy nebyl schopen instalovat ovladač obvyklým způsobem, protože Windows nemohl ověřit svůj digitální podpis. Pokud jste to neudělali, je možné, že případ je již v nelicencovaném shromáždění (přebalení), kde takové ověření zakázalo autor.
Viz též: Řešení problému ověření digitálního podpisu ovladače
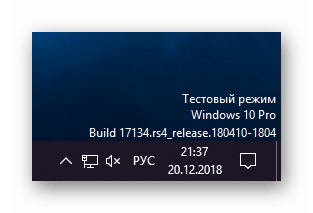
Vlastní testovací režim je sám o sobě určen - můžete použít ovladače společnosti Microsoft, které nebyly testovány, například pro konkrétní hardware, zařízení Android apod. Pokud v chráněném režimu systém neumožňuje vždy instalovat takový software, aby zachránil uživatele před možným nebezpečím, pak Neexistují žádná omezení pro instalaci ovladačů pro zkušební režim a uživatel dělá vše na vlastní nebezpečí a riziko.
Dále v článku se podíváme na to, jak můžete odstranit nepříjemný nápis v pravém rohu plochy - úplným vypnutím zkušebního režimu a jednoduše skrytí textových informací. Druhá možnost je doporučena, když zakázání testovacího režimu povede k nefunkčnosti softwaru určitého zařízení. Začněme s tím.
Metoda 1: Skrytí nápisu "Testovací režim"
Pokud máte nainstalovaný konkrétní ovladač, který nebude pracovat bez zkušebního režimu a jste si jisti, že je i váš počítač v bezpečí, můžete jednoduše skrýt zasahující zprávu. To bude vyžadovat použití softwarového řešení třetí strany a nejjednodušší je Universal Disabler Watermark.
Stáhněte si Universal Disabler z oficiálních stránek
- Klikněte na odkaz výše a klikněte na odkaz se stahováním ZIP archivu.
- Rozbalte ho a spusťte nástroj, který bude ve složce jediný.
- V okně se zobrazí stav Připraveno k instalaci , což znamená, že je připraven k použití. Klikněte na "Instalovat" .
- Objeví se otázka, zda jste připraveni spustit program na netestované sestavě systému Windows. Zde stačí kliknout na tlačítko "OK" , protože se taková otázka objeví téměř na všech systémech, s výjimkou těch, které byly použity při vytváření nástroje.
- Několik vteřin si všimnete odpojení aplikace Explorer a nepřítomnosti obrazovky stolního počítače. Poté se zobrazí zpráva, v níž se uvádí, že ke změnám dojde k automatickému odhlášení. Musíte uložit svou práci / hru nebo jiný pokrok a teprve pak klikněte na "OK" .
- Po odhlášení se znovu přihlásíte pomocí uživatelského jména a hesla (nebo jednoduše klikněte na název účtu). Na zobrazené ploše můžete vidět, že nápis zmizel, i když ve skutečnosti bude testovací režim i nadále fungovat.
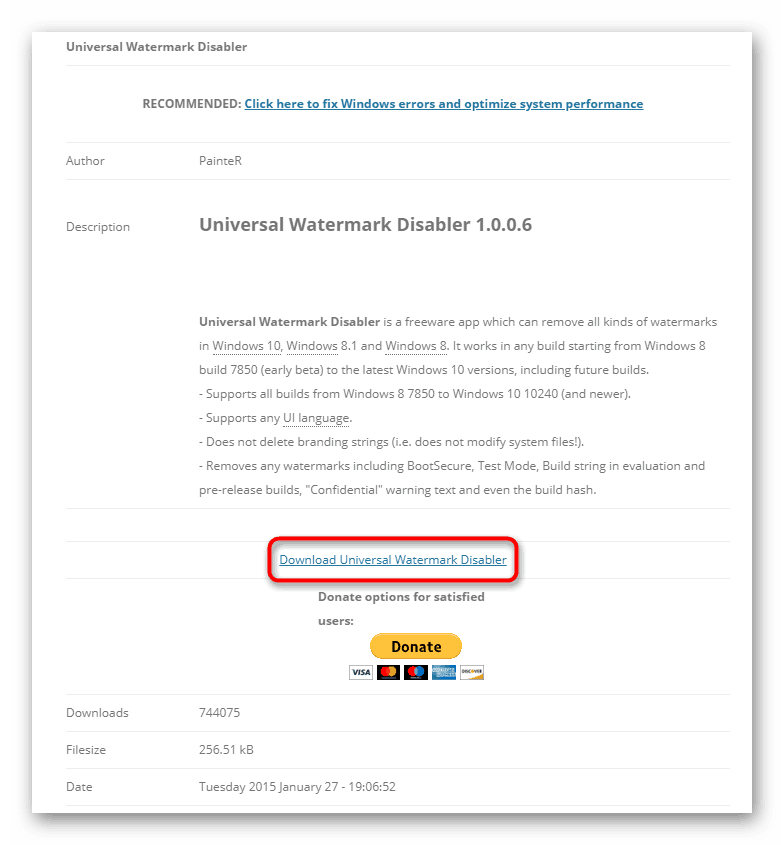
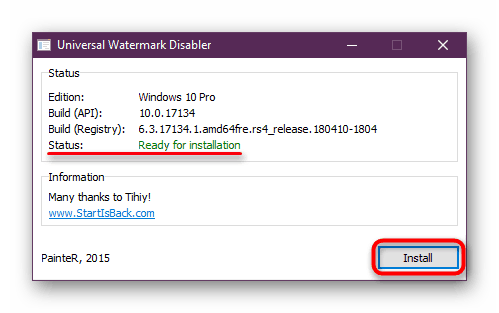
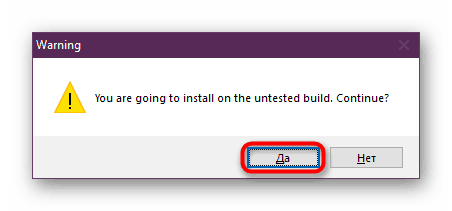
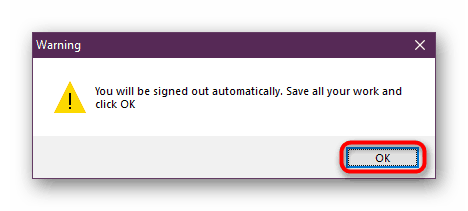
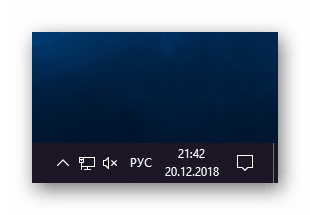
Metoda 2: Zakázat testovací režim
S plnou jistotou, že nepotřebujete zkušební režim a poté, co je vypnut, všechny ovladače budou i nadále správně fungovat, použijte tuto metodu. Je to ještě jednodušší než první, protože všechny akce jsou omezeny na skutečnost, že je třeba provést jeden příkaz v "Příkazovém řádku" .
- Otevřete "Příkazový řádek" jménem správce pomocí tlačítka "Start" . Chcete-li to provést, začněte psát jeho název nebo "cmd" bez uvozovek a potom zavolejte konzolu s příslušnými oprávněními.
- Zadejte
bcdedit.exe -set TESTSIGNING OFFa stiskněte klávesu Enter . - Budete upozorněni na akce, které zpráva přijala.
- Restartujte počítač a zkontrolujte, zda nebyl štítek odstraněn.
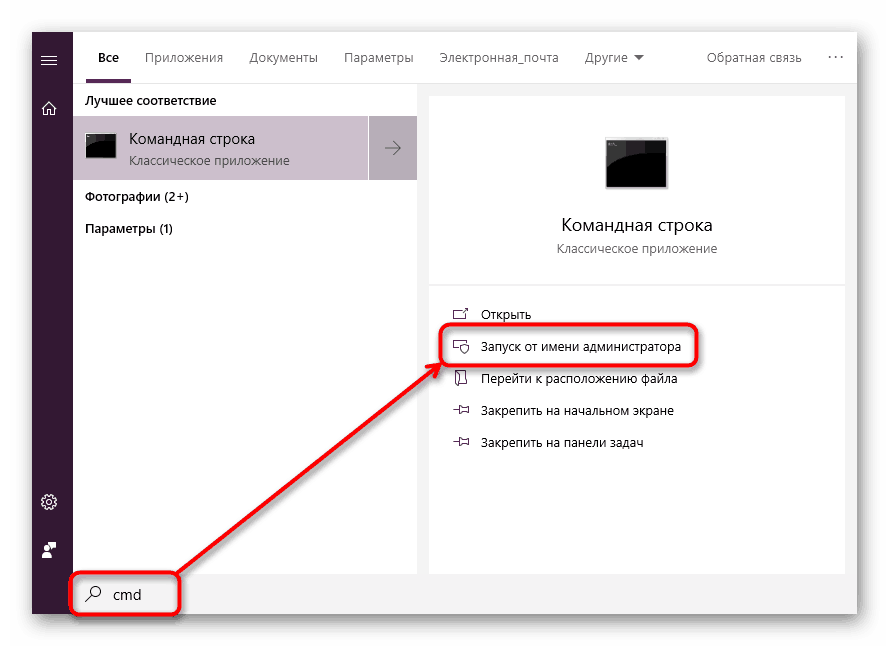
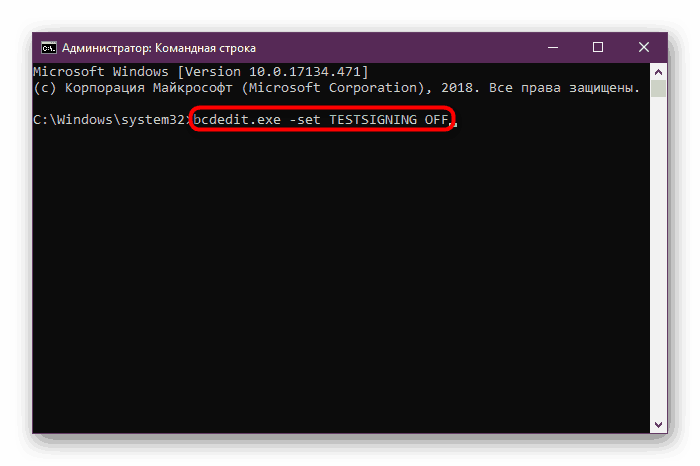
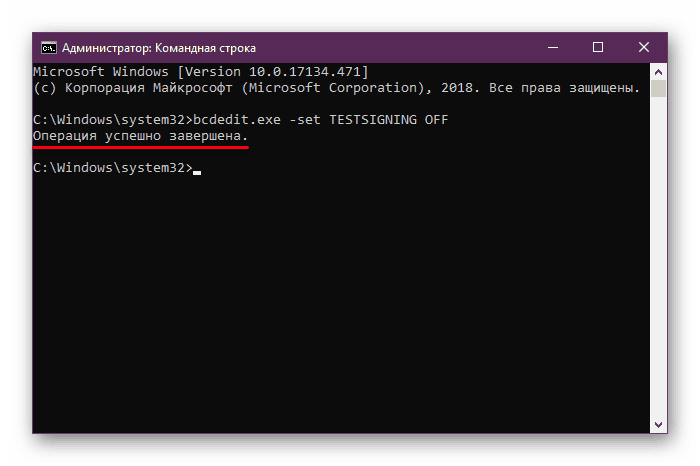
Pokud místo úspěšného vypnutí došlo k chybové zprávě v příkazovém řádku , deaktivujte volbu "Secure Boot" v systému BIOS, která chrání počítač před netestovaným softwarem a operačními systémy. Za tímto účelem:
- Přepněte do systému BIOS / UEFI.
Více informací: Jak se dostat do systému BIOS v počítači
- Pomocí šipek na klávesnici přejděte na kartu Zabezpečení a nastavte možnosti Secure Boot na možnost Disabled . V některých systémech BIOS může být tato volba umístěna na kartách "System Configuration" , "Authentication" , "Main" .
- V UEFI můžete navíc používat myš a ve většině případů bude karta "Boot" .
- Stisknutím klávesy F10 uložíte změny a ukončíte systém BIOS / UEFI.
- Vypnutím zkušebního režimu v systému Windows můžete zapnout funkci "Secure Boot" zpět, pokud si přejete.
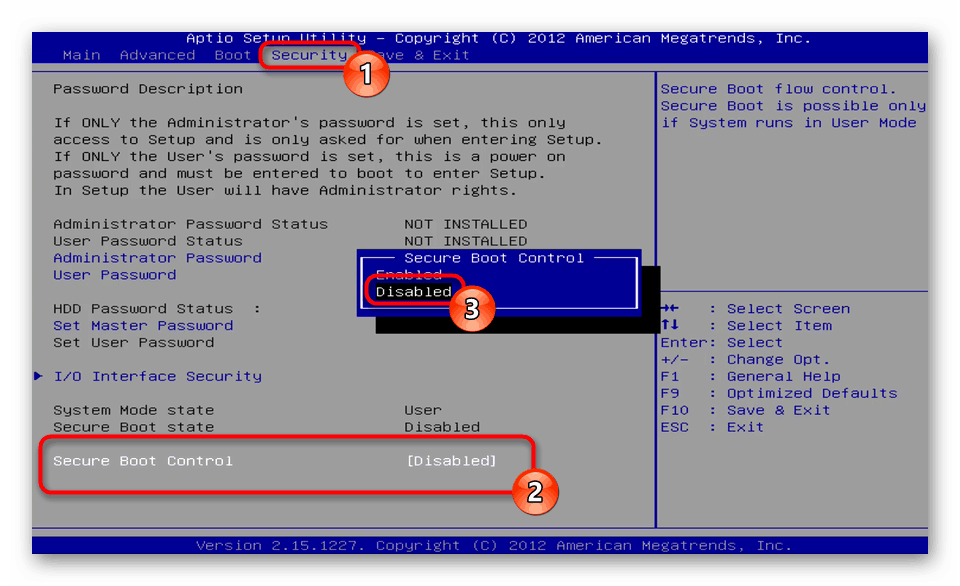
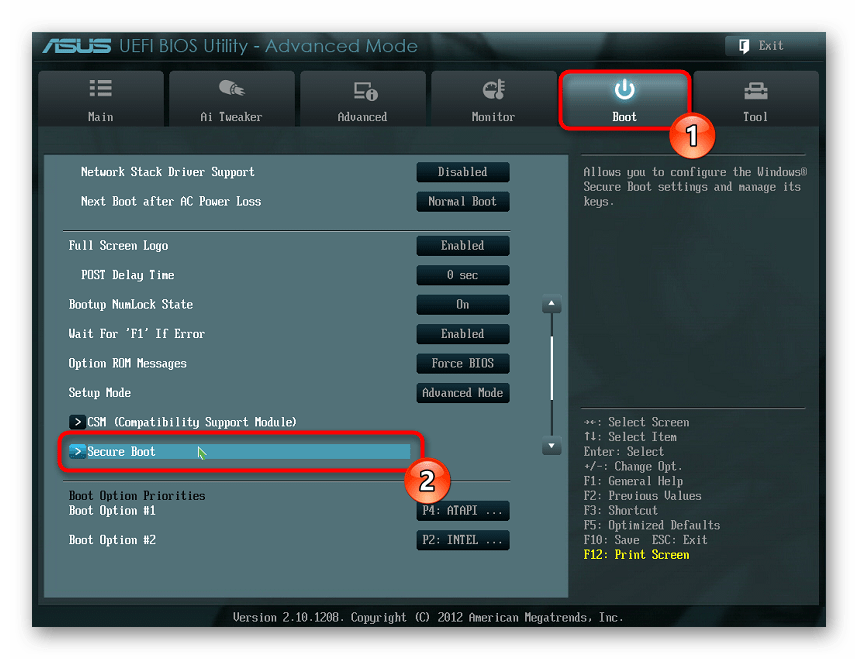
Tento článek uzavírá, pokud máte nějaké dotazy nebo potíže s prováděním pokynů, kontaktujte nás prosím v komentářích.