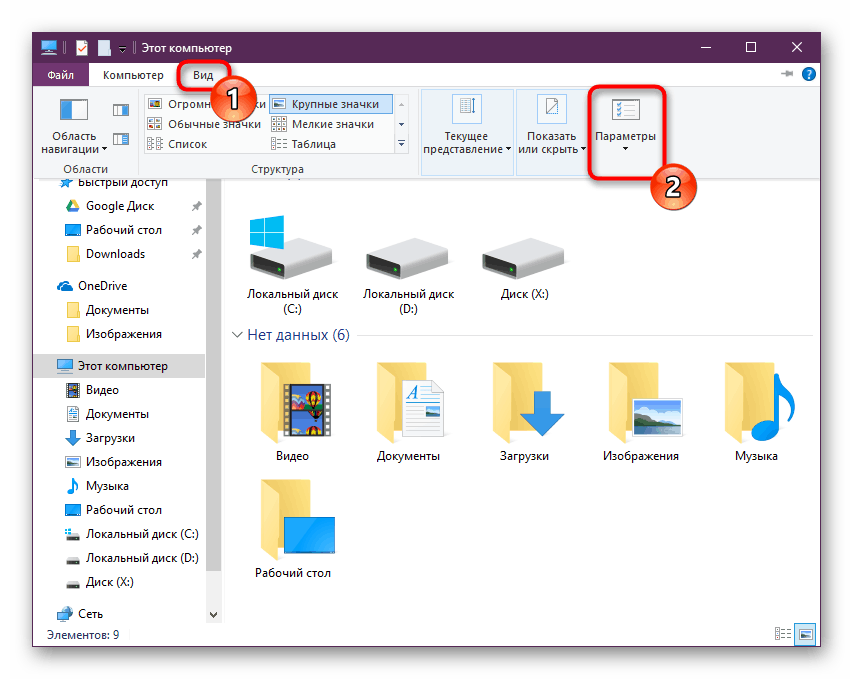Otevřete "Možnosti aplikace Explorer" v systému Windows 10
Každý uživatel Windows může flexibilně konfigurovat nastavení složky pro pohodlnou práci s nimi. Například zde je nakonfigurována viditelnost skrytých složek, interakce s nimi a zobrazení dalších prvků. Pro přístup a změnu každé vlastnosti odpovídá samostatný systémový oddíl, ke kterému lze přistupovat různými možnostmi. Dále považujeme za základní a pohodlné v různých situacích způsoby, jak spustit okno "Možnosti složky" .
Obsah
V systému Windows 10 přejděte na položku Možnosti složky
První důležitou poznámkou je, že v této verzi systému Windows se část, která je všem známá, již nazývá "Nastavení složky" , ale "Nastavení aplikace Explorer" , a tak ji později nazveme. Samotné okno je však pojmenováno jak způsobem, tak způsobem, jakým závisí na způsobu, jakým byl nazván, a to může být způsobeno tím, že společnost Microsoft vždy nepřemenovala část pro stejný formát.
V článku se také dotkneme možnosti zadávání vlastností jedné složky.
Metoda 1: Panel nabídek složek
Zatímco v libovolné složce můžete přímo spustit nastavení aplikace Explorer a je třeba poznamenat, že provedené změny ovlivní celý operační systém a ne pouze právě otevřenou složku.
- Přejděte do libovolné složky, klikněte na kartu "Zobrazit" v horní části nabídky a v seznamu položek vyberte možnost "Možnosti" .
![Nastavení položky v pohledu Průzkumníka v systému Windows 10]()
Podobný výsledek bude dosažen, pokud zavoláte nabídku "Soubor" a odtud - "Změnit složku a nastavení vyhledávání".
- Okamžité okno se spustí okamžitě, kde tři záložky obsahují různé parametry pro flexibilní nastavení uživatele.
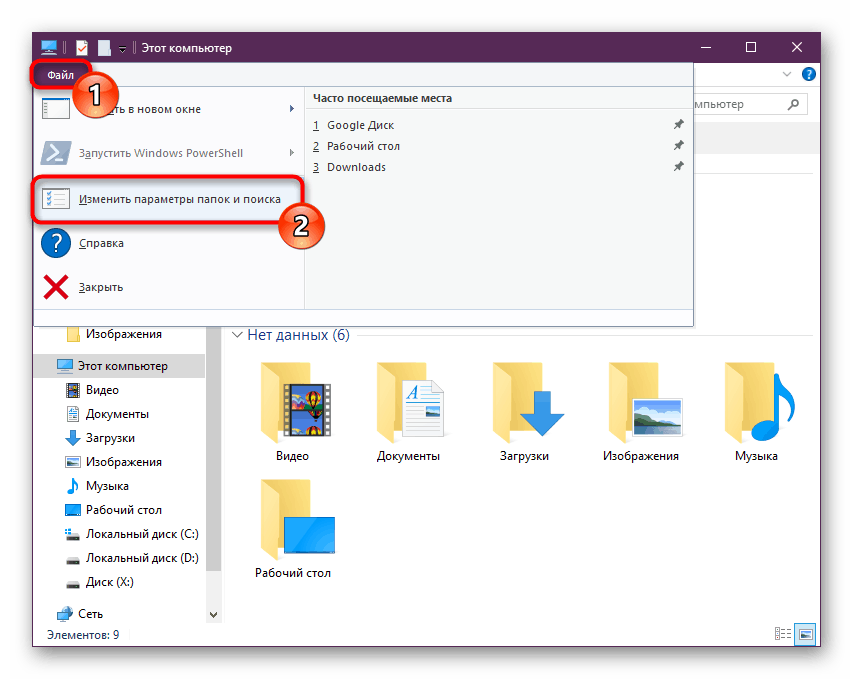
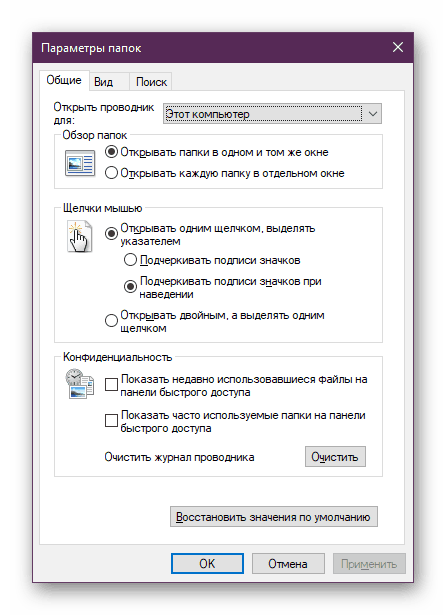
Metoda 2: Spustit okno
Nástroj Spustit umožňuje přímý přístup k požadovanému oknu zadáním názvu příslušné části.
- Pomocí kláves Win + R otevřete Spustit .
- Napsali jsme do pole
Control foldersa stiskněte klávesu Enter .
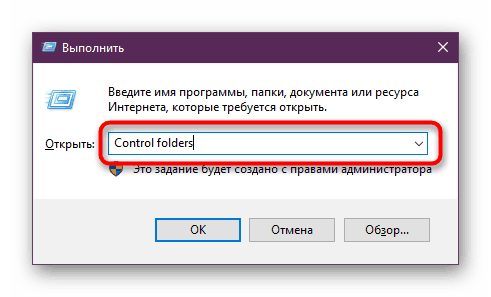
Tato volba může být nepohodlná, protože ne každý si může pamatovat přesně, jaký název by měl být zadán v "Run" .
Metoda 3: Nabídka Start
Funkce "Start" umožňuje rychlou navigaci k položce, kterou potřebujeme. Otevřete jej a začněte psát slovo "Explorer" bez uvozovek. Vhodný výsledek je o něco nižší než nejlepší zápas. Kliknutím na něj kliknete levým tlačítkem myši.
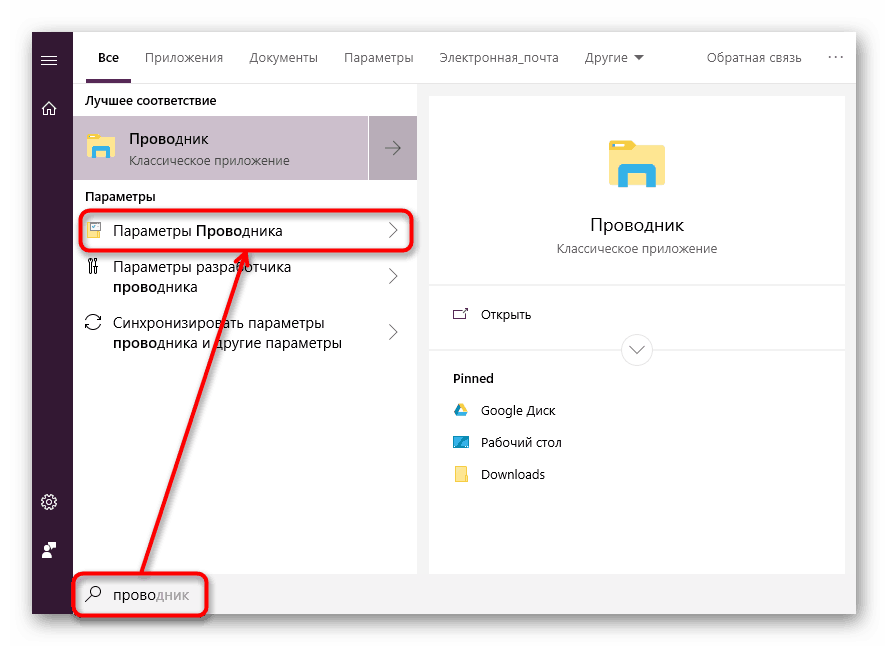
Metoda 4: "Nastavení" / "Ovládací panely"
V "první desítce" existují pouze dvě rozhraní pro správu operačního systému. Zatím stále existuje "Ovládací panel" a lidé ji používají, ale ti, kteří přešli na "Parametry", mohou spustit "Možnosti aplikace Explorer" odtud.
"Možnosti"
- Zavolejte toto okno klepnutím pravým tlačítkem na "Start" .
- Do vyhledávacího pole začněte psát "Průzkumník" a klikněte na nalezenou shodu "Možnosti Explorer" .
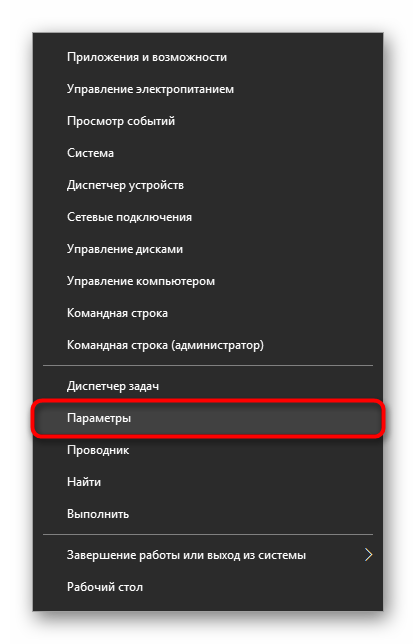
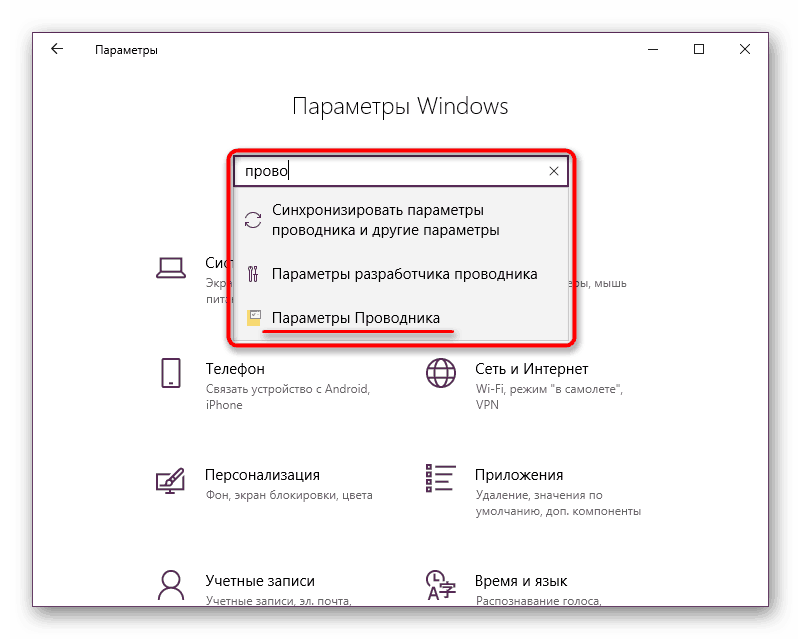
"Panel nástrojů"
- Zavolejte "Toolbar" přes "Start" .
- Přejděte na část "Návrh a přizpůsobení" .
- Klikněte na LMB na již známém jménu "Možnosti aplikace Explorer" .
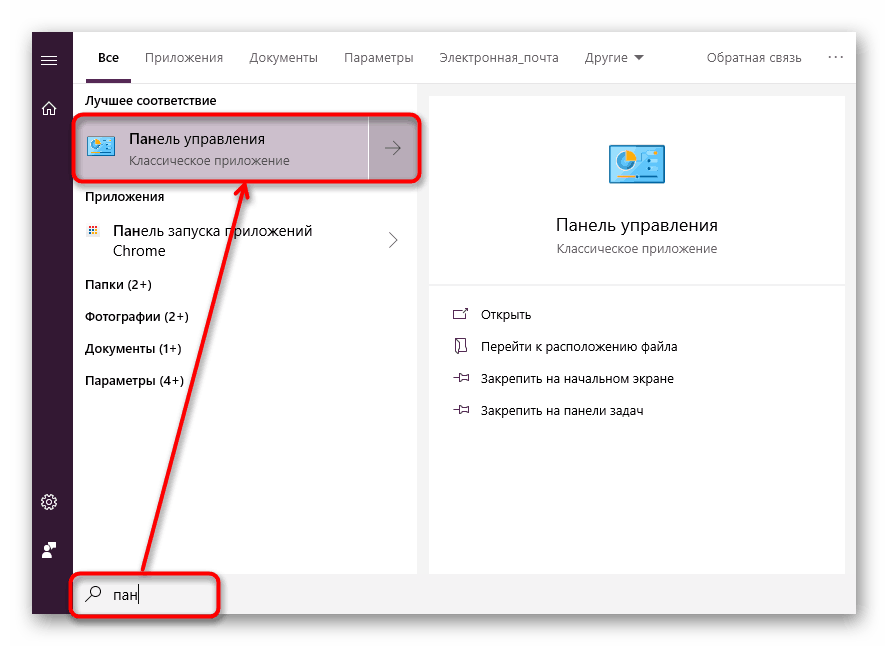
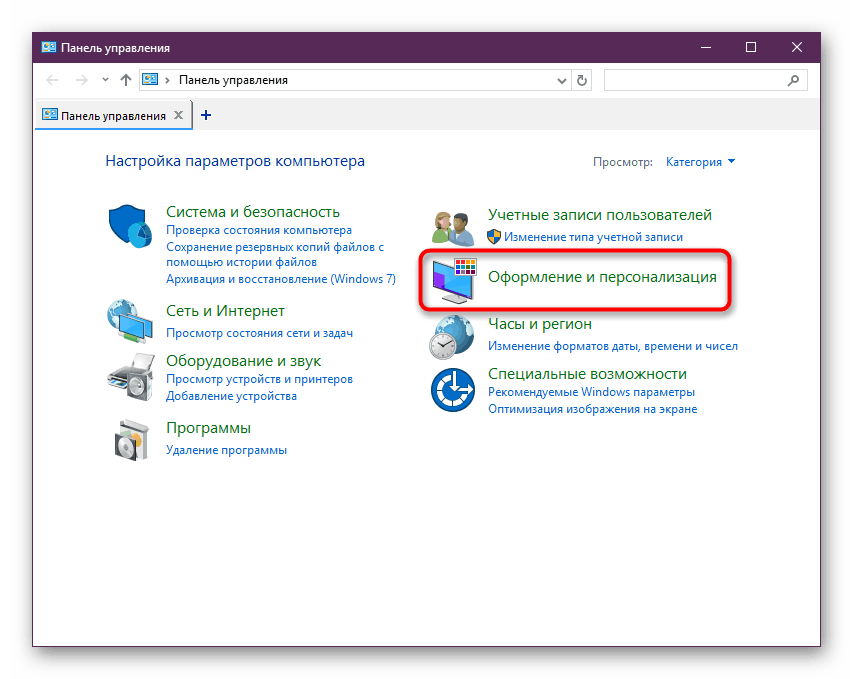
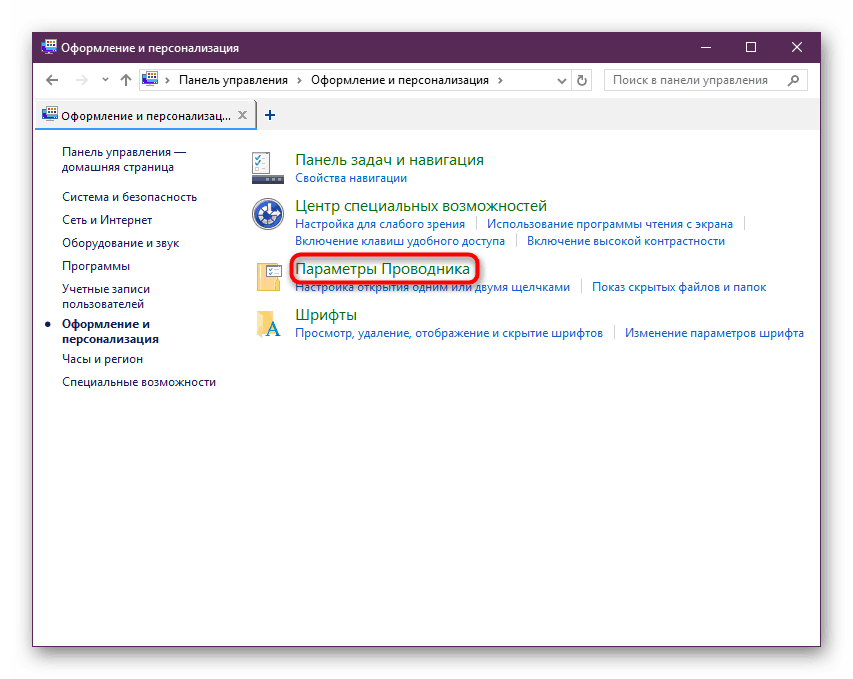
Metoda 5: "Příkazový řádek" / "PowerShell"
Obě verze konzoly mohou také spustit okno, na které je tento článek věnován.
- Spusťte cmd nebo PowerShell pohodlným způsobem. Nejjednodušší způsob, jak to udělat, je klepnout pravým tlačítkem na "Start" a vybrat možnost, kterou jste nainstalovali jako hlavní.
- Zadejte
Control foldersa stiskněte klávesu Enter .
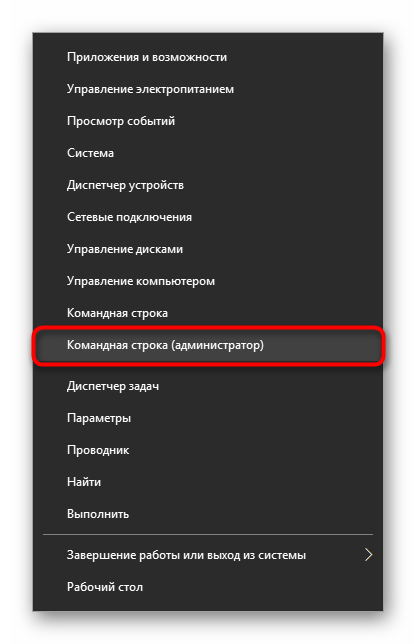
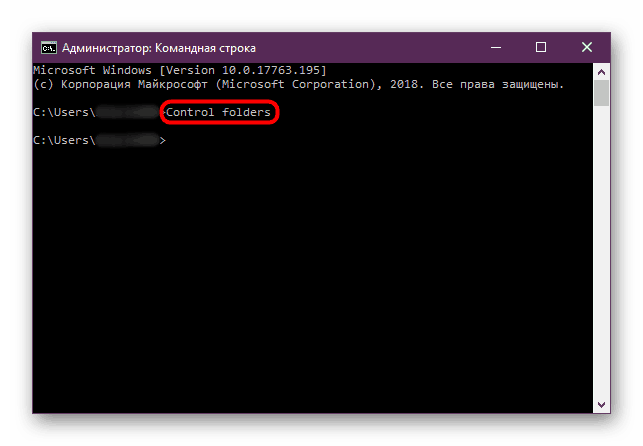
Vlastnosti jedné složky
Kromě možnosti měnit globální nastavení aplikace Explorer můžete jednotlivé složky spravovat jednotlivě. V tomto případě se však parametry pro úpravu budou lišit, jako je přístup, vzhled ikony, změna úrovně zabezpečení atd. Chcete-li jít, stačí kliknout na libovolnou složku pravým tlačítkem myši a zvolit řádek "Vlastnosti" .
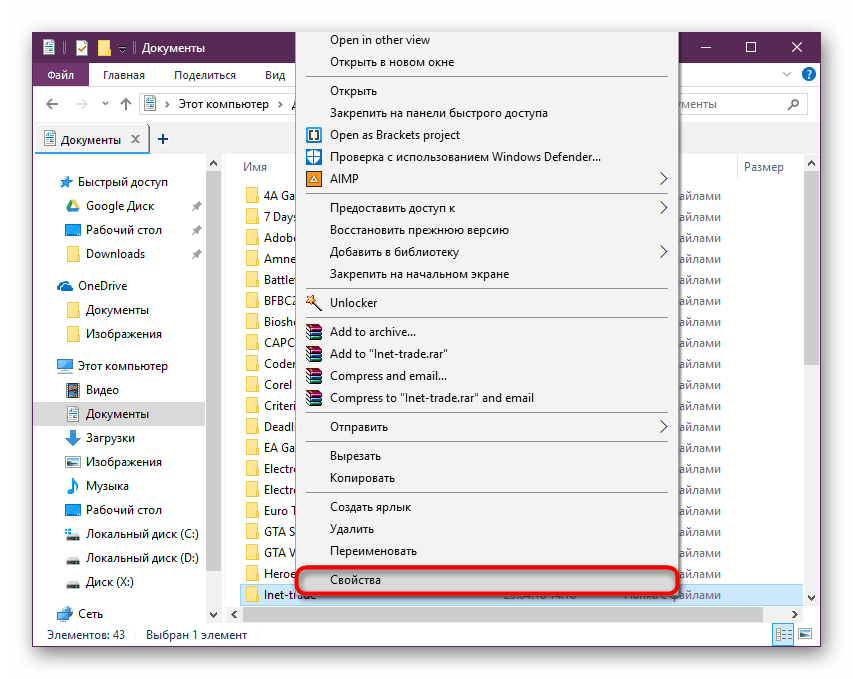
Zde můžete pomocí všech dostupných karet změnit jedno nebo jiné nastavení podle svých představ.
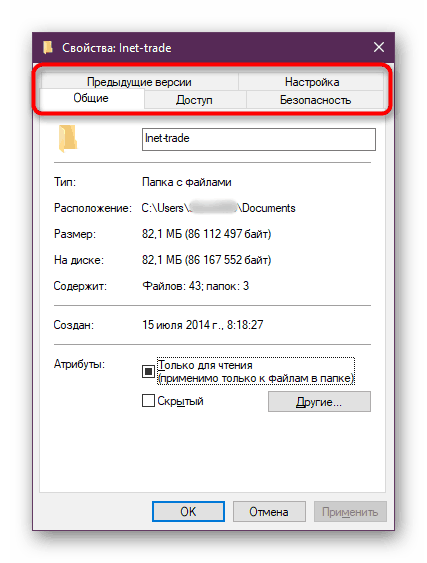
Analyzovali jsme hlavní možnosti přístupu k "Možnostem Průzkumníka Windows" , ale zůstaly jiné, méně pohodlné a zřejmé způsoby. Nicméně je nepravděpodobné, že by byly pro někoho užitečné alespoň jednou, takže nemá smysl zmínit se o nich.