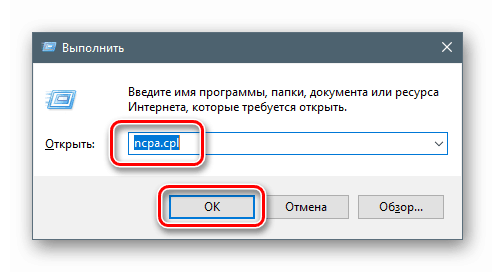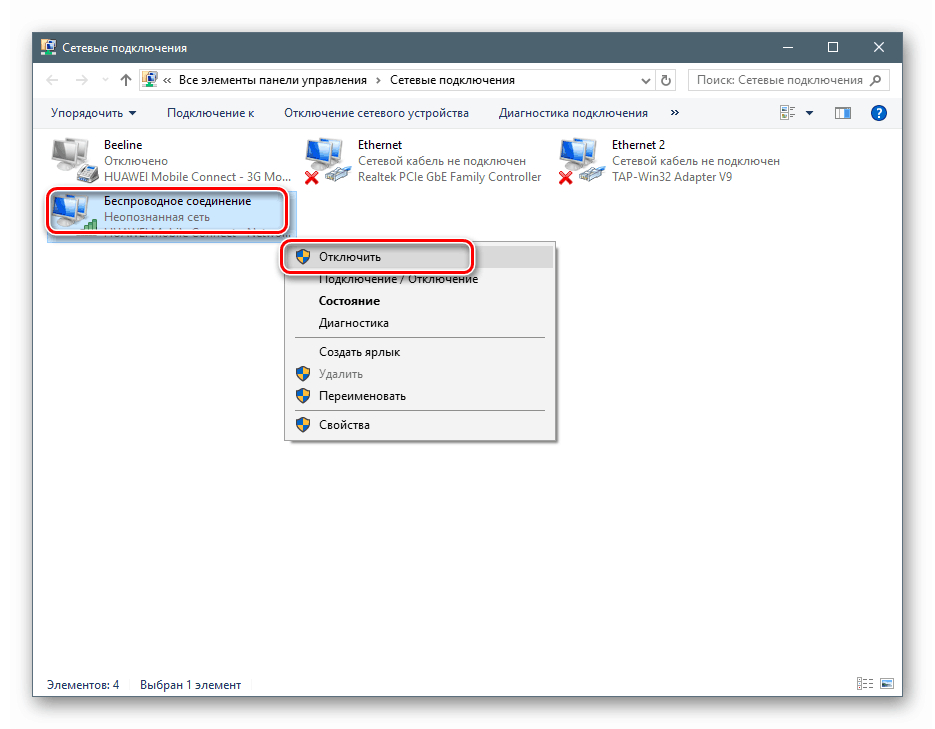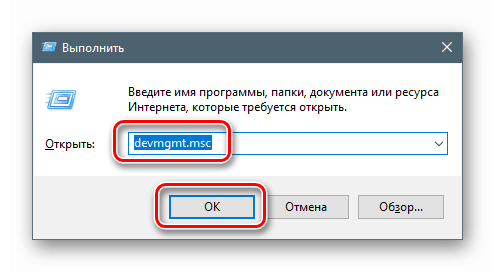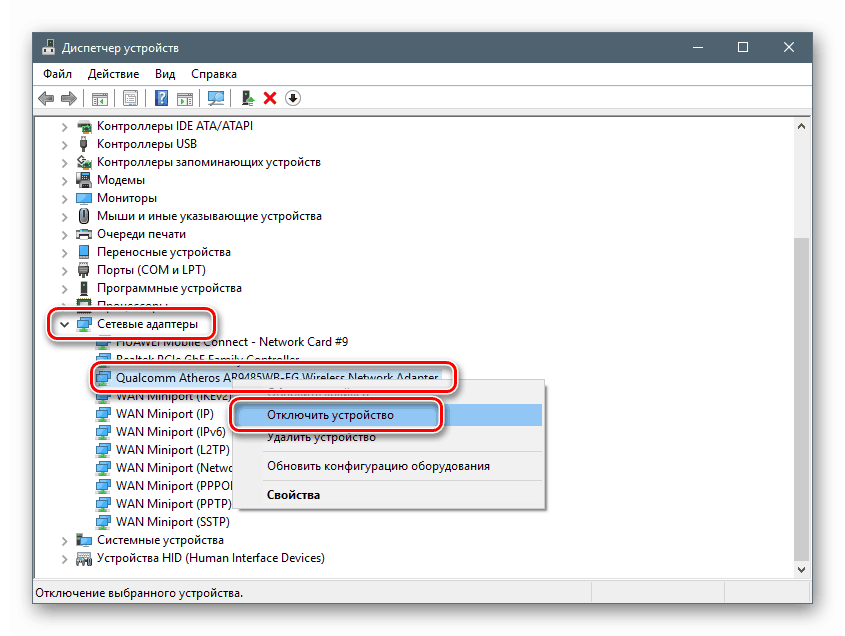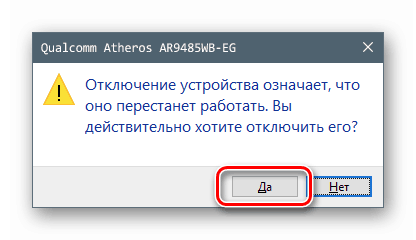Vypnutí Wi-FI na notebooku
Bezdrátové technologie, jako je Wi-Fi, jsou velmi pohodlným prostředkem komunikace. V některých situacích je však nutné omezit přístup počítače nebo notebooku k síti z jednoho důvodu. V tomto článku představíme několik způsobů, jak zakázat Wi-Fi.
Obsah
Wi-Fi vypnuto
Existuje několik způsobů, jak odpojit zařízení od bezdrátové sítě. Používané nástroje jsou velmi rozdílné - od speciálních přepínačů a klíčů až po softwarové nástroje integrované do operačního systému.
Metoda 1: "Hlavní panel" t
Toto je nejjednodušší způsob, jak přerušit spojení. V oznamovací oblasti hlavního panelu najděte ikonu sítě a klikněte na ni. V rozbalovacím okně vyberte síť Wi-Fi, klepněte na aktivní připojení a klepněte na tlačítko "Odpojit" .
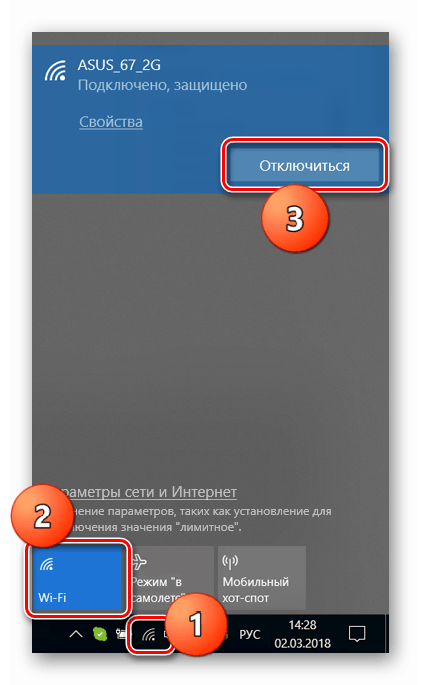
Metoda 2: Tlačítka a funkční klávesy
V případě některých notebooků je k dispozici samostatné tlačítko nebo přepínač pro ovládání adaptéru Wi-Fi. Najděte je snadné: stačí zařízení pečlivě zkontrolovat. Nejčastěji je přepínač umístěn na panelu v blízkosti klávesnice.
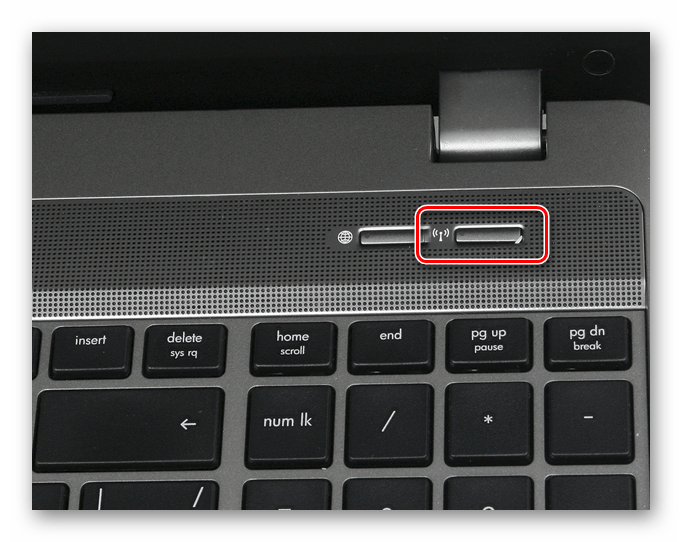
Další umístění je na jednom z konců. V tomto případě uvidíme malou páčku s ikonou sítě vedle ní.

Na samotné klávesnici jsou také speciální klávesy pro vypnutí bezdrátového připojení. Obvykle se nacházejí v řádku F1-F12 a nesou odpovídající odznak. Chcete-li tuto funkci povolit, musíte navíc přidržet klávesu Fn .
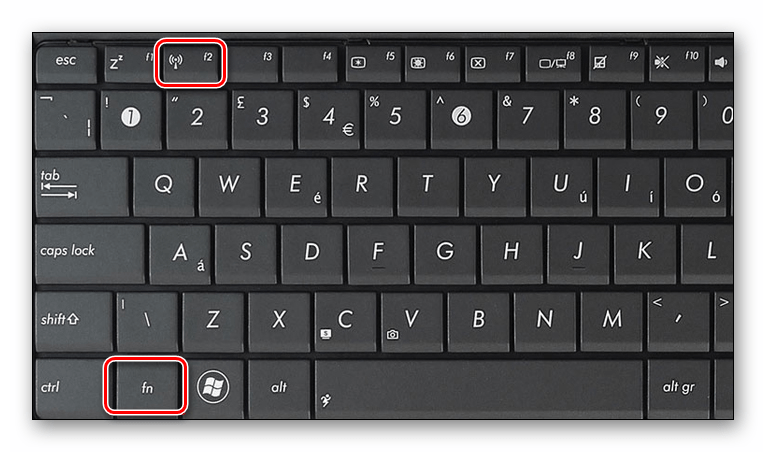
Metoda 3: Vypněte adaptér v nastavení sítě
Tato operace zahrnuje práci s Centrem sítí a sdílení . Univerzální způsob přístupu k nezbytné části pro všechny verze systému Windows je řetězec "Spustit".
- Stiskněte kombinaci kláves Windows + R a zadejte příkaz
ncpa.cplKlepněte na tlačítko OK .
![Přepněte na správu nastavení síťového adaptéru z řádku Run ve Windows 10]()
- Otevře se systémové okno se seznamem všech síťových připojení. Mezi nimi najdeme ten, kterým je poskytován přístup k bezdrátové síti, klikněte na něj pravým tlačítkem myši a vyberte volbu "Zakázat" .
![Zakažte bezdrátový adaptér v centru sítě a sdílení v systému Windows 10]()
Metoda 4: Zakázat adaptér v "Správce zařízení" t
Nevýhodou předchozí metody je, že po restartu lze adaptér znovu aktivovat. Pokud potřebujete stabilnější výsledek, musíte použít nástroje "Správce zařízení" .
- Přístup k nezbytnému vybavení je také prováděn z linky "Run" .
devmgmt.msc![Přístup ke Správci zařízení z řádku Spustit v systému Windows 10]()
- Otevřete pobočku se síťovými zařízeními a vyhledejte vhodný adaptér. Obvykle v jeho jménu je slovo "Wireless" nebo "Wi-Fi" . Klikněte na něj pomocí PCM av kontextovém menu klikněte na položku „Zakázat“ .
![Zakažte bezdrátový adaptér ve Správci zařízení Windows 10]()
„Dispatcher“ nás upozorní, že zařízení přestane fungovat. Souhlasíme kliknutím na tlačítko "Ano" .
![Potvrzení odpojení bezdrátového adaptéru ve Správci zařízení Windows 10]()
Závěr
Omezení přístupu k notebooku do bezdrátové sítě zvyšuje bezpečnost zařízení při použití na veřejných místech a také snižuje spotřebu energie. Obecně platí, že všechny výše uvedené metody umožňují dosáhnout požadovaného výsledku, ale existují určité rozdíly. V prvním případě nemusíte provádět složité akce, stačí stisknout tlačítko na skříni. Je pravda, že znovu zapněte Wi-Fi, a to rychle, můžete nejen vy, ale také outsider. Pro větší spolehlivost je lepší použít software systému, včetně „Správce zařízení“ , pokud je nutné vyloučit náhodnou aktivaci adaptéru při restartu.