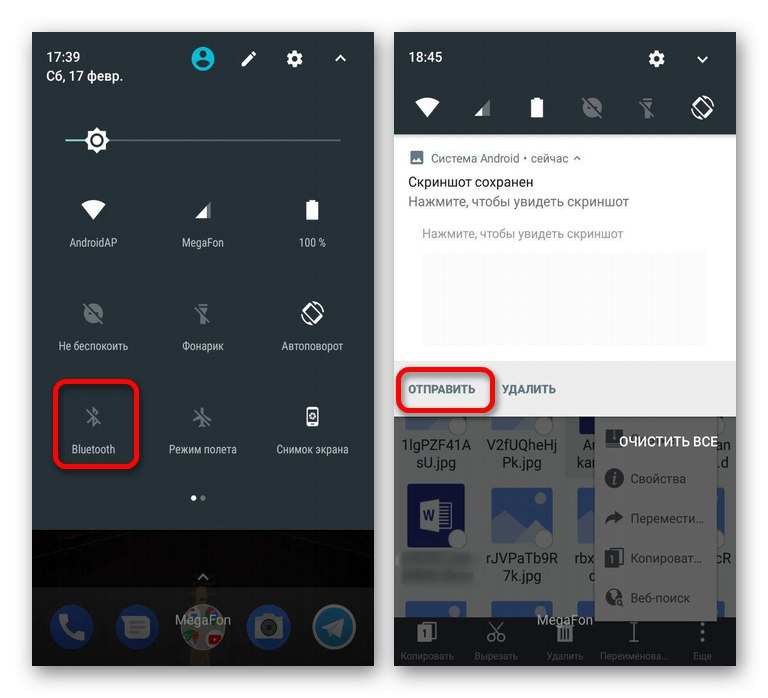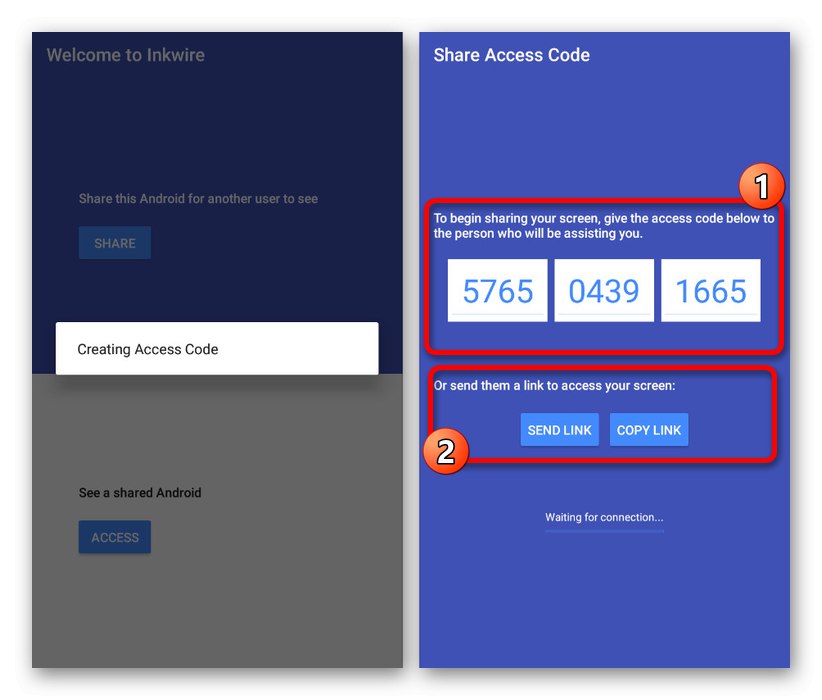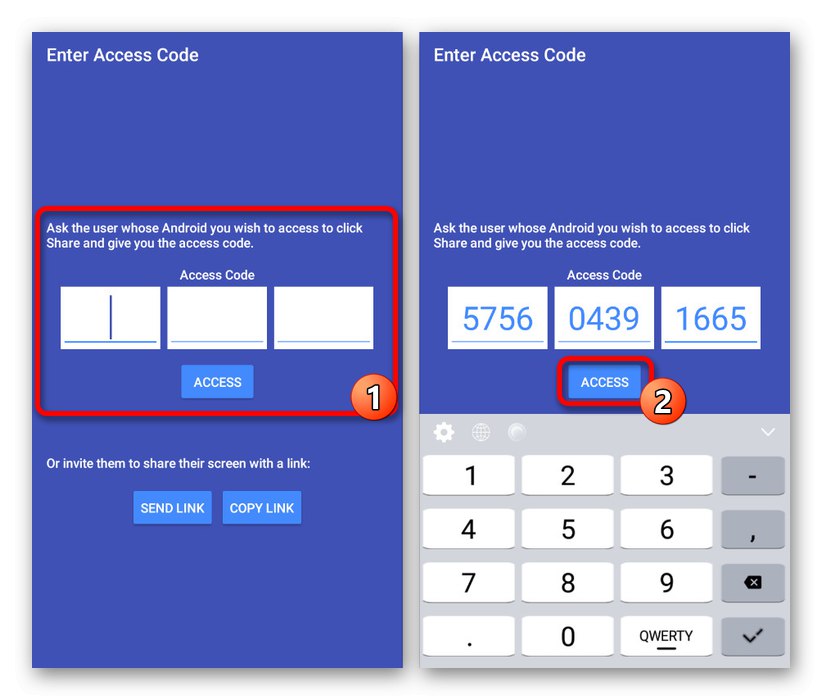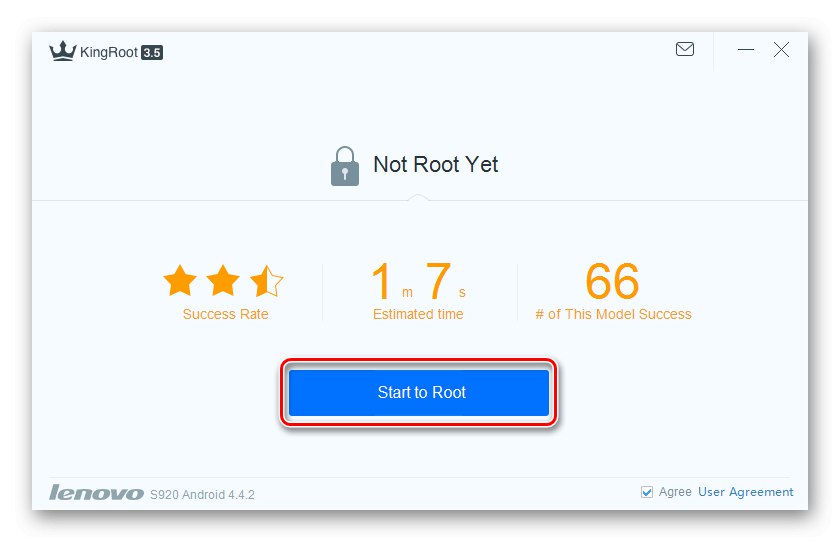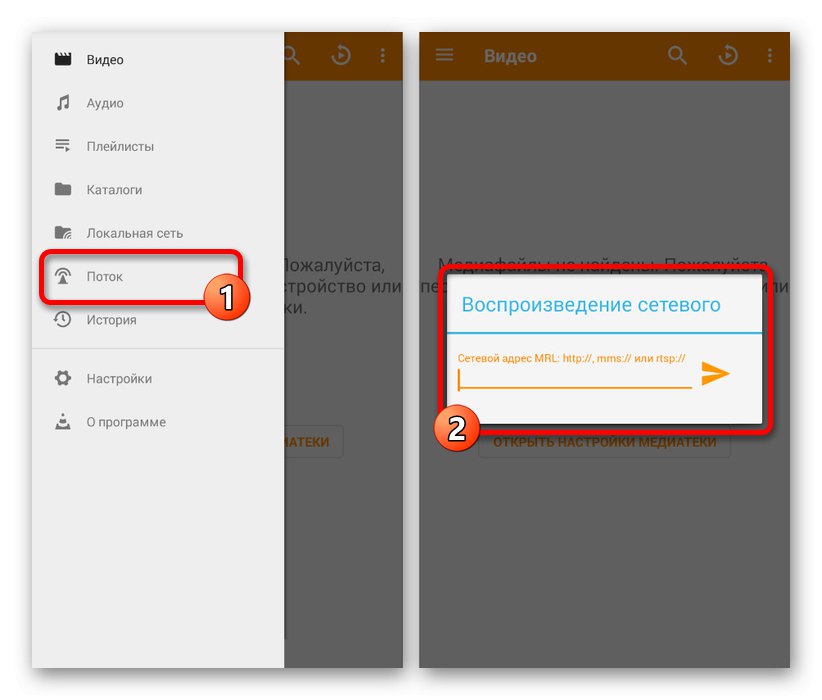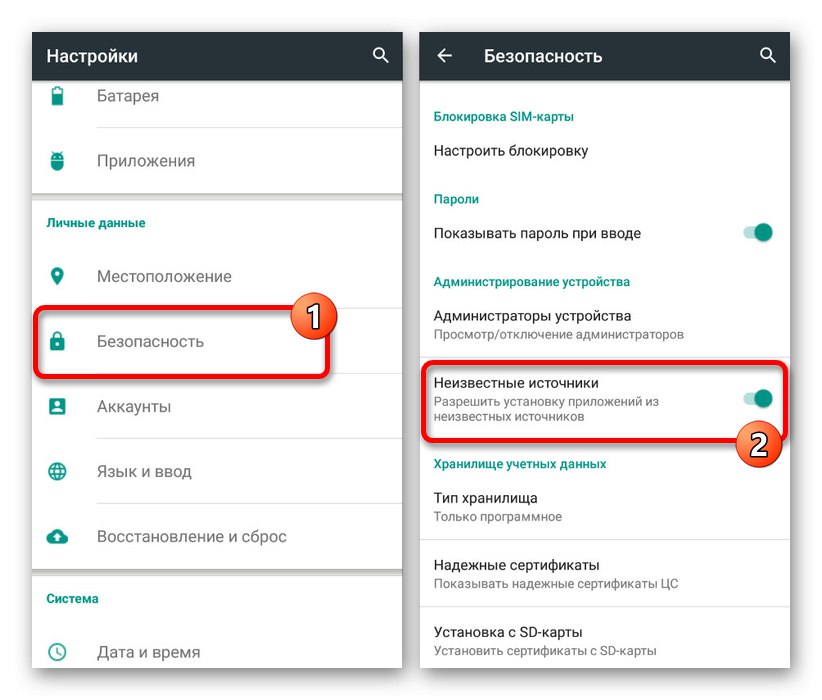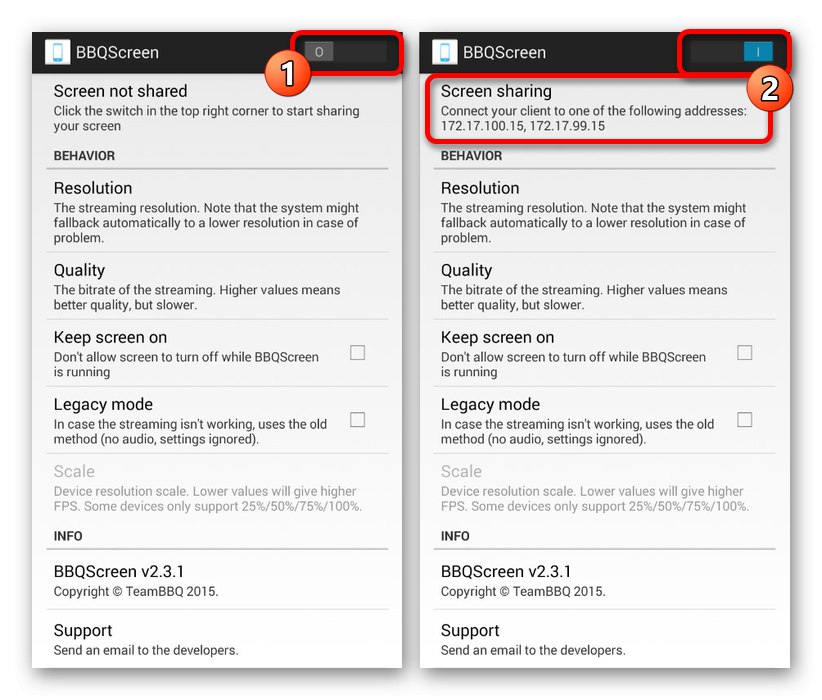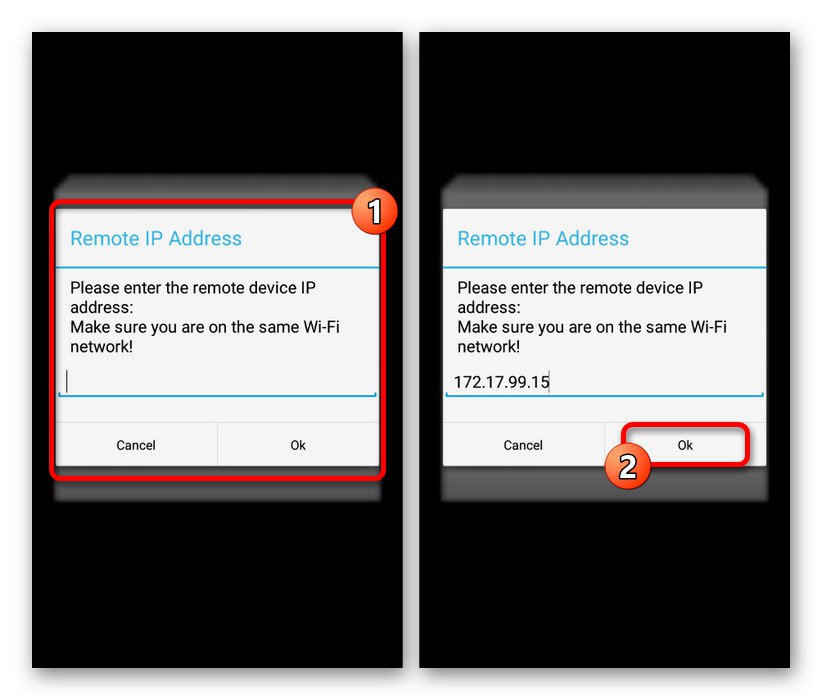Při používání chytrého telefonu se systémem Android je často nutné pro přístup k určitým informacím přenášet data mezi dvěma nebo více zařízeními se stejným operačním systémem, což zpravidla není obtížné. Současně, pokud potřebujete přenášet z jednoho telefonu do druhého nejen soubory, ale i obrázek v reálném čase, může nastat spousta otázek. V průběhu tohoto článku si povíme o několika víceméně univerzálních řešeních.
Výstupní obrázek z Androidu na Android
Existuje několik základních metod k provedení tohoto úkolu, ale nejčastěji budete muset nějakým způsobem používat programy třetích stran. Dále budou zváženy pouze nejslavnější příklady, ale v Play Market existují také alternativní řešení.
Metoda 1: Záznam a přenos
Nejjednodušší způsob je přenos obrazu z obrazovky telefonu do jiného podobného zařízení tak, že zaznamenáte a poté stáhnete výsledné video přes Bluetooth nebo jakýkoli jiný typ připojení. V tomto případě bude možné předvést vše, co bylo během nahrávání na obrazovce, ale pouze v minulém čase. Pokud tedy nepotřebujete živé přenosy ze smartphonu, je tato metoda skvělou volbou.
- Chcete-li provést výše uvedený postup, nejprve vyberte aplikaci pro nahrávání videa z obrazovky smartphonu a nakonfigurujte ji. Proces vytváření videí jsme popsali podrobněji v samostatné instrukci. Kromě toho je třeba mít na paměti, že některé modely smartphonů poskytují potřebné nástroje ve výchozím nastavení, stejně jako v situaci se snímky obrazovky.
![Příklad záznamu obrazovky v systému Android]()
Více informací: Jak nahrávat video z obrazovky na Android
- Po dokončení přípravy videosekvence můžete okamžitě začít odesílat video prostřednictvím jednoho z možných typů připojení. Obecně platí, že většina skutečných variací byla zmíněna v jiném obecném článku na našem webu, který se zaměřuje na používání Bluetooth, Android Beam nebo cloudu.
![Příklad přenosu souborů do jiného zařízení v systému Android]()
Více informací:
Jak přenášet data z Androidu na Android
Přenos informací do jiného zařízení
Co je Android Beam
Prezentované akce budou stačit k záznamu a přenosu hotového materiálu do jiného zařízení. Vezměte prosím na vědomí, že výsledná videa jsou často příliš těžká pro některé typy připojení, které navíc vyžadují kompresi nebo používají méně pohodlné metody, jako je paměťová karta.
Metoda 2: Dálkové ovládání
Analogicky s předchozí metodou bylo dálkové ovládání původně určeno pro poněkud odlišné účely, ale v případě potřeby se může dobře použít k vysílání obrazovky z jednoho zařízení Android na druhé. Mnoho z odpovídajících aplikací navíc poskytuje nejen funkci dálkového ovládání, ale také vám umožňuje omezit akce připojeného uživatele pouze na jednu ukázku.
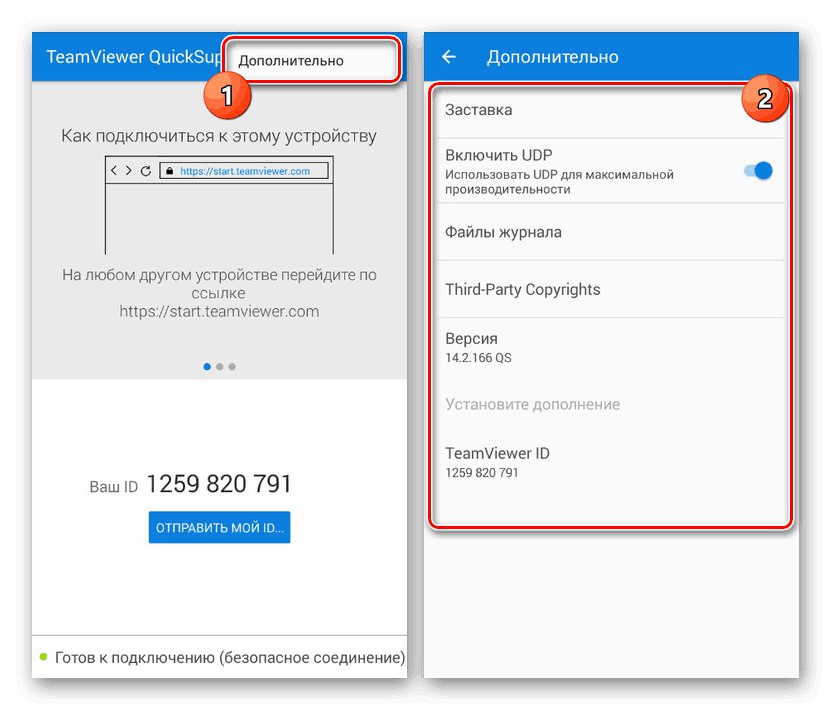
Více informací:
Dálkové ovládání v systému Android
Dálkové ovládání telefonu Android
Nejlepší možností ze stávajících by bylo TeamViewer, který je již dlouho oblíbený u uživatelů na různých platformách. Jeho významnou výhodou je bezplatný přístup k celé sadě funkcí během připojení, ale s určitými časovými omezeními. Kromě toho na rozdíl od většiny analogů program zaručuje bezpečné a poměrně stabilní připojení.
Metoda 3: Sdílení obrazovky ve Skypu a jeho analogech
Jednou z poměrně pohodlných metod přenosu obrazu je použití programu Skypevydáno pro většinu platforem, včetně Androidu. Hlavní výhody metody jsou omezeny na možnost hlasové a textové komunikace během vysílání, vysokou kvalitu připojení a absenci jakýchkoli časových limitů. Obecně jsou kroky téměř identické s verzí pro PC.
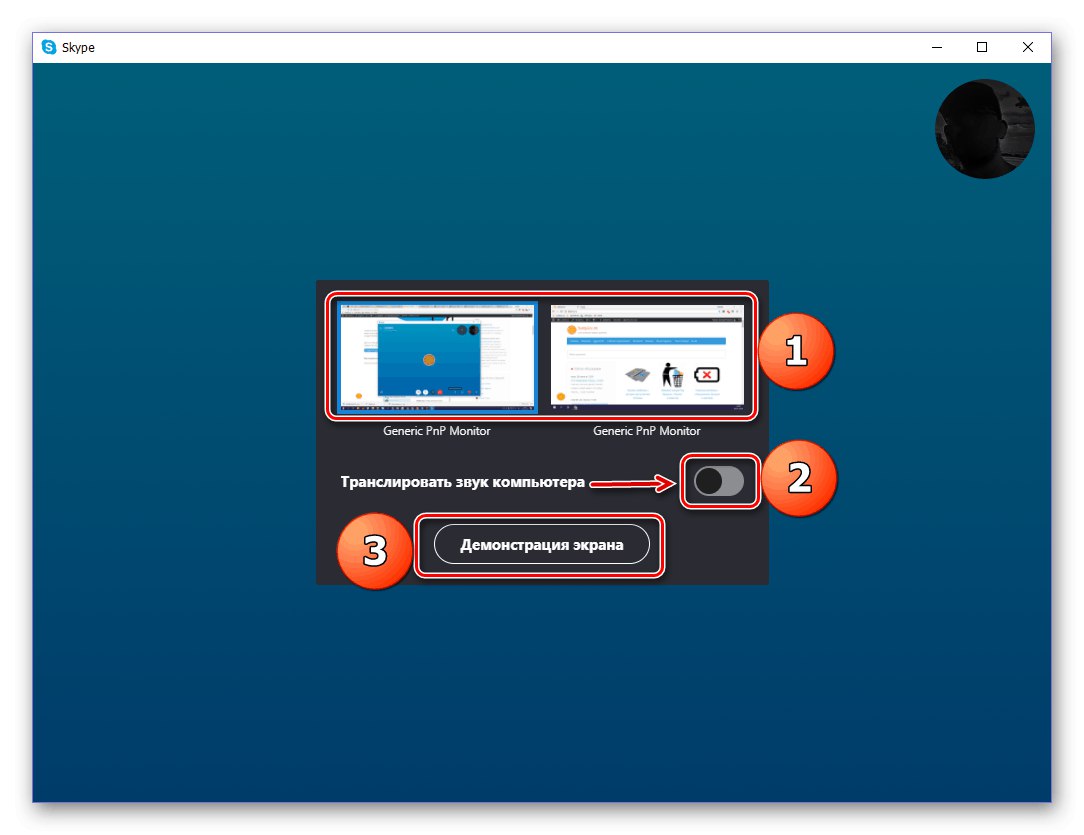
Více informací: Screencast ve Skypu
Ve skutečnosti je tato metoda jen příkladem, protože existují i jiné, v mnoha ohledech pohodlnější, programy, které podporují vysílání na obrazovce ze smartphonu stejným způsobem. Skvělý příklad by byl Viber a mezi hráči známější Svár.
Tato aplikace je jedním z nejlepších nástrojů třetích stran pro přenos obrázků z obrazovky jednoho smartphonu do druhého, ať už jde o zařízení v různých operačních systémech nebo pouze Android. Tento software má mnoho společného s jiným dobře známým a dříve zmíněným programem TeamViewer, čímž mírně zjednodušuje práci a umožňuje vám používat vzdálené ovládání na rootovaných zařízeních.
Stáhněte si Inkwire Screen Share z obchodu Google Play
Krok 1: Připravte klienta
- Chcete-li provést přenos obrazovky, je prvním krokem instalace a konfigurace aplikace v telefonu, ze které bude vysílání následně provedeno. Pamatujte, že k instalaci softwaru jsou vyžadována nejnižší možná oprávnění.
- Po zobrazení úvodní stránky se zobrazí pouze dvě možnosti bez jakýchkoli parametrů. Klepněte na tlačítko "Podíl" v horním bloku a potvrďte předběžný požadavek programu na přístup k obrazu z obrazovky smartphonu.
- Počkejte, až bude dokončen postup pro vytvoření jedinečného identifikátoru v síti aplikací, a až se číslo zobrazí na obrazovce, odešlete kód do jiného telefonu. Můžete přenášet pomocí odkazů Poslat odkaz nebo Kopírovat odkaz.
![Příjem a přenos kódu do služby Inkwire Screen Share v systému Android]()
Mimo jiné, když je vytvořený kód připojení aktivní, můžete mikrofon zapnout prostřednictvím oznamovací oblasti. To je užitečné pro zpětnou vazbu od vlastníka druhého smartphonu.
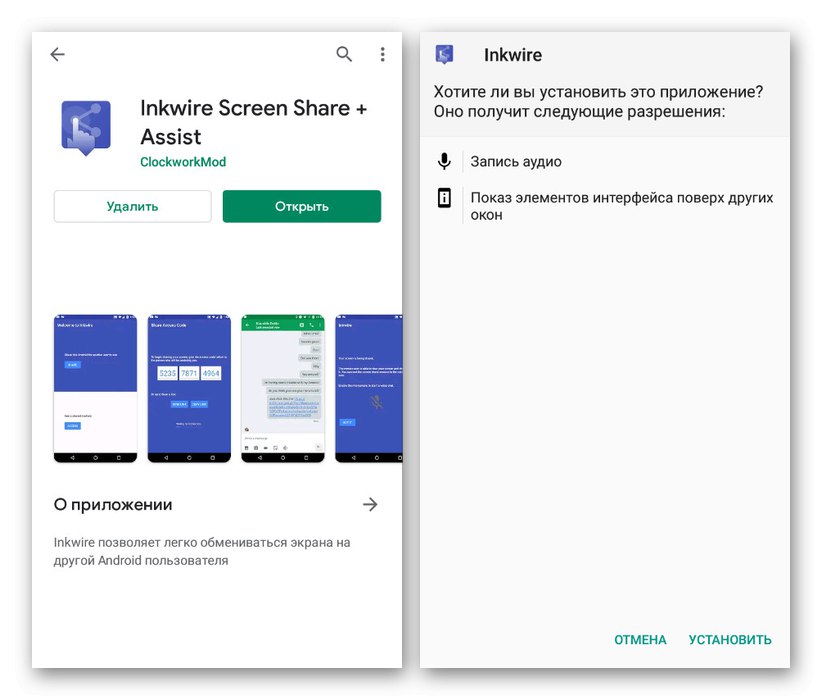
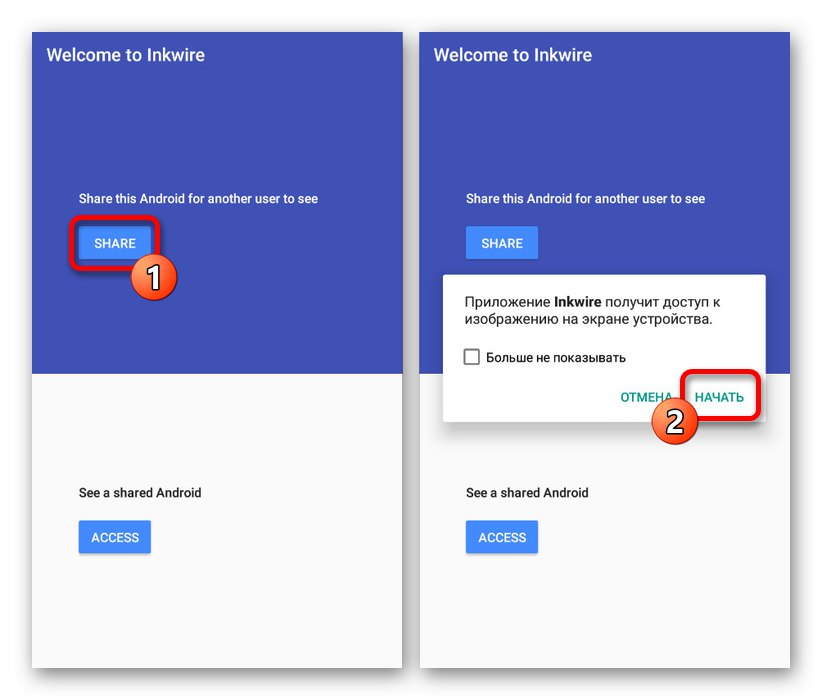
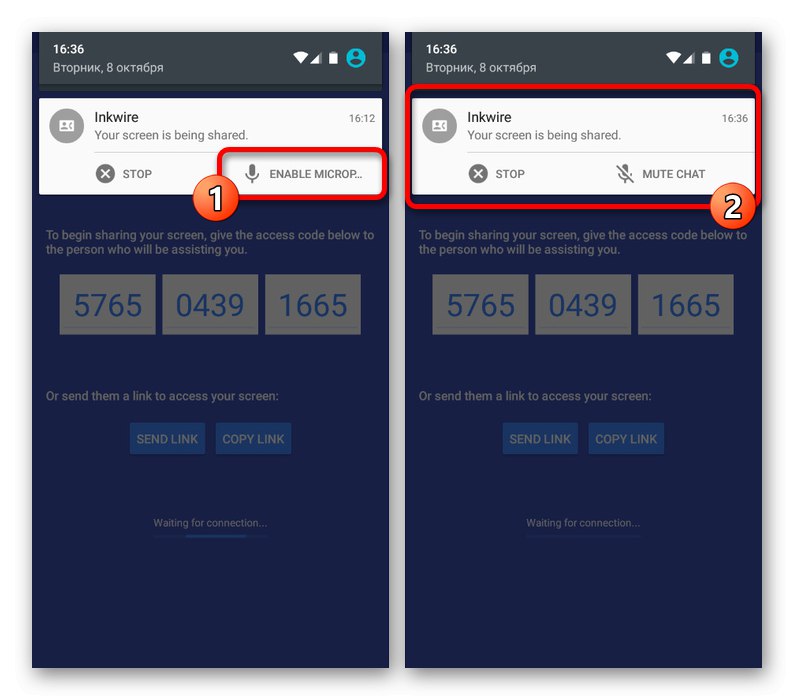
Krok 2: Přijměte vysílání
- Nyní musíte aplikaci nainstalovat znovu, ale na jiném zařízení Android. Chcete-li navázat spojení s telefonem z předchozího kroku, použijte na hlavní stránce dole tlačítko "Přístup".
- Do polí uvedených na stránce zadejte dříve přijatá čísla a klepněte na tlačítko "Přístup"... K úspěšnému navázání připojení potřebujete stabilní, i když pomalé připojení k internetu.
![Zadání kódu připojení v aplikaci Inkwire Screen Share pro Android]()
Pokud je připojení úspěšné, zobrazí se oblast zobrazující obsah na obrazovce vysílacího zařízení, včetně oznamovací lišty a všech otevřených programů. Během používání se můžete naučit všechny další jemnosti práce, jako je možnost kreslení na obrazovku nebo hlasová a textová komunikace.
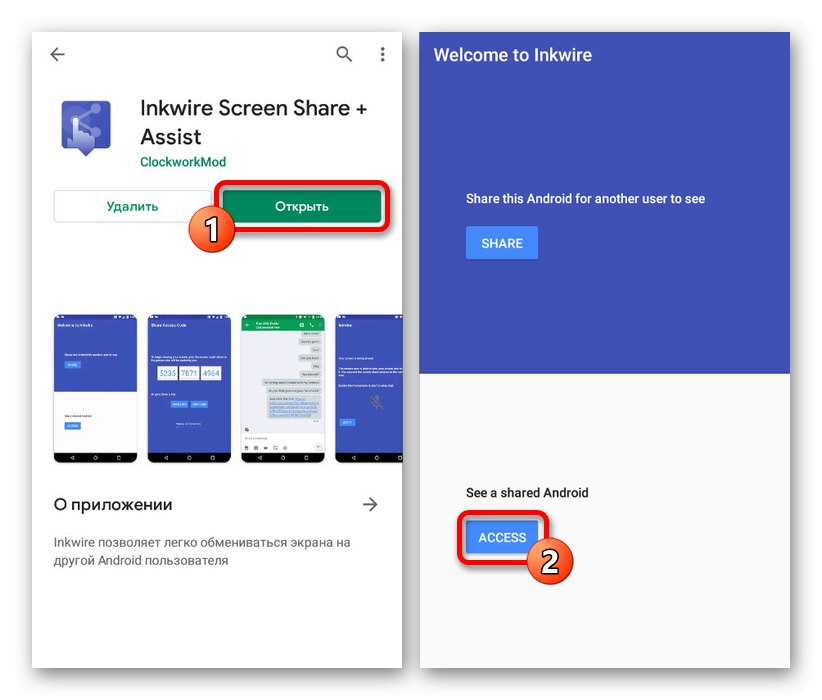
Jak vidíte, Inkwire Screen Share je zcela zdarma a neobsahuje interní reklamu, která vám umožní pohodlně vysílat obraz z obrazovky. Současně jsou bohužel aktualizace poměrně vzácné, a proto se v nejnovějších verzích operačního systému mohou vyskytnout problémy.
Metoda 5: Zrcadlení streamu obrazovky
Screen Stream Mirroring, jak název napovídá, je navržen tak, aby vytvářel živé vysílání, ale pro mnohem větší počet platforem. Můžete například vytvořit stream na Twitch nebo YouTube ze zařízení Android, což může být z části také další řešení. Zvažujeme vysílání obrazu mezi stejnými gadgety v místní síti pomocí přehrávače médií.
Stáhněte si zrcadlení streamu obrazovky z obchodu Google Play
- Nejprve musíte do telefonu přidat práva root, protože bez nich aplikace nebude fungovat správně.
![Příklad získání ROOT pro telefon Android]()
Více informací: Root Android
- Dále nainstalujte a spusťte Screen Stream Mirroring na vysílacím zařízení a poté přejděte na kartu v hlavní nabídce „Přehrávače médií“... V důsledku toho bude přijata žádost o udělení práv root a bude zahájeno vysílání.
- V jiném telefonu nainstalujte jednu z doporučených aplikací, jako je Stream Play od stejného vývojáře, nebo Přehrávač VLC Media Player... V druhém případě otevřete hlavní nabídku a vyberte kartu "Tok".
![Přejít na Stream ve VLC Media Player pro Android]()
Přečtěte si také: Přehrávače médií pro Android
- Do zadaného textového pole vložte odkaz "Zrcadlení" ze zrcadlení streamu obrazovky na vysílacím zařízení a potvrďte připojení. Tím je postup dokončen, protože se přehrávač médií otevře s vysíláním obrazovky.
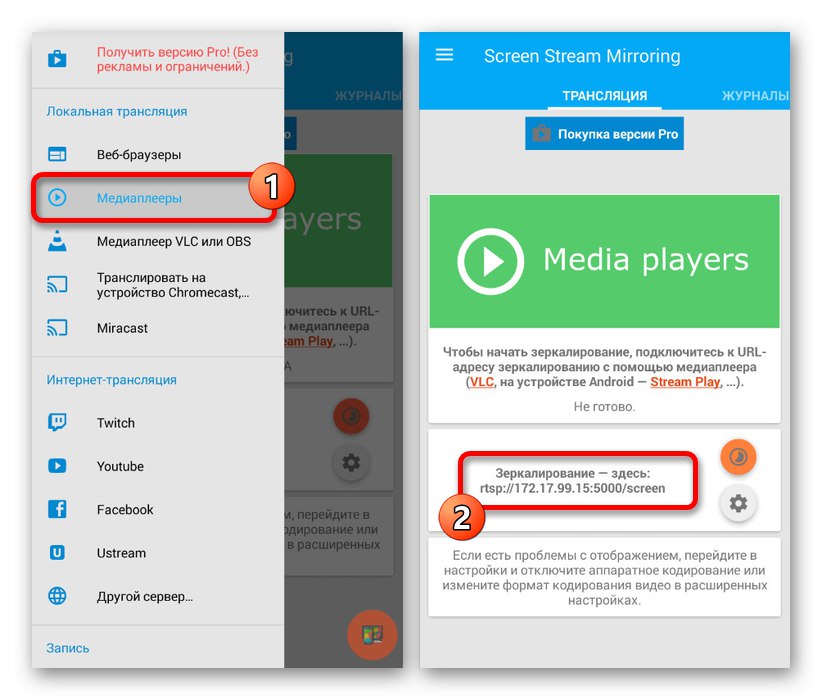
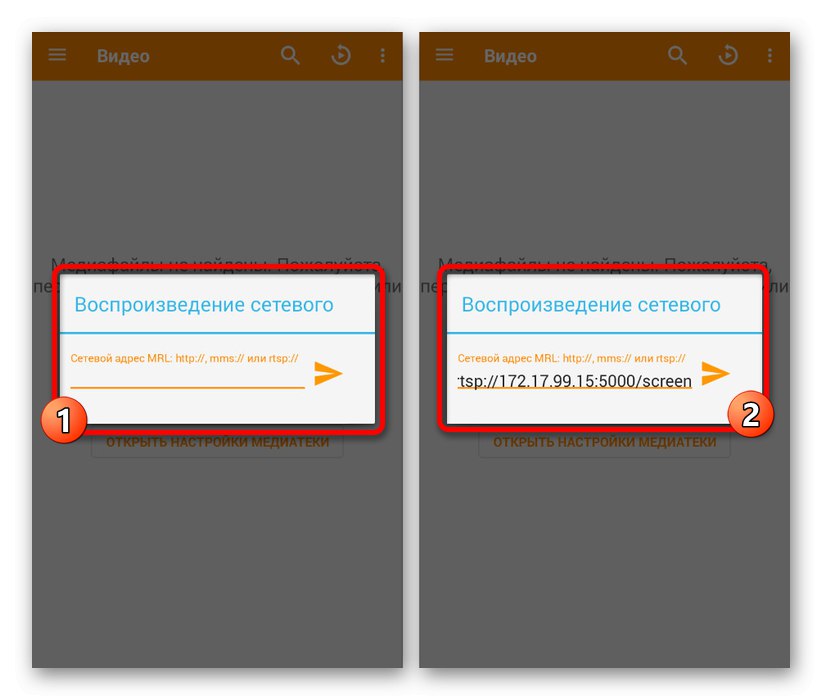
Tato metoda, navzdory nutnosti zakoupit placenou verzi pro přístup k celé řadě funkcí a deaktivaci reklam, je oprávněně jednou z nejbezpečnějších. Kromě toho je to jediná optimální možnost pro vysílání obrazovky mnoha lidem najednou.
Metoda 6: BBQScreen
Stejně jako v předchozích metodách vám aplikace BBQScreen umožňuje vysílat obraz z obrazovky jednoho zařízení do druhého, ale s dalšími parametry. Pro úspěšné připojení musíte nejprve vytvořit místní síť mezi smartphony, protože zde se používá IP adresa routeru.
Přečtěte si také: Jak nastavit internet na Androidu
Krok 1: stáhněte a nainstalujte
- Již nainstalovaná aplikace bude pro práci vyžadovat práva root. Mluvili jsme o jeho nejpohodlnějším přijetí v předchozí metodě.
- Tento software bohužel není k dispozici v Obchodu Play, a proto bude stahování nutné provést ze zdroje třetí strany. Nejdůvěryhodnějším zdrojem je fórum w3bsit3-dns.com.
- Na zařízení, ze kterého bude vysílání provedeno, musíte nainstalovat obvyklou aplikaci „BBQScreen“ na prvním odkazu.
- Program musí být vybaven jiným smartphonem „Klient Android BBQScreen“, dostupné také ke stažení na w3bsit3-dns.com.
- Chcete-li v obou případech nainstalovat stažený software, musíte tuto funkci povolit "Neznámé zdroje" v „Nastavení“ nebo povolit rozbalení pro konkrétní prohlížeč. Postup jsme popsali samostatně a je nutné jej přečíst.
![Povolení neznámých zdrojů v nastavení pro Android]()
Více informací: Jak otevřít soubor APK v systému Android
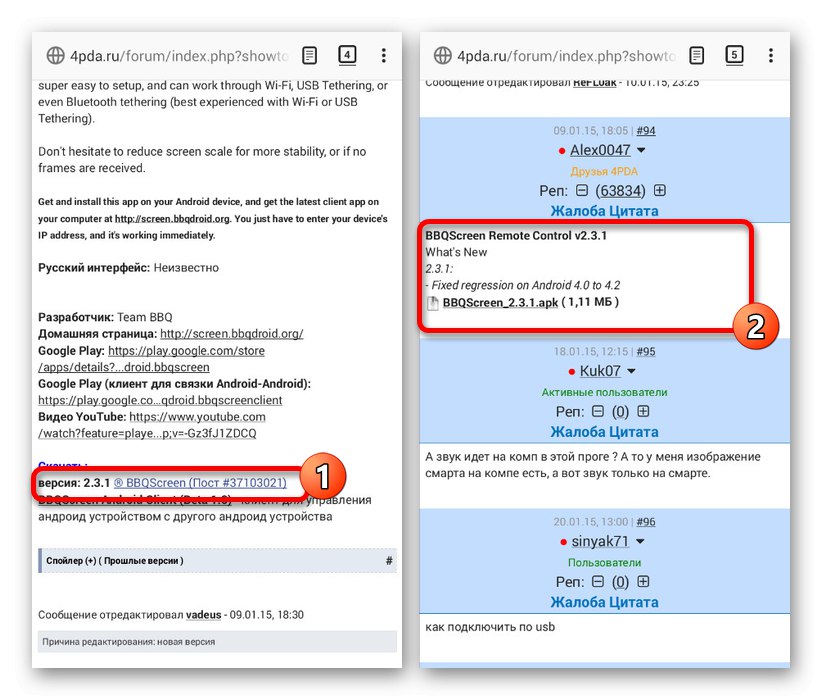
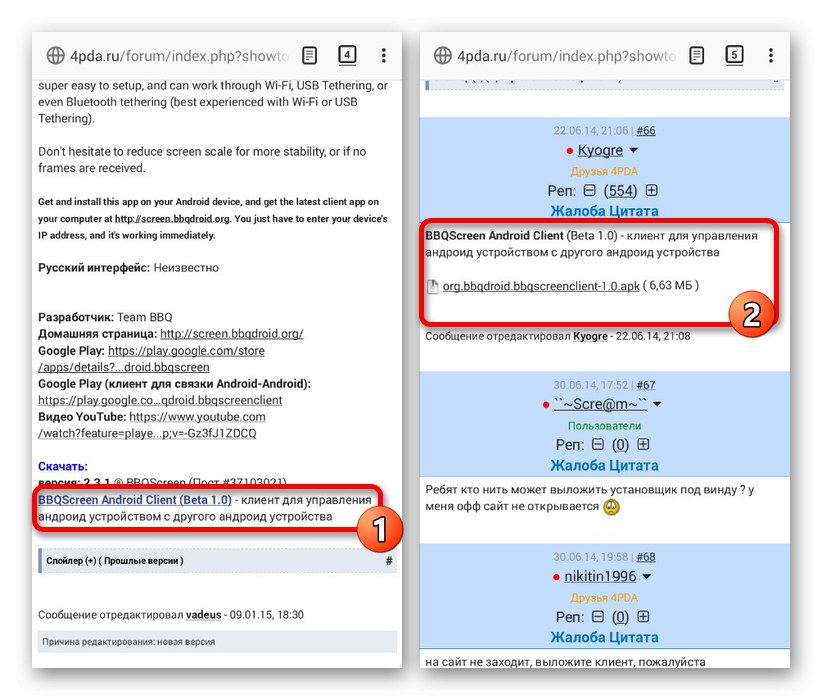
Krok 2: Práce s aplikací
- Po dokončení stahování otevřete aplikaci na vysílacím zařízení a použijte posuvník v pravém horním rohu stránky. Výsledkem je, že smartphone bude k dispozici v místní síti jak pro další ovládací smartphone, tak pro počítač.
![Povolení viditelnosti BBQScreen v systému Android]()
Věnujte pozornost bloku „Sdílení obrazovky“k dispozici ihned po předchozím kroku. Čísla odtud představují místní IP adresu, která bude použita dále - zapište si nebo si pamatujte.
- Na druhém zařízení spusťte aplikaci a v automaticky otevřeném okně „Vzdálená IP adresa“ uveďte čísla uvedená výše. Stisknutím tlačítka se připojte "OK".
![Připojení pomocí IP adresy v BBQScreen na Androidu]()
Pokud je připojení úspěšně navázáno, měl by se zobrazit obraz z obrazovky druhého smartphonu. Parametry zobrazení musí být upraveny na vysílacím zařízení, zatímco ovládací zařízení je omezenější.
Metoda je vynikající alternativou, i když částečně zastaralou kvůli občasným aktualizacím, alternativou k jiným možnostem. Software navíc není náročný na vlastnosti systému a běží stabilně na systému Android 4.4+.
Metoda 7: funkce vysílání
Mnoho smartphonů s daným operačním systémem má ve výchozím nastavení funkci vysílání Miracast. S jeho pomocí můžete přenášet obraz z obrazovky zařízení na většinu ostatních zařízení, včetně platformy Android, ale ve většině situací se používá ve spojení s televizorem. Tuto funkci jsme probrali podrobněji v samostatné instrukci na webu.
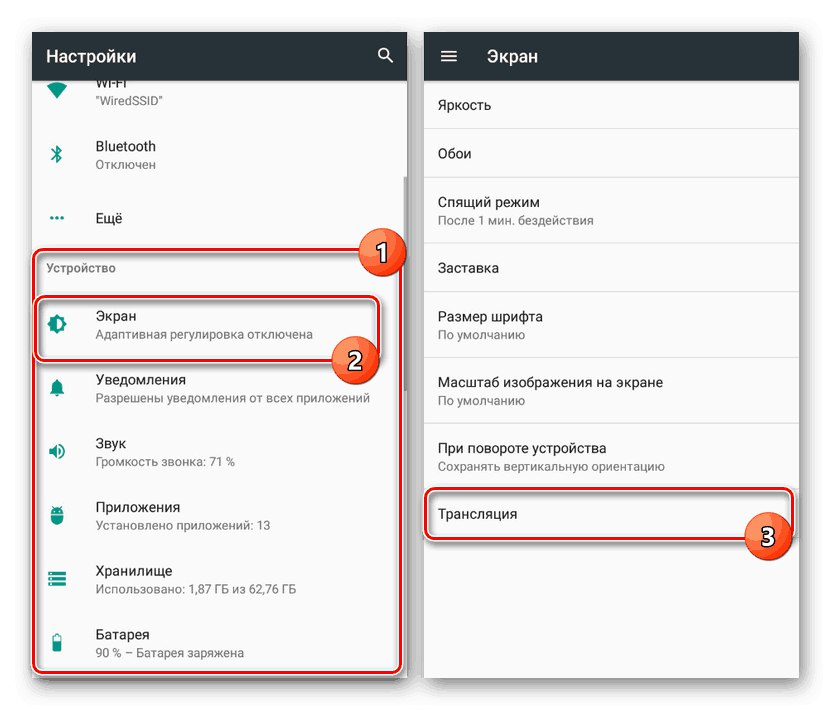
Více informací: Jak používat Miracast na Androidu
Pamatujte, že ne všechny smartphony jsou vybaveny požadovanou funkcí, která bude vyžadovat alternativní vyhledávání. Jako náhrada mohou sloužit speciální aplikace z Obchodu Play a dalších výše uvedených zdrojů. O tom uzavíráme tento článek a doufáme, že se vám obrázek podařilo přenést.