Cloudové ukládání souborů se již dlouho stalo součástí každodenního života a kultury online surfování a pro takové umístění dat existuje velké množství služeb. Nezaostává ani Cloud Mail.ru, na jehož serverech můžete ukládat, po čem vaše srdce touží. Jak stahovat data z Cloud Mail.ru, řekneme v rámci aktuálního článku.
Metoda 1: Stáhnout z odkazu
Nejjednodušší způsob je kliknout na odkaz ke stažení. Nemusí nijak vyniknout nebo se může jevit jako tlačítko něčeho podobného:
![]()
Kliknutím na prvek odpovědný za přechod do cloudu se ocitnete v režimu náhledu souboru, který chcete stáhnout. V případě obrázků nebo videí se pokusí o okamžité zobrazení bez přímého stahování. Chcete-li je stáhnout, klikněte na tlačítko "Stažení".
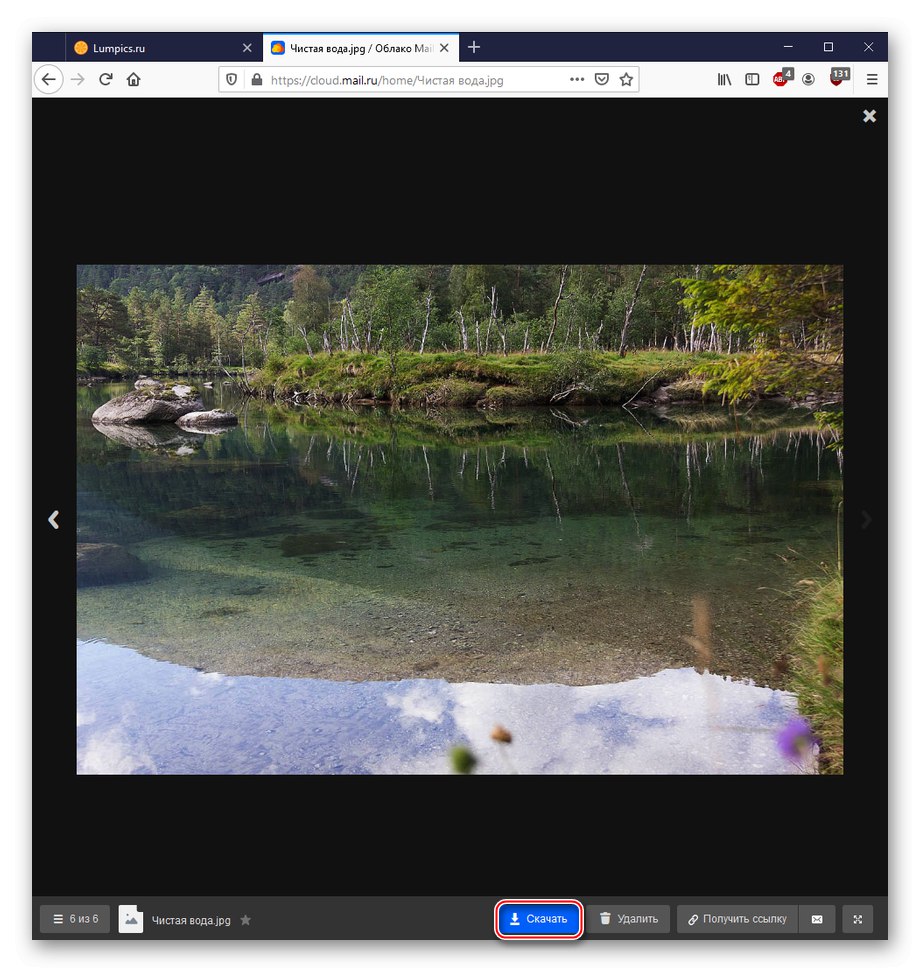
Nabídka služby a prohlížeče "Otevři to ..." nebo "Uložení souboru"... Vyberte jednu z možností, která je pro vás pohodlnější, a potvrďte ji.
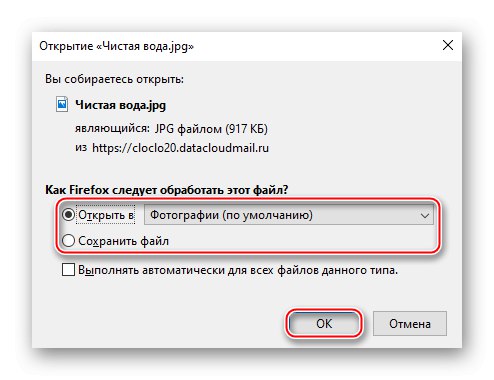
Jak vidíte, ke stahování tímto způsobem nejsou potřeba žádné složité nebo nadbytečné manipulace. Stahování z cloudu Mail.ru se neliší od stahování z různých služeb hostování souborů, kromě toho, že čekání není nutné.
Metoda 2: Aplikace z Mail.ru pro PC
Kromě stahování z odkazu je možné navázat přímé spojení s vaším osobním cloudem Mail.ru. Chcete-li implementovat tento způsob připojení, musíte si nainstalovat aplikaci Disk-O z Mail.ru, a to:
- Postupujte podle výše uvedeného odkazu. Klikněte na "Stažení"a poté "Aplikace pro PC".
- Klepněte na Stáhnout pro Windows.
- Prosím vyberte "Uložení souboru" a vyhledejte jej v počítači.
- Spusťte soubor z umístění, kde jste jej uložili, a klikněte na "Zahájit instalaci".
- Počkejte na dokončení instalace.
- Klepněte na Přidat naproti linii „Cloud Mail.Ru“.
- Vyberte preferovaný způsob přihlášení, to znamená klikněte na „Přihlásit se přes Mail.Ru“, pokud jste na webu oprávněni, nebo vyplňte řádky "Přihlásit se" a "Heslo"a poté stiskněte "Připojit".
- Po připojení ke cloudové službě Mail.ru aplikace automaticky přidá pod písmeno nový disk „Z:“ a jméno obsahující vaši poštovní adresu.
- Přihlásit se "Dirigent" a přejděte na nově namapovanou jednotku.
- Najděte soubor, který potřebujete stáhnout, a přetáhněte jej do libovolného "Lokální disk" (můžete také použít tuto funkci "Kopírovat vložit").
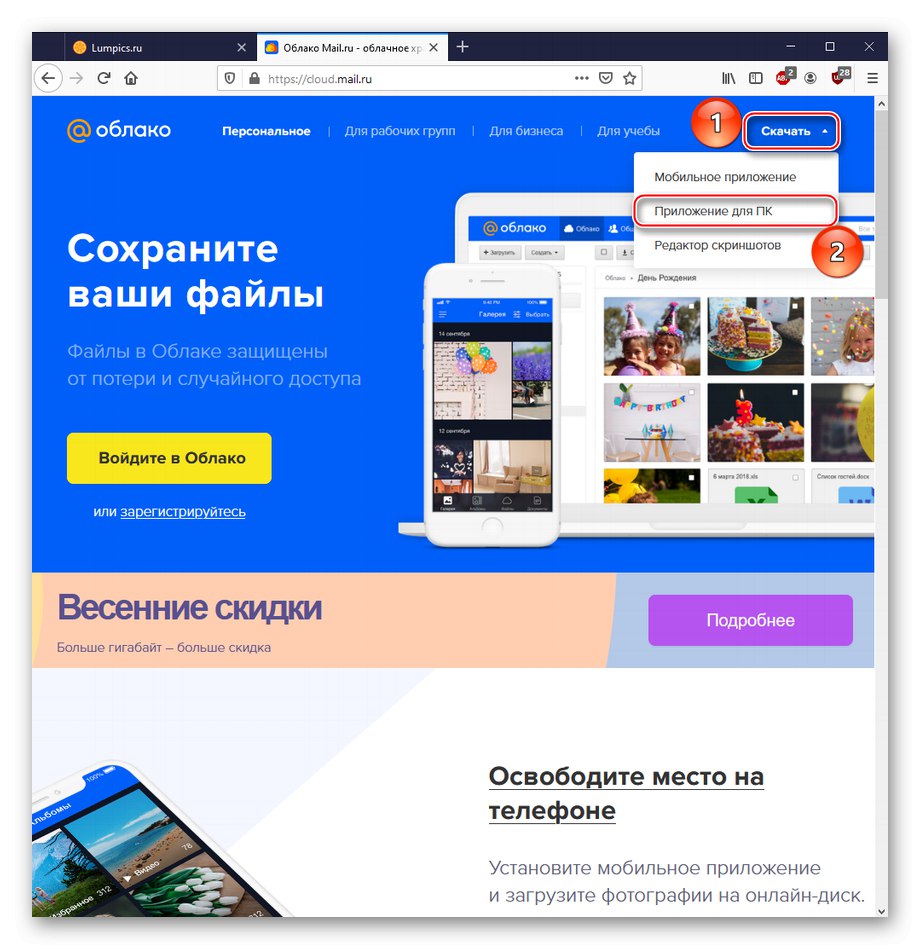
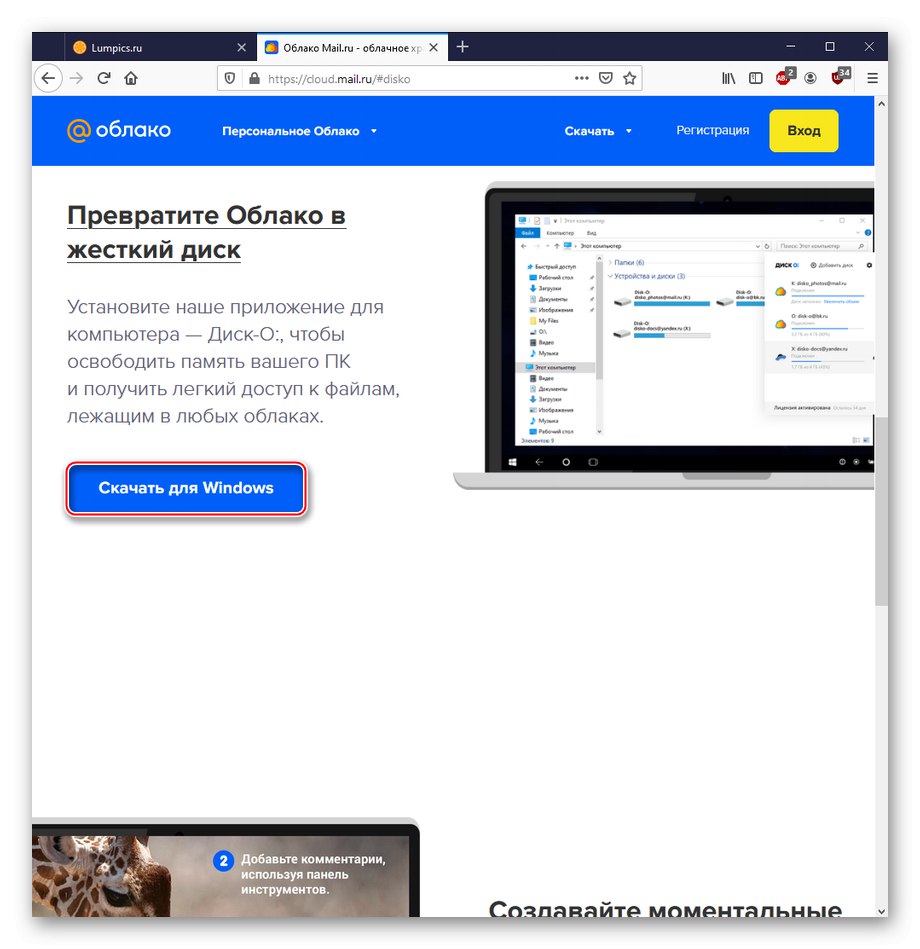
Poznámka: Metoda stahování byla popsána pro situace, kdy nemáte oprávnění v Mail.ru, jinak vás při přechodu na webovou stránku Cloud Mail.ru přesune přímo do úložiště. Poté klikněte na „Cloud pro PC“ a Stáhnout pro Windows, po kterém dojde k přesměrování na web programu Disk-O, kde budete znovu muset kliknout Stáhnout pro Windows.
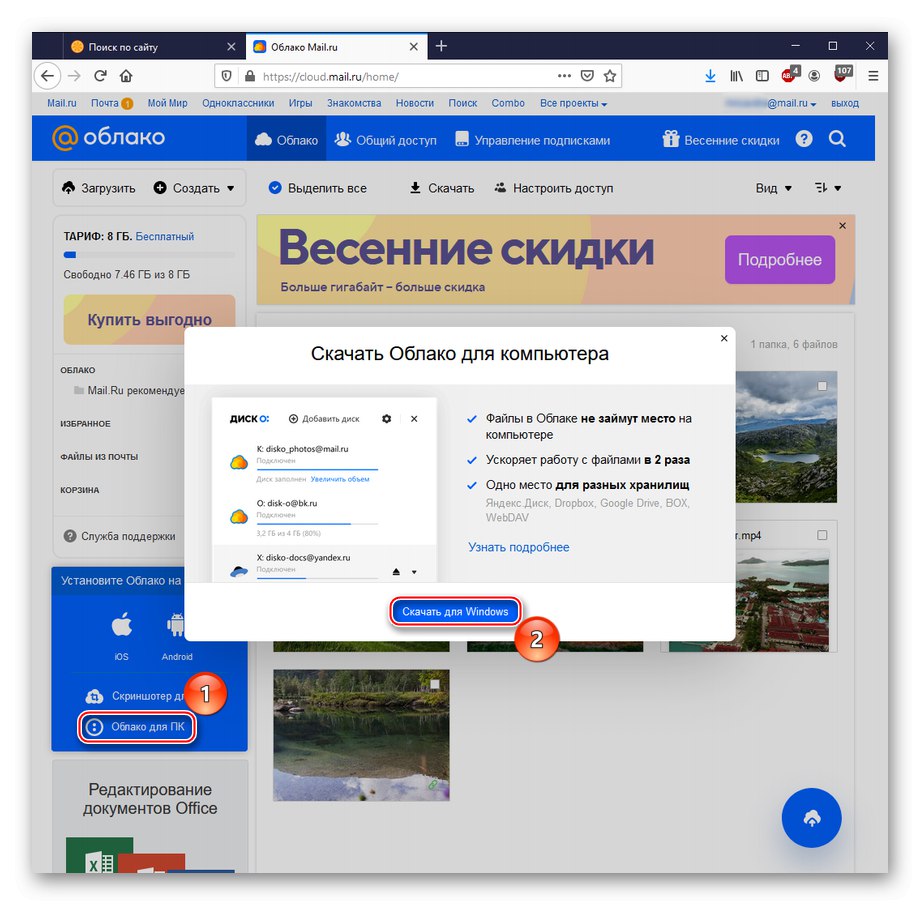
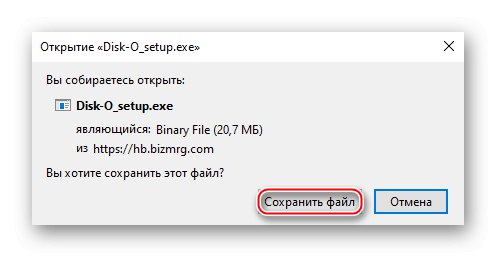
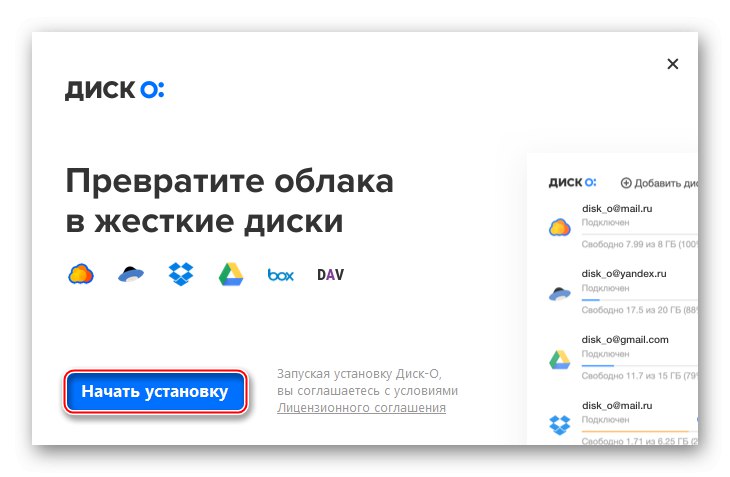
Poznámka: spustitelný soubor nebude vyžadovat umístění instalace, ve výchozím nastavení bude nainstalován v "C: Uživatelé (uživatelské jméno) AppDataLocalMail.RuDisk-ODisko.exe".
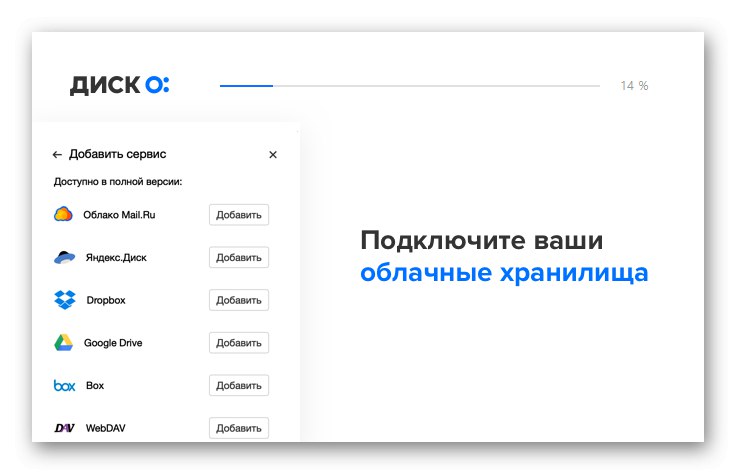
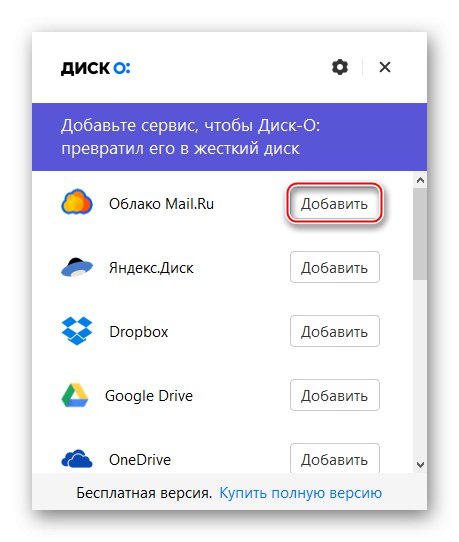
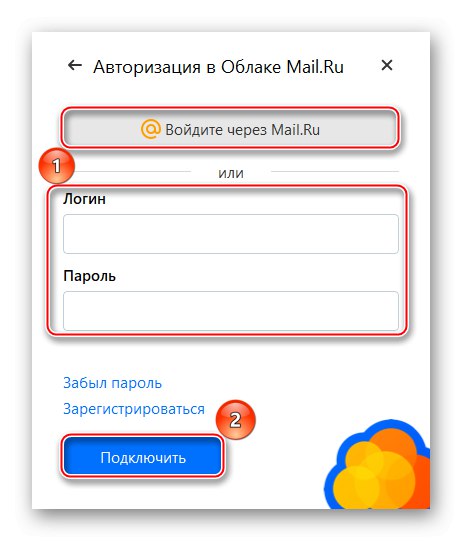
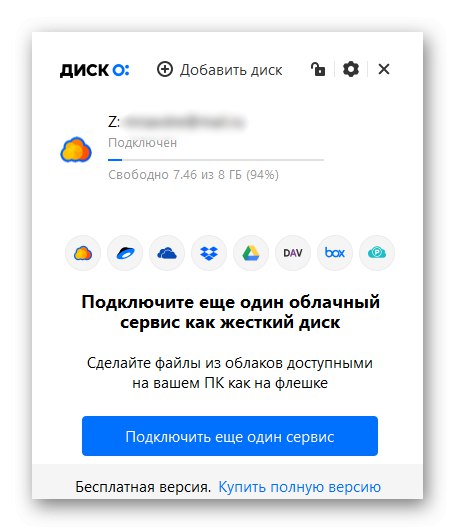
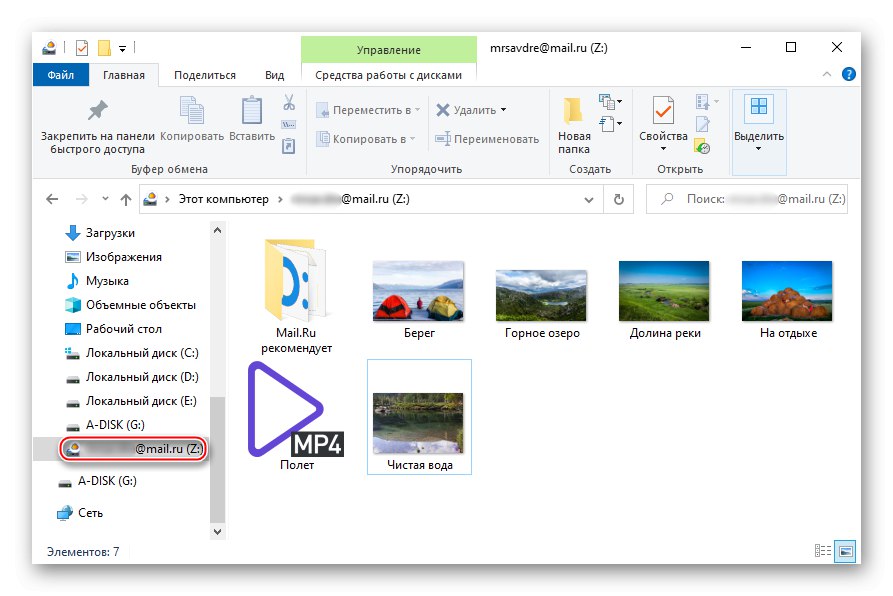
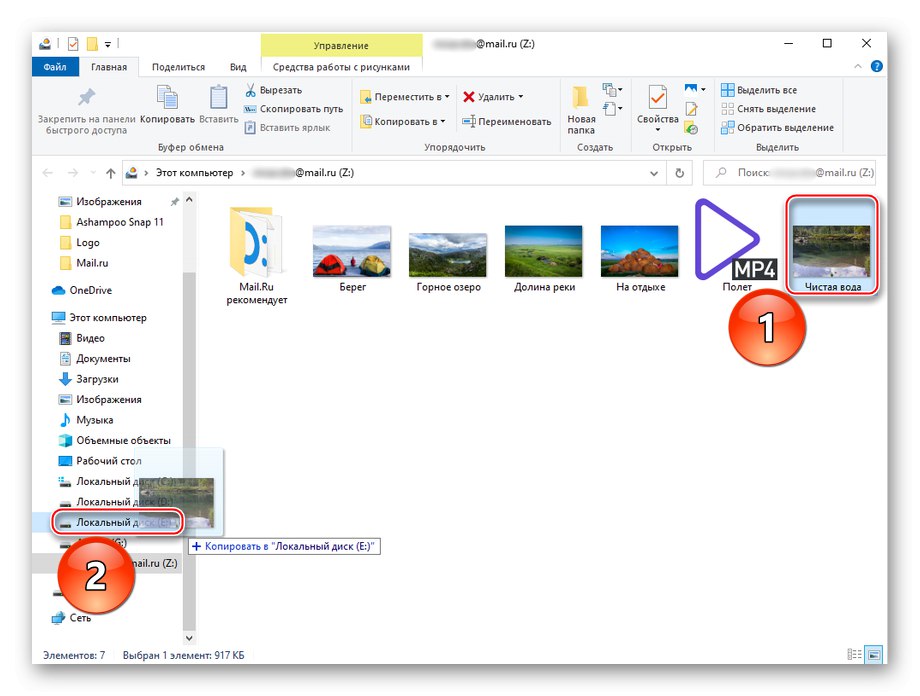
Takže můžete z cloudového úložiště udělat další disk osobního počítače a snadno z něj přesouvat soubory. Kromě toho je aplikace schopna pracovat nejen se službou z Mail.ru, ale také s Yandex.Disk jít Disk Google.
Metoda 3: MiPony
Jako řešení třetí strany můžete považovat správce stahování MiPony, který má funkci stahování a dokonale se vyrovná se stahováním souborů z cloudového úložiště.
- Pomocí výše uvedeného odkazu přejděte na web programu a použijte tlačítko „STÁHNOUT MIPONY“.
- Stáhněte si výkonný soubor kliknutím "Uložení souboru".
- Spusťte stažený soubor a klikněte na "Další".
- Zaškrtněte políčko vedle řádku „Souhlasím s podmínkami licenční smlouvy“, což znamená, že souhlasíte s podmínkami licence a kliknete na "Další".
- Kliknutím na určete umístění programu "Procházet ..."a poté stiskněte "Nainstalujte".
- Klepněte na "Dokončit" na konci stahování. Zaškrtnutí můžete ponechat zapnuté „Spustit MiPony“pro okamžité spuštění programu.
- Z možností ponechte nebo zrušte zaškrtnutí několika políček "Přímé stažení" - funkce sledování stahování, „Bittorrent“ - vestavěný torrentový klient a „Vždy provést tuto kontrolu“ - trvalé zobrazení tohoto okna s možnostmi.
- Zde je příklad stahování z vlastního cloudu. Chcete-li to provést, otevřete službu, klepněte pravým tlačítkem myši na soubor, který chcete stáhnout, a klepněte na ikonu „Konfigurovat přístup k odkazu“.
- Klikněte na ikonu kopírování napravo od odkazu.
- V MiPony klikněte na „Přidat odkazy“, vložte zkopírovaný odkaz do níže uvedeného textového pole. Lze jej automaticky přenést ze schránky, ale pokud se tak nestalo, použijte položku „Vložit a objevit odkazy“... Nakonec zaškrtněte políčko u souboru ke stažení a stiskněte „Stáhnout vybrané do složky ...“.
- Pomocí tlačítka zadejte název podsložky, kam bude soubor uložen, a samotnou složku, kterou chcete uložit "Vybrat…"potvrzením akcí na "OK".
- Zaškrtněte políčko vedle „Souhlasím s podmínkami služby“ a jít dál.
- Počkejte na zobrazení «100%» injekční proužek.
- Zkontrolujte složku zadanou během stahování.
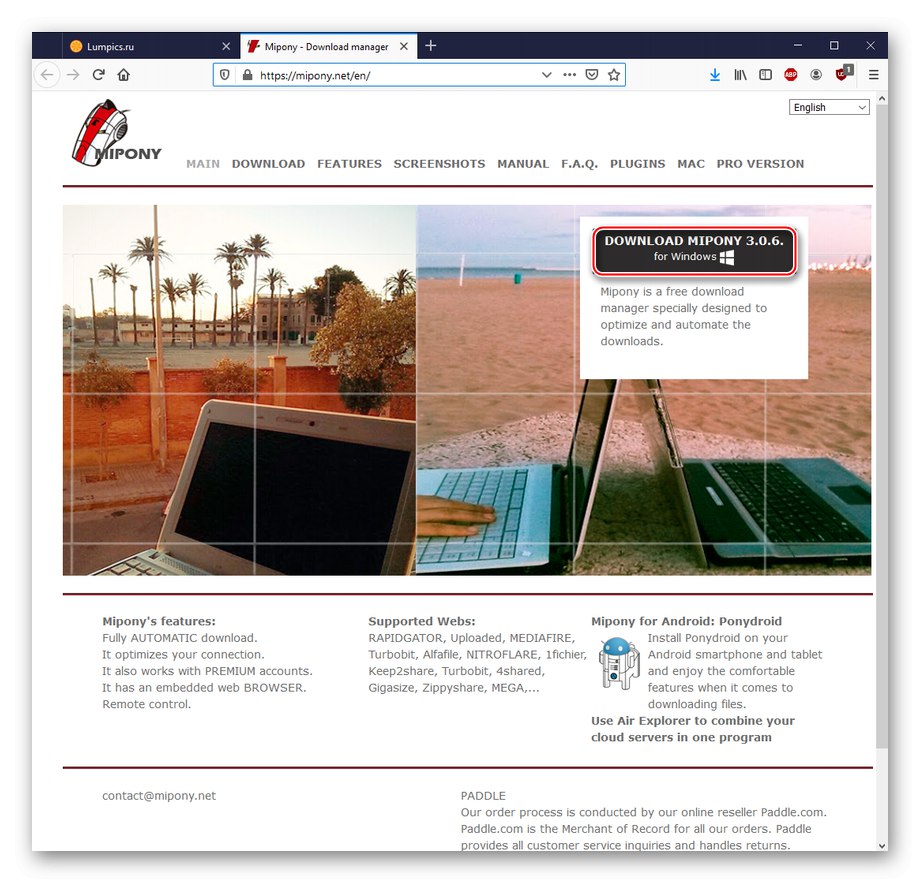
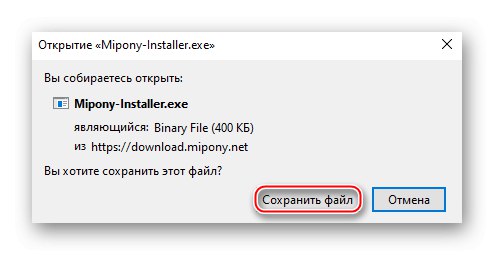
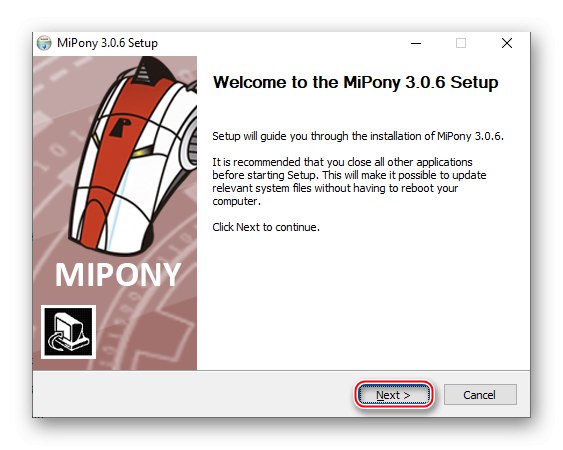
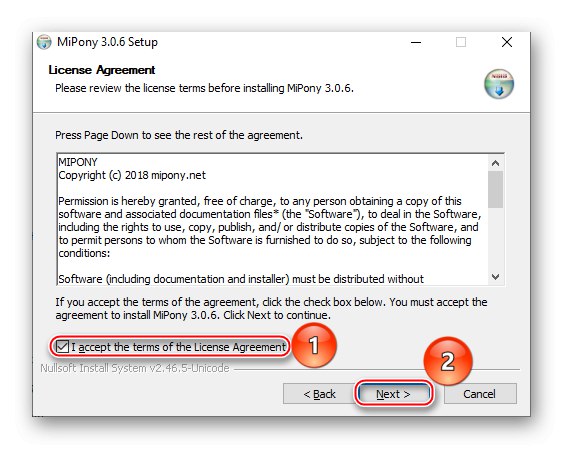
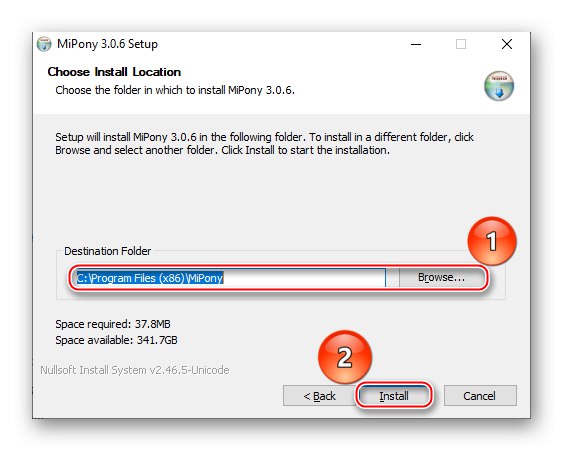
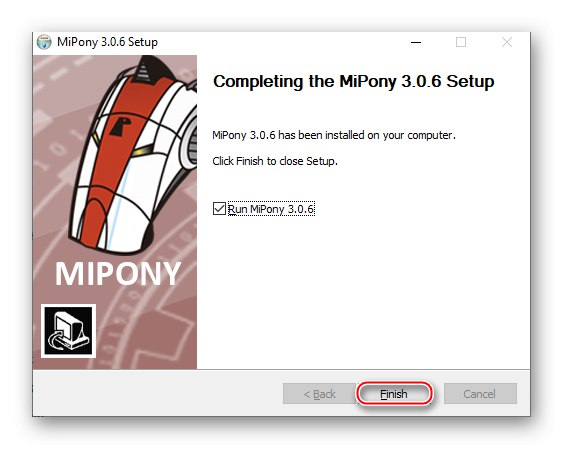
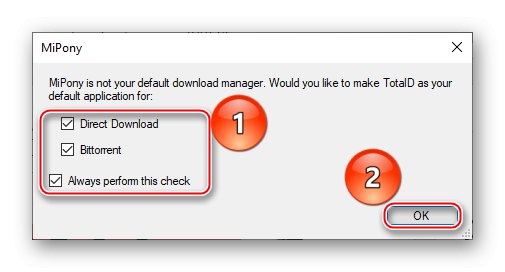
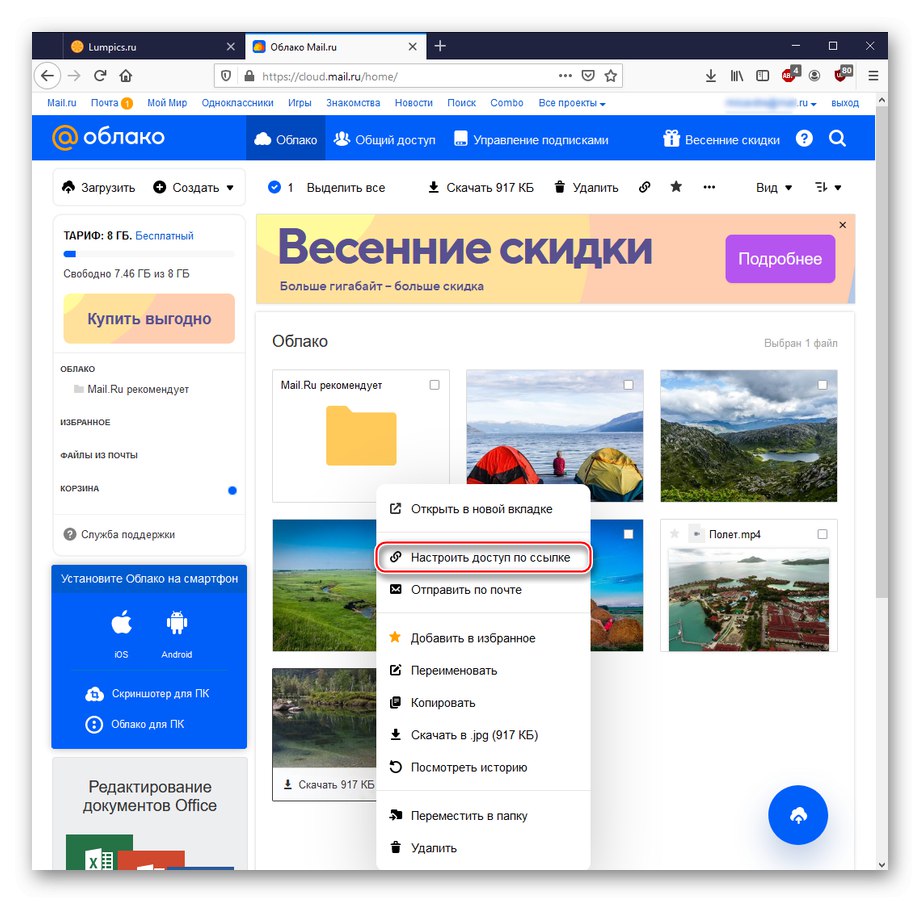
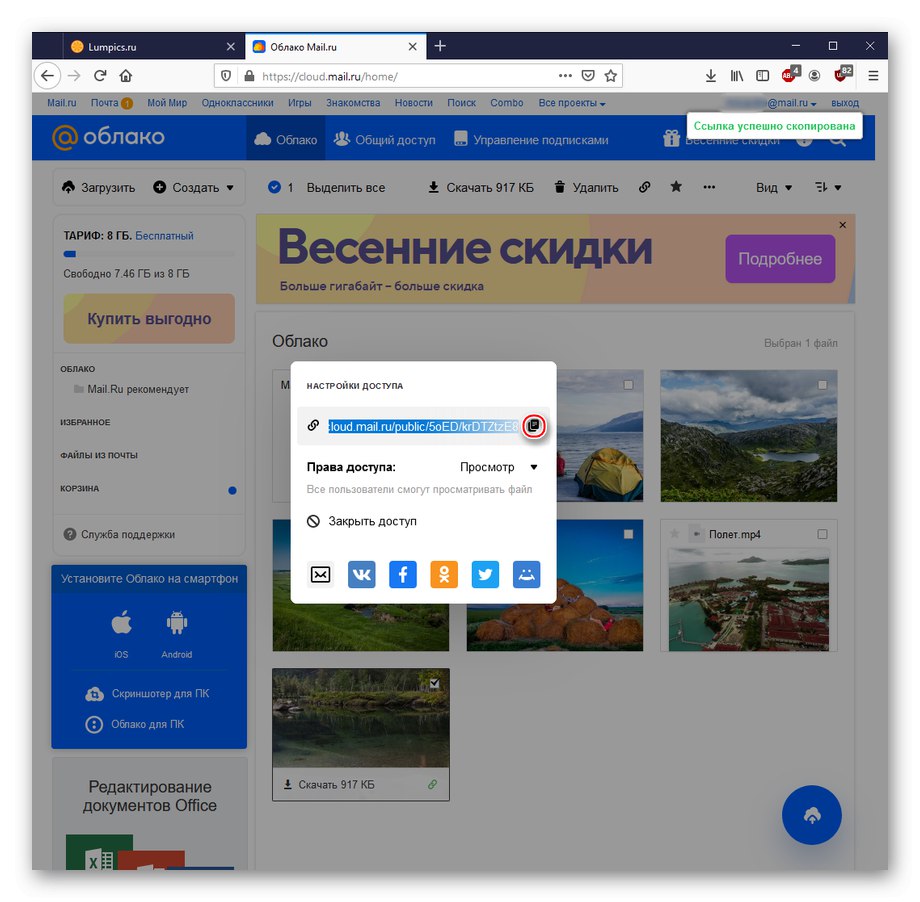
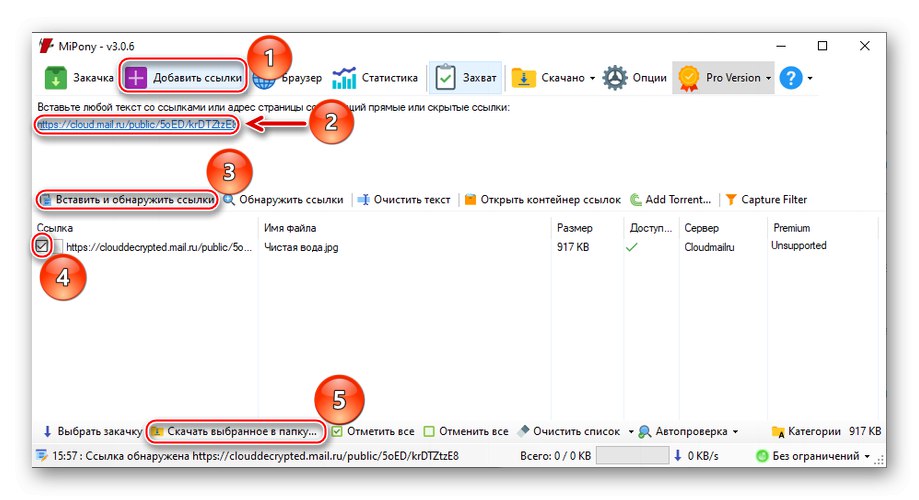
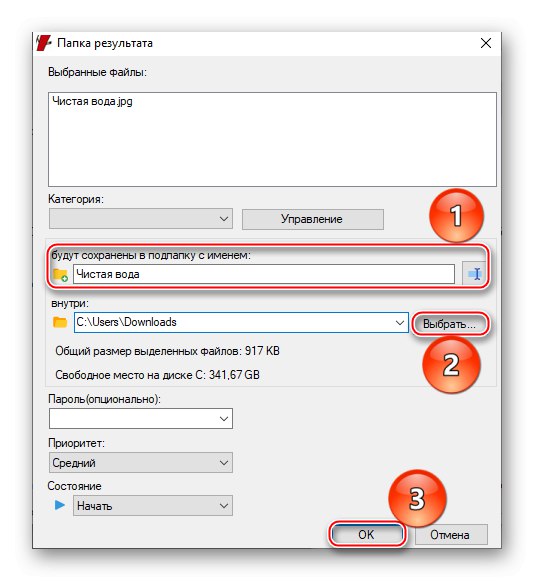
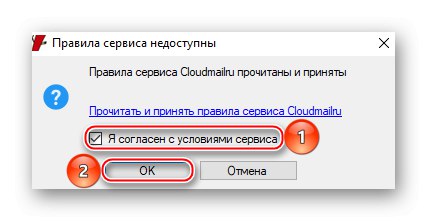
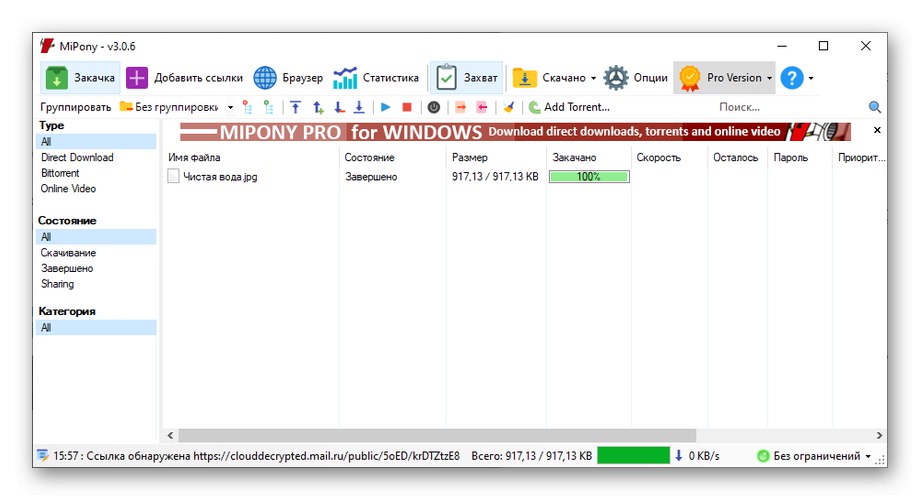
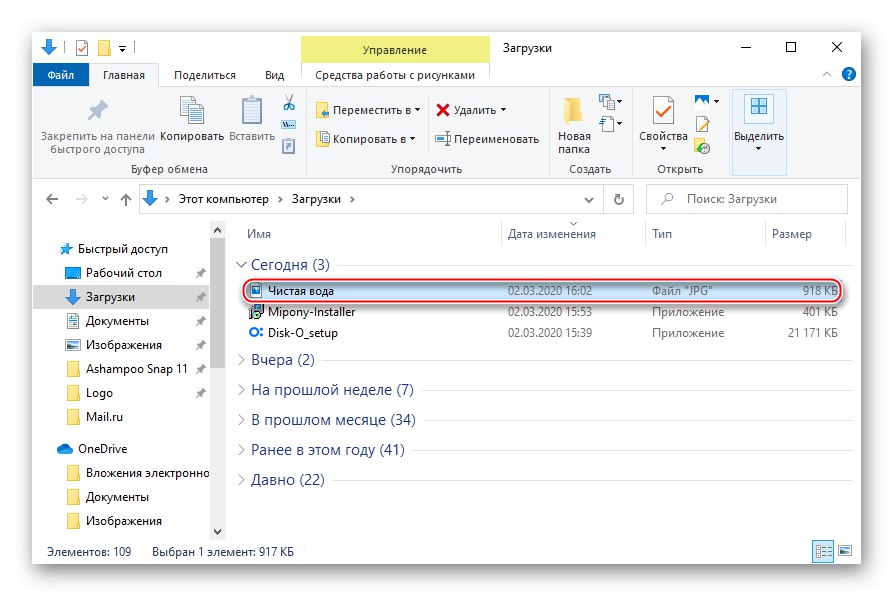
Poznámka: V některých případech nemusí být podsložka vytvořena, proto se doporučuje vytvořit složku pro stažené soubory ručně.
Stahování z cloudu Mail.ru přes MiPony se doporučuje pro stahování velkého počtu a / nebo velkých souborů: takto se správce stahování bude zobrazovat co nejúčinněji.
Metoda 4: Aplikace ze služby Mail.ru pro smartphone
Získávání souborů z cloudové služby je také k dispozici pro smartphony se systémem Android a iOS nejen prostřednictvím prohlížečů, ale také pomocí proprietárních aplikací. Zvažme použití cloudové služby na příkladu stahování v systému Android.
- Přihlásit se Google Play obchod a aktivujte vyhledávací pole.
- Enter „Cloud Mail.ru“ a klikněte na výsledek s ikonou.
- Prosím vyberte "Nainstalujte".
- Po dokončení instalace klepněte na "Otevřeno".
- Ignorujte uvítací logo aplikace.
- Odpovědět „MÁM CLOUD“pokud jste již zaregistrováni, nebo „JSEM NOVÝ UŽIVATEL“pokud neexistuje žádný účet Mail.ru.
- Zaregistrujte se nebo se přihlaste pomocí svého uživatelského jména a hesla (bohužel jsme tuto fázi nemohli zachytit samostatně kvůli přísné bezpečnostní politice Mail.ru), poté klikněte na "AKCEPTOVAT" ohledně licenční smlouvy.
- Klepněte na "PŘESKOČIT"vyhnout se vytvoření alternativní podmínky přihlášení PIN.
- Vyberte fotografii, kterou chcete nahrát.
- Klikněte na tři tečky v pravém horním rohu.
- Klepněte na položku „Uložit do galerie“.
- Přepnout do kategorie "Soubory"a potom klikněte na tři tečky naproti souboru, který chcete stáhnout.
- Klepněte na "Uložit do ...".
- Definujte složku, kam chcete umístit soubory ze služby.
- Klepněte na "VYBRAT", poté začne stahování a soubor lze najít v konkrétní složce.
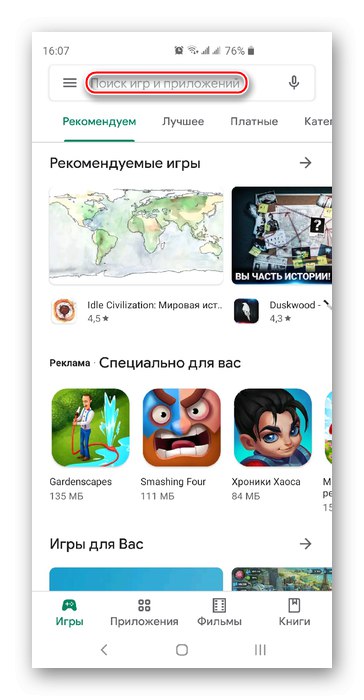
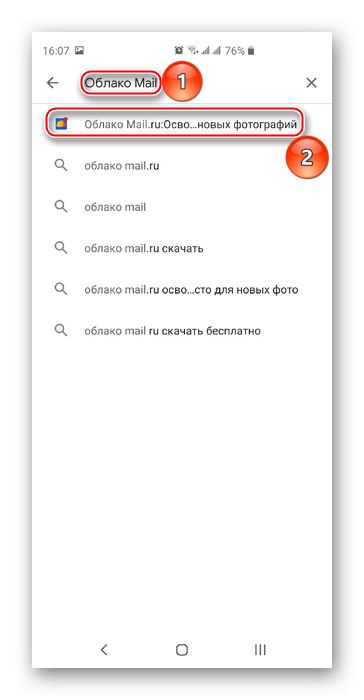
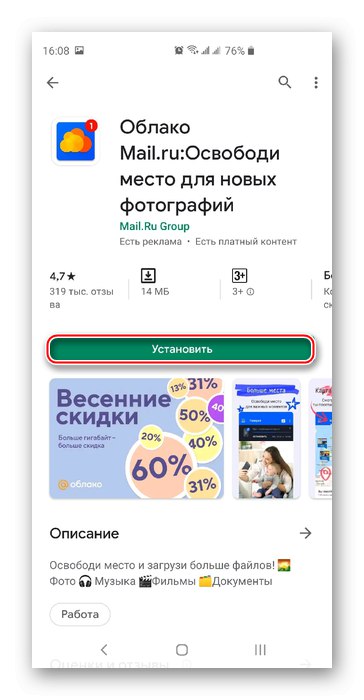
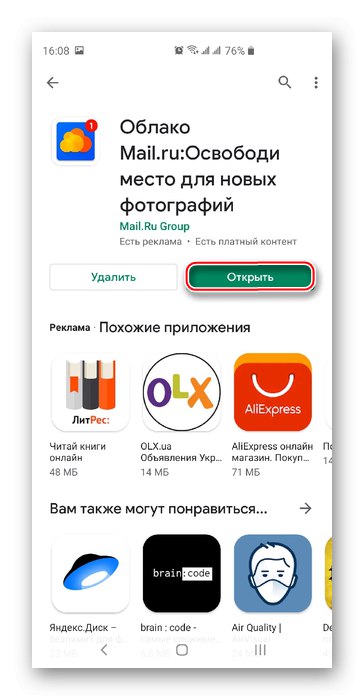
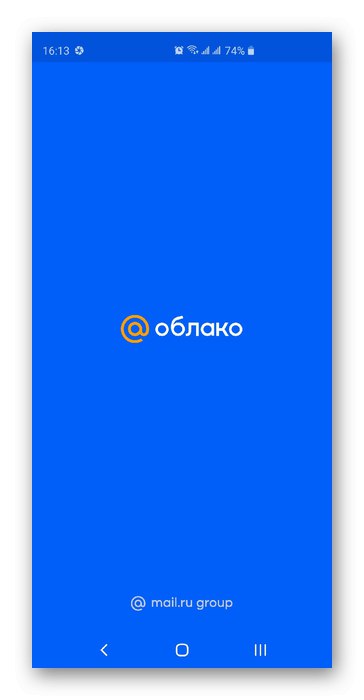
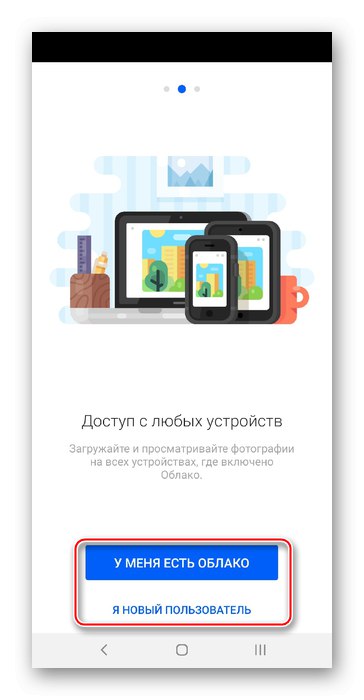
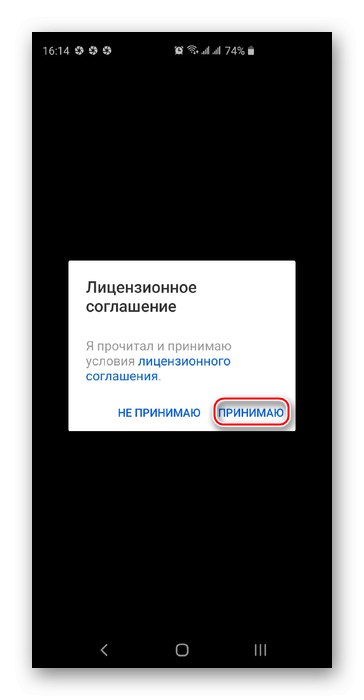
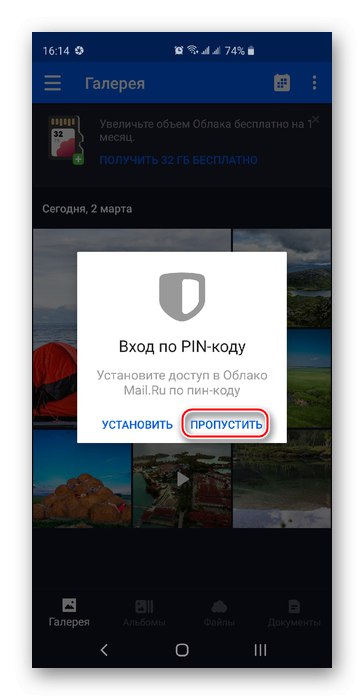
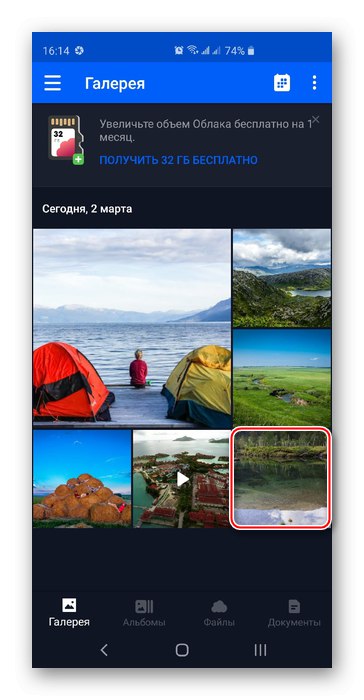
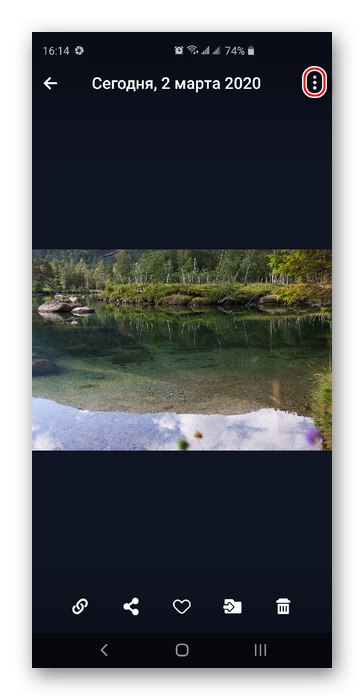
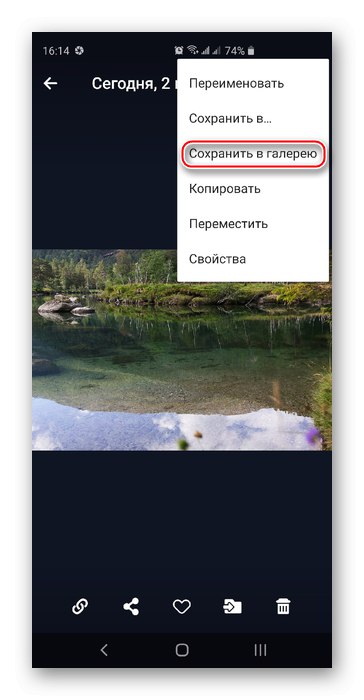
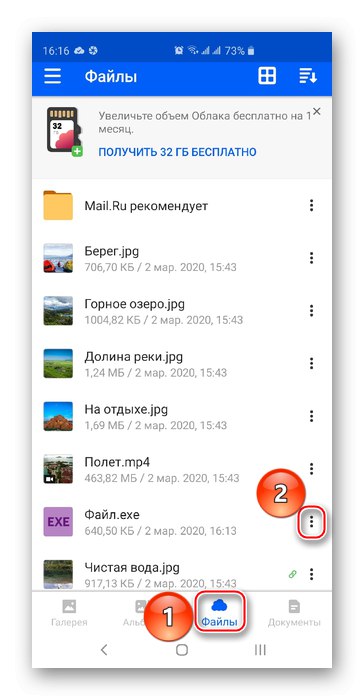
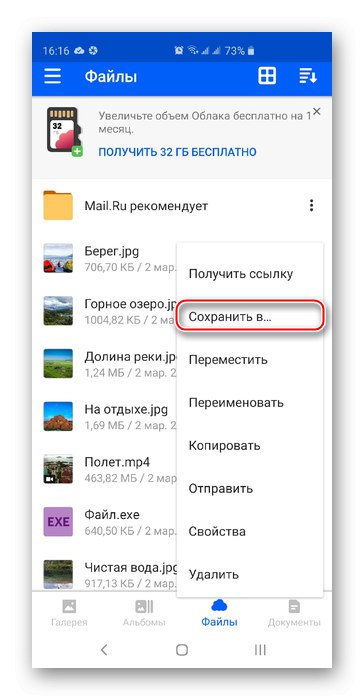
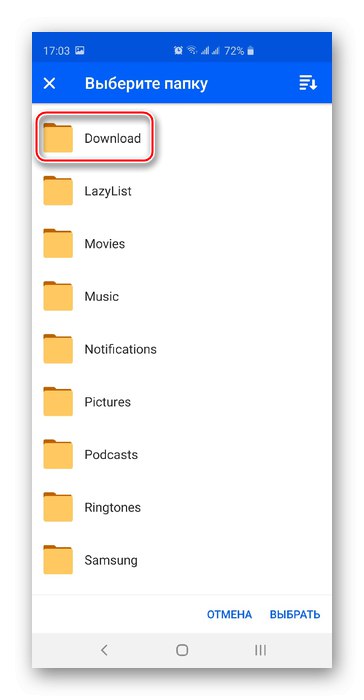
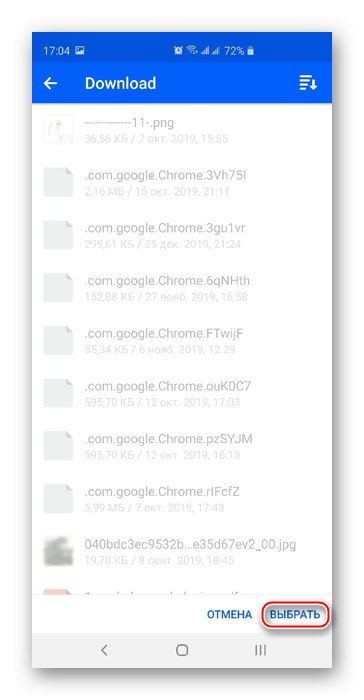
Používání aplikace je nejlepší způsob stahování souborů z úložiště do telefonu. Všimněte si, že v systému iOS je proces instalace a stahování dat z cloudu Mail.ru podobný s úpravou používání App Store.
Popsali jsme, jak stahovat data z cloudu Mail.ru. Toho lze dosáhnout různými možnostmi nabízenými samotnou službou, ale nezapomeňte také na řešení třetích stran, jako je MiPony, která jsou vhodná pro stahování několika velkých souborů.
Přečtěte si také:
Jak vytvořit cloud Mail.Ru
Jak používat cloud Mail.Ru