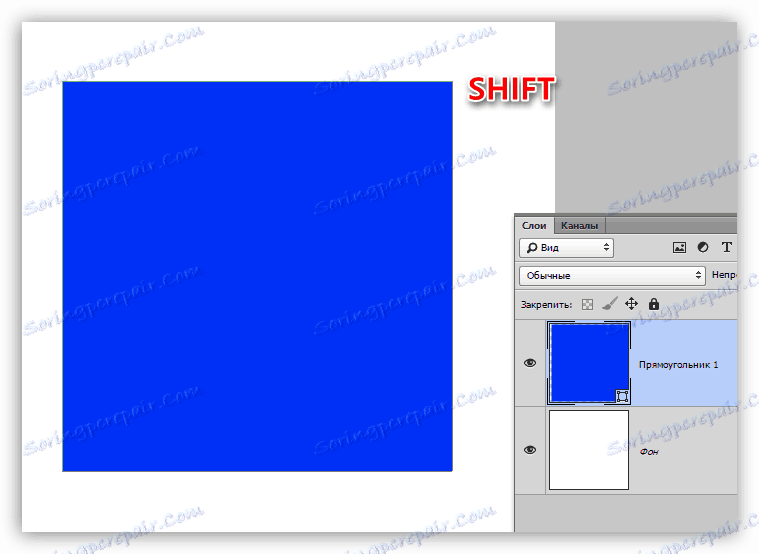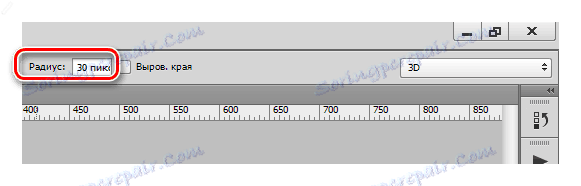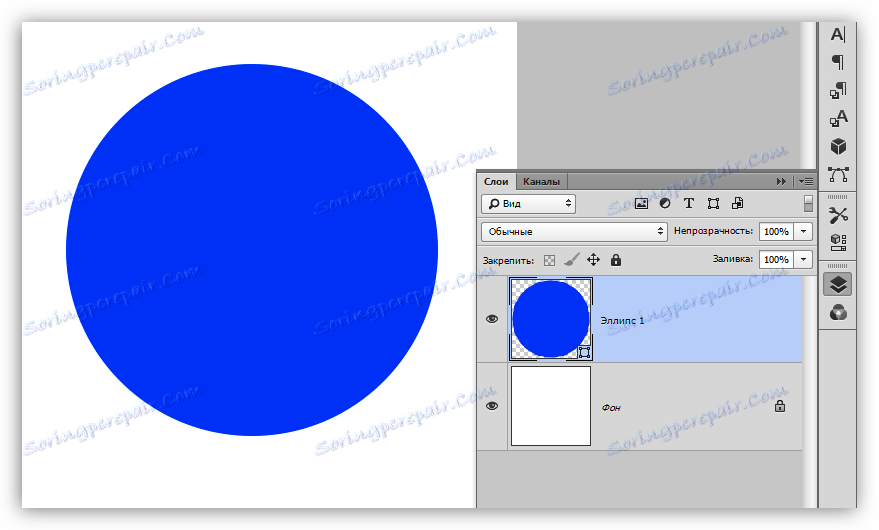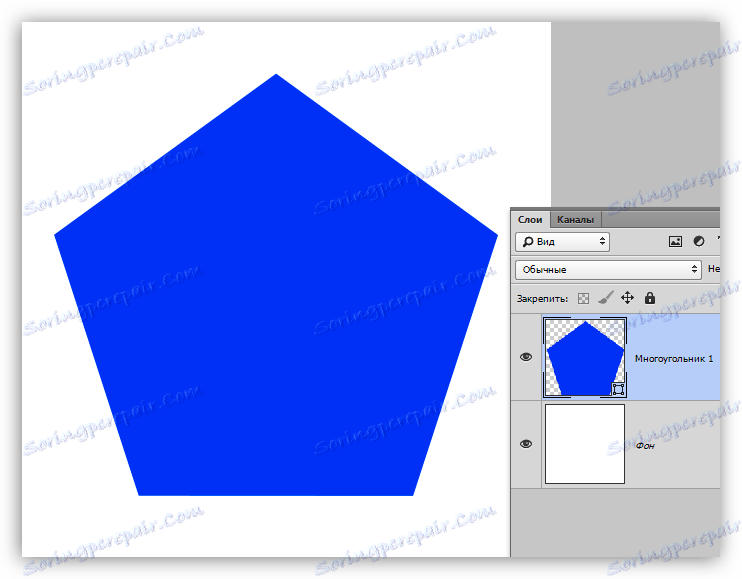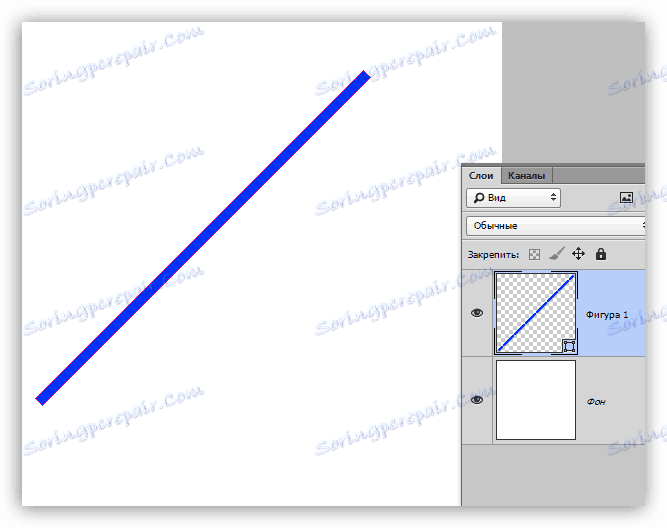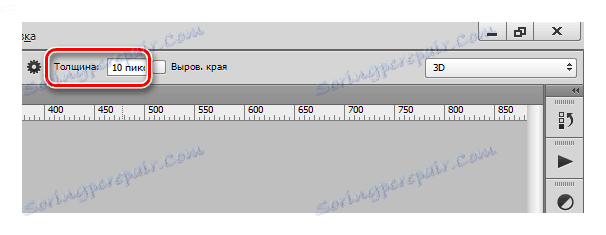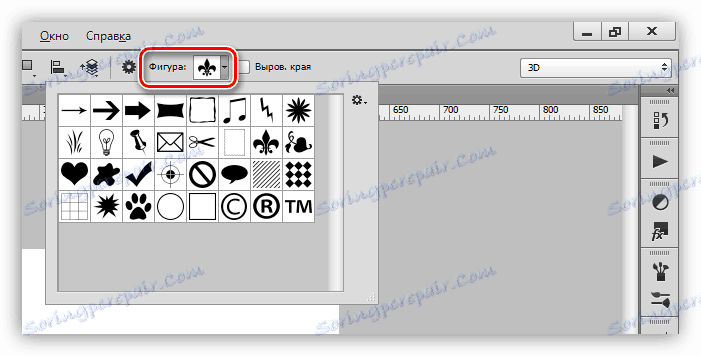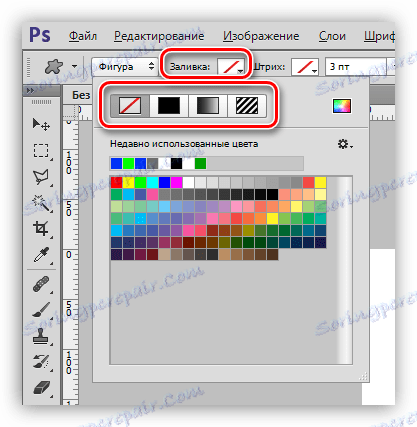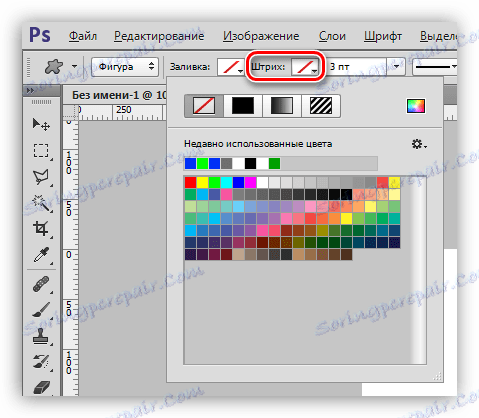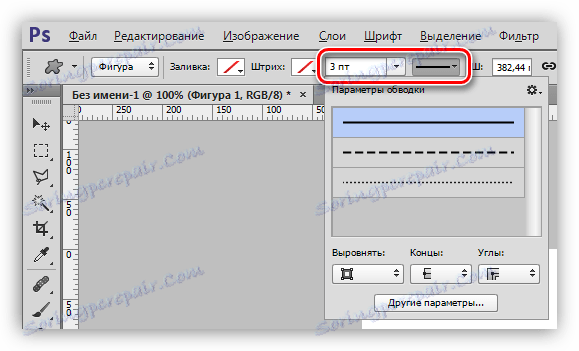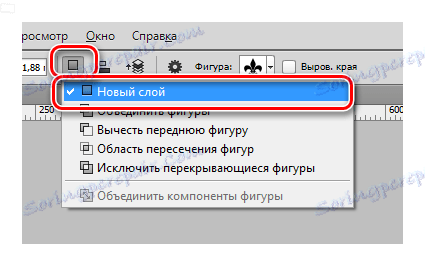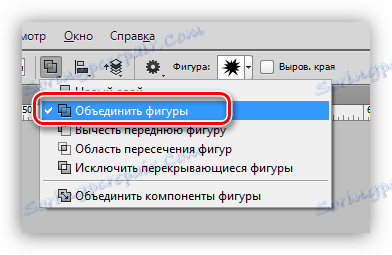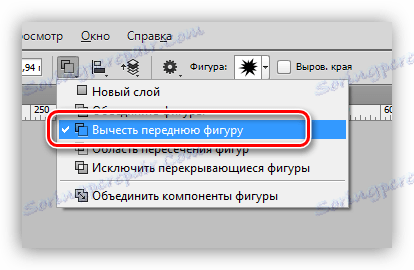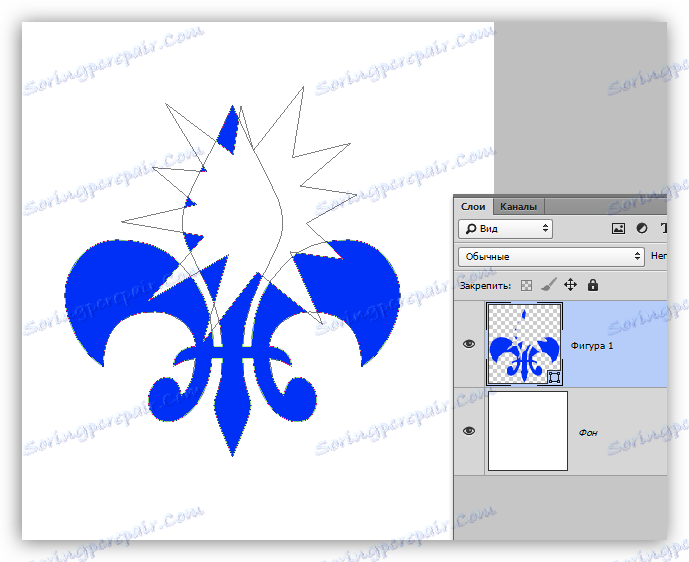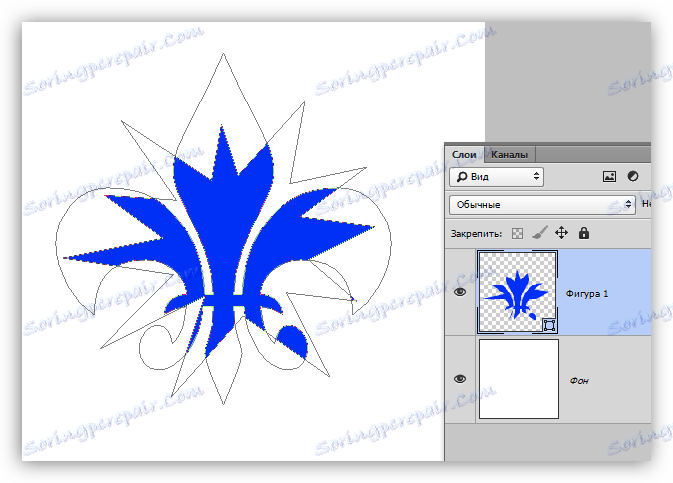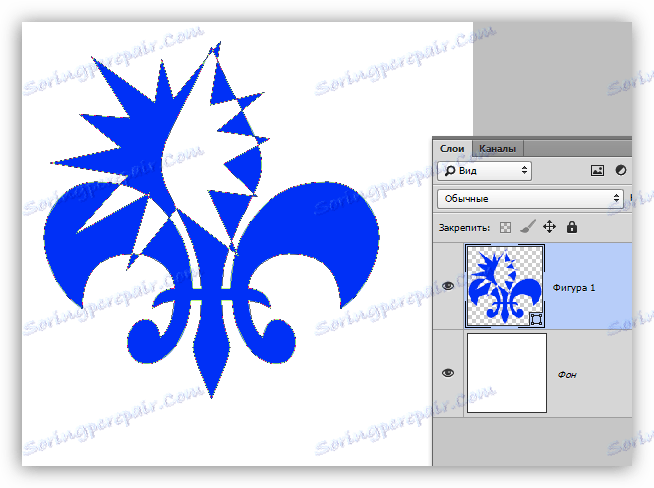Nástroje pro vytváření tvarů ve Photoshopu
Photoshop je rastru editor obrázků, ale jeho funkce také zahrnuje schopnost vytvářet vektorové tvary. Vektorové tvary se skládají z primitiv (bodů a segmentů) a vyplňují. Ve skutečnosti je to vektorový obvod plný nějaké barvy.
Ukládání takových obrázků je možné pouze v rastrových formátech, avšak v případě potřeby lze pracovní dokument exportovat do vektorového editoru, Illustrator .
Vytváření tvarů
Sada nástrojů pro vytváření vektorových tvarů je na stejném místě, kde jsou všechny ostatní zařízení na panelu nástrojů. Pokud existuje touha stát se skutečným profesionálem, pak klávesová zkratka pro volání některého z těchto nástrojů je U.

Zahrnuje obdélník, obdélník se zaoblenými rohy, elipsou, polygonem, volným tvarem a čárou . Všechny tyto nástroje mají jednu funkci: vytvořte pracovní obrys skládající se z kontrolních bodů a naplňte je hlavní barvou.
Jak můžete vidět, existuje mnoho nástrojů. Hovoříme o všem stručně.
- Obdélník.
Pomocí tohoto nástroje můžeme nakreslit obdélník nebo čtverec ( stiskem klávesy SHIFT ).![Obdélník ve Photoshopu]()
- Obdélník se zaoblenými rohy.
Tento nástroj, jak název naznačuje, pomáhá zobrazovat stejný tvar, ale se zaoblenými rohy.![Obdélník se zaoblenými rohy ve Photoshopu]()
Poloměr zaokrouhlení je přednastavený na liště možností.
![Nastavení poloměru filmu ve Photoshopu]()
- Elipsa.
Pomocí nástroje elipsy vzniknou kruhy a ovály.![Ellipse Tool ve Photoshopu]()
- Polygon.
Nástroj Polygon nám umožňuje čerpat polygony s určitým počtem úhlů.![Tool Polygon ve Photoshopu]()
Počet úhlů je také nastaven na liště voleb. Vezměte prosím na vědomí, že nastavení "Strany" je uvedeno v konfiguraci. Nechte tuto skutečnost nevedou z cesty.
![Upravte počet úhlů ve Photoshopu]()
- Linka.
Pomocí tohoto nástroje můžeme nakreslit přímku v libovolném směru. Tlačítko SHIFT v tomto případě umožňuje kreslit čáry 90 nebo 45 stupňů vzhledem k plátně.![Linka v nástroji Photoshop]()
Tloušťka čáry je nastavena stejně - na panelu voleb.
![Nastavení tloušťky čáry ve Photoshopu]()
- Libovolná postava.
Nástroj "Volný tvar " nám umožňuje vytvářet tvary jakéhokoli tvaru obsaženého v sadě tvarů.![Volný tvar ve Photoshopu]()
Standardní sada Photoshopu obsahujícího libovolné tvary lze nalézt také na horním panelu nástrojů.
![Standardní sada tvarů ve Photoshopu]()
V této sadě můžete přidat údaje stažené z internetu.
Obecná nastavení nástrojů
Jak již víme, většina nastavení tvarů se nachází na horním panelu nástrojů. Níže uvedená nastavení se aplikují stejně na všechny nástroje ve skupině.
- První rozbalovací seznam nám umožňuje zobrazit celé číslo samotné nebo jeho obrys nebo vyplnění odděleně. Vyplnění v tomto případě nebude vektorovým prvkem.
![Výběr typu tvaru ve Photoshopu]()
- Barva výplně tvaru. Tento parametr funguje pouze v případě, že je aktivován nástroj ze skupiny "Tvar" a my jsme na vrstvě s vytvořeným tvarem. Zde (zleva doprava) můžeme: úplně vypnout náplň; vyplňte postava s plnou barvou; vyplňte gradientem; dláždit se vzorem.
![Plnění tvaru ve Photoshopu]()
- Další v seznamu nastavení je "Bar" . Zde máme na mysli obrys obrysu postavy. Pro tah můžete barvu nastavit (nebo vypnout) a zadáním typu výplně,
![Tvary čárových kódů ve Photoshopu]()
a jeho tloušťky.
![Typ a tloušťka tahu ve Photoshopu]()
- Poté postupujte podle "Šířka" a "Výška" . Toto nastavení nám umožňuje vytvářet tvary s libovolnými velikostmi. Chcete-li to provést, musíte zadat data do příslušných polí a kliknout kdekoli na plátně. Je-li obrázek již vytvořen, změní se jeho lineární rozměry.
![Šířka a výška tvaru ve Photoshopu]()
Následující nastavení umožňují provádět různé, poměrně komplikované manipulace s čísly, a tak je hovoříme podrobněji.
Manipulovat s tvary
Tyto manipulace jsou možné pouze tehdy, pokud je na plátně (vrstva) již přítomna alespoň jedna postava. Níže je jasné, proč se to děje.
- Nová vrstva.
Když je toto nastavení nastaveno, vytvoří se nový tvar v normálním režimu na nové vrstvě.![Obrázek o nové vrstvě ve Photoshopu]()
- Kombinace čísel.
![Spojte tvary ve Photoshopu]()
V tomto případě bude číslo vytvořené v okamžiku plně integrováno s číslem, které je na aktivní vrstvě.
![Kombinace čísel ve Photoshopu]()
- Odčítání čísel.
![Nastavení odčítání tvarů ve Photoshopu]()
Když je nastavení povoleno, vytvořený tvar bude "odečten" od vrstvy aktuálně ve vrstvě. Akce je podobná výběru objektu a stisknutí klávesy DEL .
![Odčítání čísel ve Photoshopu]()
- Průsečík čísel.
![Nastavení oblasti křižovatky tvarů ve Photoshopu]()
V tomto případě při vytváření nového tvaru zůstanou viditelné pouze ty oblasti, kde se tvary navzájem překrývají.
![Oblasti průniku čísel]()
- Vyloučení čísel.
![Nastavení vyloučení překrývajících se tvarů ve Photoshopu]()
Toto nastavení umožňuje odstranit ty oblasti, kde se tvary protínají. Ostatní oblasti zůstanou nedotčeny.
![Výjimka protínajících se tvarů ve Photoshopu]()
- Kombinace součástí tvarů.
![Spojte součásti tvaru ve Photoshopu]()
Tato položka umožňuje po dokončení jedné nebo více předchozích operací sloučit všechny obrysy do jednoho celku.
Praxe
Praktická část dnešní lekce bude souborem chaotických akcí zaměřených pouze na to, aby bylo vidět fungování nastavení nástrojů v akci. To už bude stačit k pochopení principů práce s čísly.
Tak, praxe.
1. Nejprve vytvořte obyčejný čtverec. Chcete-li to provést, vyberte nástroj Obdélník , stiskněte klávesu SHIFT a přetáhněte je od středu plátna. Pro snadné ovládání můžete použít vodítka.
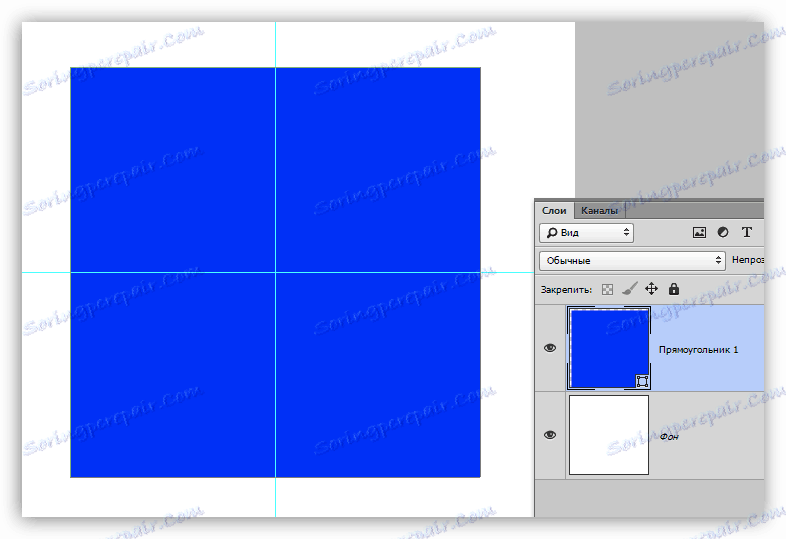
2. Potom vyberte nástroj "Ellipse" a položku nastavení "Odstranit přední část" . Nyní na našem náměstí nakreslíme kruh.
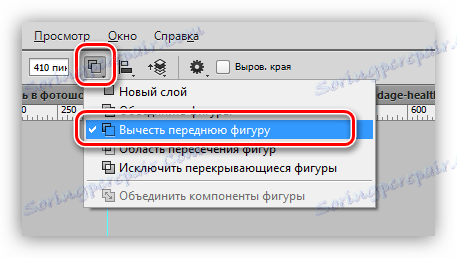
3. Klepněte jednou na libovolné místo na plátně a v otevřeném dialogovém okně předepište velikost budoucího "otvoru" a také položte daw před položku "Z centra" . Kruh bude vytvořen přesně uprostřed plátna.

4. Klepněte na tlačítko OK a uvidíte následující:
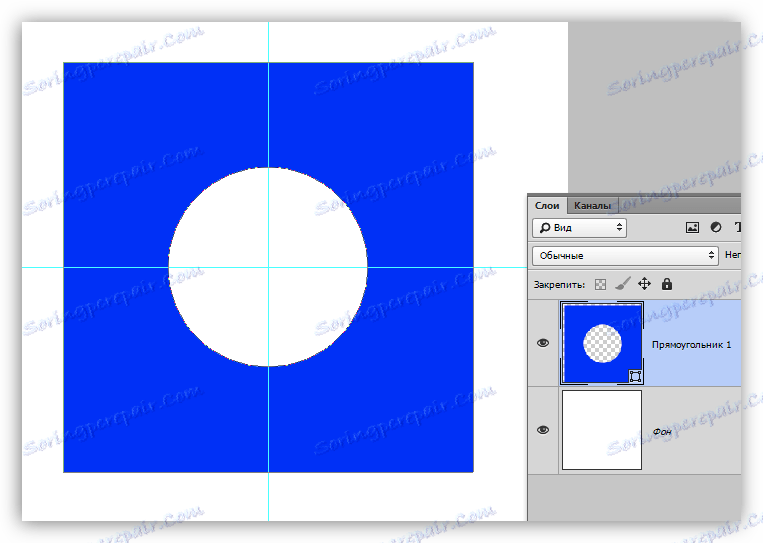
Otvor je připraven.
5. Dále musíme spojit všechny součásti a vytvořit solidní postavu. Chcete-li to provést, vyberte příslušnou položku v nastavení. V tomto případě to není nutné, ale pokud kruh překročil hranice náměstí, naše postava se skládala ze dvou pracovních obrysů.

6. Změňte barvu tvaru. Z lekce víme, které nastavení je zodpovědné za vyplnění. Existuje další, rychlejší a praktičtější způsob změny barvy. Potřebujete dvojitým kliknutím na miniaturu vrstvy s tvarem a v okně nastavení barev vyberte požadovaný odstín. Tímto způsobem můžete tvar naplnit libovolnou plnou barvou.
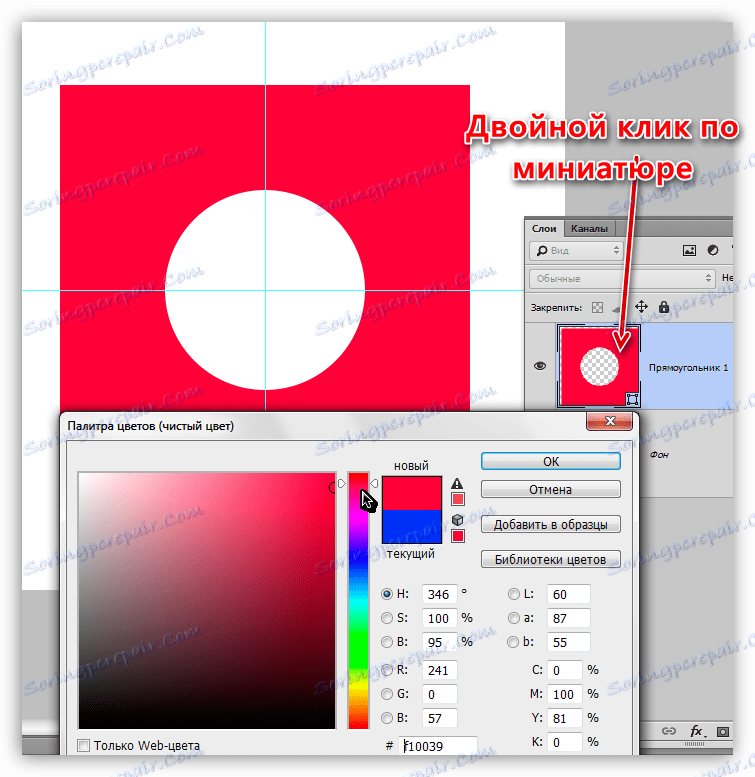
Proto chcete-li gradient vyplnit nebo vzorek, pak použijte panel voleb.
7. Nastavte tah. Chcete-li to provést, podívejte se na blok "Bar" na liště možností. Zde vybereme typ tahu "Dashed" a posuvník změní jeho velikost.
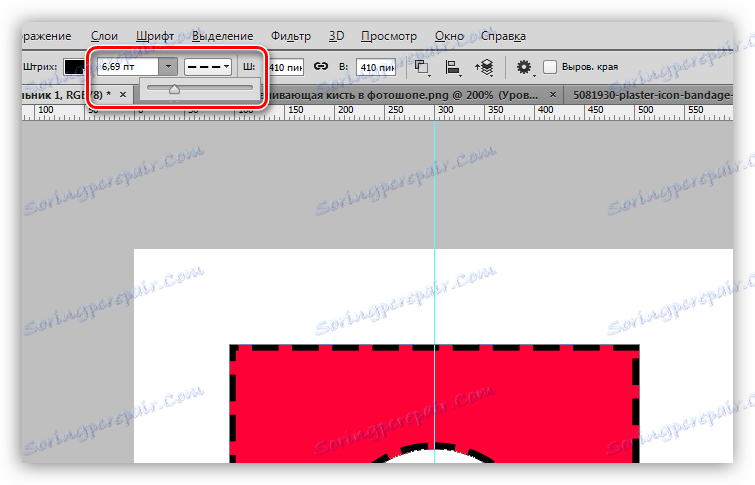
8. Barvu tečkované čáry nastavíte kliknutím na přilehlé barevné okno.
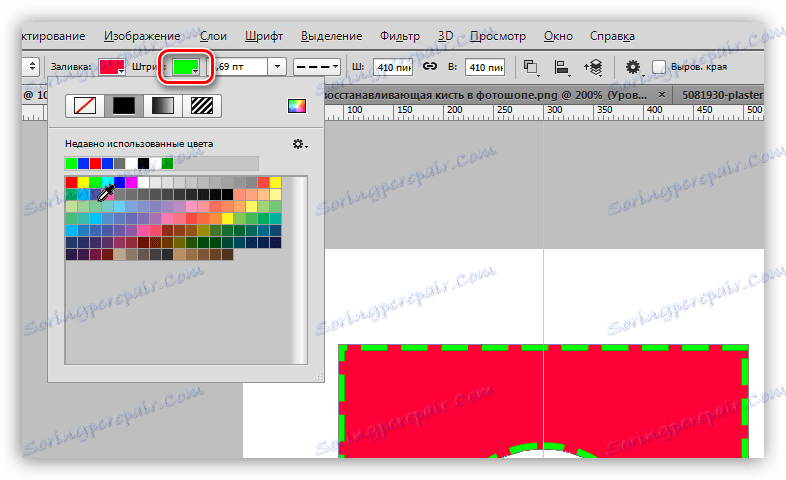
9. Nyní, pokud úplně deaktivujete vyplnění tvaru,
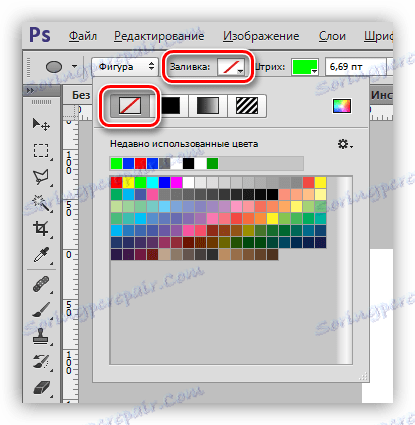
Pak můžete vidět následující obrázek:
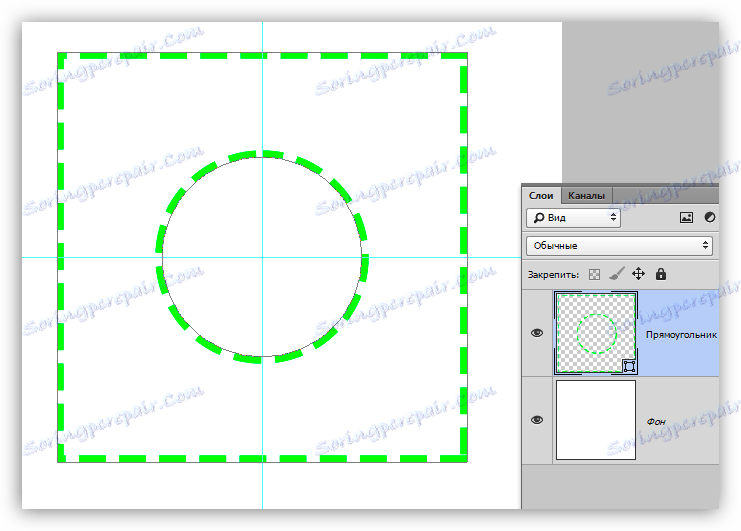
Přeskočili jsme tak skoro všechna nastavení nástrojů ze skupiny "Obrázek" . Ujistěte se, že cvičíte modelování různých situací, abyste pochopili, které zákony jsou předmětem rastrových objektů ve Photoshopu.
Údaje jsou pozoruhodné v tom, že na rozdíl od svých rastrovaných protějšků neztrácejí kvalitu a při škálování nezískávají roztrhané hrany. Současně mají stejné vlastnosti a jsou zpracovávány. Styly můžete použít na tvary, vyplňovat libovolnými způsoby, kombinovat a odčítat vytvářet nové tvary.
Pracovní dovednosti s postavami jsou nepostradatelné při vytváření log, různých prvků pro webové stránky a tisk. Pomocí těchto nástrojů můžete přenášet rastrové prvky na vektorové soubory a exportovat je do příslušného editoru.
Čísla lze stáhnout z internetu a vytvořit si vlastní. S pomocí čísel můžete kreslit obrovské plakáty a znaky. Obecně platí, že užitečnost těchto nástrojů je velmi obtížné přeceňovat, takže věnujte zvláštní pozornost studiu této funkčnosti Photoshopu a lekce na našich stránkách Budete vám pomáhat.