Nakreslete přímku ve Photoshopu
Rovné čáry v práci master Photoshopu mohou být potřeba v různých případech: od návrhu řezaných čar až po potřeba namalovat geometrický objekt s hladkými plochami.
Nakreslete přímku ve Photoshopu - je to jednoduché, ale "figuríny" s tím mohou mít problémy.
V této lekci se podíváme na několik způsobů, jak nakreslit přímku ve Photoshopu.
Obsah
První cesta, "kolektivní hospodářství"
Význam této metody spočívá v tom, že s její pomocí je možné kreslit pouze vertikální nebo vodorovnou čáru.
Používá se tímto způsobem: nazýváme pravítko stisknutím kláves CTRL + R.

Poté je nutné "vytahovat" vodítko z pravítka (vertikálně nebo horizontálně, v závislosti na potřebách).
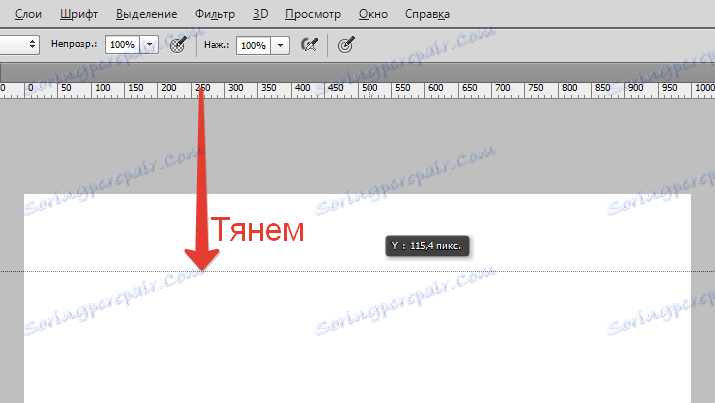
Nyní vybereme potřebný kreslicí nástroj ( štětec nebo tužka ) a nehýbejte čáru podél vodítka třesoucími se rukama.
Chcete-li, aby linka automaticky "držel" vodítka, musíte aktivovat příslušnou funkci na adrese "View - Snap to ... - Guides" .
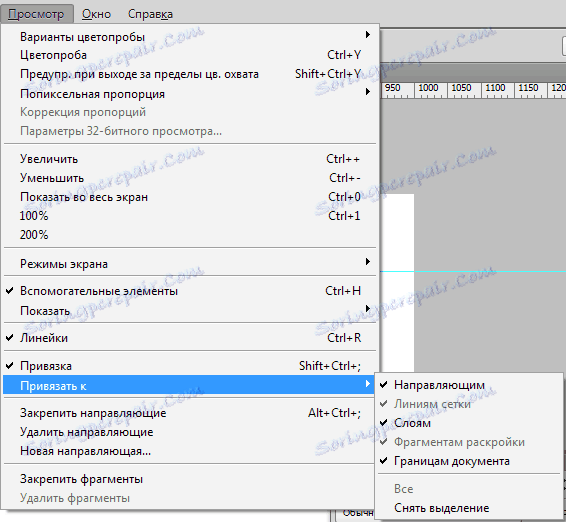
Čtěte také: "Použití návodů ve Photoshopu" .
Výsledek:
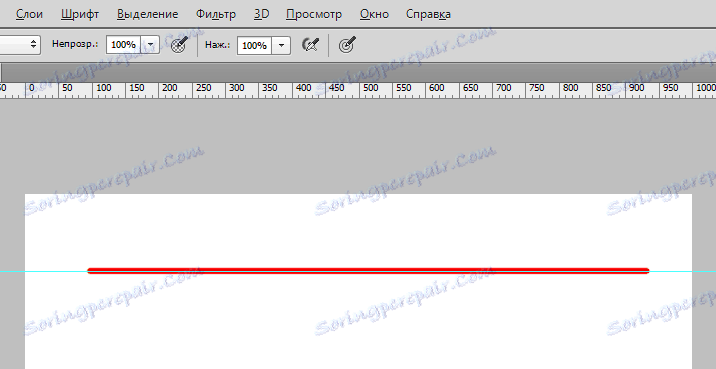
Metoda dva, rychlá
Další metoda vám může ušetřit čas, pokud potřebujete nakreslit přímku.
Princip akce: Umístěte bod na plátno (nástroj pro kreslení), bez uvolnění tlačítka myši, přidržte klávesu SHIFT a vložte bod jinde. Photoshop automaticky kreslí přímku.
Výsledek:
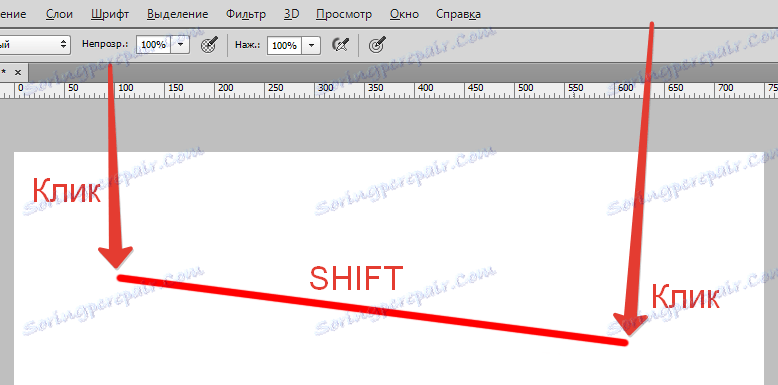
Metoda třetí, vektor
Pro vytvoření přímky tímto způsobem potřebujeme nástroj Line .
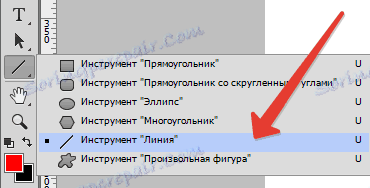
Nastavení nástroje se nachází na horním panelu. Zde nastavíme barvu výplně, tah a tloušťku čáry.

Kreslíme řádek:
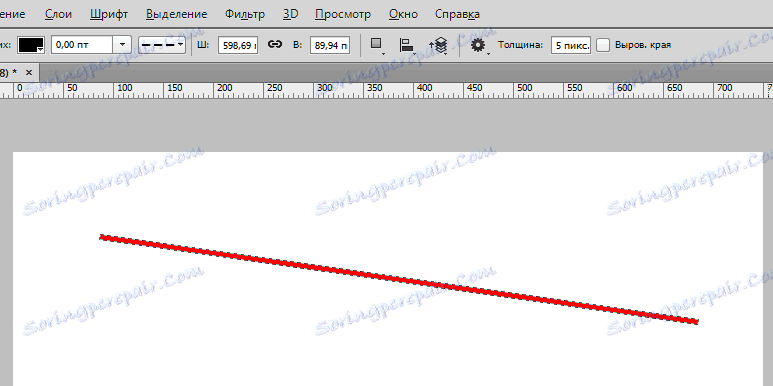
Stisknutá klávesa SHIFT umožňuje kreslit přísně vertikální nebo vodorovnou čáru a také odchylku 45 stupňů.
Metoda čtyři, standardní
Pomocí této metody můžete nakreslit pouze vertikální a (nebo) horizontální čáru o tloušťce 1 pixel, která prochází celým plátnem. Neexistují žádná nastavení.
Vyberte nástroj "Plocha (vodorovná čára)" nebo "Plocha (svislá čára)" a umístěte bod na plátno. Volba tloušťky 1 pixel se automaticky zobrazí.

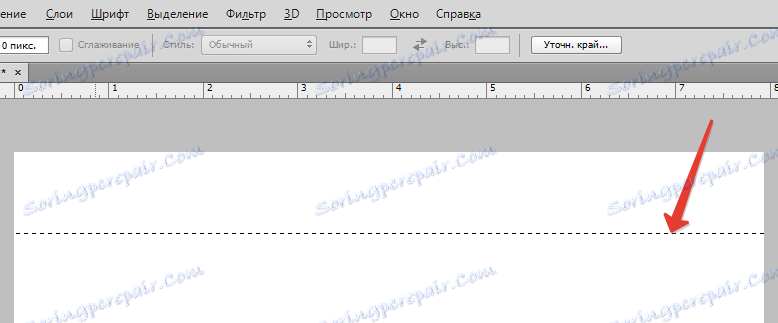
Dále stiskněte kombinaci kláves SHIFT + F5 a vyberte barvu výplně.
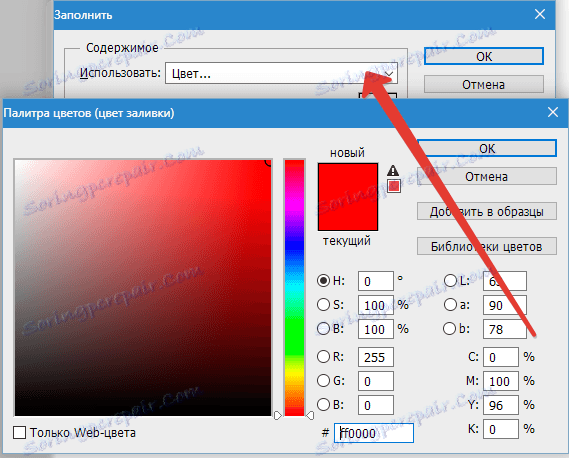
Odstraňujeme "pochodující mravence" stisknutím kombinace kláves CTRL + D.
Výsledek:
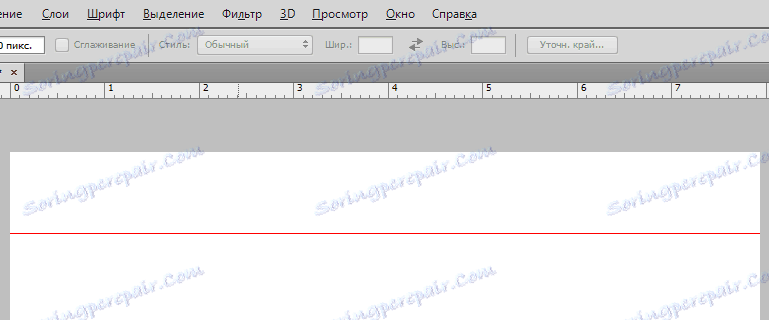
Všechny tyto metody by měly být v arzenálu slušného fotografa. Procvičte si ve volném čase a aplikujte tyto techniky ve své práci.
Hodně štěstí ve své práci!
