Vytvořte kulatou fotku ve Photoshopu
Potřeba vytvářet kruhovou fotku může vzniknout při vytváření avatary pro weby nebo fóra, v práci webového designéra při zobrazování prvků kolem stránky. Potřeby všech jsou jiné.
Tato lekce je věnována způsobu vytvoření kulatého obrazu ve Photoshopu.
Jako vždy existuje několik způsobů, jak to udělat, nebo spíše dvě.
Oválná oblast
Jak je z titulků jasné, potřebujeme použít nástroj "Oválná oblast" v sekci "Výběr" na panelu nástrojů na pravé straně programového rozhraní.
Nejprve otevřete fotografii ve Photoshopu.

Vezměme si přístroj.

Poté přidržte klávesu SHIFT (pro uložení proporcí) na klávesnici a nakreslete výběr požadované velikosti.

Tuto volbu lze přesunout na plátno, ale pouze v případě, že je některý nástroj aktivován z části "Výběr" .
Nyní musíte zkopírovat obsah výběru do nové vrstvy stisknutím kláves CTRL + J.
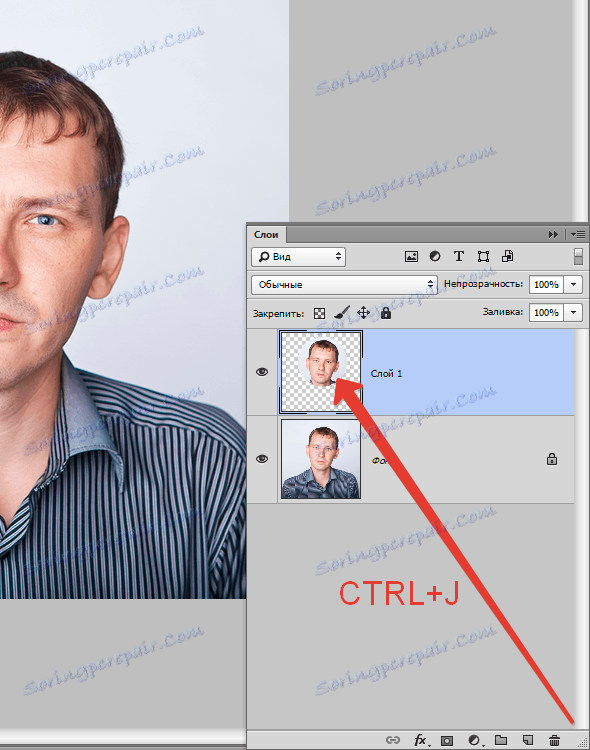
Máme kruhový region, pak musíme ponechat pouze fotografii na poslední fotografii. Chcete-li to provést, odstraníme viditelnost z vrstvy s původním obrázkem kliknutím na ikonu oka vedle vrstvy.
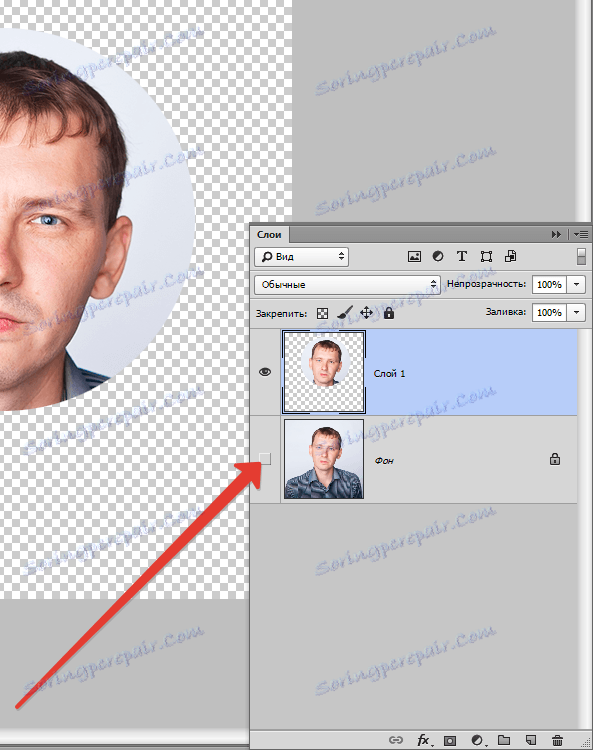
Potom ořízněte fotografii pomocí nástroje "Rám" .

Vytáhněte rámeček za značky směrem k okrajům naší kulaté fotografie.
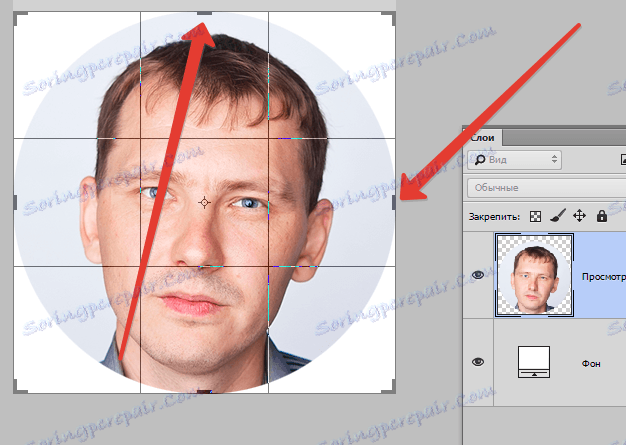
Po dokončení procesu stiskněte klávesu ENTER . Rámeček můžete z obrázku odstranit aktivací jakéhokoli jiného nástroje, například "Přesun" .
Získáme kulatou fotku, kterou můžete již uložit a použít.

Ořezová maska
Metoda je vytvoření tzv. "Ořezové masky" pro libovolnou postavu z původního obrazu.
Začneme ...
Vytvořte kopii vrstvy s původní fotografií.

Potom vytvořte novou vrstvu kliknutím na stejnou ikonu.
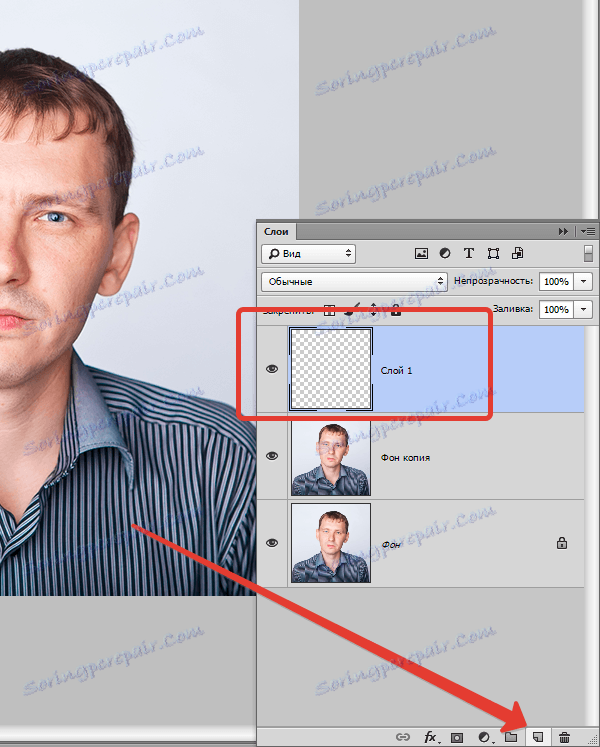
Na této vrstvě je třeba vytvořit kruhovou oblast pomocí nástroje "Oválná oblast" a poté ji naplnit libovolnou barvou (klepněte pravým tlačítkem uvnitř výběru a vyberte příslušnou položku)
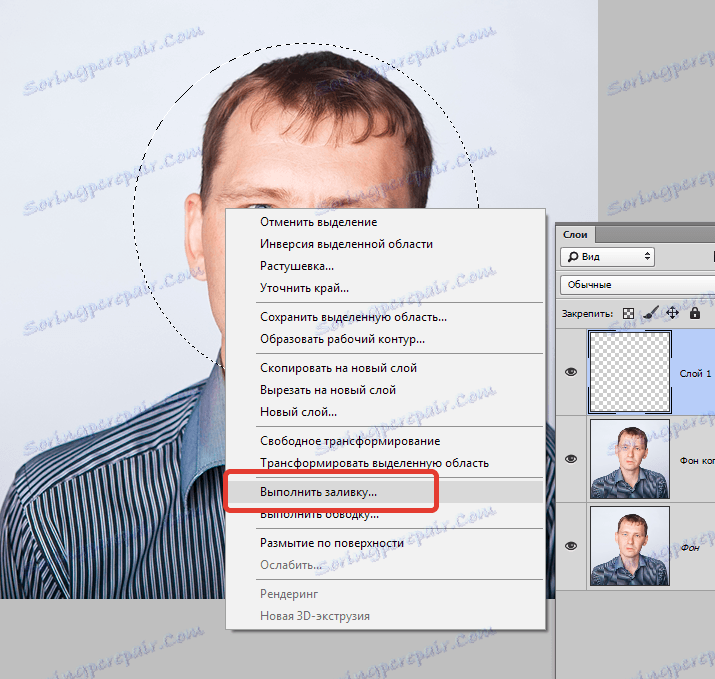
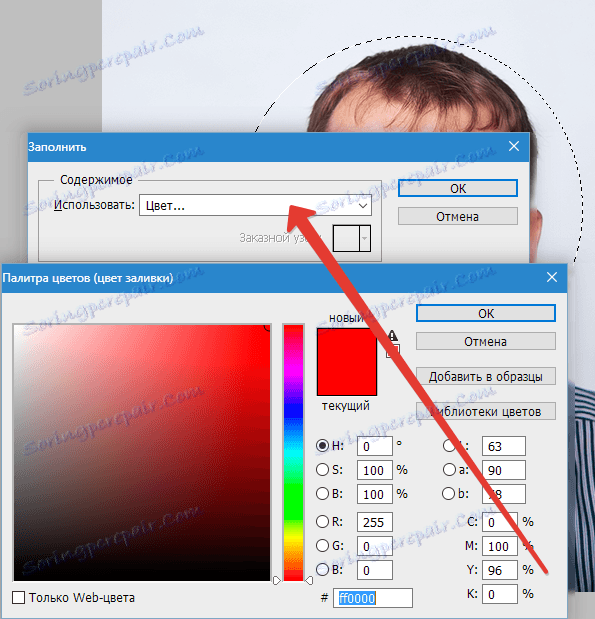
a odstranění výběru kombinací CTRL + D ,
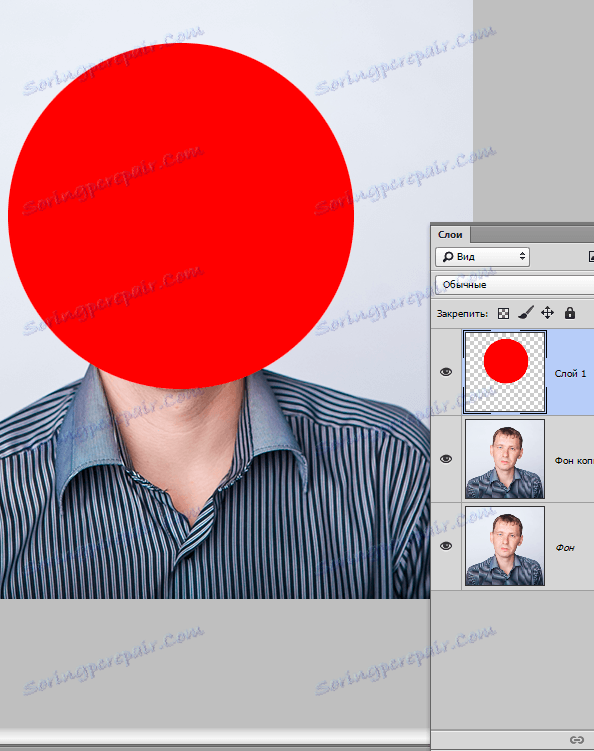
nebo nástrojem elipsy . Elipsa musí být kreslena stisknutou klávesou SHIFT .

Nastavení nástroje:

Druhá možnost je vhodnější, protože "Ellipse" vytváří vektorový tvar, který není zkreslením měněn.
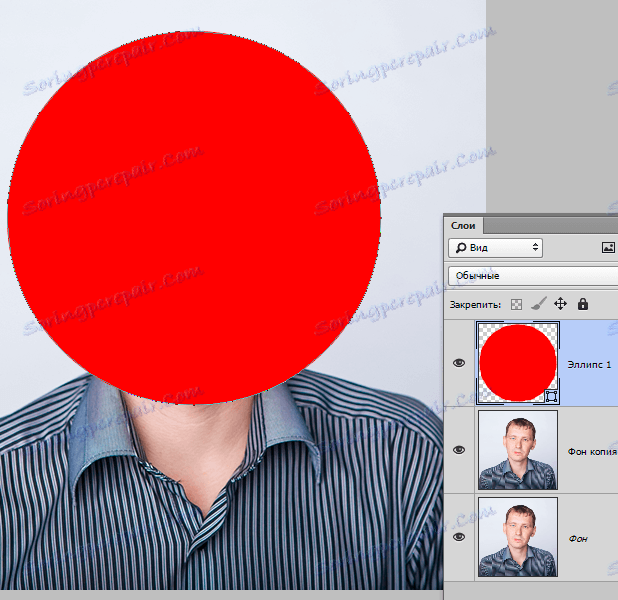
Dále je třeba přetáhnout kopii vrstvy s původním obrazem na vrchní část palety tak, aby byla umístěna nad kulatým tvarem.
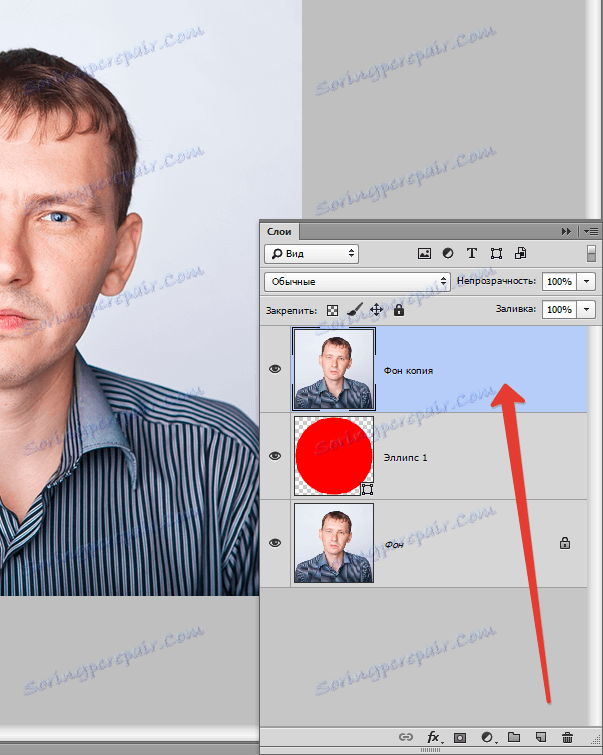
Potom podržte klávesu ALT a klikněte na okraj mezi vrstvami. Kurzor bude mít formu čtverce se zakřivenou šipkou (ve vaší verzi programu může být jiný formulář, ale výsledek bude stejný). Paleta vrstev bude vypadat takto:
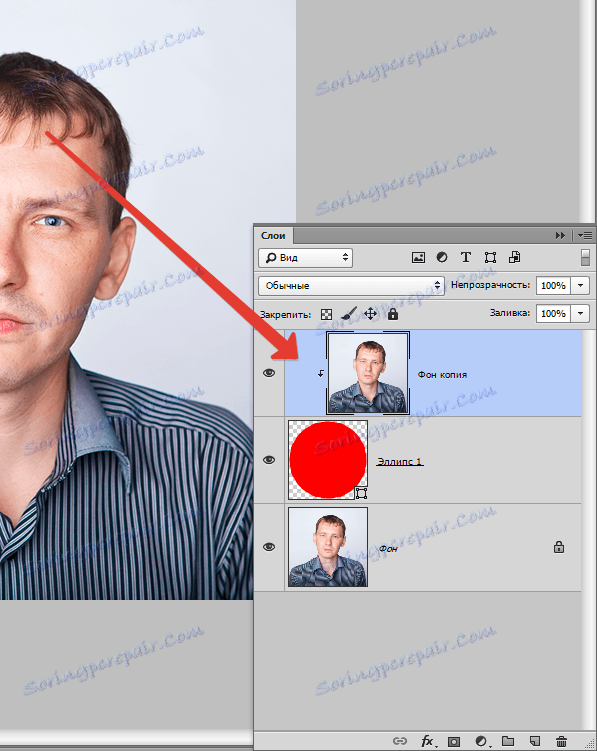
Tímto akcím jsme svázali obraz s naší vytvořenou postavou. Nyní odstraníme viditelnost ze spodní vrstvy a získáme výsledek, jako v první metodě.
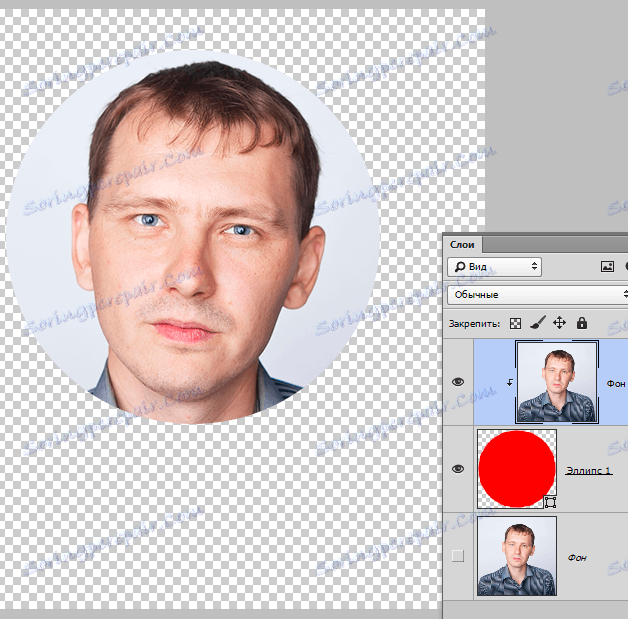
Zbývá pouze rámovat a uložit fotografii.
Obě metody lze použít jako ekvivalentní, ale ve druhém případě můžete vytvářet několik kulatých fotografií stejné velikosti pomocí vytvořeného tvaru.