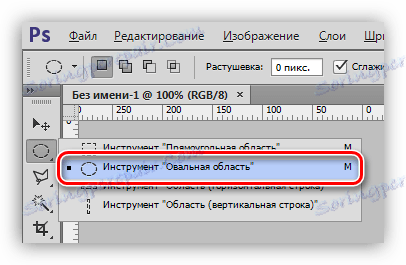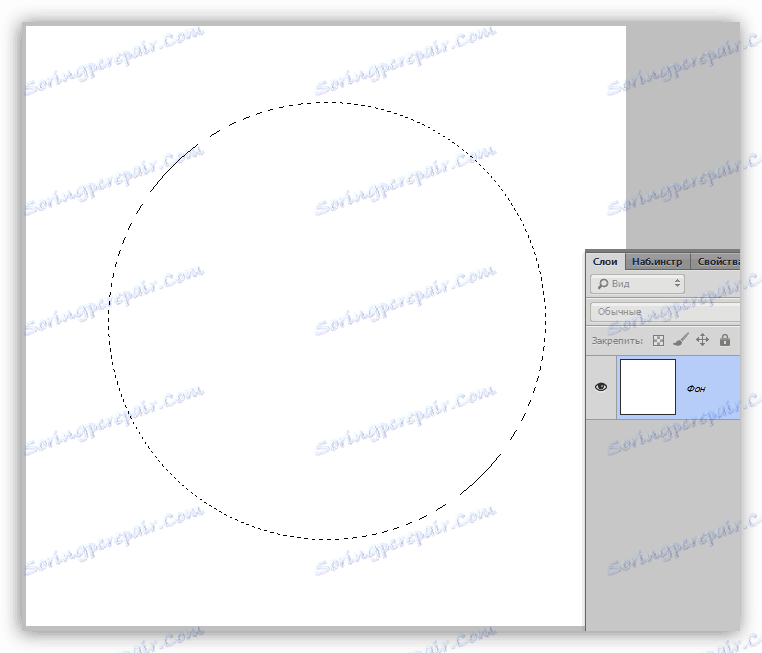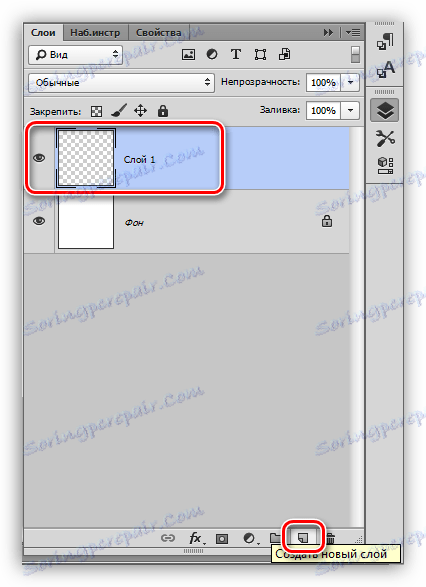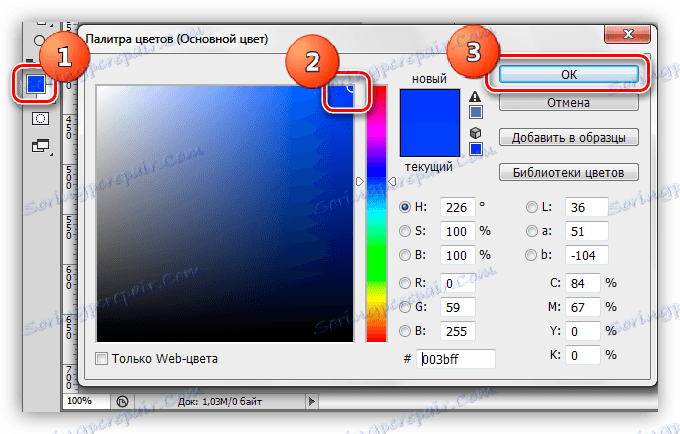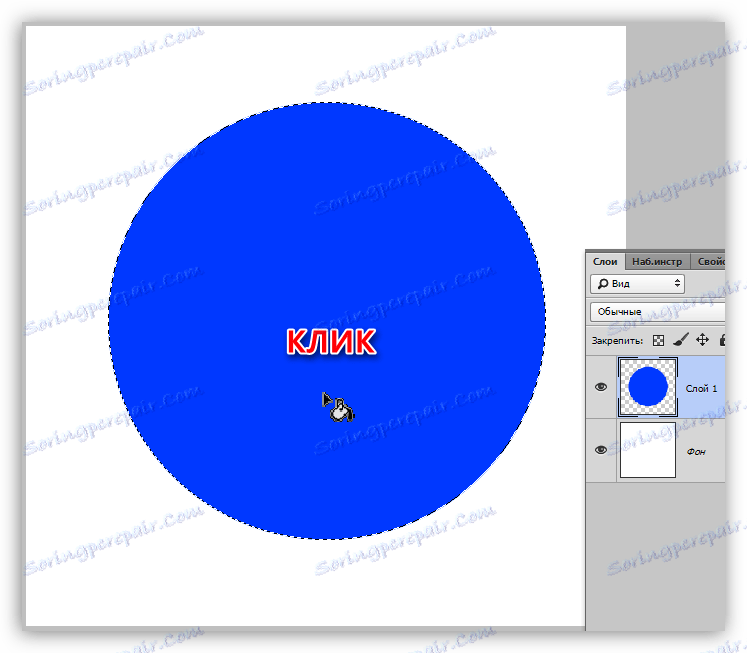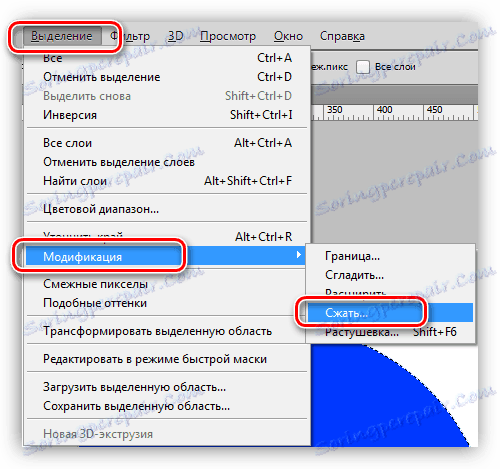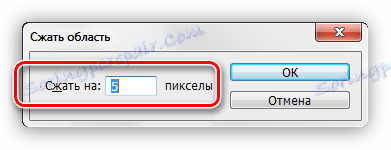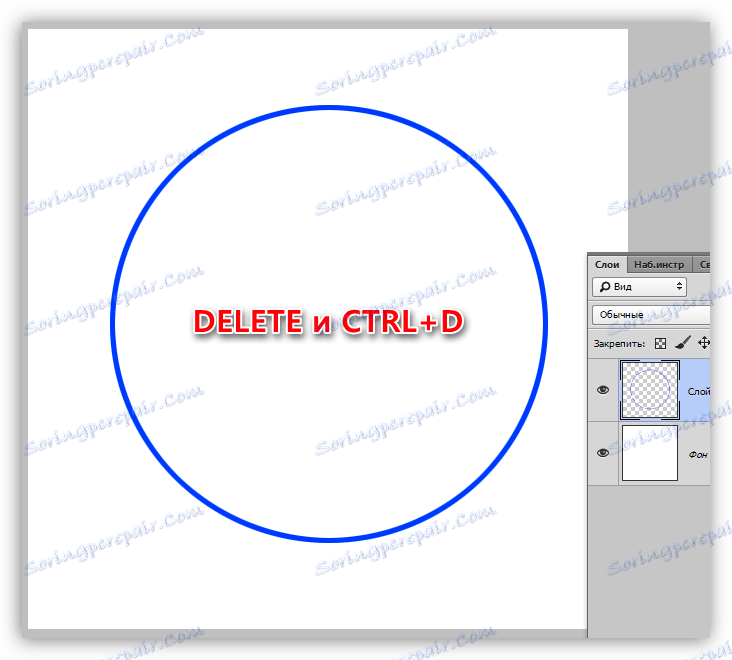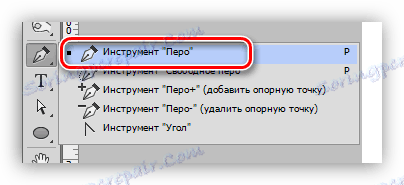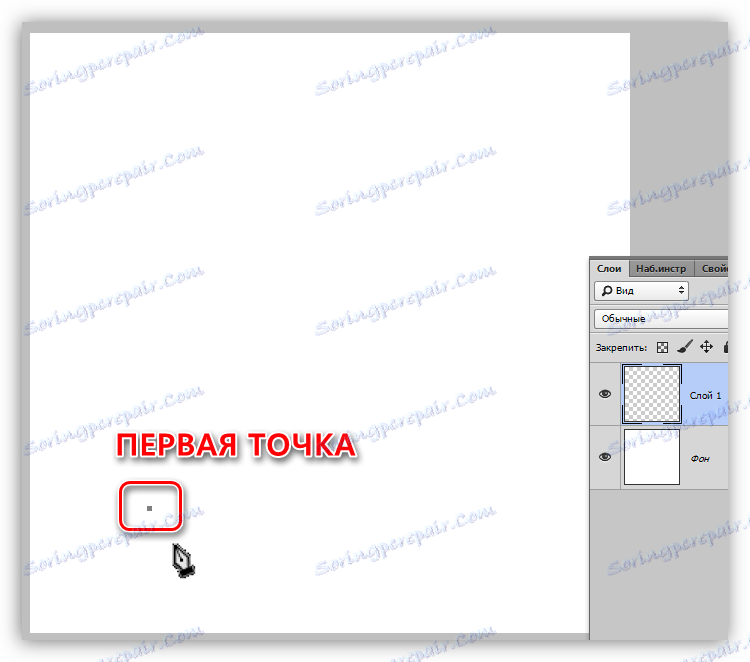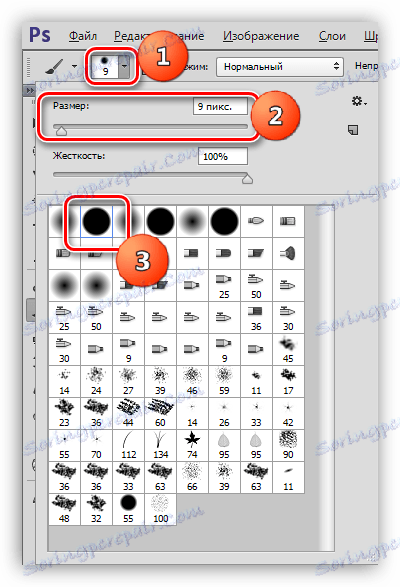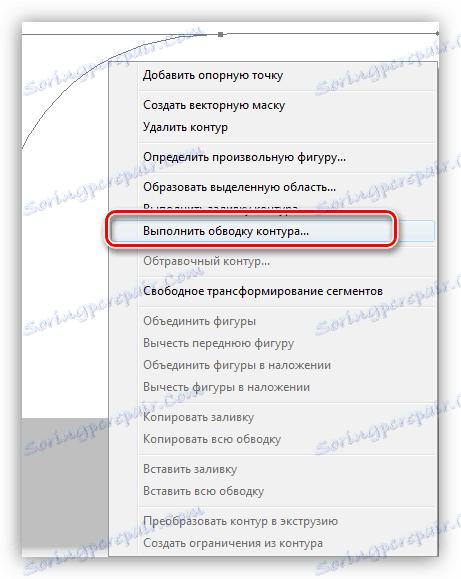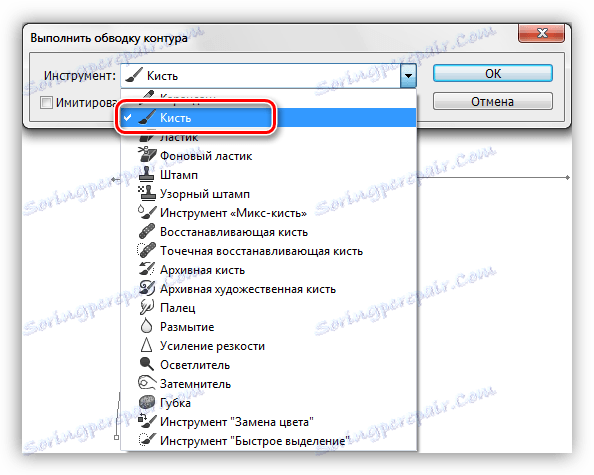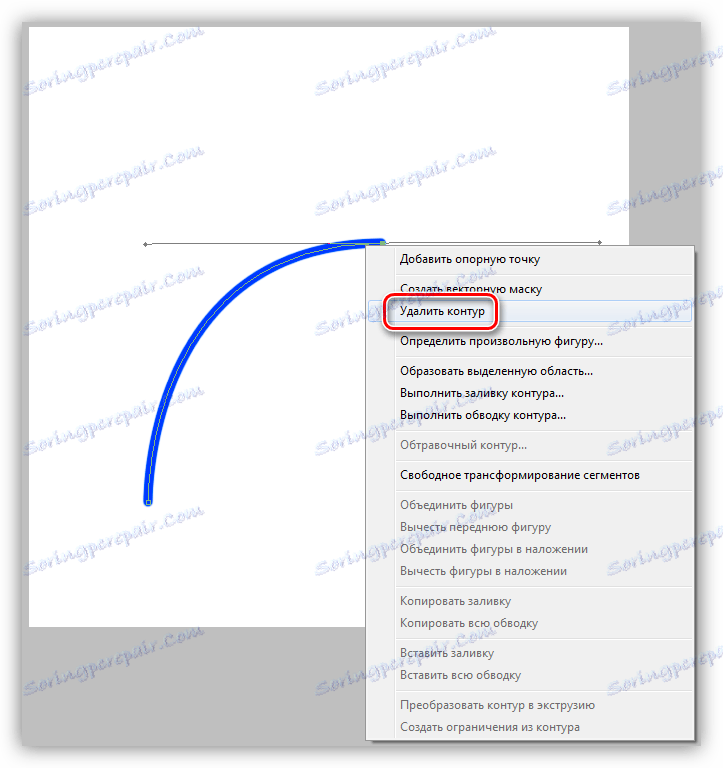Nakreslete oblouky ve Photoshopu
Photoshop, původně vytvořený jako editor obrázků, má ve svém arzenálu dostatečné nástroje pro vytváření různých geometrických tvarů (kruhy, obdélníky, trojúhelníky a mnohoúhelníky).
Začátečníci, kteří začali své vzdělání s obtížnými lekcemi, často přinášejí stuporové fráze, jako je "kreslit obdélník" nebo "vložit na obraz dříve vytvořený oblouk." Je to o tom, jak nakreslit oblouky ve Photoshopu dnes budeme mluvit.
Obsah
Oblouky ve Photoshopu
Jak víte, oblouk je součástí kruhu, ale podle našeho pochopení může mít oblouk nepravidelný tvar.
Lekce bude sestávat ze dvou částí. V prvním případě budeme kousat prstence vytvořenou předem a ve druhé vytvoříme "nesprávný" oblouk.
Pro lekci budeme muset vytvořit nový dokument. Chcete-li to provést, stiskněte klávesy CTRL + N a vyberte požadovanou velikost.
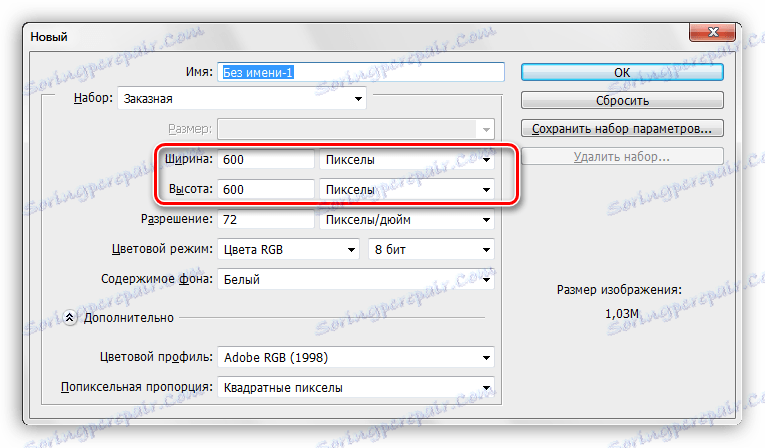
Metoda 1: oblouk z kruhu (kroužek)
- Vybíráme nástroj ze skupiny "Výběr" pod názvem "Oválná oblast" .
![Oválný nástroj ve Photoshopu]()
- Stiskněte klávesu SHIFT a vytvořte výběr kulatého tvaru požadované velikosti. Vytvořený výběr lze přesunout podél plátna stisknutím levého tlačítka myši (uvnitř výběru).
![Oválný výběr ve Photoshopu]()
- Dále musíte vytvořit novou vrstvu, na níž budeme kreslit (to může být provedeno na samém začátku).
![Vytvořte novou vrstvu pro lekci ve Photoshopu]()
- Vezmeme nástroj "Nalévání" .
![Naplňte nástroj ve Photoshopu]()
- Vyberte si barvu našeho budoucího oblouku. Chcete-li to provést, klepněte na čtverec s hlavní barvou na levém panelu nástrojů, v otevřeném okně přetáhněte značku na požadovaný odstín a klepněte na tlačítko OK .
![Vyplňte barvu ve Photoshopu]()
- Klepněte uvnitř výběru a vyplňte jej zvolenou barvou.
![Vyplňte výběr ve Photoshopu]()
- Přejděte do nabídky "Selection - Modification" a vyhledejte položku "Compress" .
![Položka nabídky Upravit výběr ve Photoshopu]()
- V okně nastavení funkcí vyberte velikost komprese v pixelech, což je tloušťka budoucího oblouku. Klepněte na tlačítko OK .
![Nastavení komprese výběru ve Photoshopu]()
- Stiskněte klávesu DELETE na klávesnici a získáte prsten s vybranou barvou. Volba již není nutná, odstraňujeme ji kombinací kláves CTRL + D.
![Vytvoření prstence ve Photoshopu]()
Prsten je připraven. Pravděpodobně jste už uhádli, jak z něj vytáhnout oblouk. Stačí stačit zbytečné mazání. Projděte například nástroj "Obdélníkový prostor"
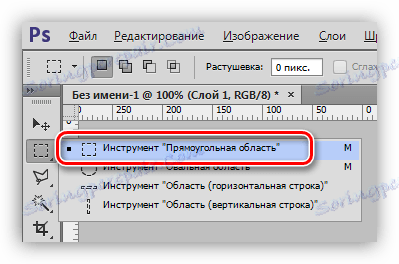
vyberte stránky, které chcete smazat,
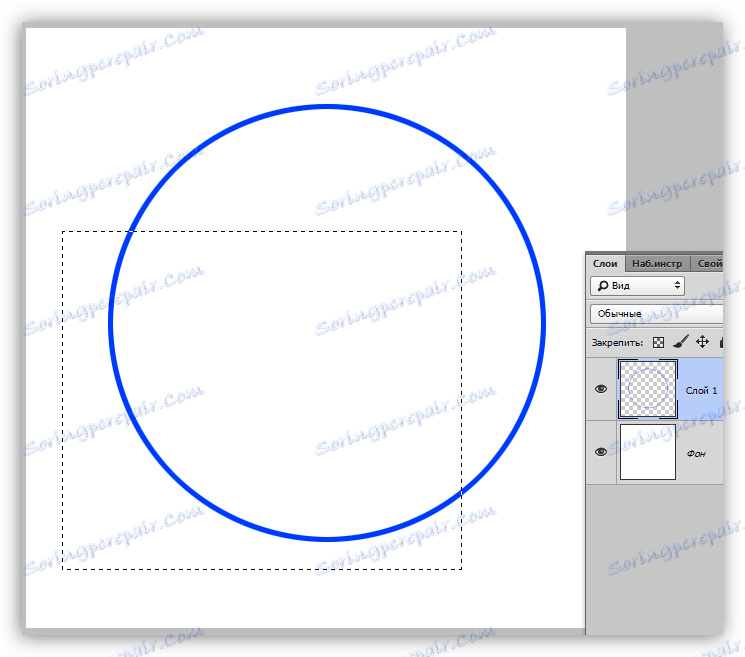
a stiskněte klávesu DELETE .
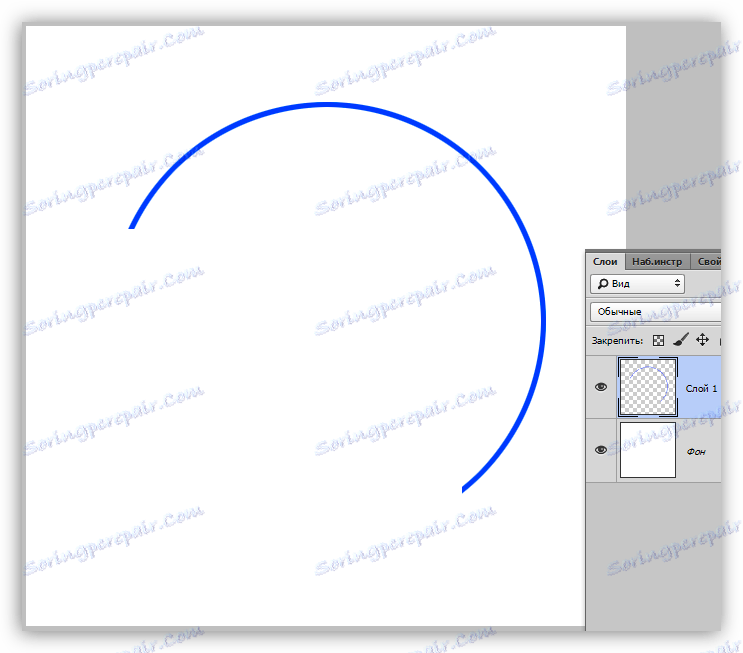
To je ten druh oblouku, který máme. Pokračujeme k vytvoření "nesprávného" oblouku.
Metoda 2: oblouk z elipsy
Jak si vzpomínáte, při vytváření kruhového výběru jsme stiskli klávesu SHIFT , které uložilo proporce. Pokud tak neučiníte, nedostanete kruh, ale elipsu.
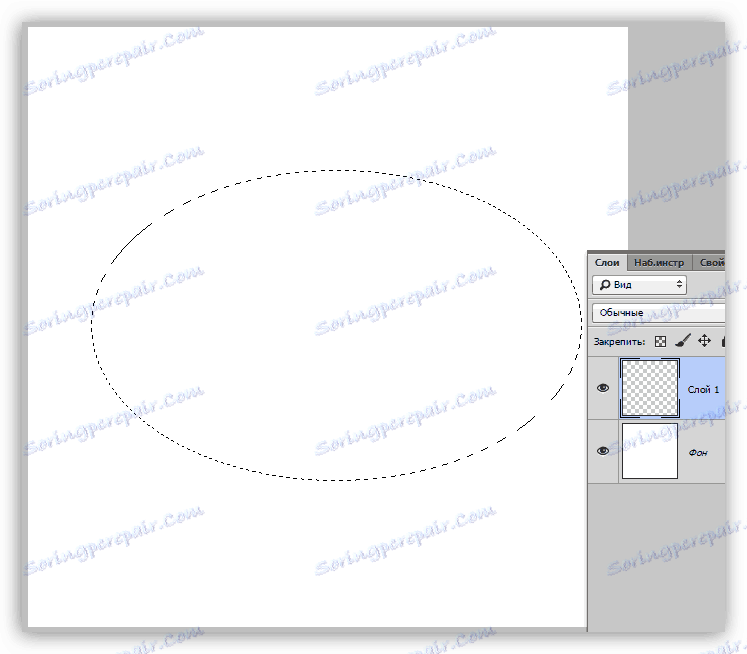
Potom provedeme všechny akce, jako v prvním příkladu (vyplnění, stlačování, odstranění).
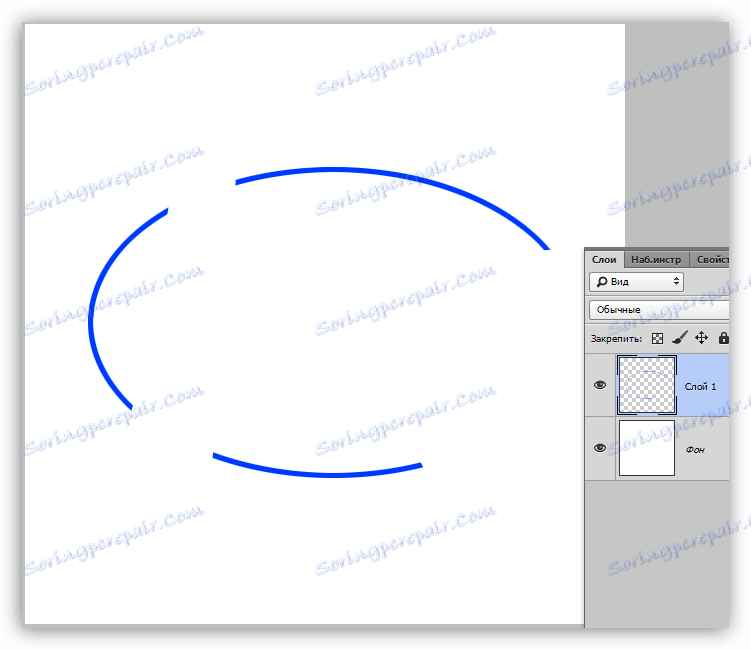
"Zastavte. Není to nezávislý způsob, ale derivát prvního, "řeknete, a budete mít naprostou pravdu. Existuje další způsob, jak vytvořit oblouky a jakýkoli tvar.
Metoda 3: Nástroj pera
Nástroj Pen umožňuje vytvářet tvary a tvary tvaru, který potřebujeme.
Lekce: Nástroje pera ve Photoshopu - teorie a praxe
- Vezmeme nástroj "Pen" .
![Pen Tool ve Photoshopu]()
- Na plátno jsme položili první bod.
![První referenční bod pera ve Photoshopu]()
- Druhý bod jsme položili, kde chceme oblouk dokončit. Pozor prosím! Netiskneme tlačítko myši, ale v tomto případě stáhněte pero doprava. Za zařízeným nástrojem se ozve paprsek, pohybuje se, můžete upravit tvar oblouku. Nezapomeňte, že tlačítko myši by mělo být stále stisknuto. Zastavíme to, až skončíme.
![Druhý prázdný bod Perovy ve Photoshopu]()
Lúč může být tažen libovolným směrem, cvičit. Body můžete přesunout podél plátna stisknutím klávesy CTRL. Pokud umístíte druhý bod na nesprávné místo, stačí stisknout klávesy CTRL + Z.
- Obrys je připraven, ale stále ještě není oblouk. Obrys musí být vysledován. Uděláme to štětcem. Vezmeme to v ruce.
![Nástroj Brush ve Photoshopu]()
- Barva je nastavena stejným způsobem jako při plnění a tvar a velikost jsou na horním panelu nástrojů. Velikost určuje tloušťku tahu, ale s formulářem, který můžete experimentovat.
![Upravte velikost a tvar štětce ve Photoshopu]()
- Znovu vyberte nástroj pero , klikněte pravým tlačítkem myši na obrys a vyberte položku "Obrys výkresu" .
![Položka nabídky: Zdvihněte obrys obrysu ve Photoshopu]()
- V dalším okně v rozevíracím seznamu vyberte "Brush" a klepněte na tlačítko OK .
![Zvolte štětec pro vykreslení obrysu ve Photoshopu]()
- Oblouk je zaplaven, zbývá jen zbavit se okruhu. Chcete-li to provést, klepněte znovu na PCM a zvolte "Odstranit cestu" .
![Smazání cesty ve Photoshopu]()
To uzavírá. Dnes jsme studovali tři způsoby, jak vytvořit oblouky ve Photoshopu. Všichni mají své vlastní výhody a mohou být použity v různých situacích.