Metoda 1: EzGIF
EzGIF je pokročilá online služba, která poskytuje spoustu různých nástrojů vhodných pro úpravy animací GIF. Můžete pracovat jak s celým projektem, tak s každým rámečkem samostatně a upravovat obsah podle svých potřeb.
Přejděte na online službu EzGIF
- Když přejdete na hlavní stránku EzGIF, klikněte na tlačítko „Select files“určit, který GIF bude dále upravován.
- V okně Průzkumníka, které se otevře, najděte příslušný objekt a vyberte jej, který chcete přidat.
- Dále na stejné kartě klikněte na „Nahrát a vytvořit GIF“.
- Podívejme se postupně na každý nástroj, počínaje "Oříznutí"... Tuto možnost vyberte, pokud chcete oříznout přebytečné okraje GIF. Pro větší pohodlí můžete nezávisle vybrat aktivní oblast a transformovat zobrazený obdélník tak, že jej vezmete za body.
- Přejděte dolů a zobrazte zbývající možnosti oříznutí. Můžete nastavit velikost sami, určit proporce nebo nechat službu online automaticky oříznout přebytek. Pokud je konfigurace dokončena, klikněte na "Oříznout obrázek" uložit změny.
- Vyberte druhou část „Změnit velikost“změnit celkovou velikost plátna.
- Pod animovaným obrázkem vyhledejte pole odpovědná za úpravu výšky a šířky. Zadejte požadovanou hodnotu pro každý parametr a také určete jednu z dostupných metod změny velikosti. Akce potvrďte kliknutím na „Změnit velikost obrázku“.
- Dále přichází druhý nástroj "Točit se"... Je zodpovědný za otáčení obrazu v různých směrech. Nebudeme se tím zabývat, protože kdokoli to může zjistit v nastavení tohoto nástroje, bez problémů otočit animaci o požadovaný počet stupňů.
- Vyberte sekci "Optimalizovat"pokud chcete komprimovat velikost GIF bez ztráty kvality nebo ji obětovat, abyste zmenšili prostor pro soubory.
- Komprese se upravuje pod samotným obrázkem: posuňte jezdec a sledujte výsledek. Po dosažení požadovaného výsledku klikněte na „Optimalizovat GIF“uložit změny.
- Další je sada různých nástrojů Účinky.
- Existuje celá sada velmi odlišných parametrů, budeme je postupně zvažovat. Nejprve přichází seznam posuvníků, které vám umožní upravit jas, kontrast, sytost a barevné podání. Upravte je pohledem na výsledek v okně náhledu.
- Použití "Předvolby barev", aktivací tam umístěných položek umístěním zaškrtávacích políček vedle nich vyberte jednu z barevných mezer nebo dokonce vytvořte animaci černobíle.
- EzGIF navíc nabízí použití různých filtrů, které transformují obraz na něco jiného úplnou změnou palety barev nebo použitím dalších efektů. Seznamte se s jejich provozem a postupně aktivujte každou položku, abyste pochopili, který z nich je pro váš projekt vhodný. Po dokončení klikněte na „Použít vybrané“použít výběr.
- Pokud zvolíte nástroj "Rychlost" a jít dolů pod obrázek, můžete nezávisle změnit rychlost přehrávání animace. Okamžitě se začne hrát v hlavním okně, takže výsledek je sledován v reálném čase.
- EzGIF poskytuje možnost pro přidání textu ke každému existujícímu rámečku animace. K tomu existuje speciální nástroj, který se zde nazývá "Napsat".
- Po jeho výběru přejděte na první snímek. Zadejte text do poskytnutého prostoru, upravte jeho velikost, polohu a barvu. Pokud jste s výsledkem spokojeni, klikněte na "Soubor"použít to.
- Totéž se děje se všemi ostatními snímky obsaženými v animaci. Jděte dolů a věnujte pozornost číslování, abyste našli položky, které odpovídají.
- K aktuálnímu obrázku můžete přidat další prvky, například překrýt vodoznak. V horní liště vyberte „Overlay“.
- Pod obrázkem vyberte soubor, který na něj bude umístěn, a poté nastavte jeho polohu a velikost.
- Někdy je nutné animaci oříznout, například oddělením nepotřebných prvních nebo posledních snímků. Pomůže to nástroji "Střih".
- Pomocí níže uvedeného formuláře přiřaďte počáteční a koncový snímek - toto je nejvhodnější algoritmus oříznutí a uživateli to nezabere mnoho času.
- Poslední část "Rámečky" umožňuje pracovat s každým rámečkem zvlášť a zobrazit je všechny na obrazovce. Pro každý z nich můžete zvolit zpoždění, zkopírovat nebo vyjmout z projektu.
- Pokud je práce s projektem dokončena a jste připraveni ji uložit, klikněte na tlačítko "Uložit".
- Animace GIF bude okamžitě stažena do místního úložiště a bude k dispozici k prohlížení. Pečlivě si je přečtěte, abyste zajistili kvalitu svých úprav.
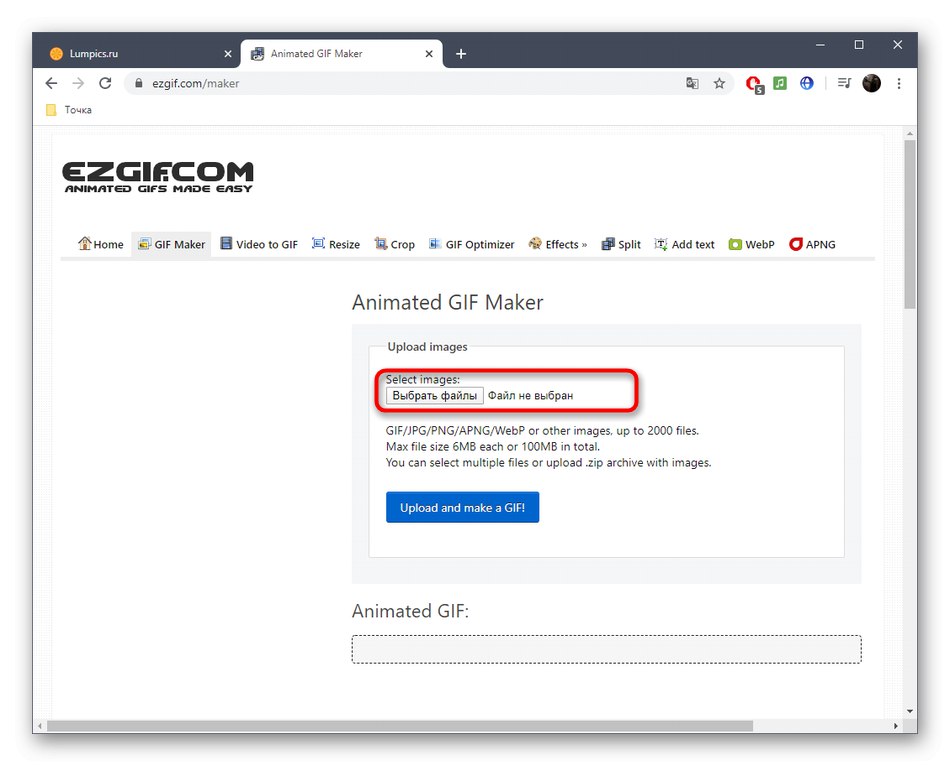
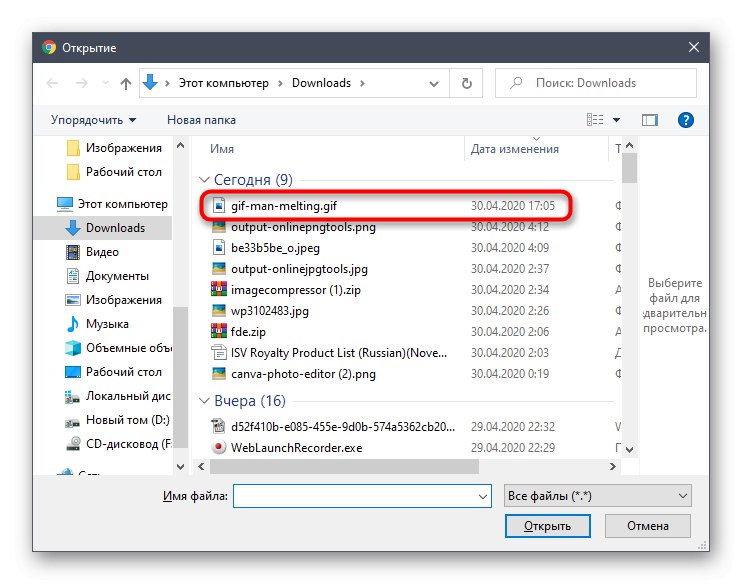
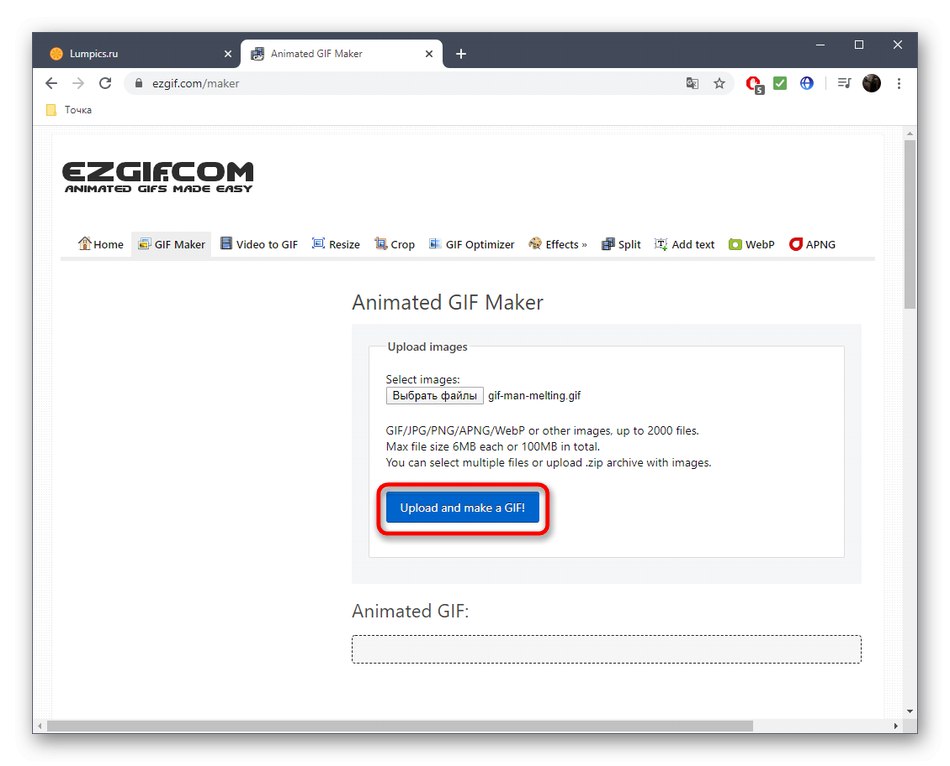
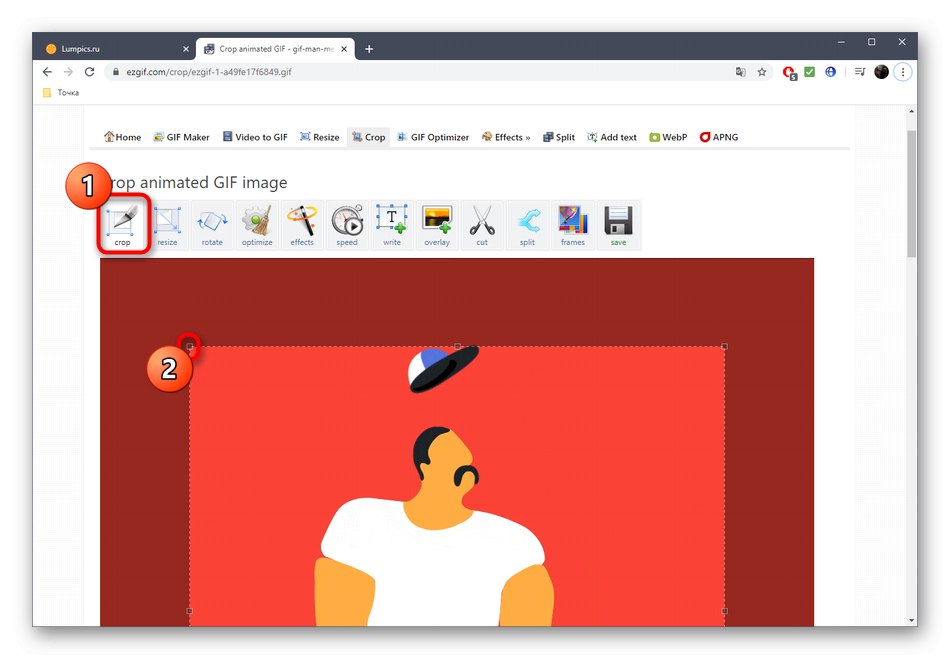
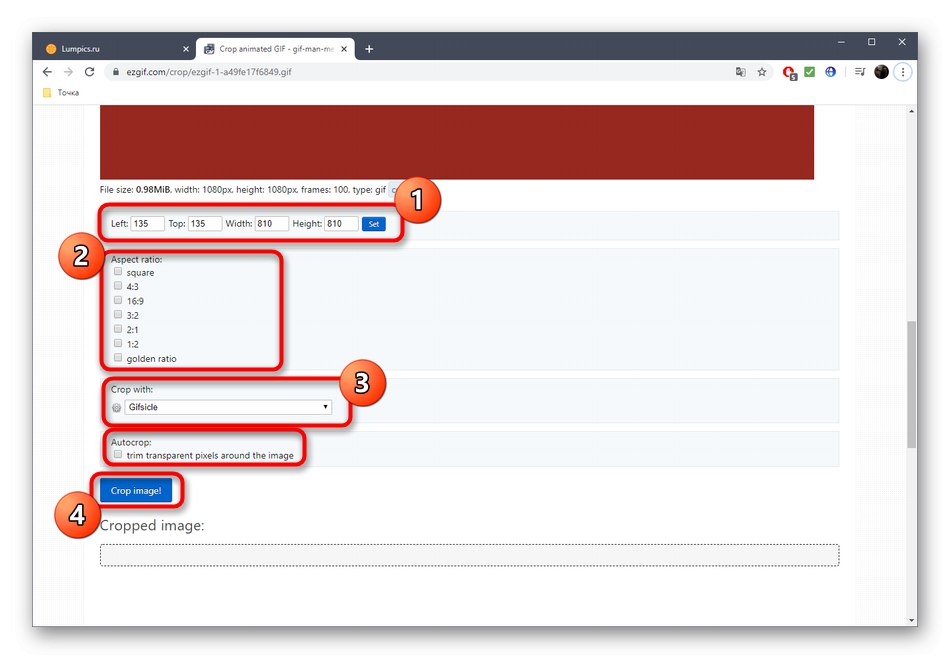
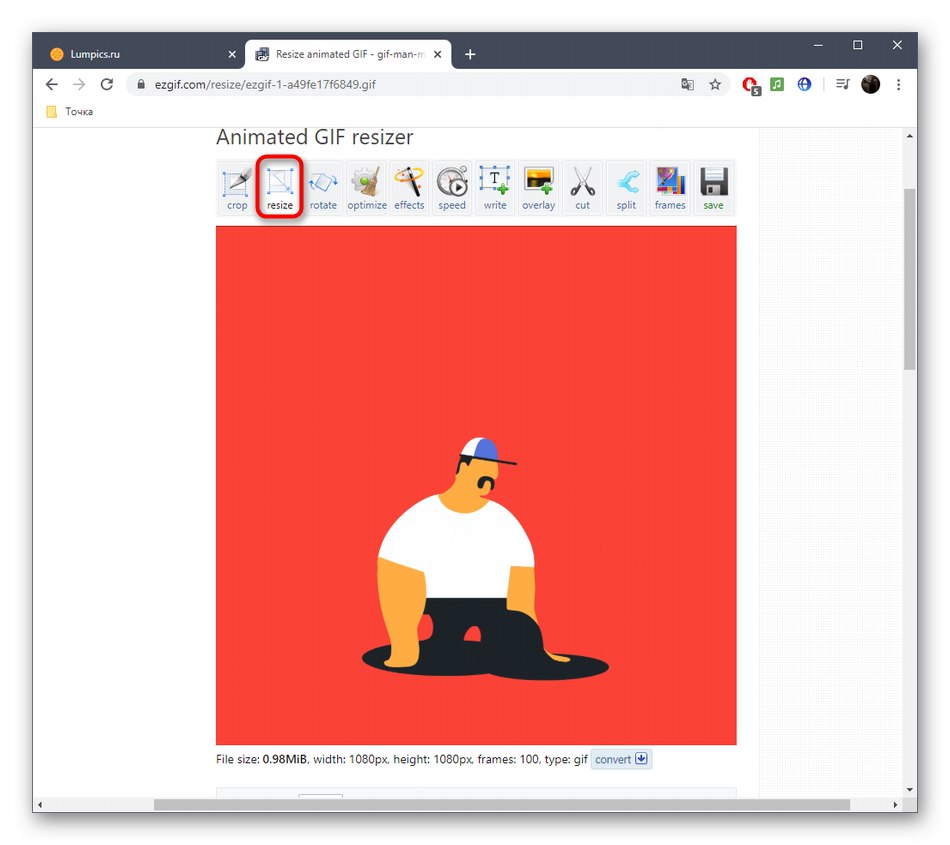
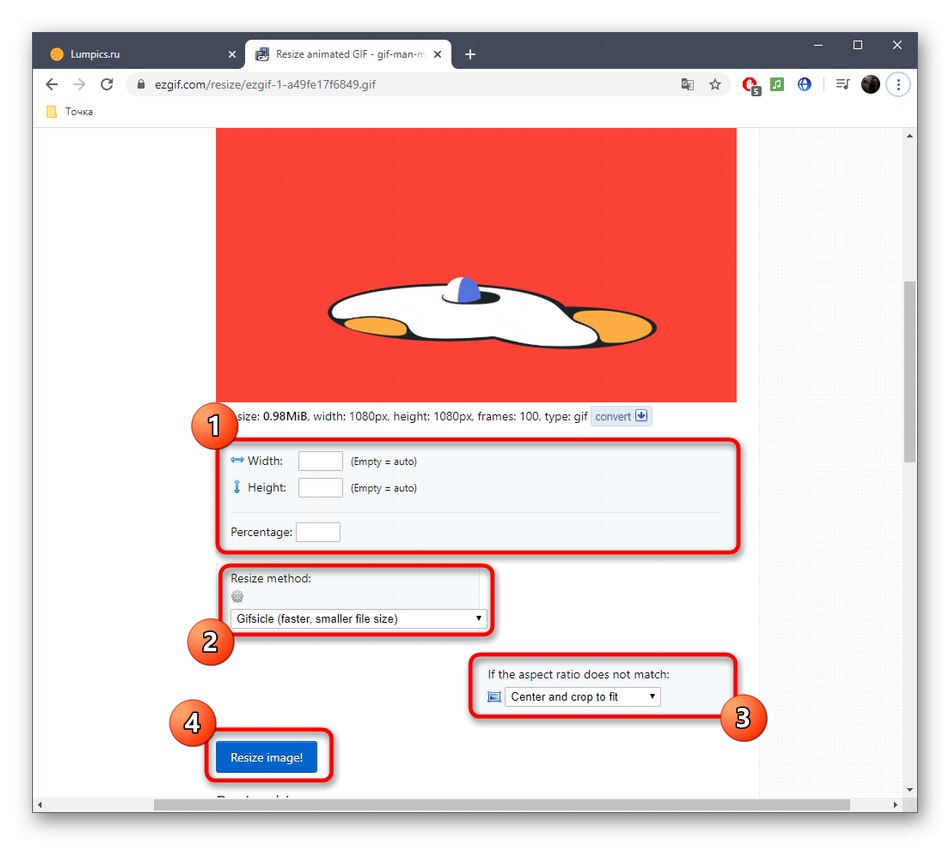
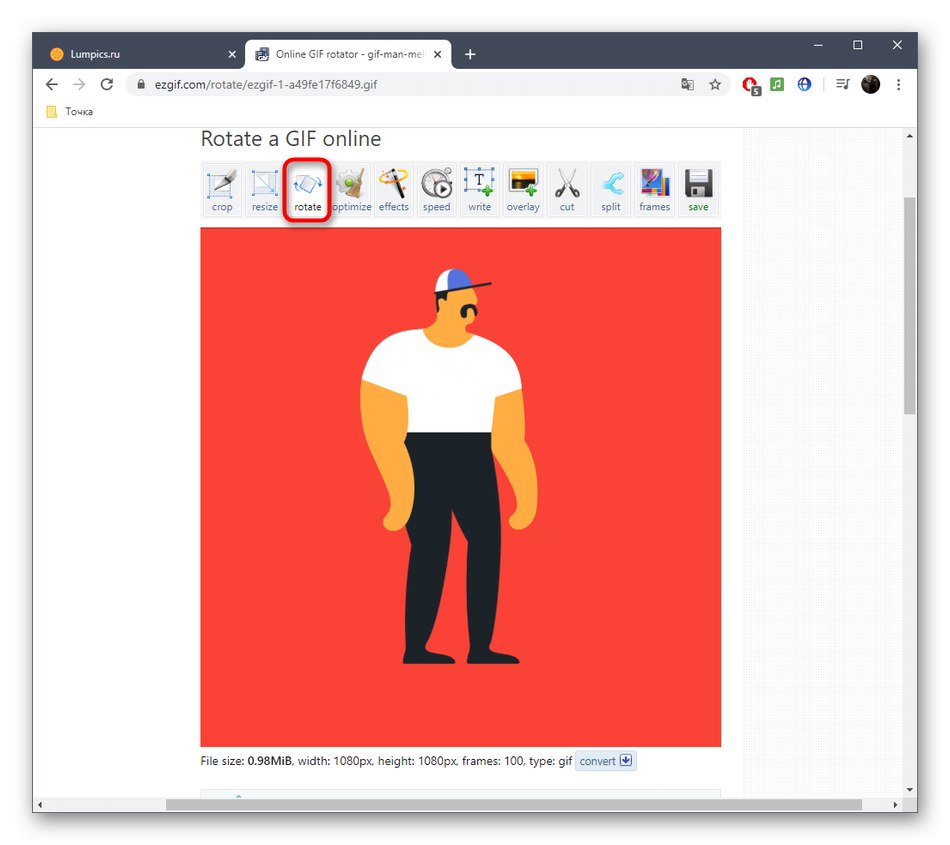
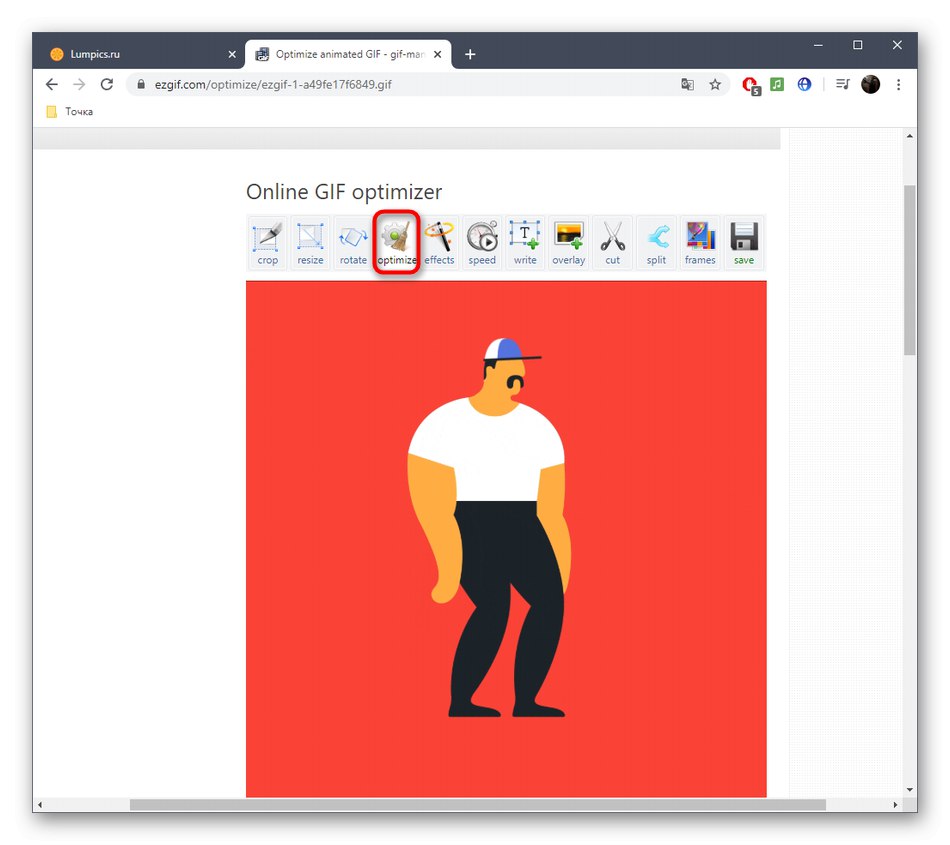
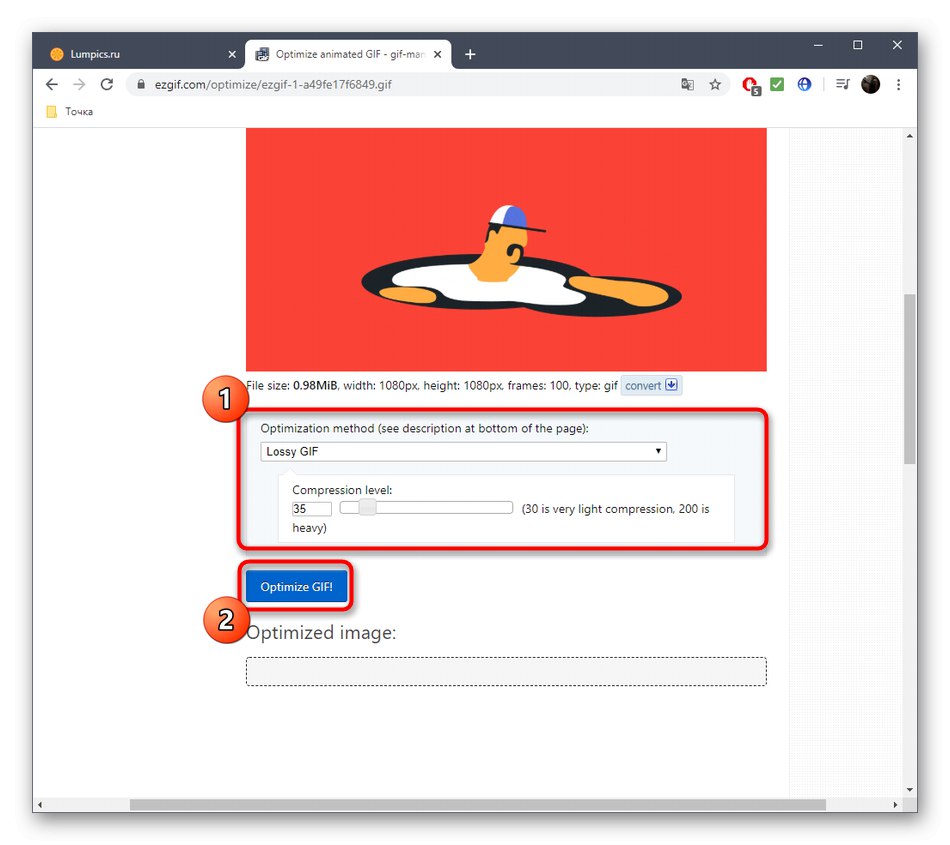
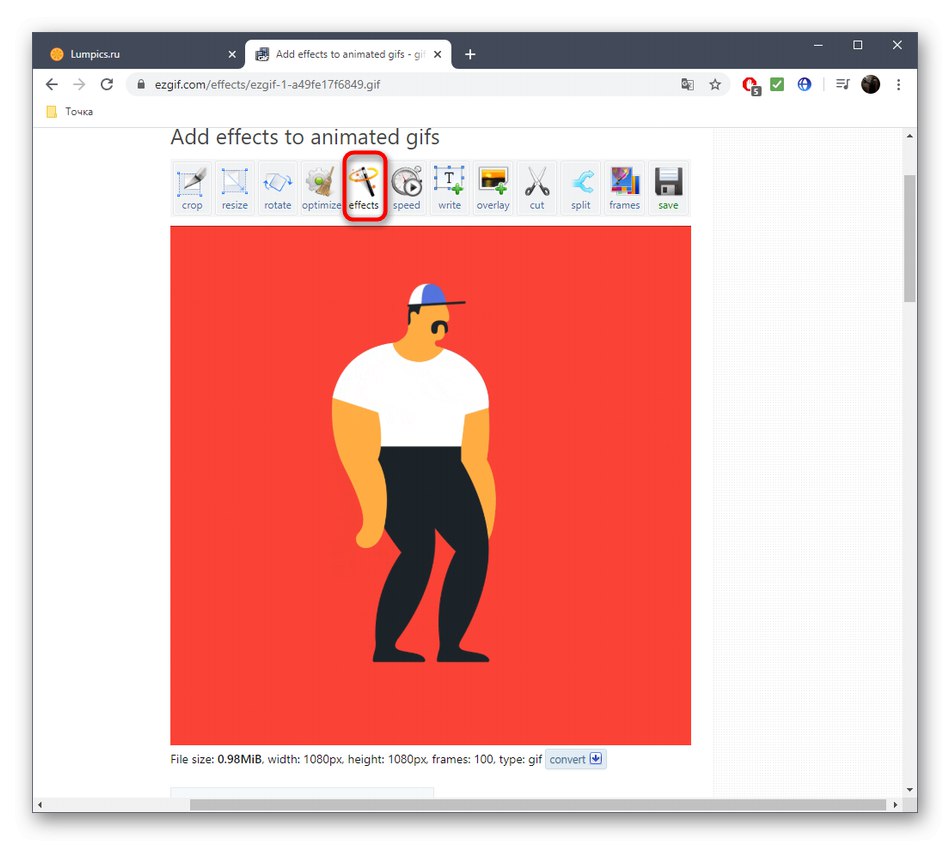
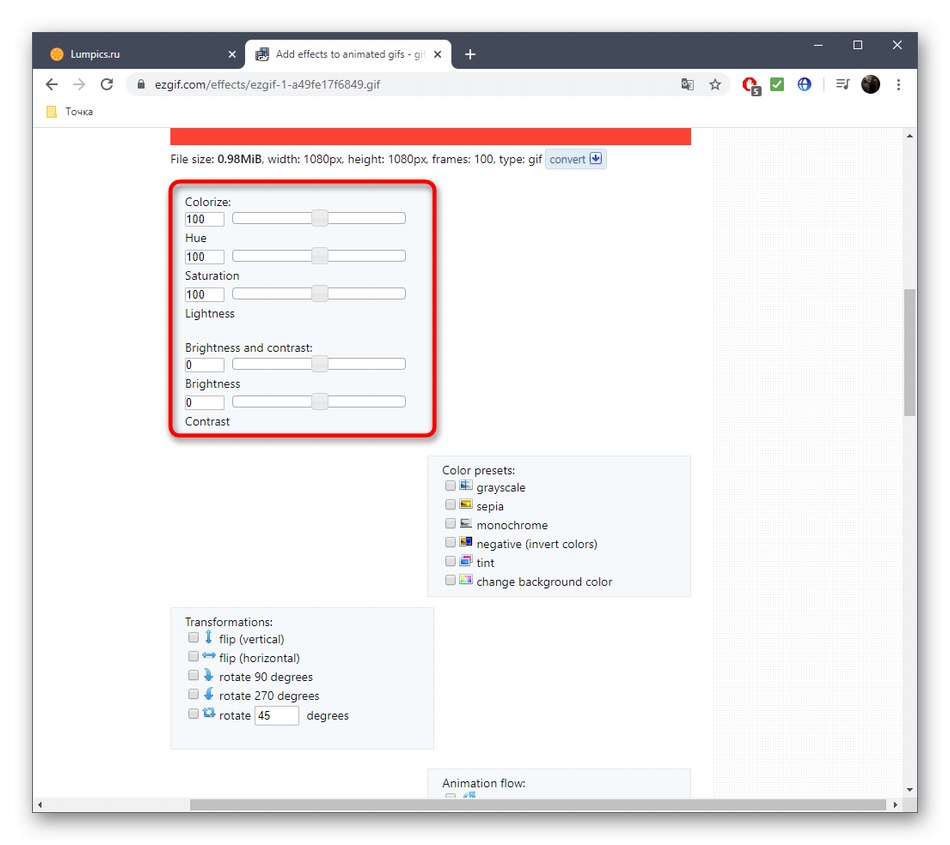
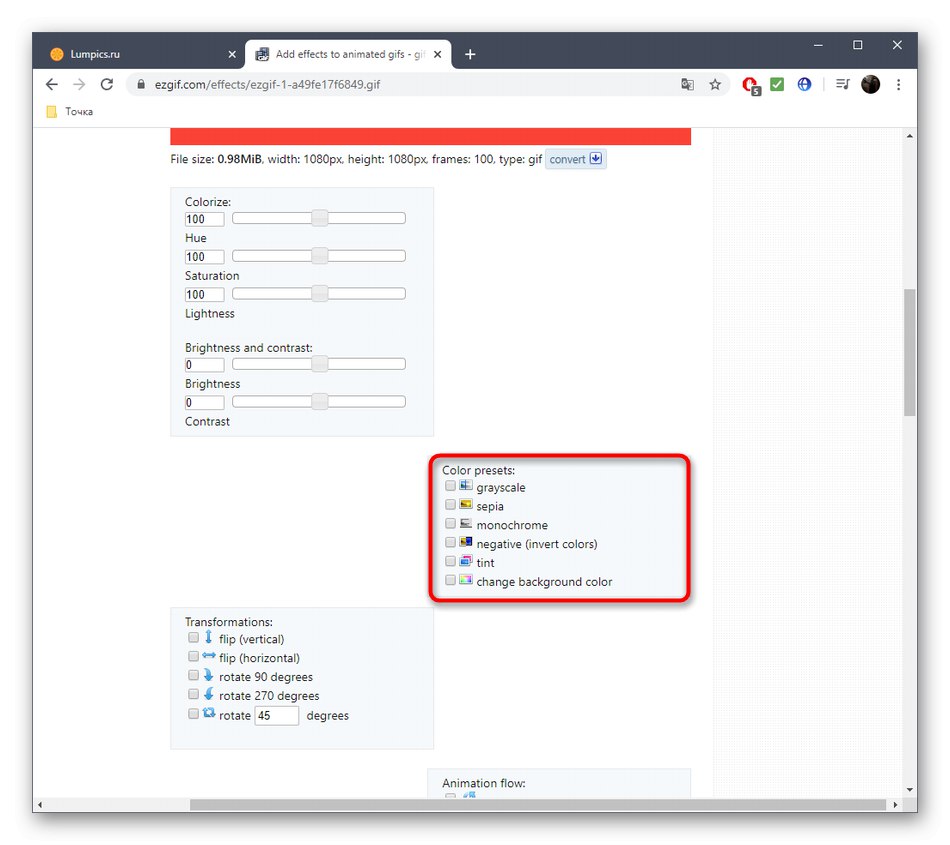
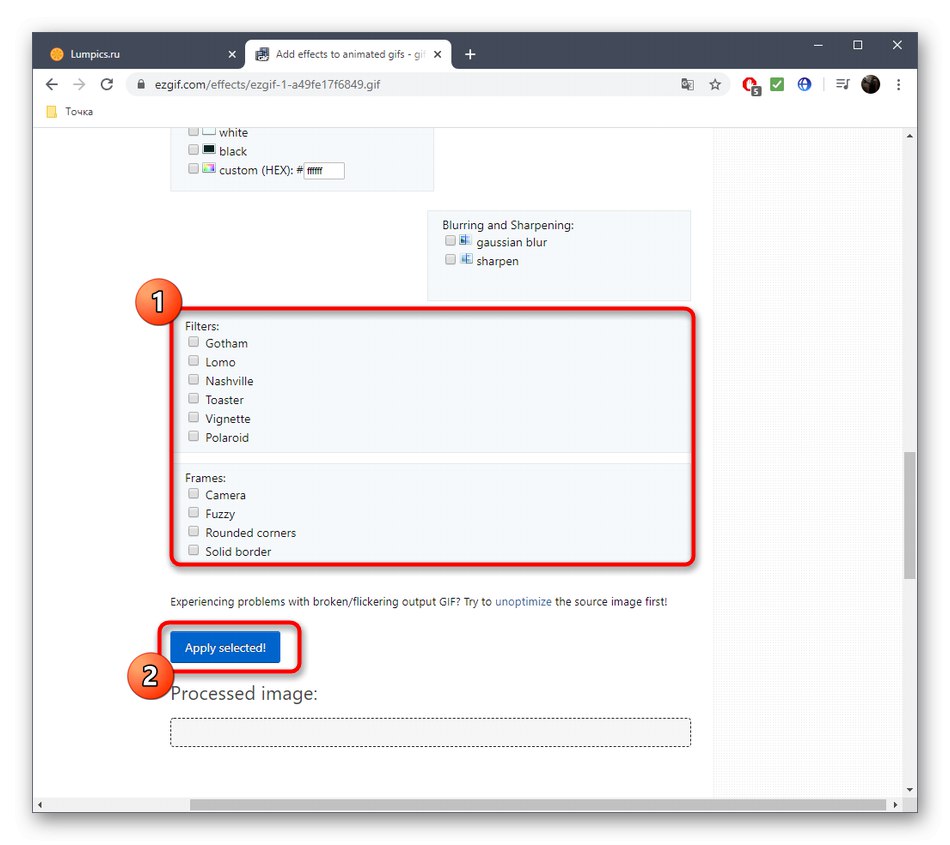
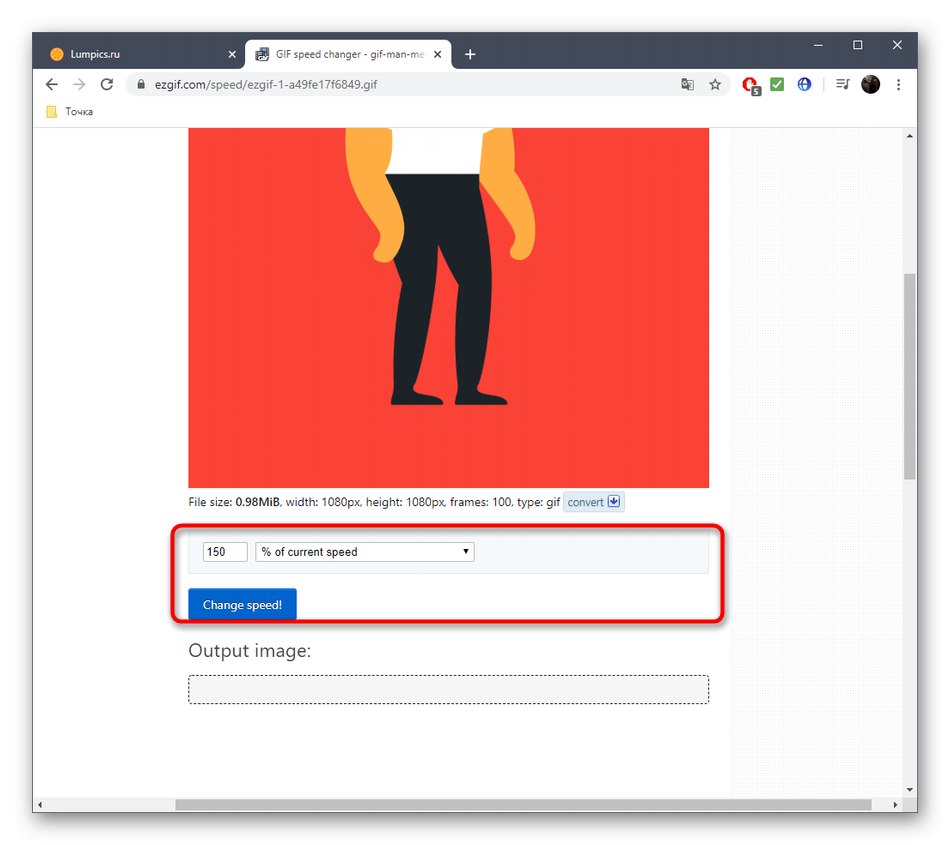
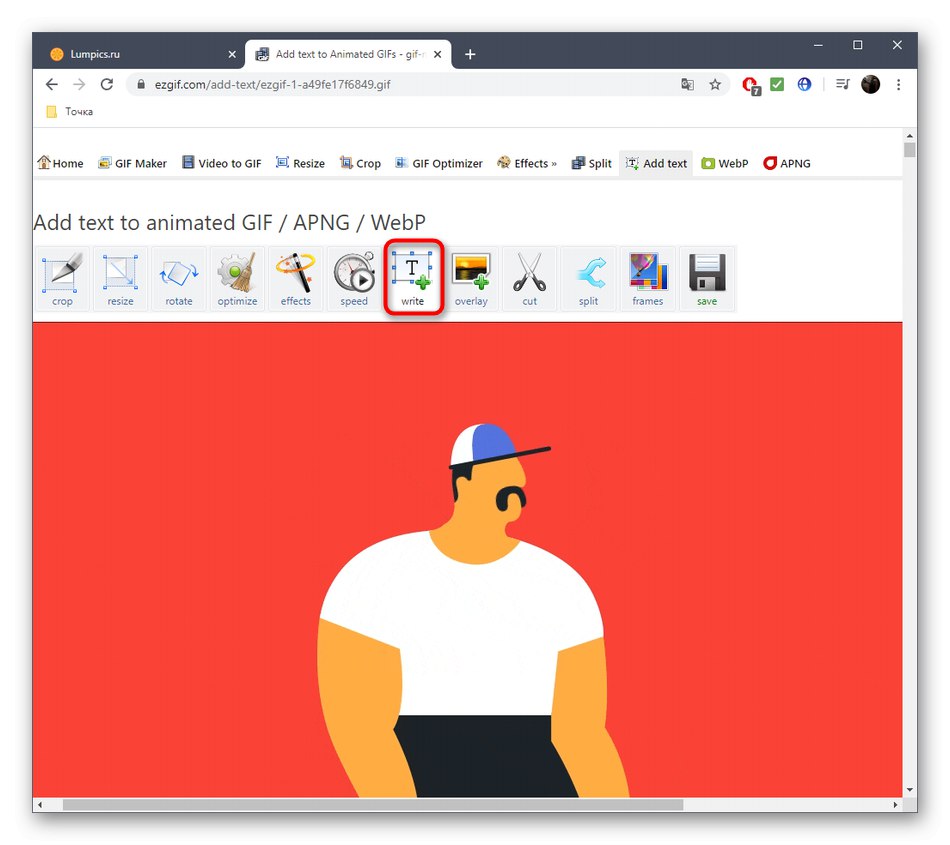
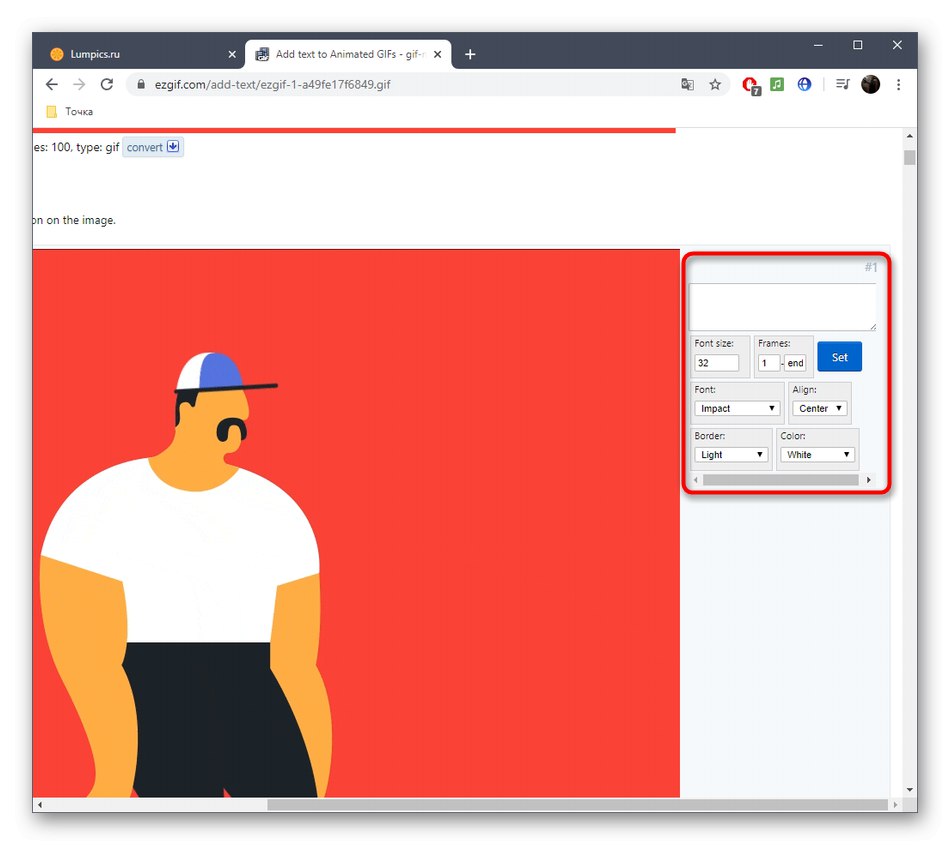
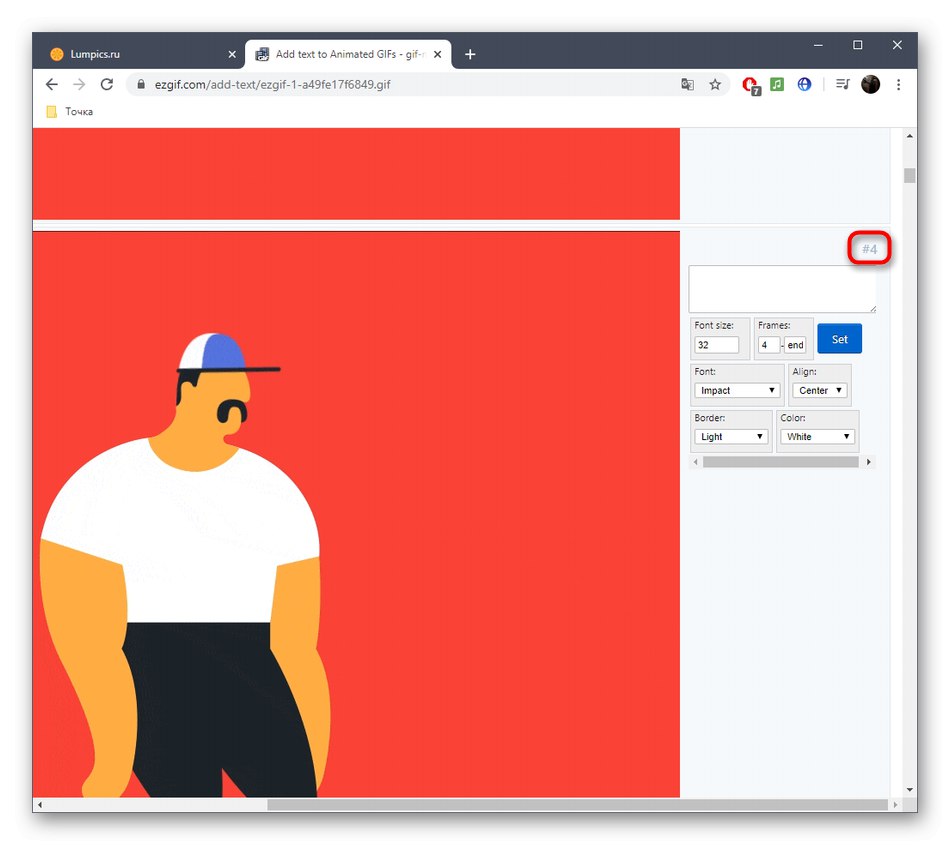
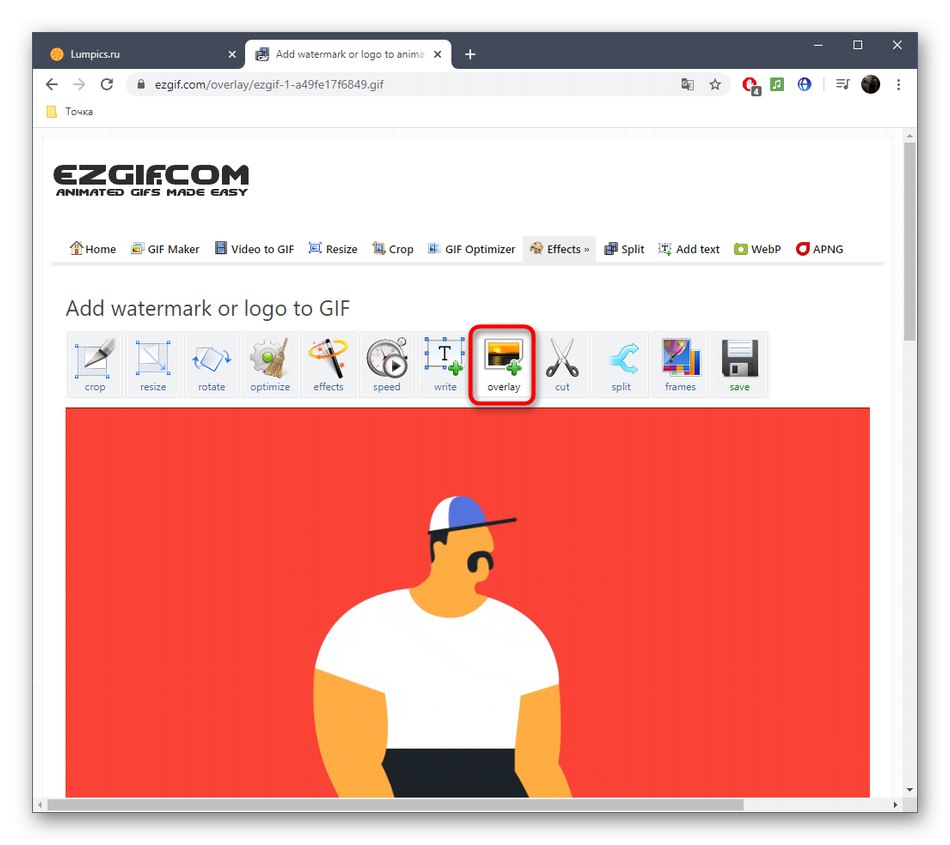
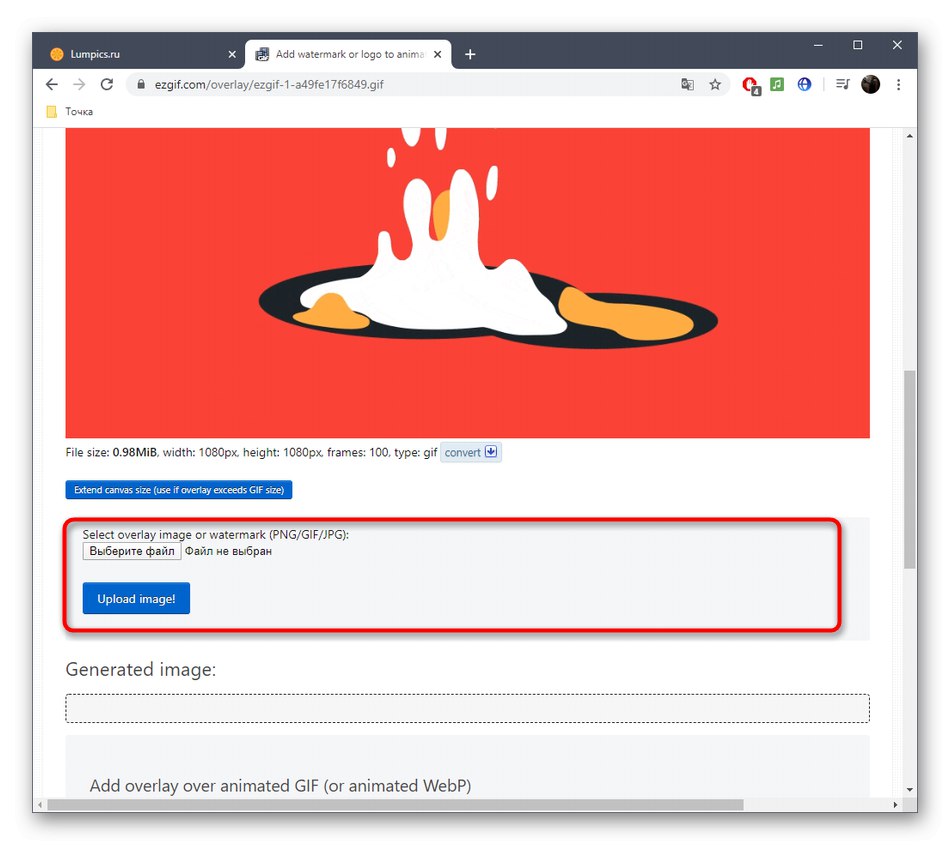
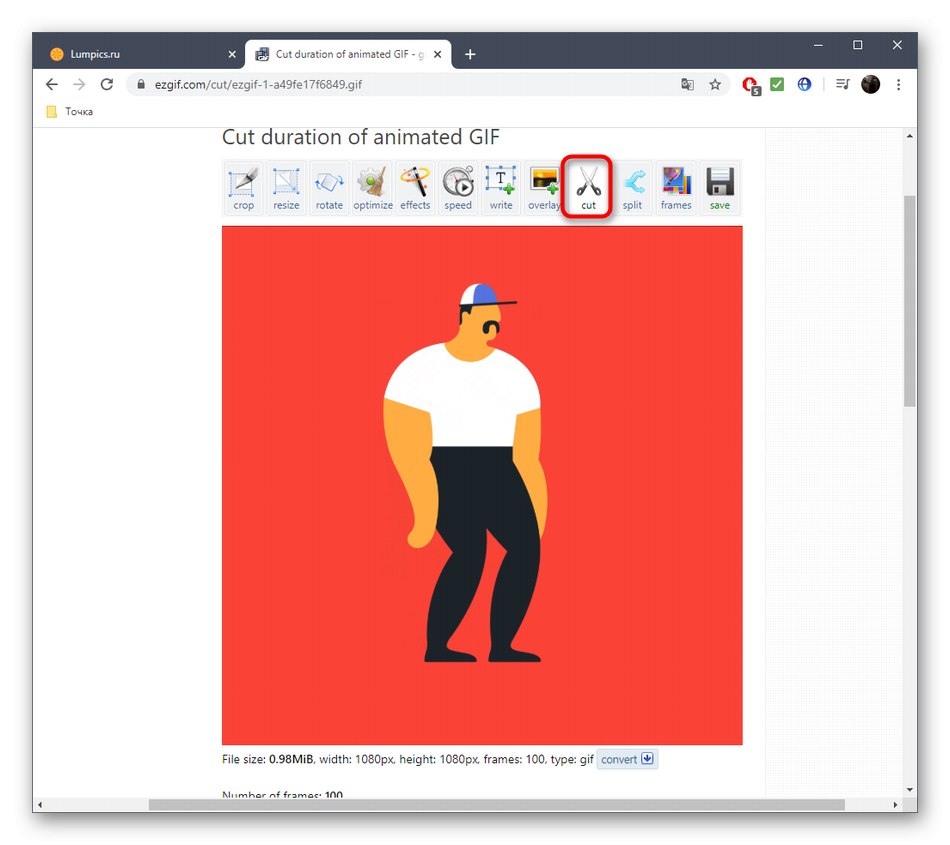
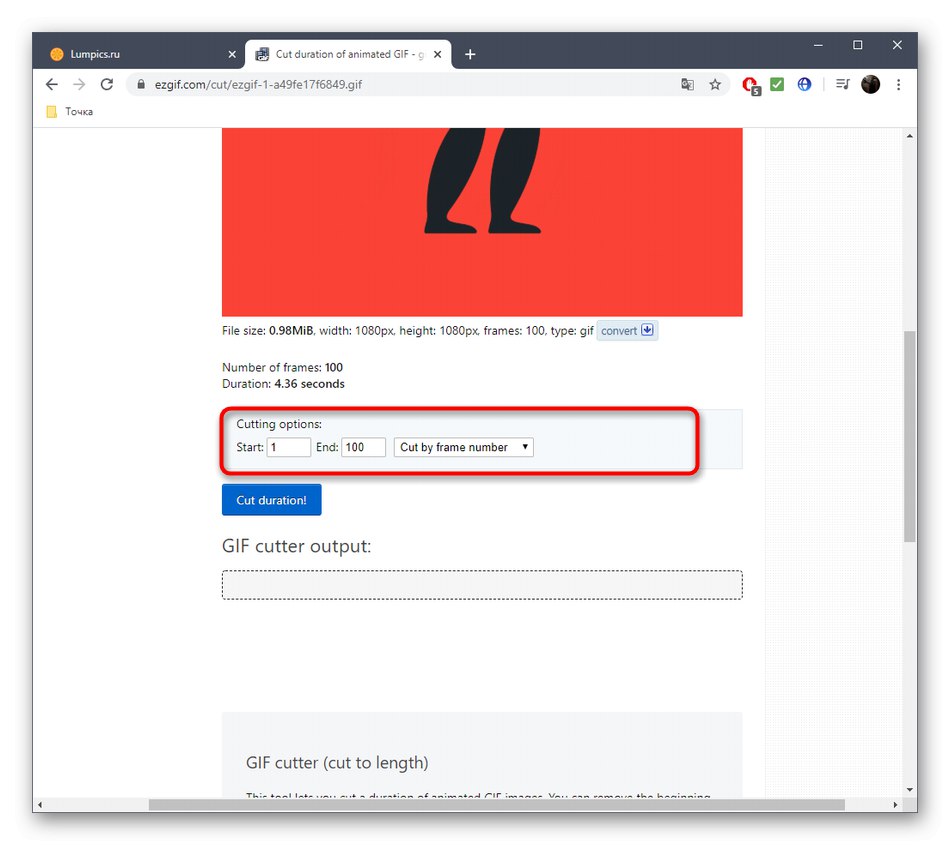
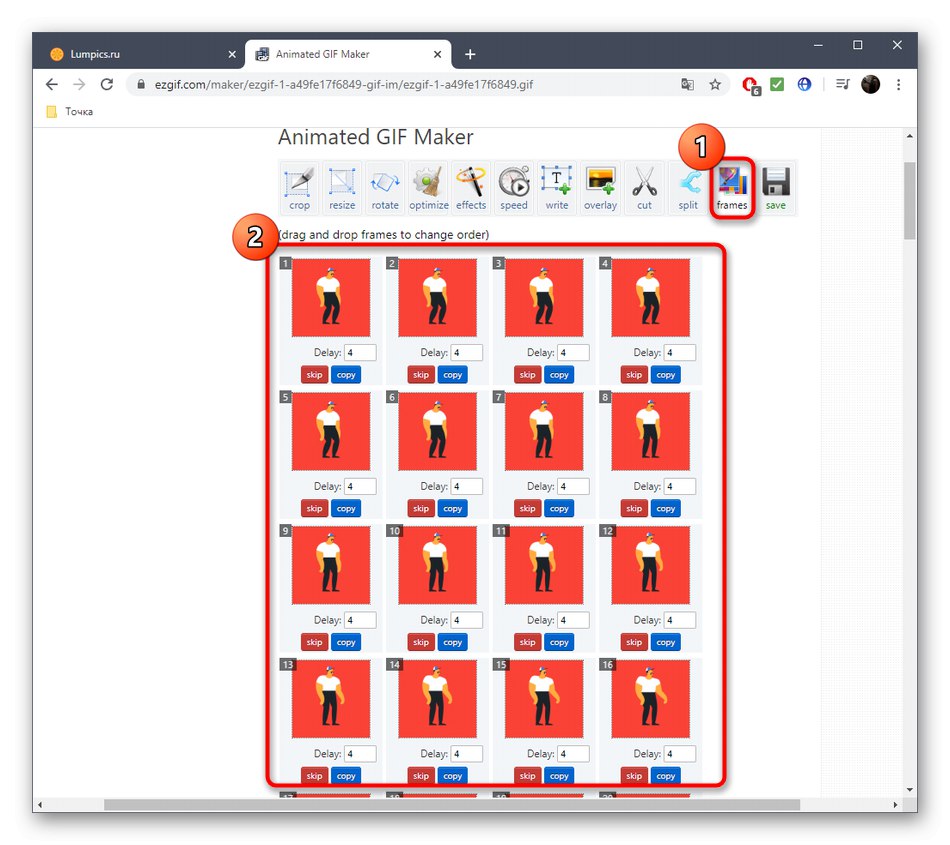
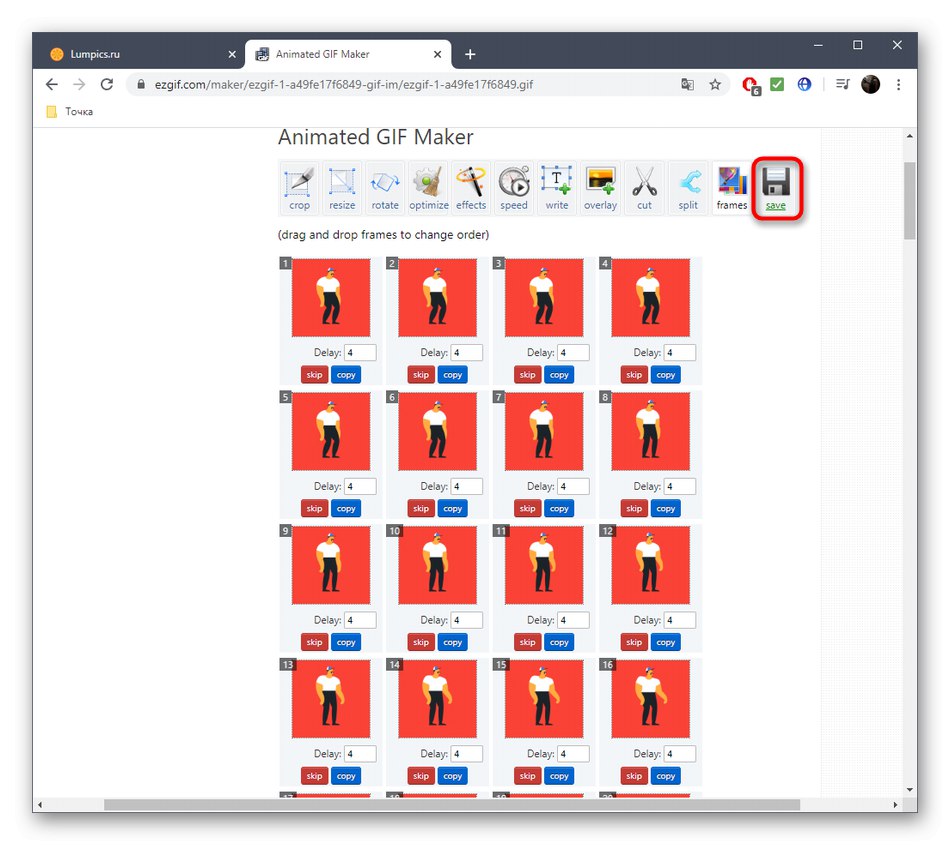
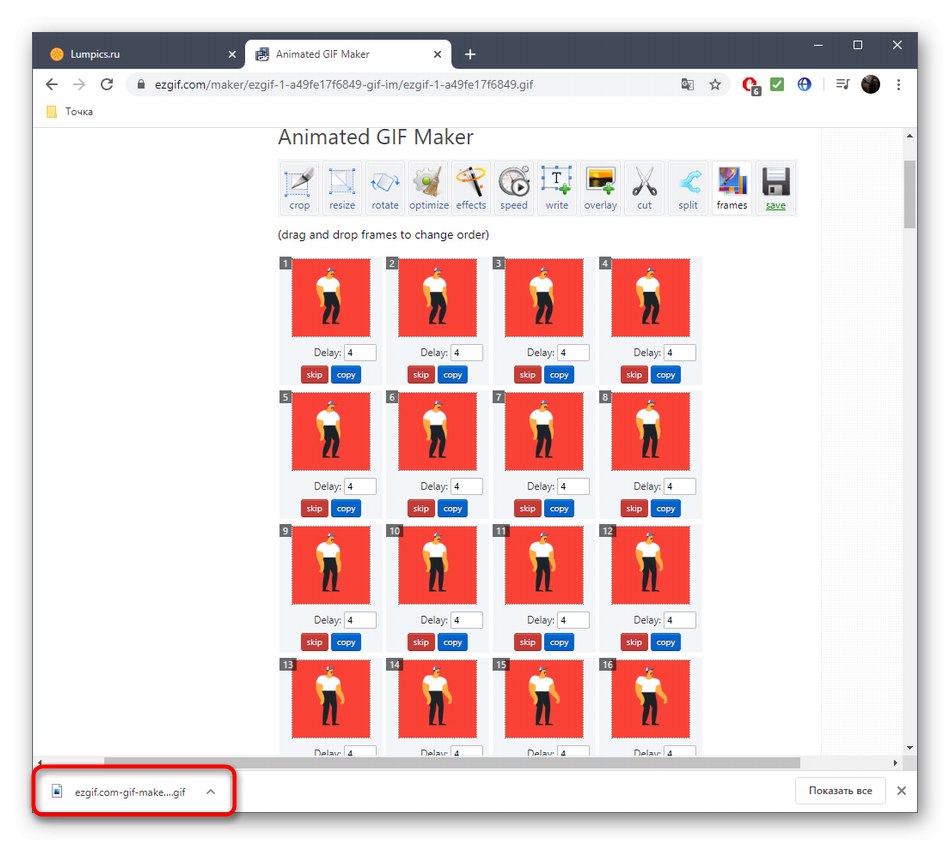
Přečtěte si také: Otevírání souborů GIF
Metoda 2: Animizer
Animizer je jednodušší online služba s menším počtem funkčních možností. Z tohoto důvodu se však může zdát pohodlnější pro uživatele, kteří nepotřebují velké množství různých nástrojů.
Přejděte na online službu Animizer
- Otevřete hlavní stránku Animizer, kde klikněte na tlačítko "Vybrat".
- V Průzkumníkovi najděte prvek GIF, který potřebujete upravit.
- Klikněte na tlačítko „Přejít na editora“, které se aktivovaly okamžitě po výběru obrázku.
- Pojďme analyzovat hlavní rysy této online služby, počínaje "Přidat rámečky": klikněte na tlačítko "Stažení"pokud chcete kombinovat více GIF nebo připojit k aktuální animaci několik dalších snímků.
- Zbytek hlavních funkcí nevyžaduje podrobný popis. Přepínáním značek můžete vypnout barevné vykreslování, nastavit průhledné pozadí, nastavit barvu popředí, barvu pozadí, nastavit rychlost animace a ručně změnit velikost plátna.
- Objevit "Další nastavení"přejít k úpravám každého snímku, upravit proporce, převrátit barvy, obrátit animaci a počet přehrání.
- Při úpravách jednoho snímku jej můžete vypnout a nastavit dobu přehrávání.
- Po dokončení konfigurace GIF klikněte na „Vytvořit animaci“, čímž provedeme změny.
- Vyšplhejte výše a začněte stahovat soubor.
- Před publikováním na jiném místě jej vyzkoušejte, abyste se ujistili, že je správně reprodukován.
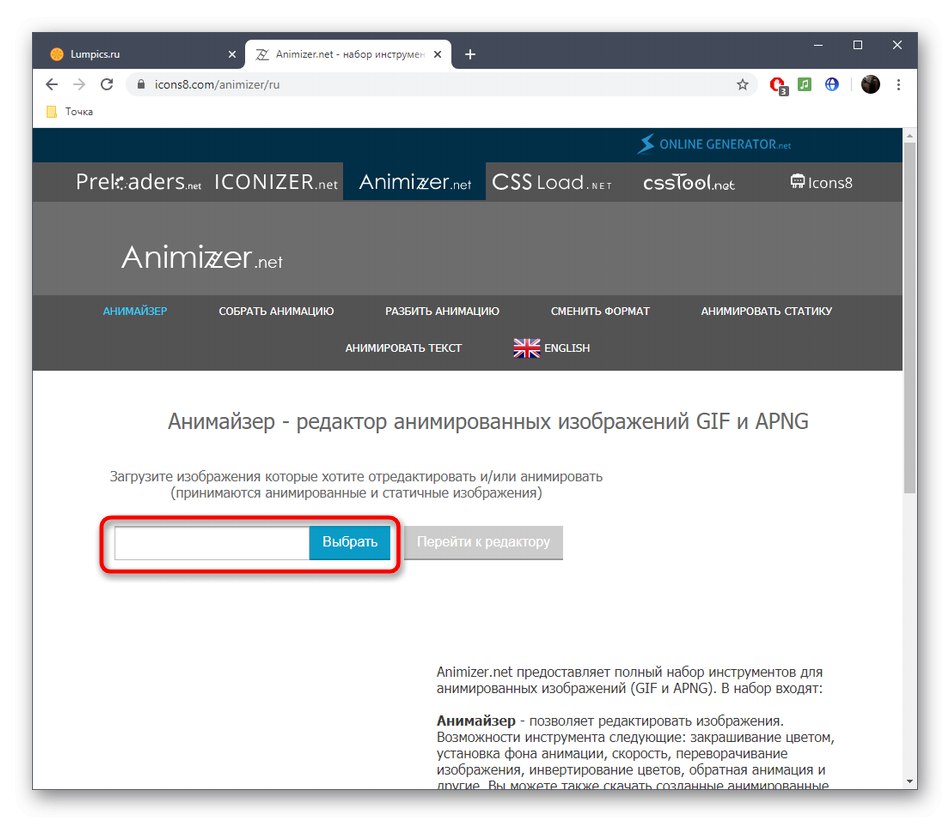
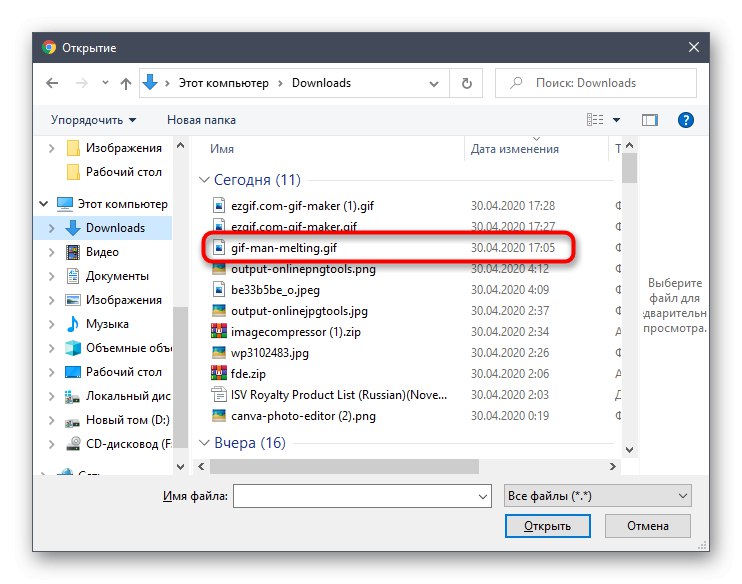
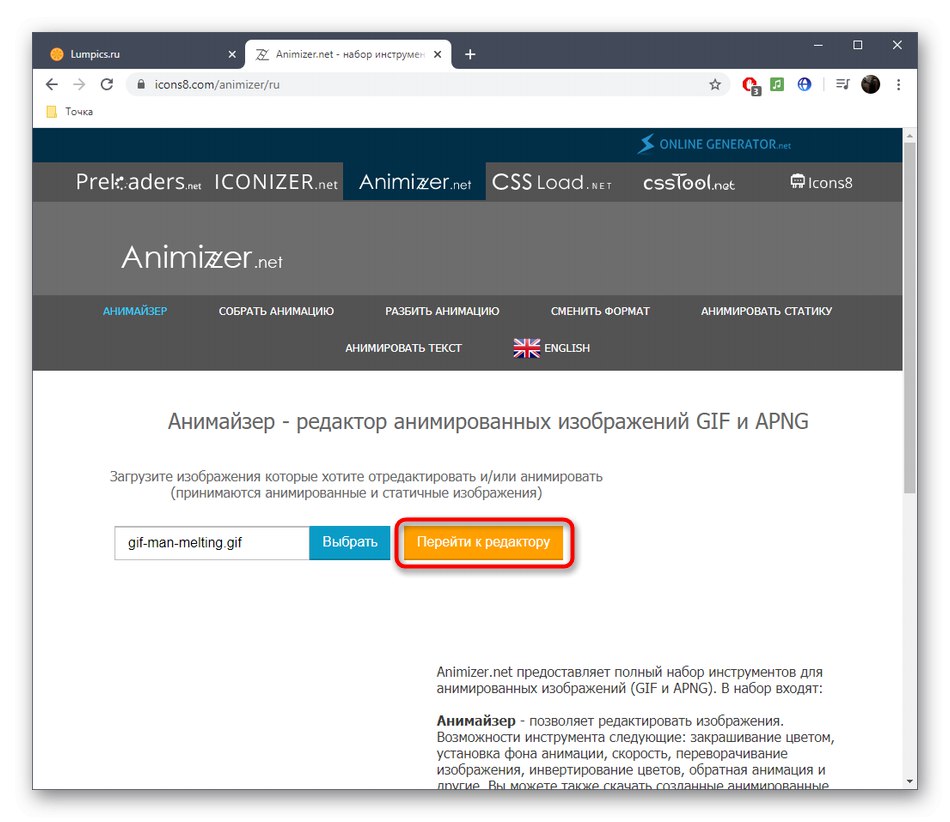
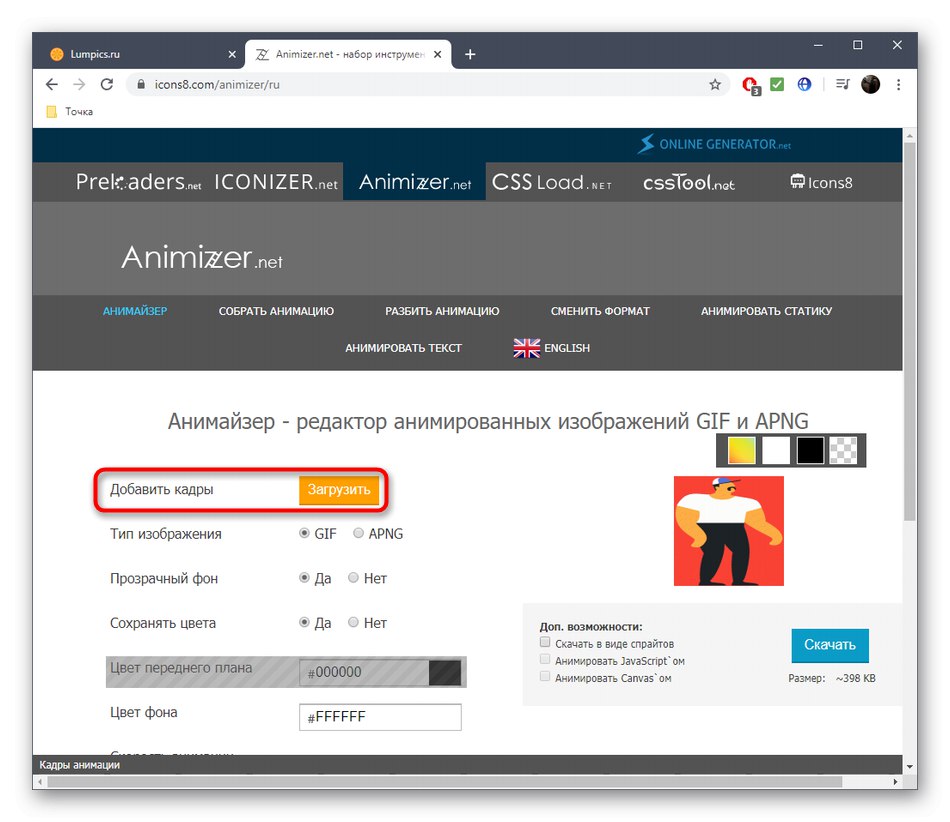
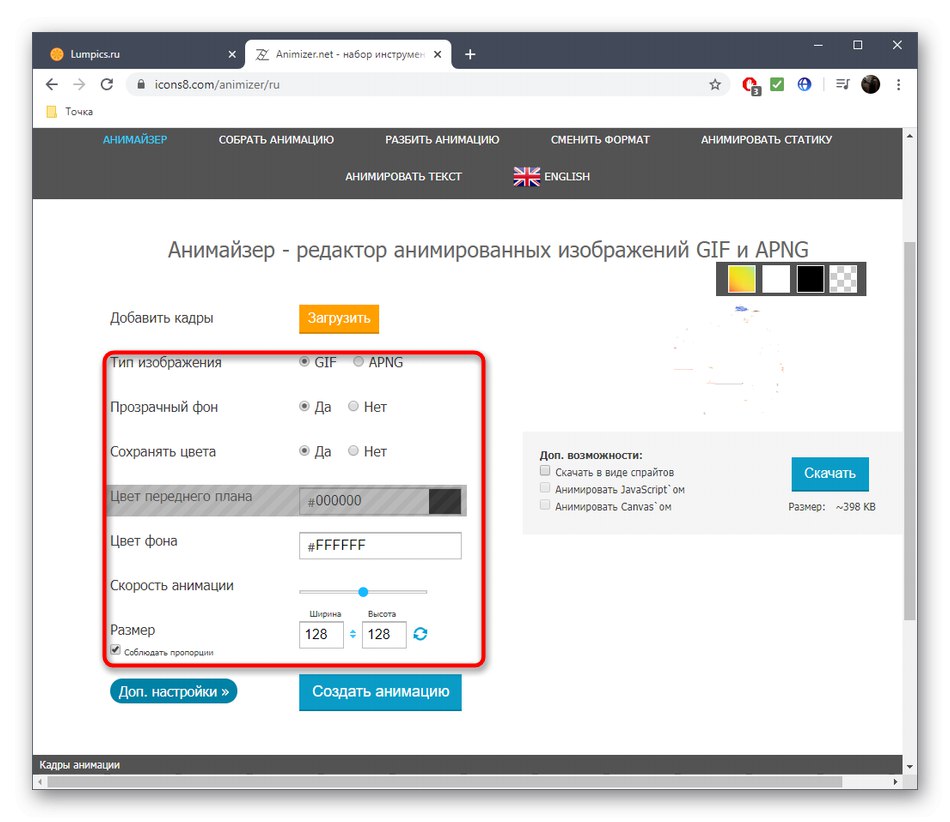
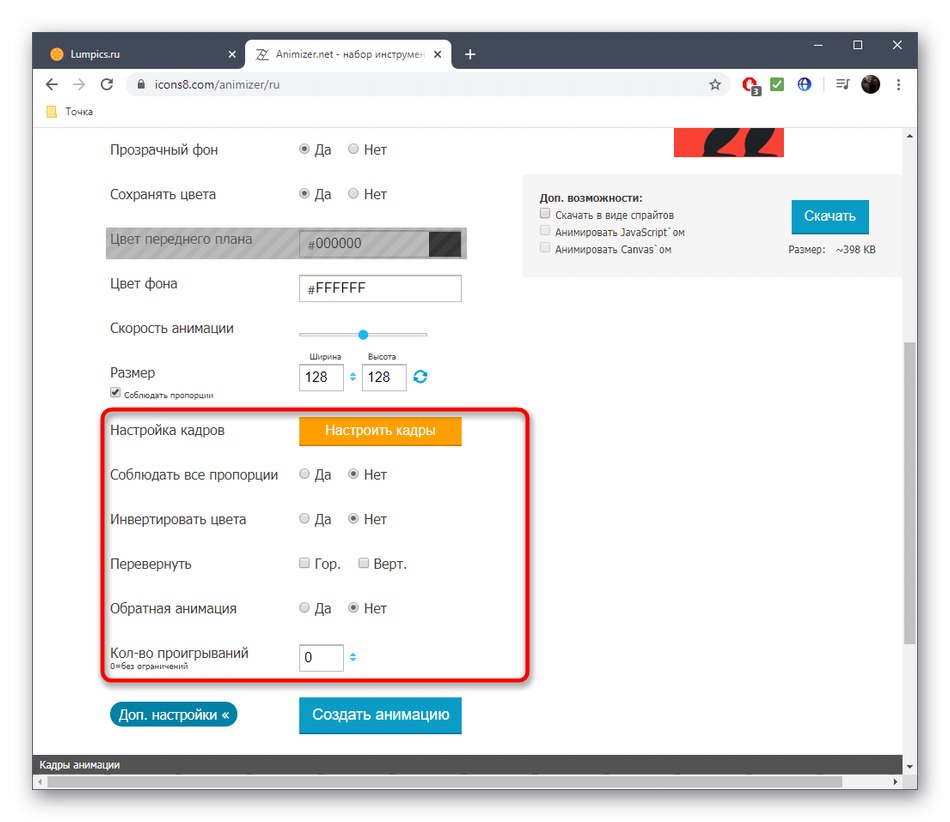
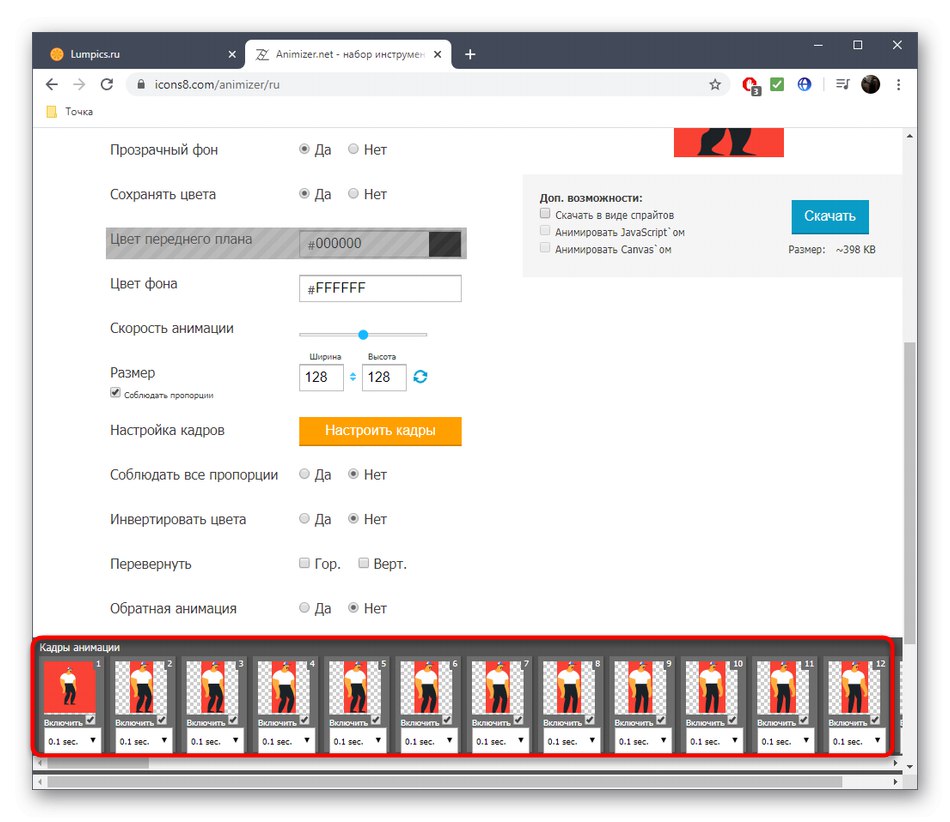
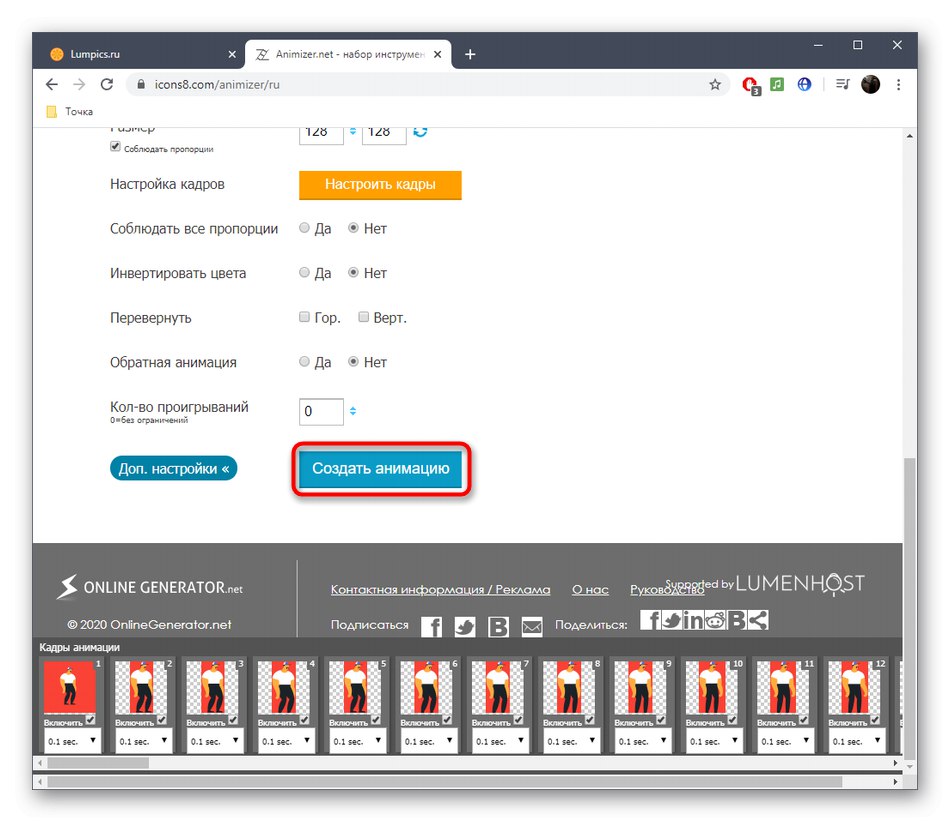
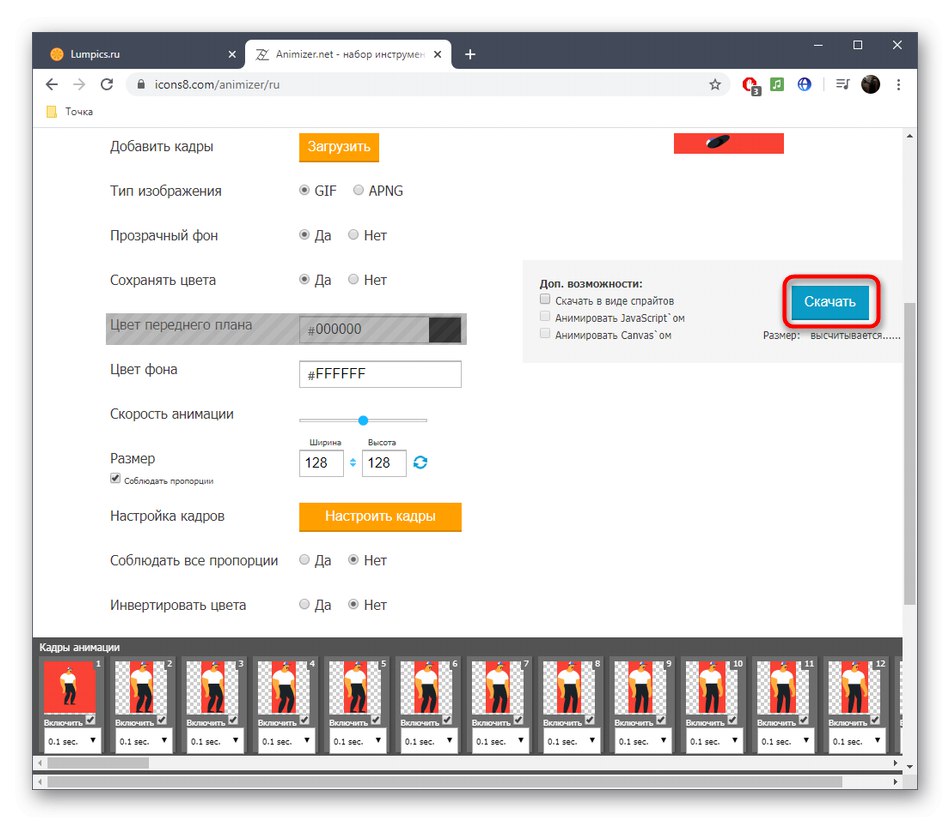
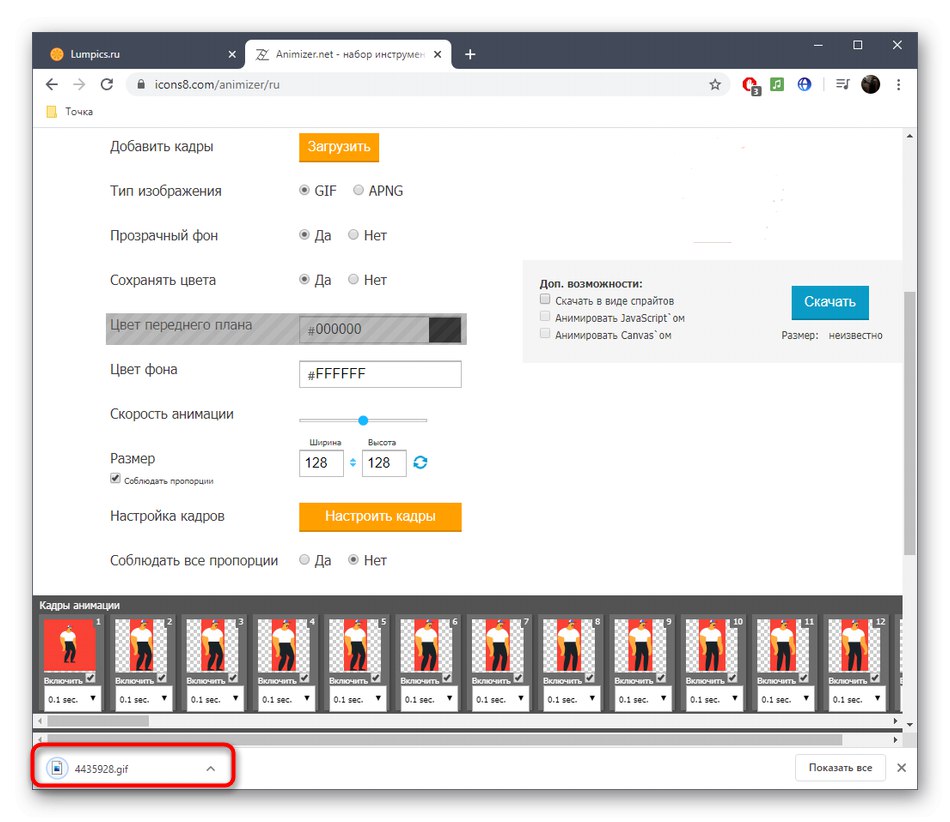
Metoda 3: GIF Maker a GIF Editor
Nejnovější online služba GIF Maker a GIF Editor vám umožňuje nejen upravovat GIF animace, ale také vytvářet nové, ale právě teď nás zajímá pouze první funkce se všemi přítomnými nástroji.
Přejít na online GIF Maker a GIF Editor
- Otevřete GIF Maker a GIF Editor a přetáhněte soubor, který chcete upravit, do výběru. Případně můžete kliknutím na něj otevřít okno Průzkumníka.
- V Průzkumníkovi najděte a vyberte objekt GIF, který chcete upravit.
- Počkejte, až soubor dokončí nahrávání na server podle postupu na stejné kartě prohlížeče.
- První posuvník umožňuje upravit počáteční a koncový bod přehrávání, čímž ořízne animaci.
- Dále můžete upravit výšku a šířku plátna a také zvolit počet snímků za sekundu.
- V aplikaci GIF Maker a GIF Editor již nejsou k dispozici žádné další možnosti úpravy animace. Musíte jen kliknout na "Udělat"shromáždit upravený GIF.
- Na konci tohoto procesu klikněte na "Stažení"stáhněte soubor do počítače.
- Nezapomeňte jej otevřít pro přehrávání a zkontrolovat souhrn změn.
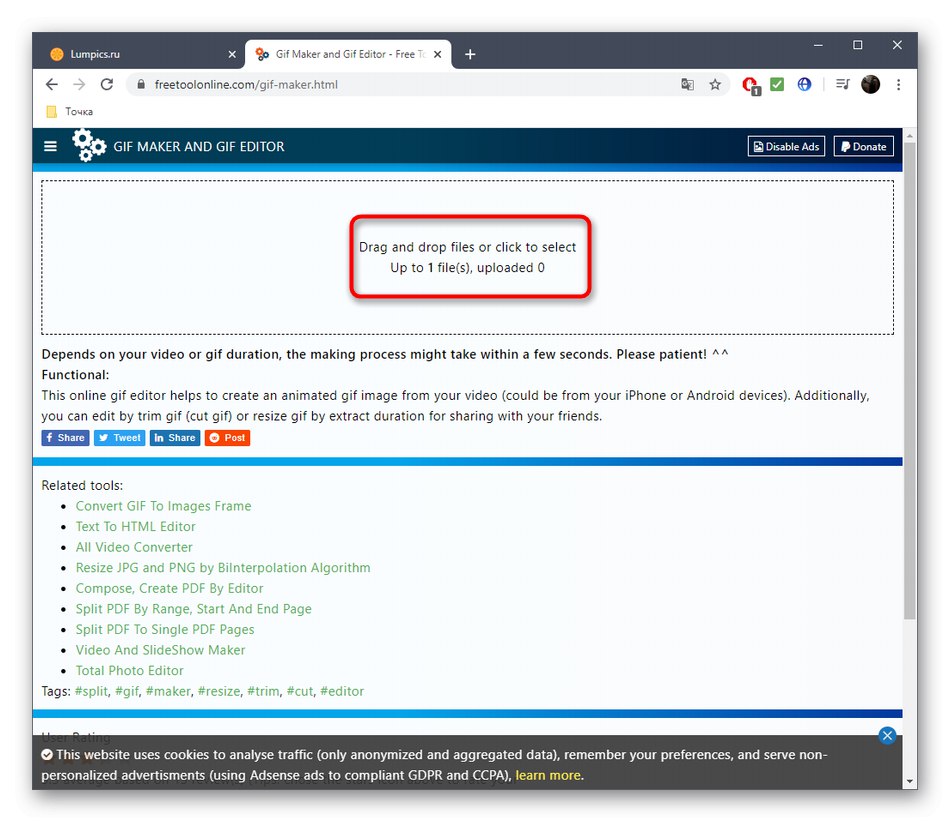
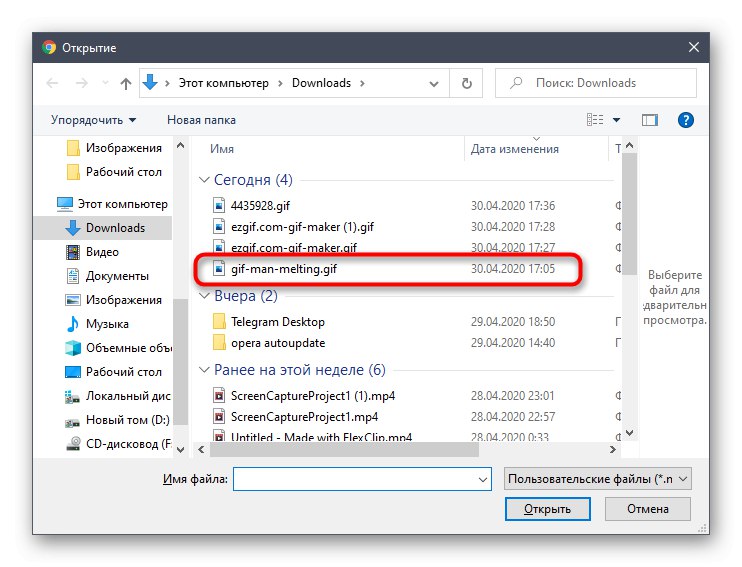
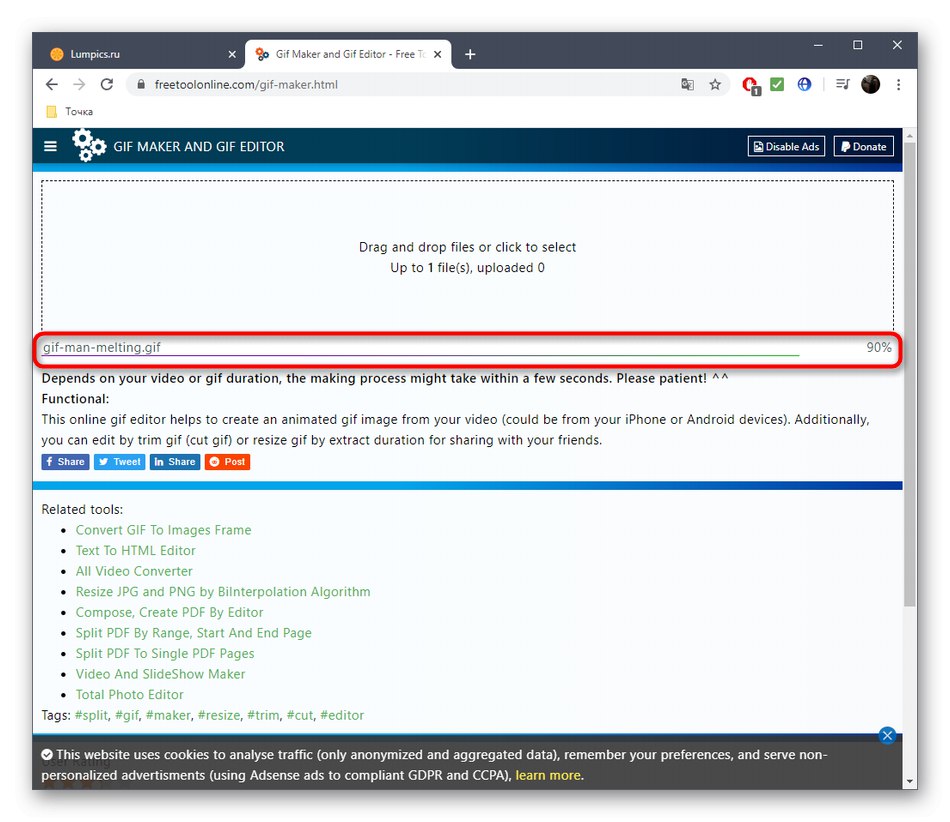
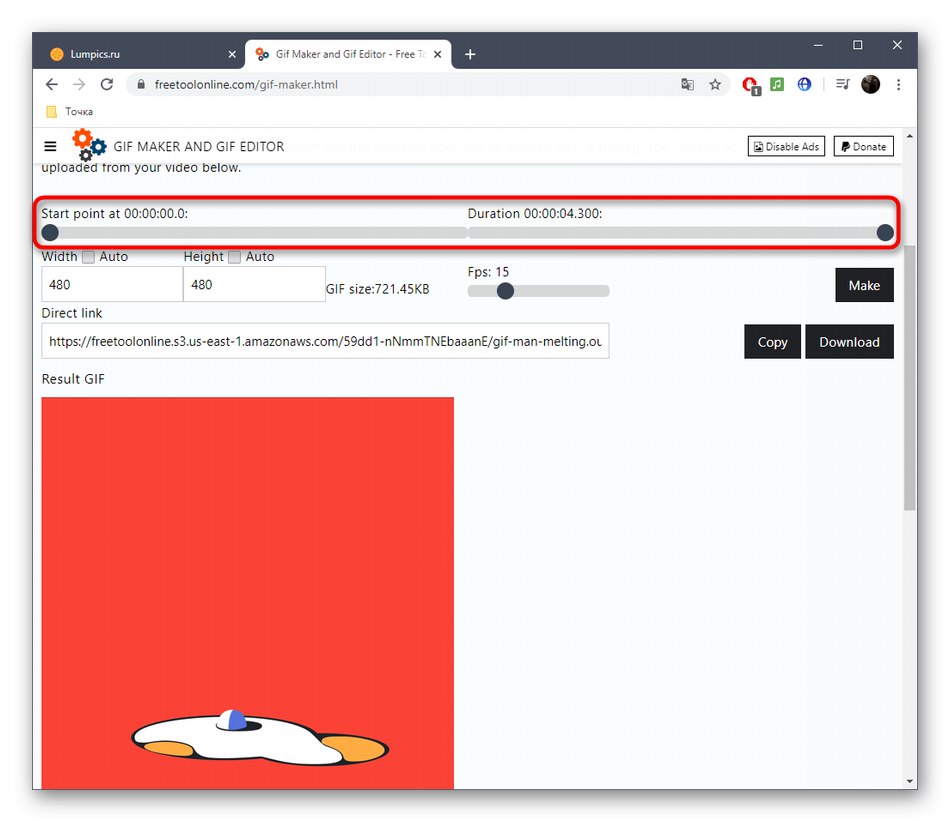
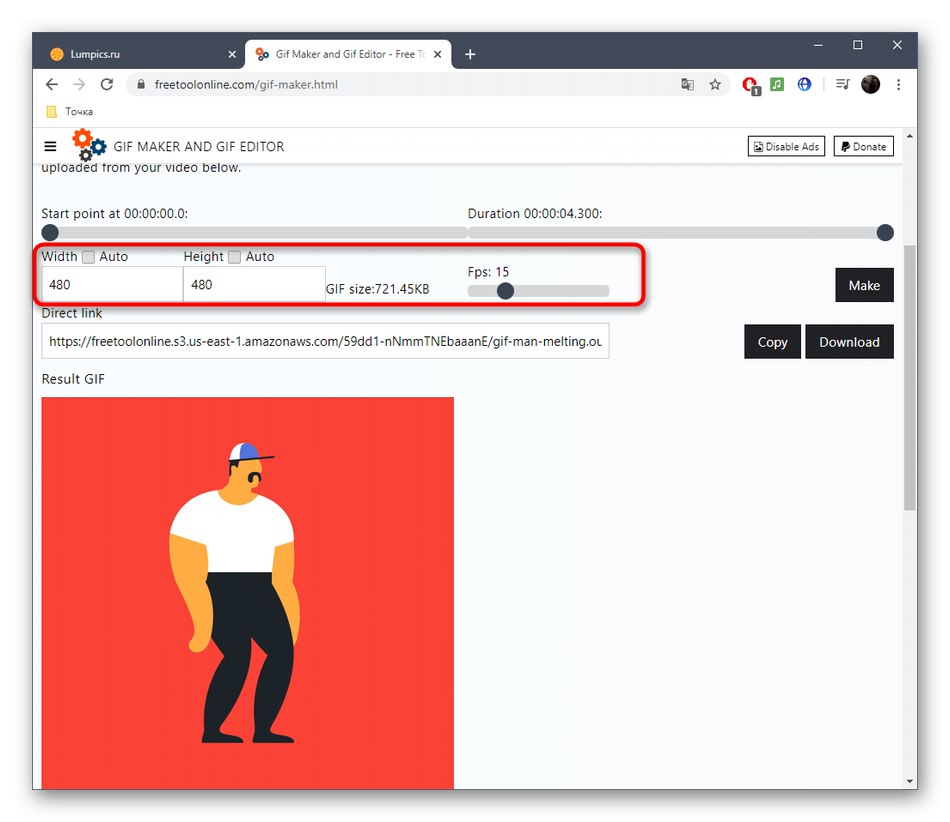
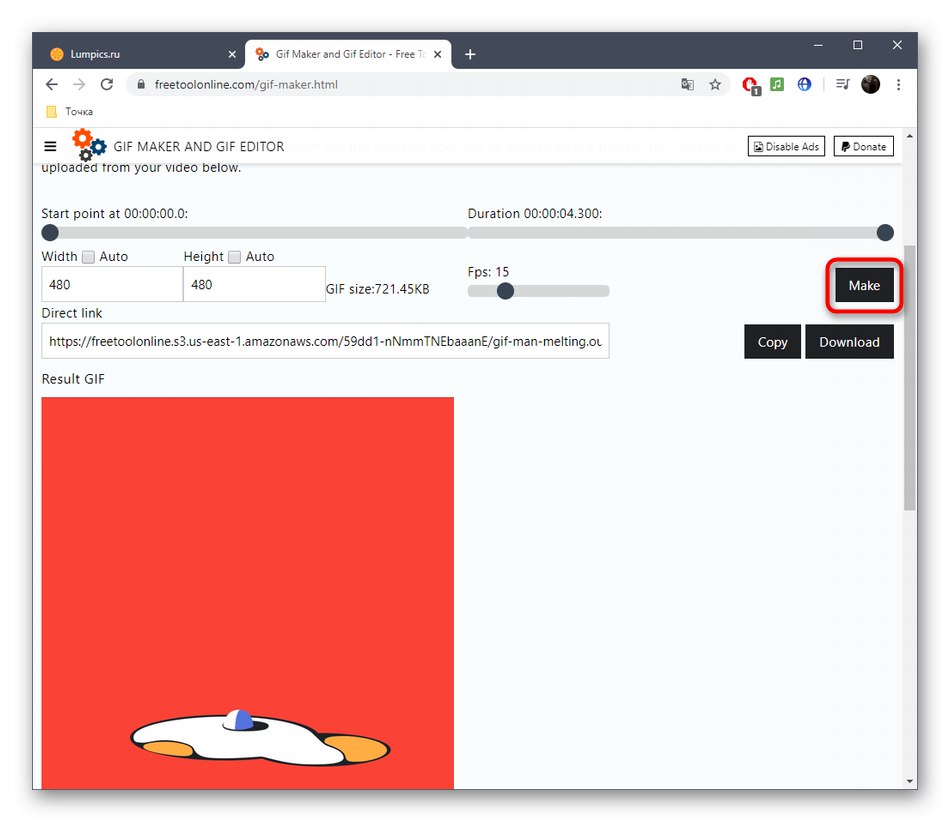
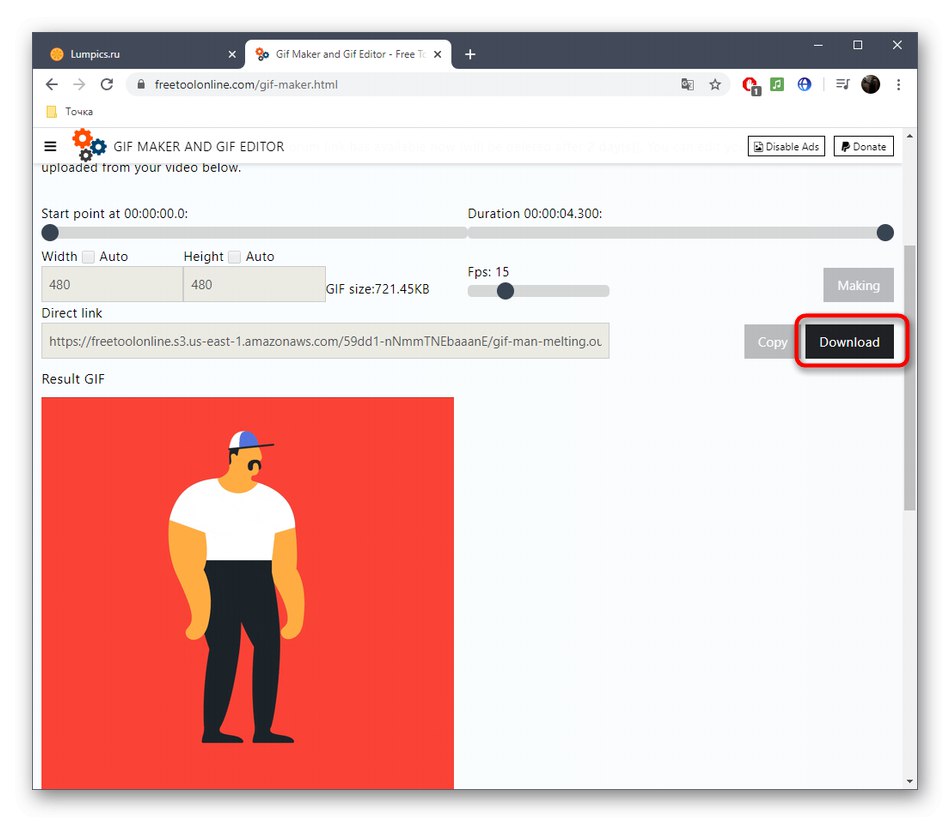
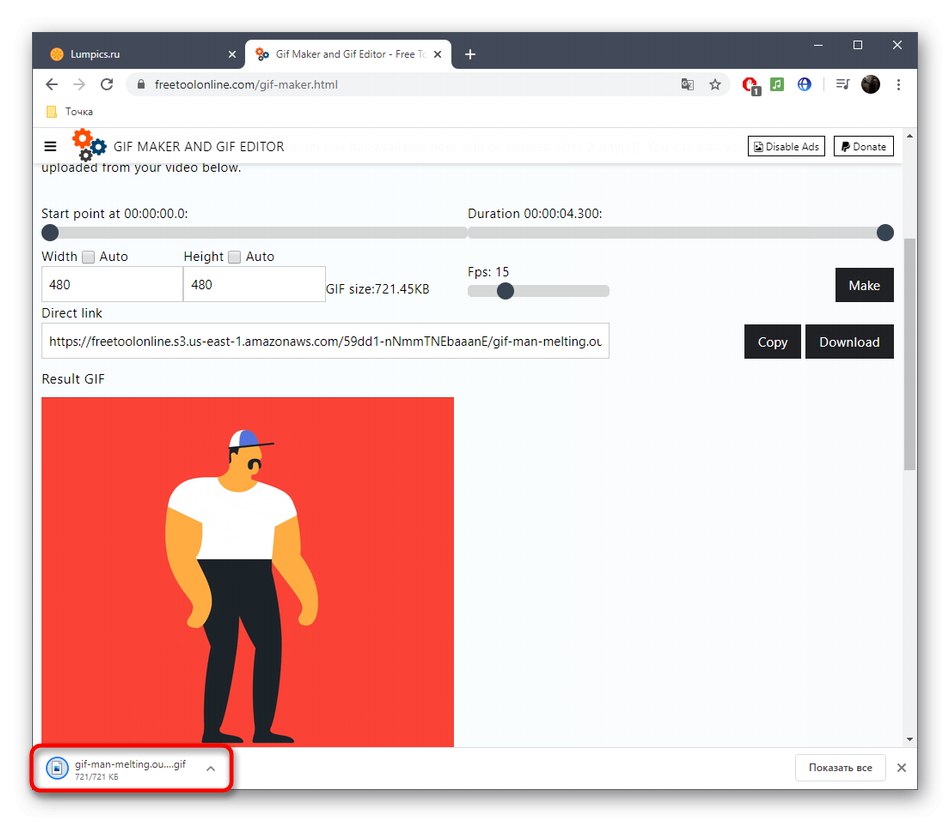
Pokud často potřebujete pracovat s soubory GIF, ale ještě nejste plně obeznámeni s tímto formátem souboru, doporučujeme vám vyhledat pomoc v podpůrných tematických materiálech na našem webu kliknutím na odkazy, které vás zajímají níže.
Více informací:
Změňte velikost animace GIF
Optimalizace a ukládání obrázků GIF
Vytváření animací GIF z fotografií
Ořízněte obrázek GIF online
Vložte animaci GIF do aplikace PowerPoint