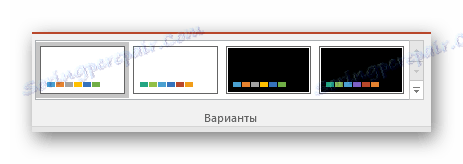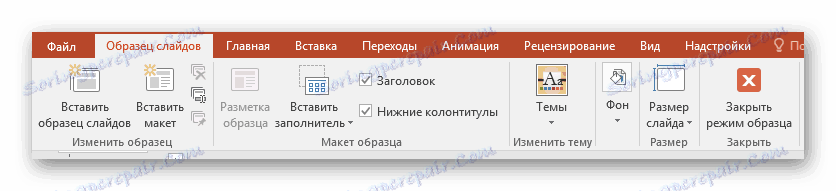Práce s diapozitivy v aplikaci PowerPoint
Ne všechny případy prezentace plátno - skluzavky - v základní formě vyhovují uživateli. Důvodem může být sto. A ve jménu vytváření kvalitních demonstrací se člověk nemůže vyrovnat s něčím, co neodpovídá obecným požadavkům a pravidlům. Takže musíte upravovat snímek.
Obsah
Možnosti úprav
V prezentaci aplikace PowerPoint existuje široká škála nástrojů, které umožňují kvalitativně měnit mnoho standardních aspektů.
Současně lze tento program sotva nazvat skutečně univerzální platformou. Pokud čtete analogy PowerPoint , můžete vidět, kolik funkcí v této aplikaci chybí. Alespoň můžete upravovat snímky.
Změňte vizuální vzhled
Návrh diapozitivů pro prezentaci hraje zásadní roli při nastavení obecného charakteru a tónu pro celý dokument. Proto je důležité jej správně upravit.
Potřebné nástroje se nacházejí v záložce "Návrh" v hlavičce aplikace.
- První oblast se nazývá "Témata" . Zde můžete vybrat předdefinované standardní možnosti návrhu. Obsahují široký seznam změn - pozadí, další dekorativní prvky, textové parametry v oblastech (barva, písmo, velikost, umístění) a tak dále. Měli byste se alespoň vyzkoušet, aby posoudili, jak to nakonec vypadá. Po kliknutí na jednotlivé téma se automaticky vztahuje na celou prezentaci.
![Témata v aplikaci PowerPoint]()
Uživatel také může kliknout na speciální tlačítko a rozbalit celý seznam dostupných stylů.
- Oblast "Možnosti" nabízí pro vybrané téma 4 možnosti.
![Témata v aplikaci PowerPoint]()
Zde můžete klepnutím na speciální tlačítko otevřít další okno pro nastavení této možnosti. Zde můžete provést hlubší a přesnější nastavení stylu, pokud se něco nestane.
- Oblast "Konfigurace" se používá ke změně velikosti a zadání přesnějšího režimu přizpůsobení vzhledu.
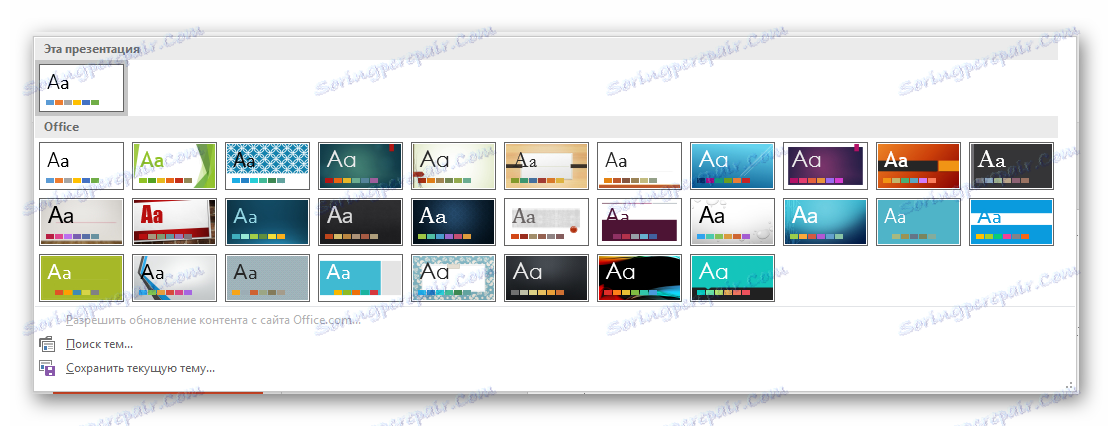
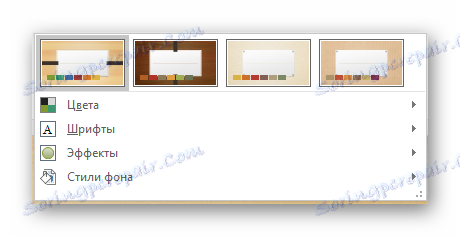
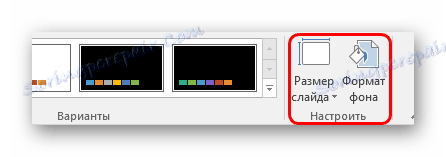
O druhém stojí za to mluvit zvlášť. "Formát pozadí" obsahuje velké množství velmi odlišných nastavení. V podstatě jsou rozděleny do 3 tabulek.
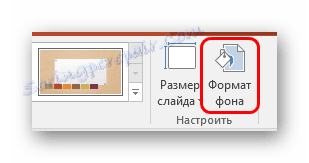
- První je "Nalévání" . Zde můžete vybrat obecné pozadí pro snímky, pomocí vyplnění, vyplnění vzoru, obrázků apod.
- Druhá je Efekty . Zde můžete konfigurovat další prvky výzdoby.
- Třetí z nich se nazývá "Obrázek" a umožňuje nastavit nastavení obrazu jako pozadí.
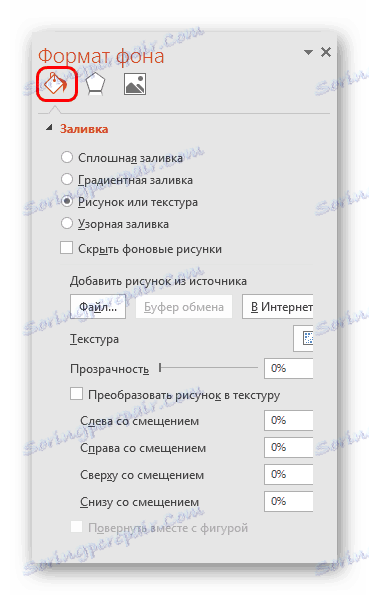

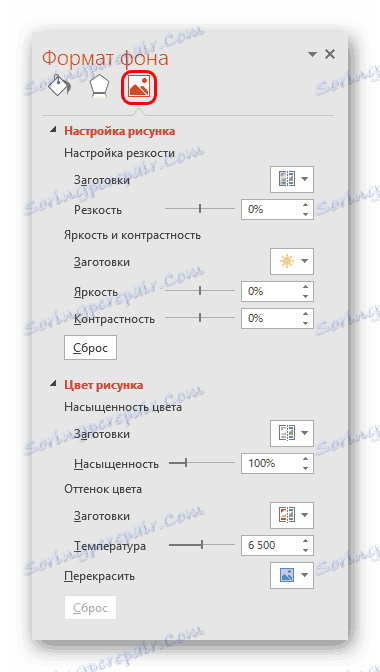
Jakékoliv změny se použijí automaticky. Je třeba poznamenat, že nastavení tímto způsobem funguje pouze na určitém snímku, který byl dříve zvolen uživatelem. Chcete-li distribuovat výsledek do celé prezentace, v dolní části je tlačítko "Aplikovat na všechny snímky" .
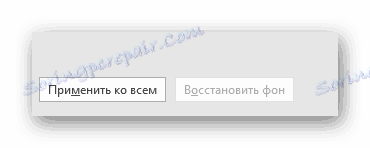
Pokud jste předtím neurčili předdefinovaný typ návrhu, bude zde pouze jedna karta - "Pouring" .
Je důležité si uvědomit, že vizuální styl také vyžaduje přesnost tohoto umělce pro správné provedení. Takže nepočerte - je lepší vyřešit několik možností než prezentovat veřejnosti špatně vypadající výsledek.
Můžete také přidat vlastní statické položky. Chcete-li to provést, musíte do prezentace vložit zvláštní prvek nebo vzorek, kliknout pravým tlačítkem na něj a v rozbalovací nabídce zvolit možnost "Na pozadí" . Nyní se bude chlubit pozadí a nebrání žádnému obsahu.
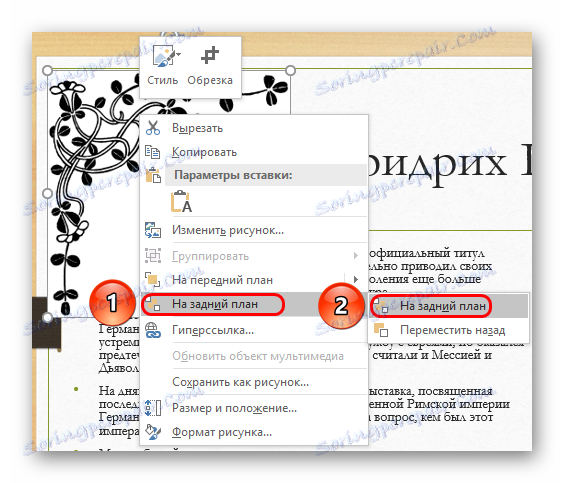
Budete však muset použít vzorky pro každý snímek ručně. Nejlepší je přidat do šablony takové dekorativní prvky, ale je to další bod.
Konfigurace rozvržení a šablony
Druhá věc, která je pro snímku rozhodující, je její obsah. Uživatel může volně nastavit širokou škálu parametrů týkajících se přidělení oblastí pro zavedení určitých informací.
- Pro tento účel se používají modely. Chcete-li použít jeden z nich na snímek, musíte klepnout pravým tlačítkem myši na snímek v seznamu vlevo a z rozbalovací nabídky vybrat možnost "Rozvržení" .
- Zobrazí se samostatná sekce, kde budou uvedeny všechny dostupné možnosti. Vývojáři programu poskytují šablony pro téměř všechny případy.
- Po kliknutí na oblíbenou možnost se vybrané rozvržení automaticky použije na konkrétní snímek.
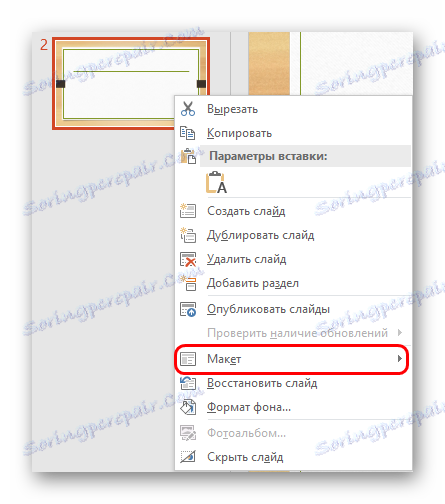
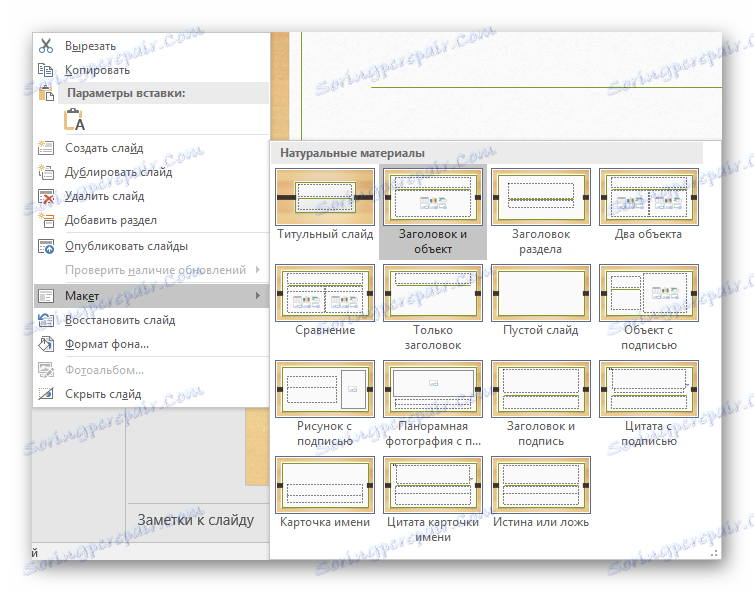
Stojí za zmínku, že všechny nové stránky, které budou vytvořeny poté, co budou také využívat tento druh informací.
Však ne vždy dostupné standardní šablony mohou uspokojit potřeby uživatele. Takže možná budete muset vytvořit vlastní verzi se všemi možnostmi, které potřebujete.
- Chcete-li to provést, přejděte na kartu Zobrazení.
- Zde nás zajímá tlačítko "Prezentace" .
- Po stisku se program dostane do speciálního režimu pro práci s šablonami. Zde můžete vytvořit svůj vlastní pomocí tlačítka "Vložit rozvržení" ...
- ... a upravte některou ze stávajících pomocí výběru ze seznamu.
- Zde může uživatel provést absolutně všechna nastavení pro typ snímku, který bude následně široce použit v prezentaci. Základní nástroje v záložce "Ukázka snímku" umožňují přidávat nové oblasti pro obsah a nadpisy, upravovat vizuální styl a měnit velikost. To vše umožňuje vytvořit skutečně jedinečnou šablonu pro snímek.
![Panel rozložení v aplikaci PowerPoint]()
Další karty ( Domovská stránka , Vložení , Animace atd.) Umožňují přizpůsobit snímek stejným způsobem jako v hlavní prezentaci, například můžete nastavit písma a barvu textu.
- Po dokončení přípravy šablony byste jí měli dát jedinečný název, který by ji odlišoval od ostatních. To se provádí tlačítkem "Přejmenovat" .
- Zrušení režimu šablony zůstává pouze kliknutím na tlačítko "Zavřít režim vzorku" .
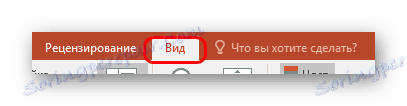
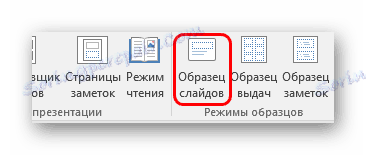

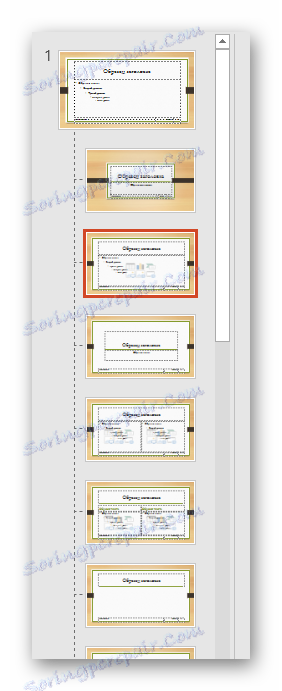


Nyní pomocí výše uvedené metody můžete rozložení použít na libovolný snímek a použít jej dále.
Změna velikosti
Uživatel může také flexibilně přizpůsobit velikost stránek v prezentaci. Můžete bohužel konfigurovat pouze celý dokument, individuálně nelze přiřadit jednotlivým snímkům svou vlastní velikost.
Lekce: Jak změnit velikost snímku
Přidat konverze
Poslední aspekt, který se týká snímků, je nastavení přechodu. Tato funkce umožňuje určit efekt nebo animaci, jak bude jeden snímek nahrazen jiným. To vám umožní dosáhnout hladkého přechodu mezi stránkami a celkový pohled vypadá velmi hezky.
- Nastavení této funkce se nachází ve stejné záložce v záhlaví programu - "Přechody" .
- První oblast s názvem "Přejít na tento snímek" vám umožňuje vybrat efekt, který jeden snímek nahradí druhý.
- Po klepnutí na příslušné tlačítko se zobrazí úplný seznam všech dostupných efektů.
- Chcete-li animaci přizpůsobit, okamžitě klikněte na tlačítko "Nastavení efektů" .
- Druhá oblast je "Čas prezentace" - otevírá možnosti úpravy délky automatického zobrazení, typu přepínání přechodu, zvuk během přechodu a tak dále.
- Chcete-li použít přiložené efekty na všechny snímky, musíte klepnout na tlačítko "Aplikovat na všechny" .
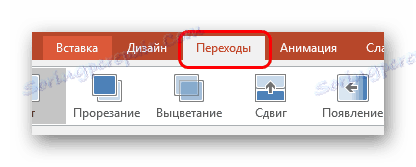

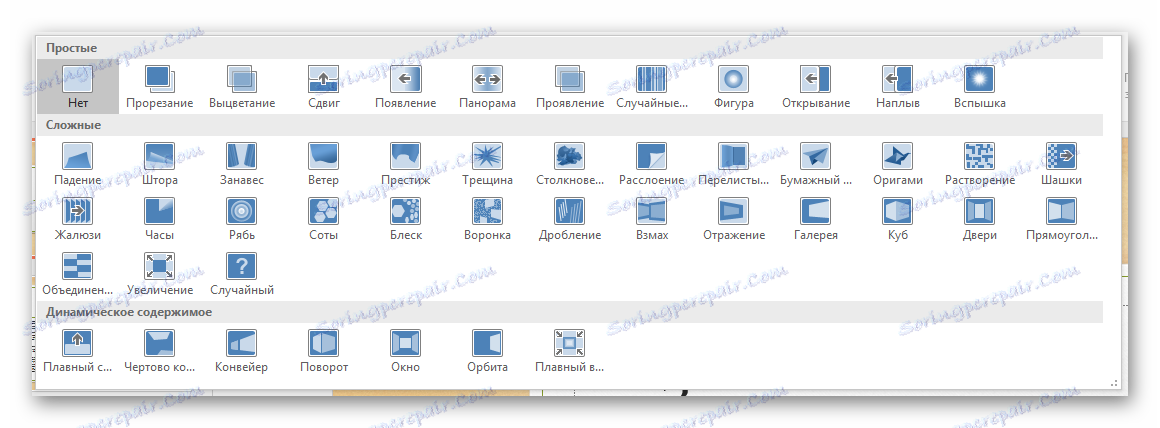


Díky těmto nastavením vypadá prezentace lépe při pohledu. Mělo by se však také poznamenat, že velké množství snímků s takovými přechody může výrazně prodloužit dobu demonstrace kvůli tomu, že bude odečten pouze náklady na přechody. Takže je nejlepší dělat takové efekty pro malé dokumenty.
Závěr
Tato sada možností nebude prezentaci špičkou dovedností, ale skutečně vám umožní dosáhnout vysokých výsledků z snímku jak z vizuální části, tak z hlediska funkčnosti. Takže si nemůžete vždy dovolit vytvořit dokument na standardní stránce.