Jak upravit video v počítači
Díky rozvoji služeb, jako jsou YouTube, RuTube, Vimeo a mnoho dalších, se k publikaci vlastního videa připojilo více uživatelů. Ale zpravidla, před zveřejněním videa, musí uživatel provést úpravu videa.
Pokud se právě začínáte chápat základy úpravy videozáznamů, je důležité postarat se o kvalitní a jednoduchý program, který vám umožní provádět úpravy videa. Proto se na začátku doporučuje seznámit se s programem Windows Live Film Studio, protože je to nejen jednoduchý a funkční program, ale také zcela zdarma.
Stáhněte si Windows Live Movie Studio
Jak mohu upravit video v počítači?
Jak lze oříznout video?
1. Spusťte filmové studio a klikněte na tlačítko Přidat videa a fotky . V okně, které se otevře, vyberte film, který bude použit pro další práci.
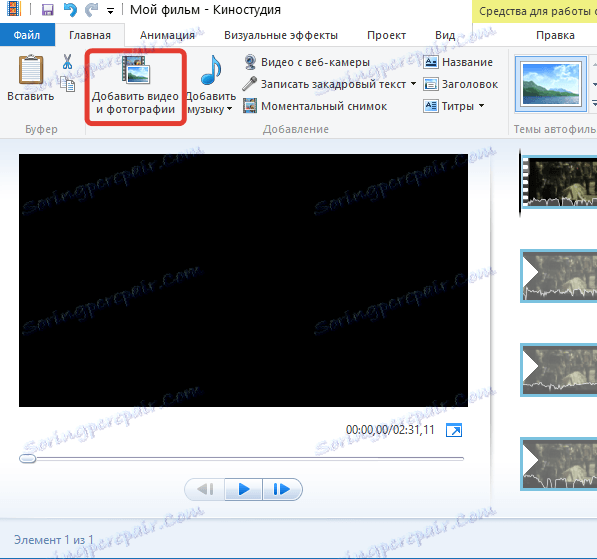
2. Přejděte na záložku "Upravit" . Na obrazovce se zobrazí rozložená sekvence videa, posuvník a tlačítka "Nastavit počáteční bod" a "Nastavit koncový bod" .
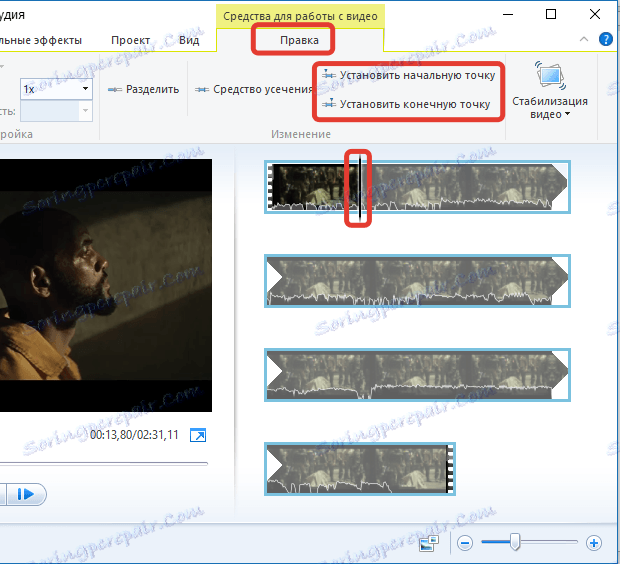
3. Přesuňte posuvník na videokazetu na místo, kde bude umístěn nový začátek. Chcete-li nastavit posuvník s vysokou přesností, nezapomeňte hrát a sledovat video. Jakmile nastavíte posuvník v požadované pozici, klikněte na tlačítko "Nastavit počáteční bod" .
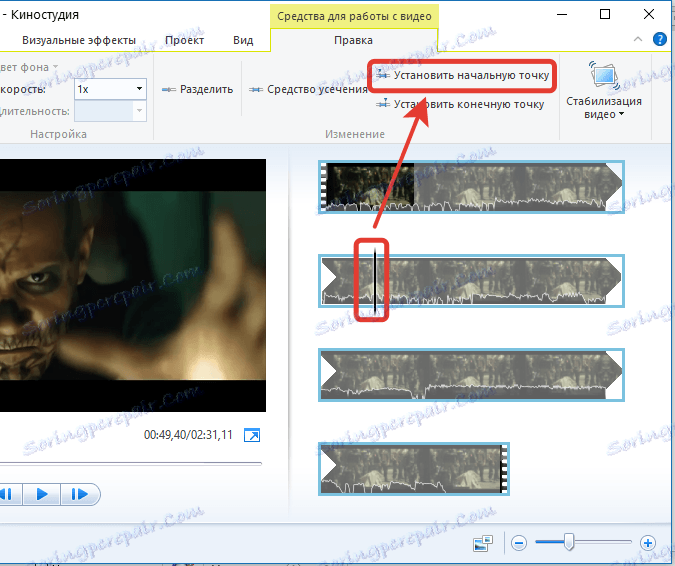
4. Video končí stejným způsobem. Posuňte jezdec do oblasti videa, kde bude video ukončeno, a klikněte na tlačítko "Nastavit koncový bod" .
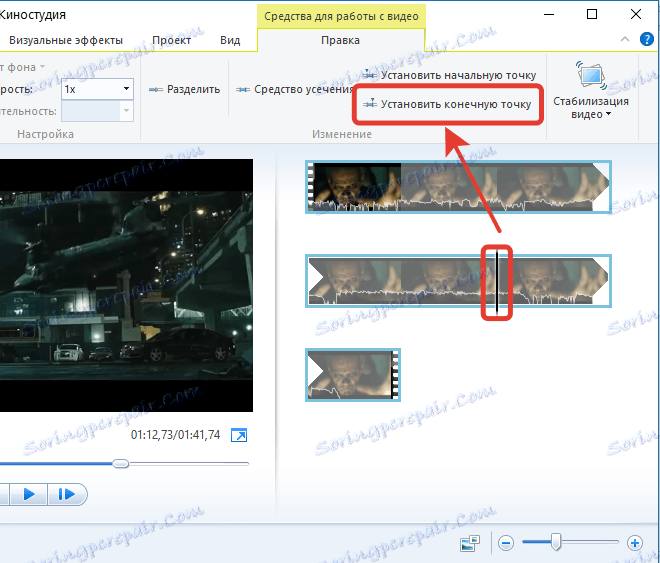
Jak odstranit z videa zbytečný fragment?
Pokud nechcete snížit video, ale odstraníte extra fragment ze středu videa, můžete to provést následujícím způsobem:
1. Přidejte video do programu a přejděte na záložku "Upravit" . Umístěte jezdec na videokazetu v místě, kde se nachází začátek fragmentu, který chcete odstranit. Klikněte na tlačítko "Rozdělit" na panelu nástrojů.
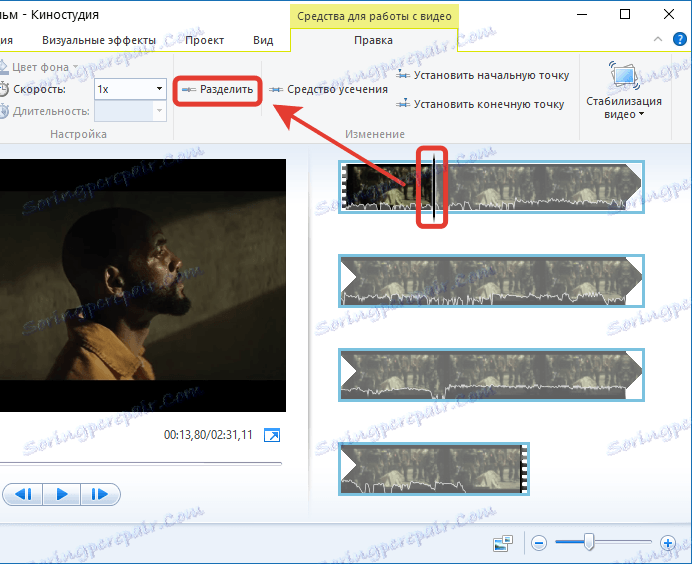
2. Stejným způsobem budete muset oddělit konec nadbytečného fragmentu od hlavní části. Klepněte na oddělené fragment pravým tlačítkem myši a vyberte tlačítko "Odstranit" .
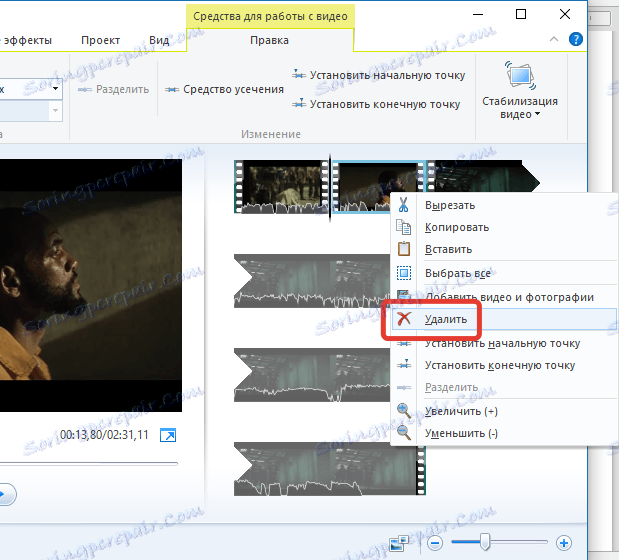
Jak změnit rychlost přehrávání videa?
1. Přidejte video do filmového studia a přejděte na kartu "Upravit" . Rozbalte nabídku Rychlost . Cokoli méně než 1x zpomaluje video a zrychlení vyšší.
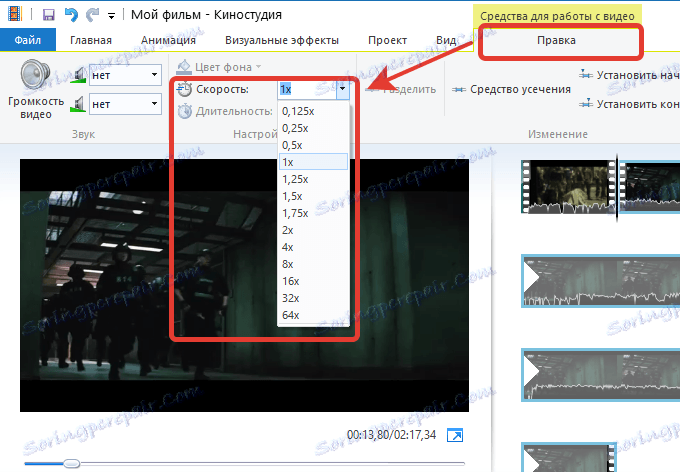
2. Pokud potřebujete změnit rychlost celého filmu, okamžitě vyberte požadovaný režim rychlosti.
3. Pokud potřebujete zrychlit pouze fragment, přesuňte jezdec na video na místo, kde bude umístěno začátek zrychleného videa, a poté klikněte na tlačítko "Rozdělit" . Poté budete muset přesunout posuvník na konec zrychleného fragmentu a znovu kliknout na tlačítko Rozdělit .
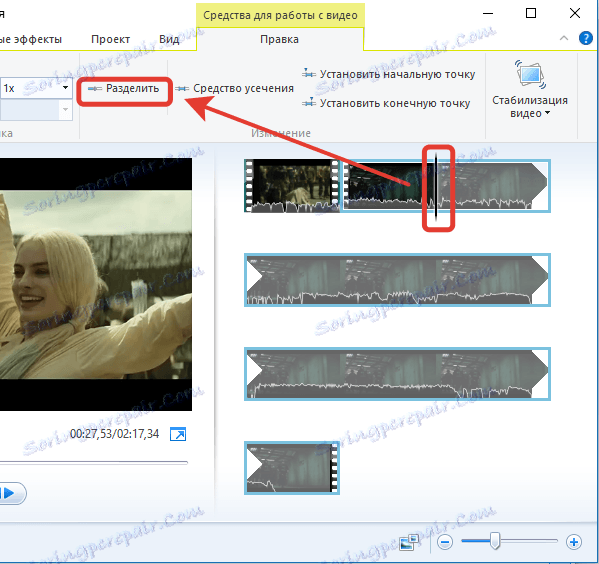
4. Jedním kliknutím myši vyberte fragment a potom vyberte požadovaný režim rychlosti.
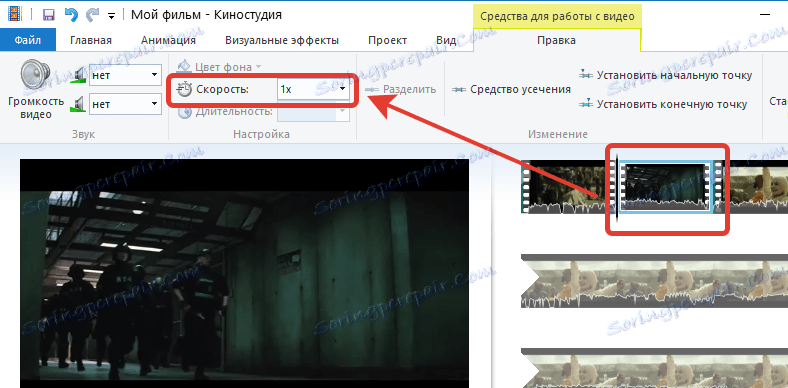
Jak změnit hlasitost videa?
Ve studiu je nástroj, který umožňuje zvýšit, snížit nebo úplně vypnout zvuk při nahrávání videa.
1. Chcete-li to provést, přejděte na kartu Upravit a klikněte na tlačítko "Hlasitost videa" . Na obrazovce se zobrazí posuvník, pomocí kterého můžete zvýšit nebo snížit hlasitost.
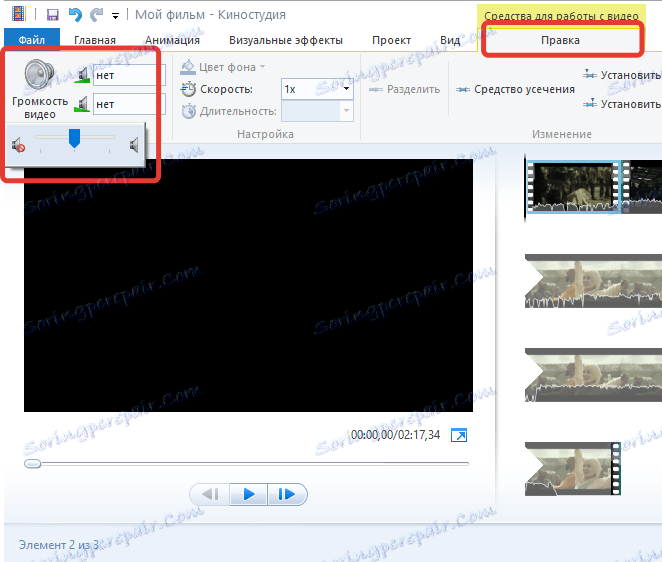
2. Pokud chcete změnit hlasitost zvuku pouze pro selektivní fragment videa, je třeba fragment oddělit tlačítkem "Rozdělit" , o němž bylo popsáno výše v odstavci.
Jak uložit hudbu?
V programu Windows Live Film Studio můžete buď doplnit video libovolnou stopou v počítači a zcela vyměnit zvuk.
1. Chcete-li do programu přidat hudbu, přejděte na kartu Domů a klikněte na tlačítko Přidat hudbu . V Průzkumníku Windows, který se zobrazí, vyberte požadovanou stopu.
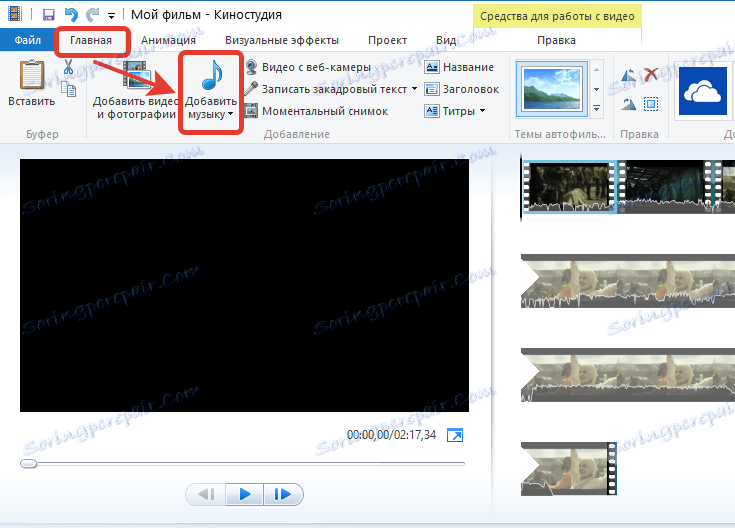
2. Videoklip bude zobrazovat zvukovou stopu, kterou můžete upravit, například pokud chcete, aby hudba začala přehrávat nikoli od samého začátku videa.
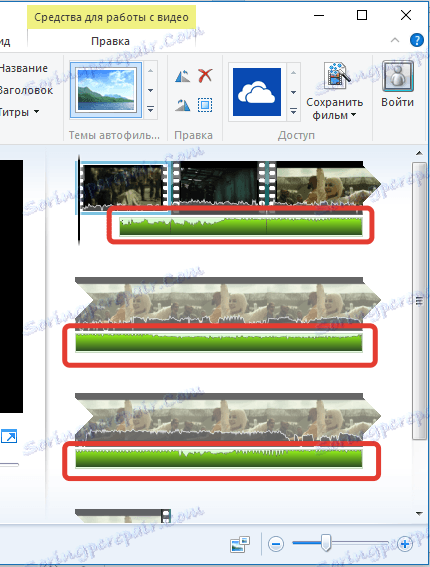
3. Poklepáním na zvukovou stopu zobrazte nabídku úprav v horní části programu. Zde můžete nastavit rychlost nárůstu a vyblednutí stopy, nastavit přesný čas začátku skladby, hlasitost přehrávání a provést postup oříznutí, který se provádí přesně stejně jako oříznutí videa, což bylo podrobněji popsáno výše.
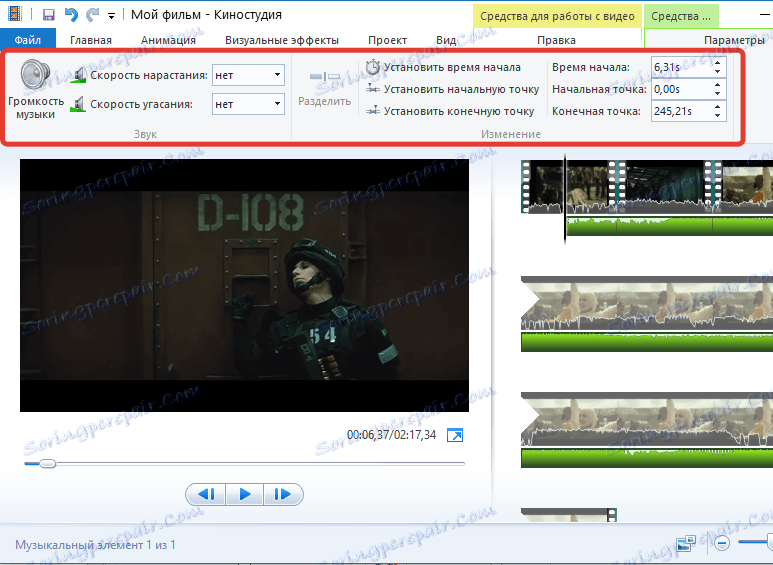
4. Kromě toho můžete v případě potřeby vypnout původní zvuk z videa a zcela jej nahradit vloženými. Chcete-li úplně vypnout původní zvuk ve videu, přečtěte si položku "Jak změnit hlasitost videa" výše.
Jak aplikovat efekty?
Efekty, to jsou filtry, - skvělý způsob, jak transformovat nahrávání videa. Filmové studio má vestavěnou sadu efektů, která je skrytá pod kartou "Vizuální efekty" .
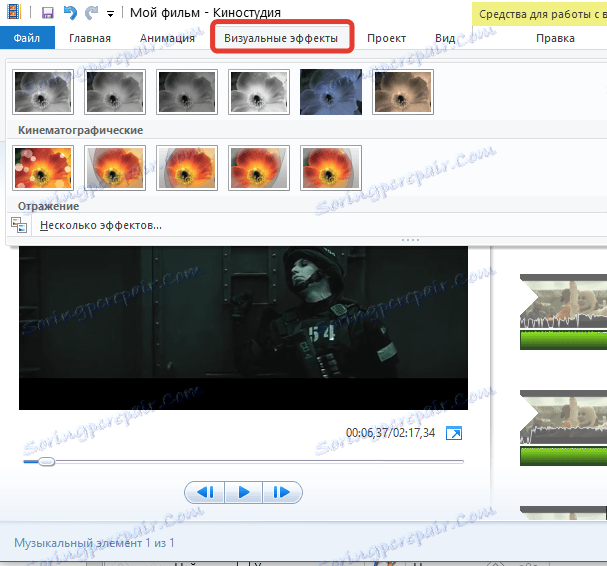
Chcete-li filtr použít na celé video, ale pouze na fragment, budete muset použít nástroj "Split" , který byl podrobněji popsán výše.
Jak připojit několik videí?
Řekněme, že máte několik videí, které je třeba připojit. Bude pohodlnější pracovat, pokud provedete postup oříznutí (je-li třeba) pro každý klip zvlášť.
Přidání dalšího videa (nebo fotografií) se provádí na kartě Domů kliknutím na tlačítko Přidat video a fotky .
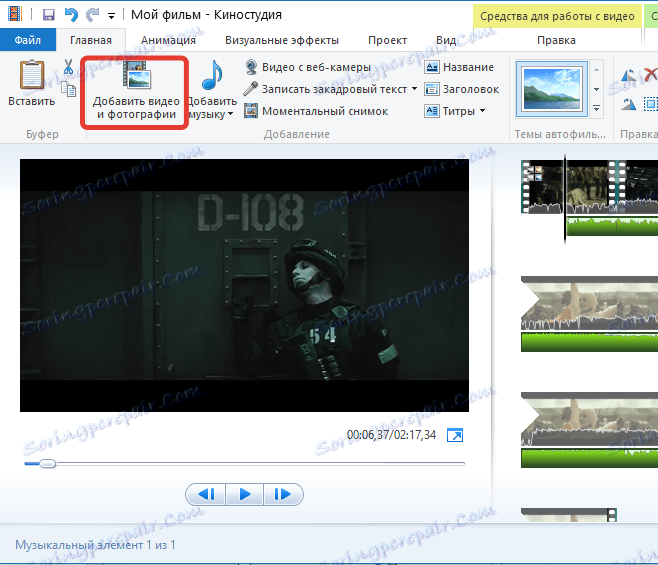
Přesunuté fotografie a videa můžete přesunout na kazetu a určit požadovaný pořadí přehrávání.
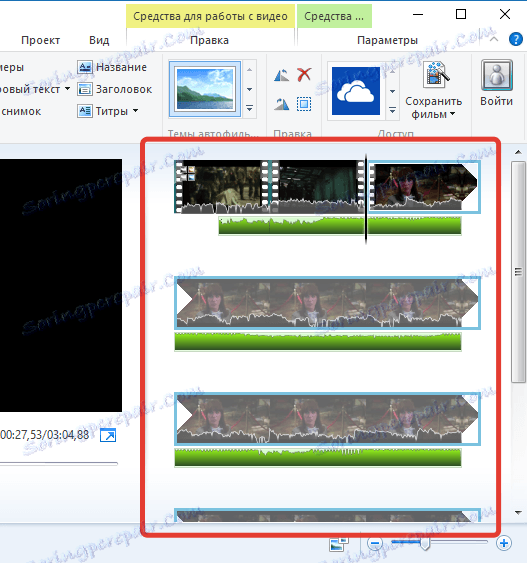
Jak mohu přidat přechody?
Ve výchozím nastavení budou všechny soubory přidané k připojenému videu přehrány okamžitě a bez prodlení. Chcete-li zmírnit tento efekt, jsou k dispozici přechody, které plynule přesouvají na další fotografii nebo video.
1. Chcete-li do videa přidat přechody, přejděte na kartu Animace , kde můžete vidět různé možnosti přechodu. Přechody mohou být stejné pro všechna videa a fotografie a nastavit individuální.
2. Například chceme, aby byl první snímek hladce nahrazen druhým s pěkným přechodem. Chcete-li to provést, vyberte druhý snímek (video nebo fotografii) pomocí myši a vyberte požadovaný přechod. V případě potřeby může být rychlost přechodu snížena nebo naopak zvýšena. Tlačítko "Aplikovat na vše" nastaví vybraný přechod na všechny snímky v připojeném klipu.
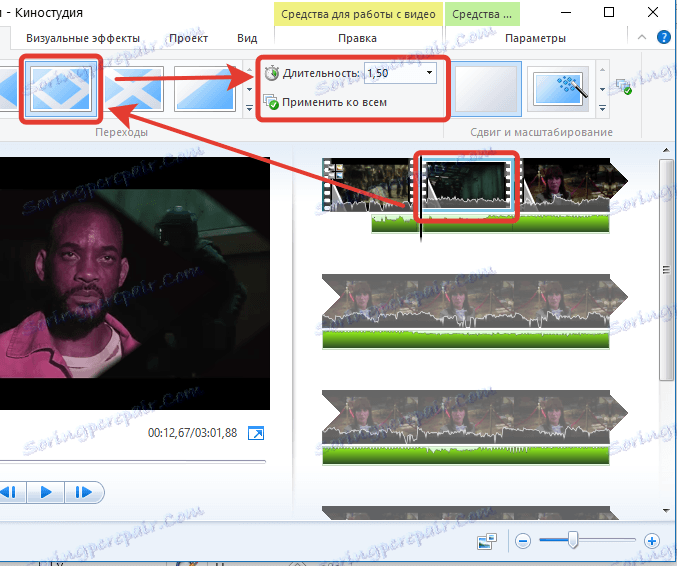
Jak stabilizovat video?
Na videorekordérech pořízených ne pomocí stativu, ale jednoduše v ruce, je zpravidla obraz závratný, protože to není tak příjemné sledovat takový film.
Ve studiu existuje samostatný bod stabilizace obrazu, který eliminuje otřesy ve videu. Chcete-li tuto funkci použít, přejděte na kartu Upravit , klikněte na položku "Stabilizace videa" a vyberte příslušnou položku nabídky.
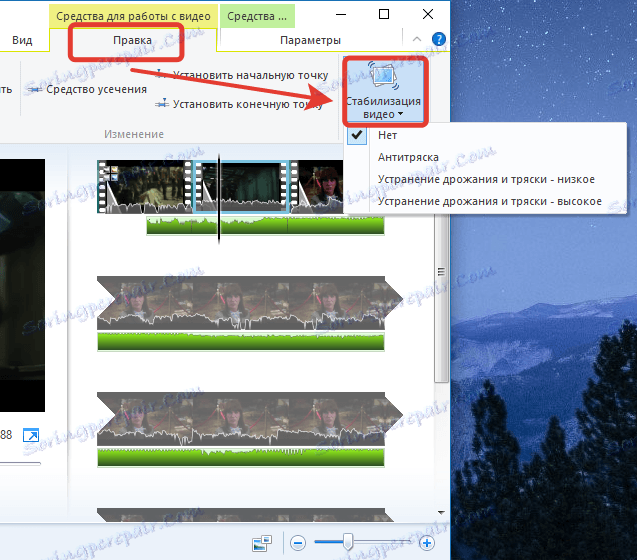
Jak lze do počítače uložit video?
Když je proces editace videa blízko jeho logického dokončení, je čas exportovat soubor do počítače.
1. Chcete-li uložit video do počítače, klepněte na tlačítko "Soubor" v levém horním rohu a přejděte na "Uložit film" - "Počítač" .
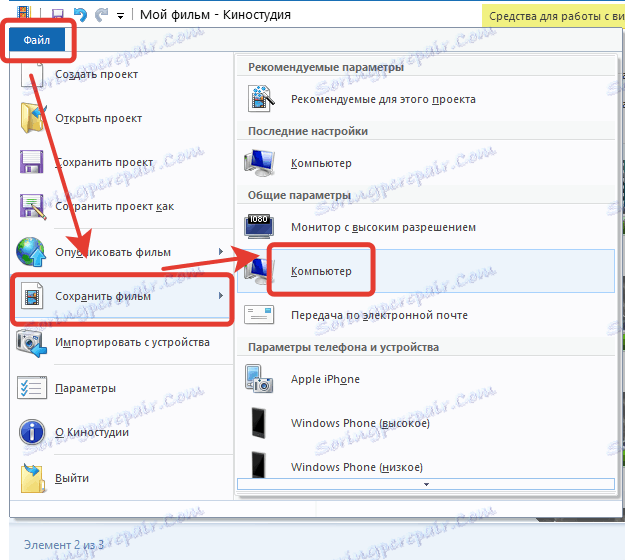
2. Na konci se otevře program Průzkumník Windows, ve kterém budete muset zadat umístění v počítači, na kterém bude soubor umístěn. Video bude uloženo v nejvyšší kvalitě.
Čtěte také: Software pro editaci videa
Dnes jsme v článku analyzovali hlavní otázky týkající se úpravy videa v počítači. Jak už můžete pochopit, filmové studio poskytuje uživatelům dostatečné možnosti pro úpravy a vytváření nových videí, což vám umožní dosáhnout požadovaného výsledku.