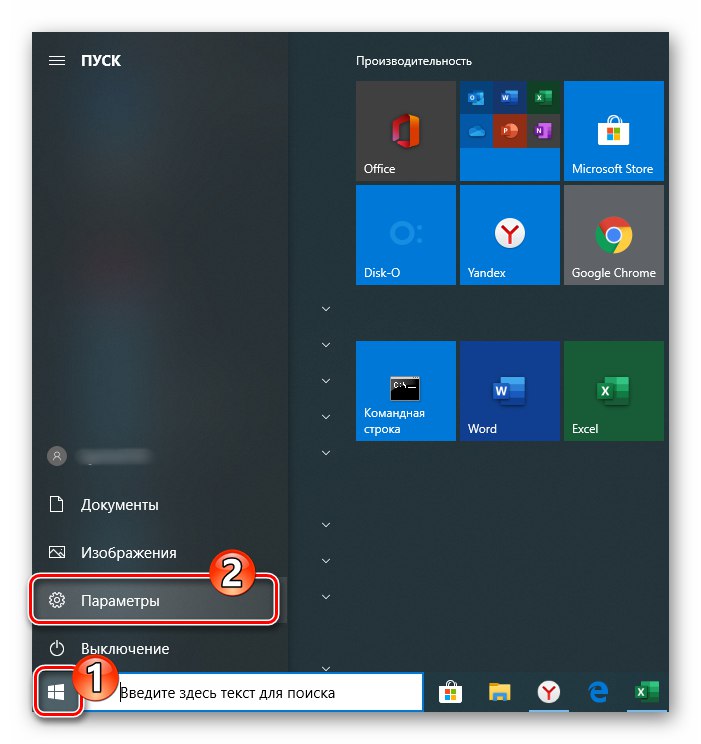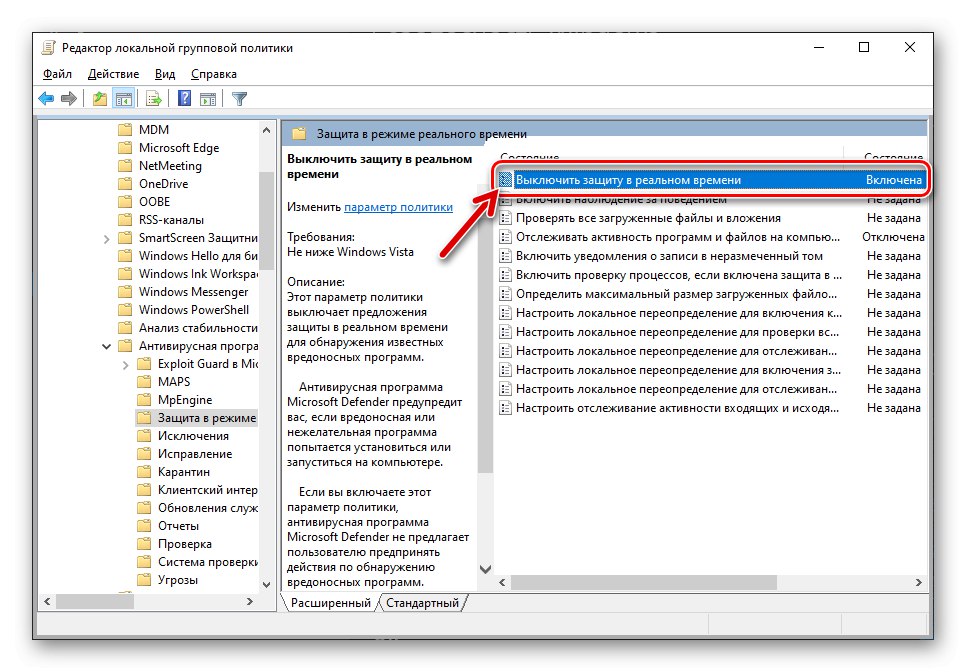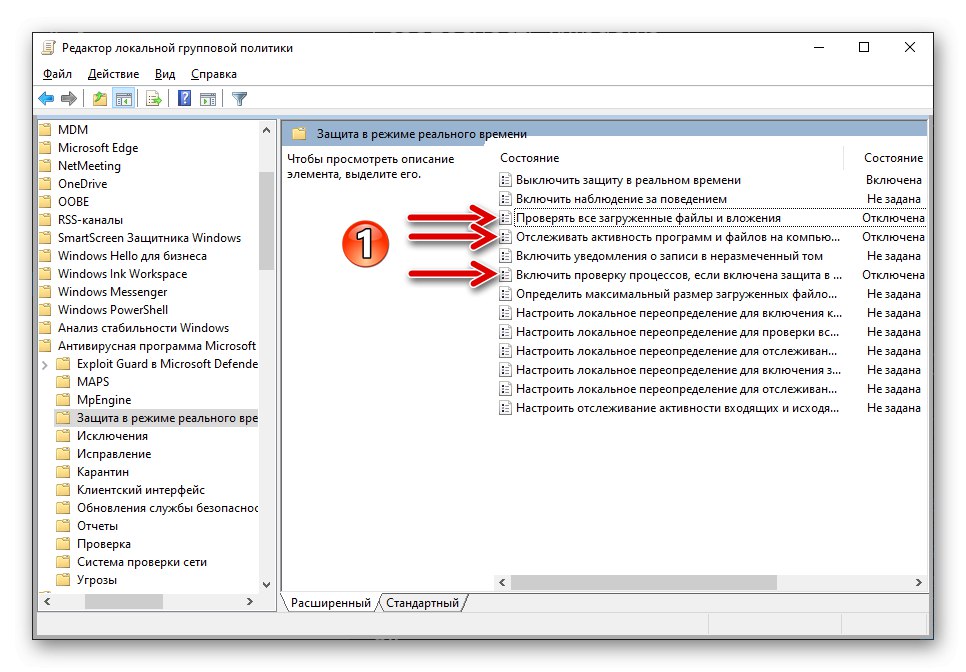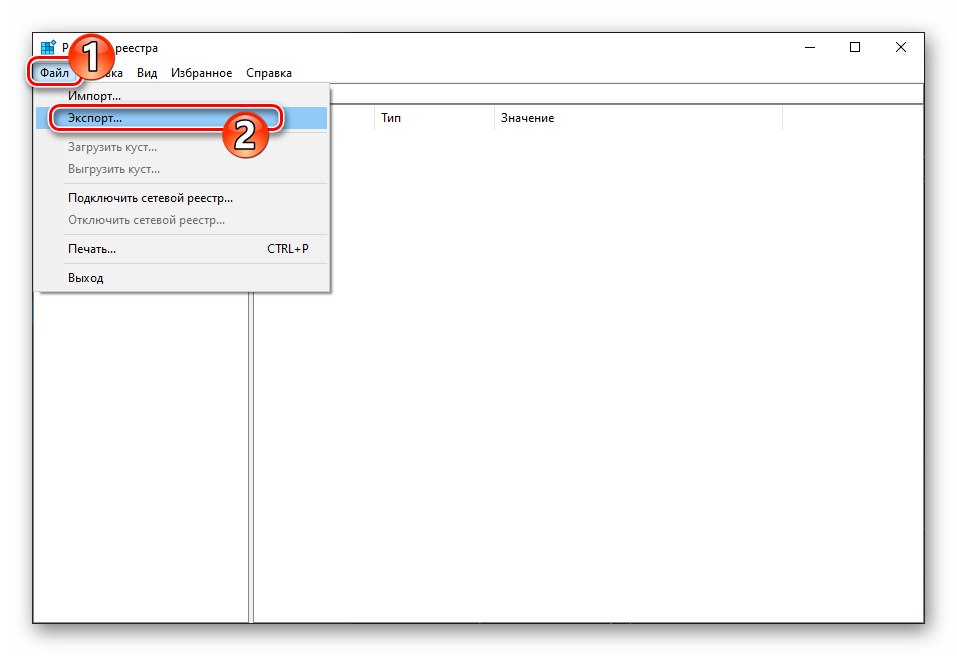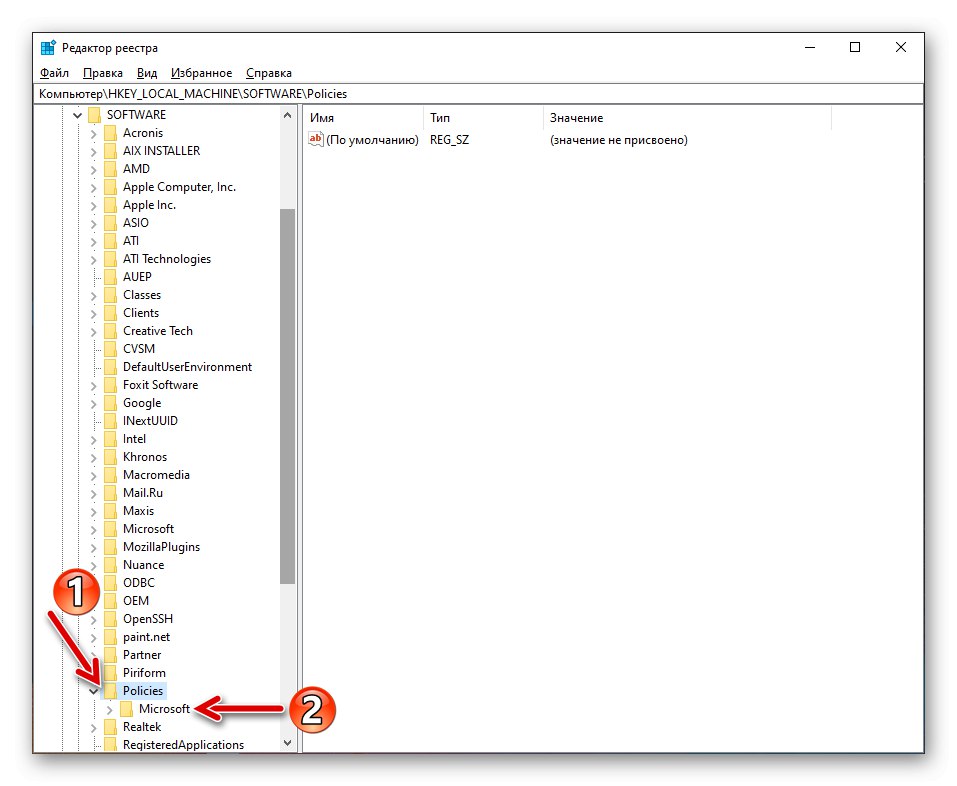Metoda 1: Parametry OS
Chcete-li povolit program Defender integrovaný do operačního systému Windows 10, který nebyl vážně ovlivněn nebo nebyl poškozen, postupujte takto:
- Jakýmkoli preferovaným způsobem otevřete "Možnosti" operační systém.
![Windows 10 Defender přejděte do Nastavení OS a povolte antivirus]()
Přečtěte si také: Co dělat, pokud se nastavení Windows 10 neotevře
- Přejděte do části nastavení systému Windows s názvem Aktualizace a zabezpečení.
- V nabídce, která se nachází na levé straně okna, které se otevře, klikněte na Zabezpečení systému Windows.
- Přejít na změnu parametrů modulu „Ochrana před viry a hrozbami“.
- Klikněte na tlačítko "Umožnit"který se nachází pod oznámením „Ochrana v reálném čase je deaktivována.“.
- To je vše - po dokončení výše uvedených kroků můžete začít konfigurovat program Windows Defender nebo pokračovat v používání počítače nyní chráněného antivirovým nástrojem od společnosti Microsoft.
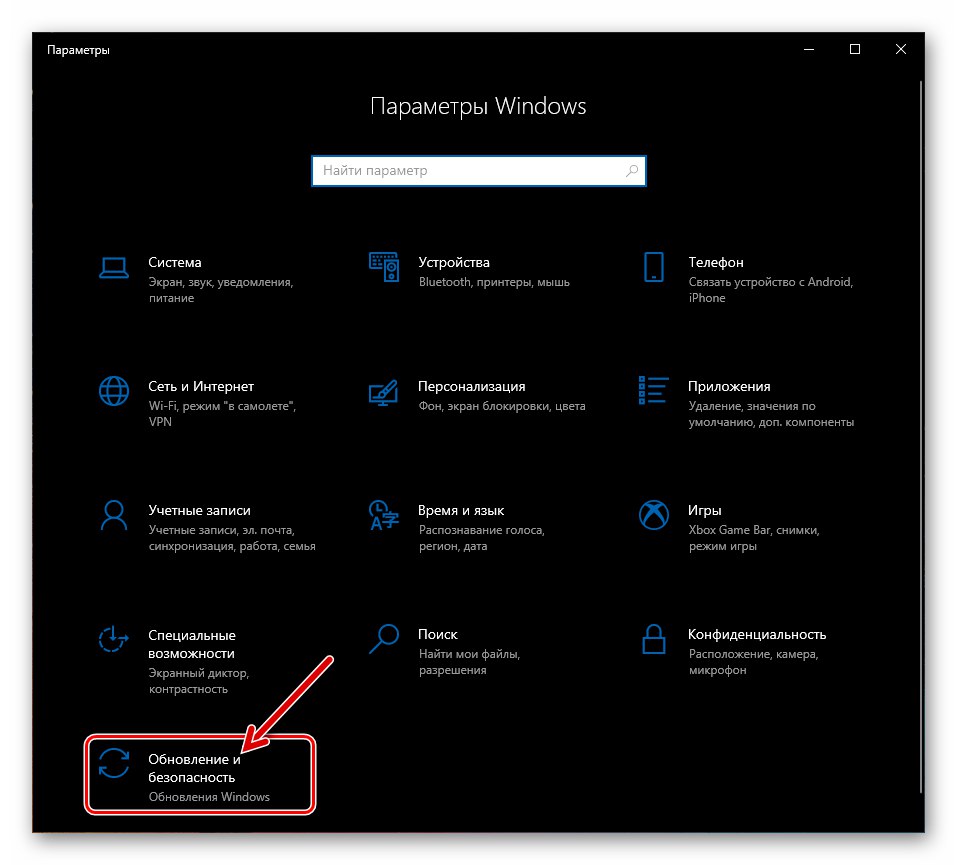
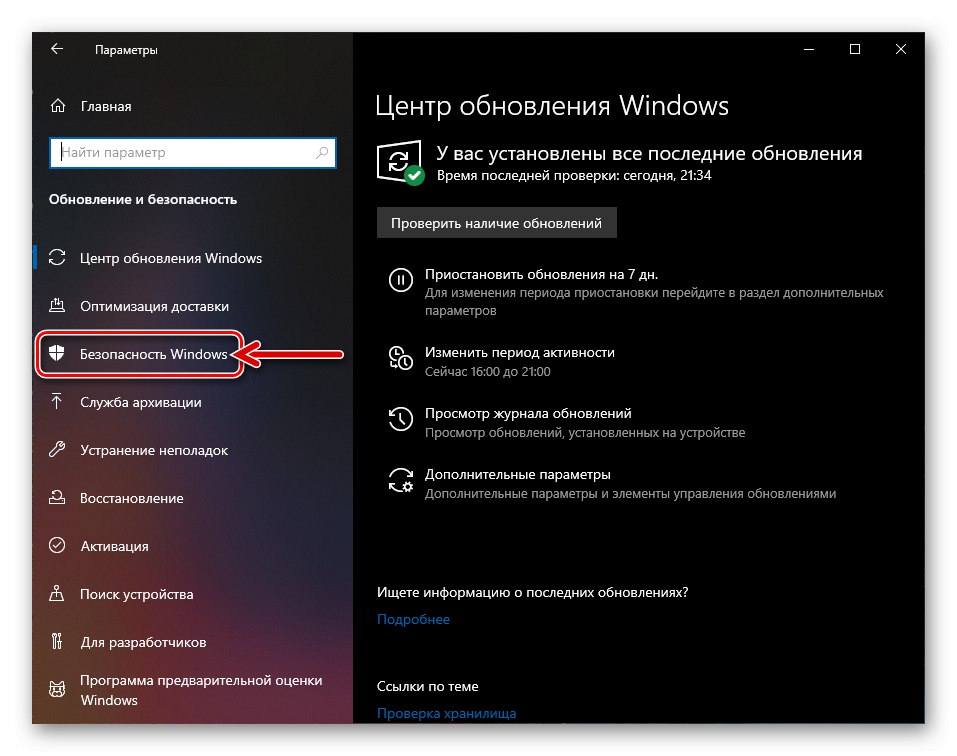
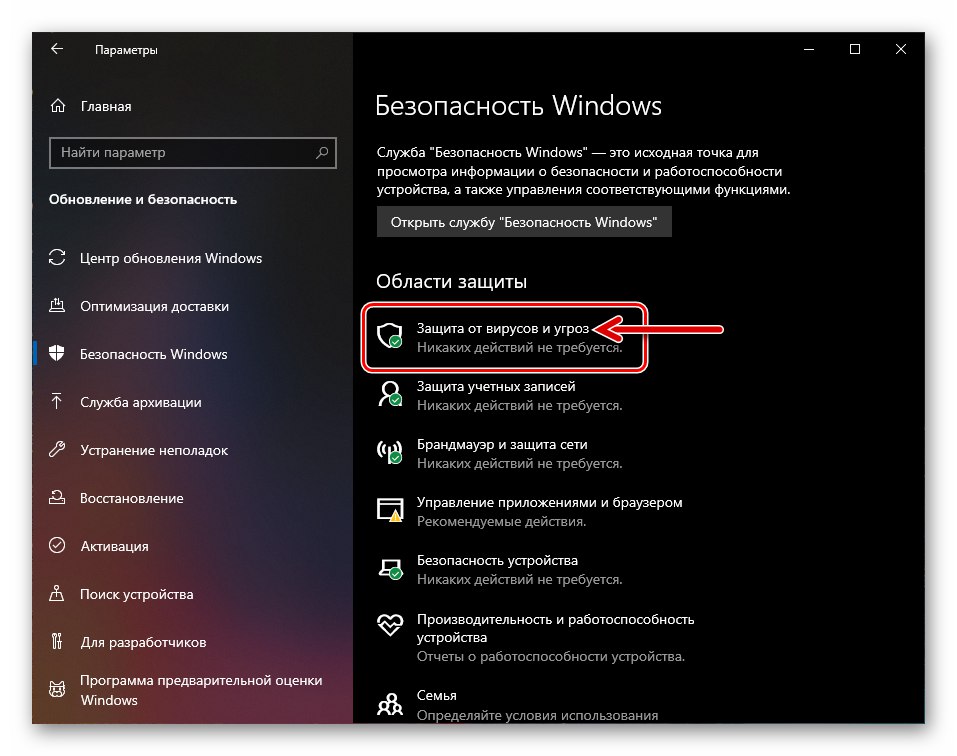
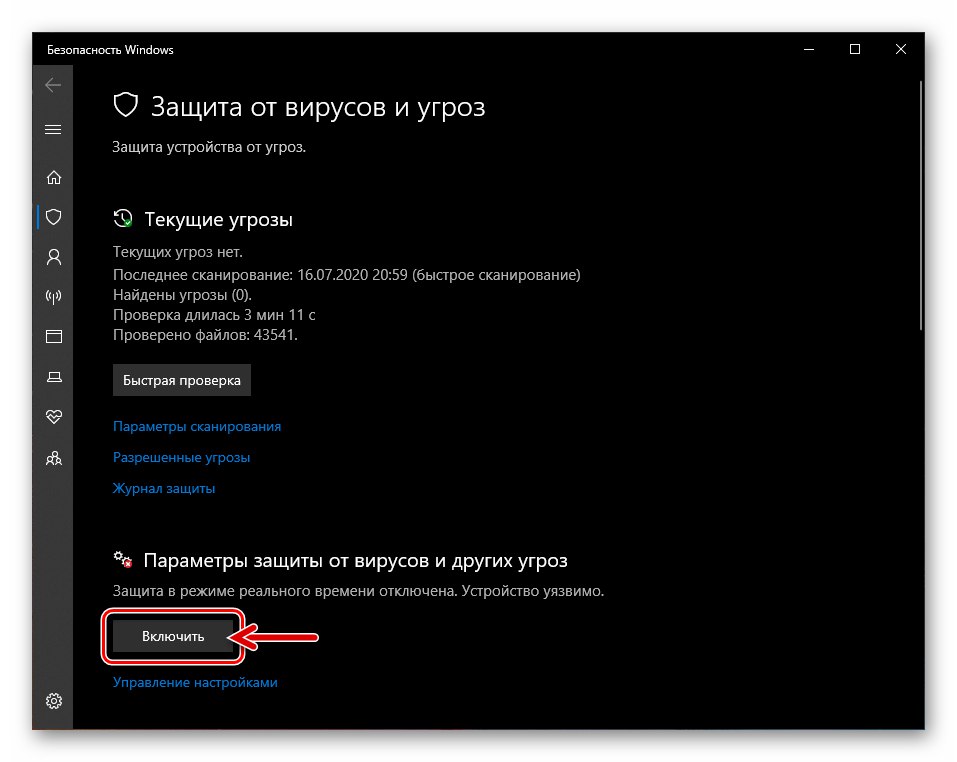
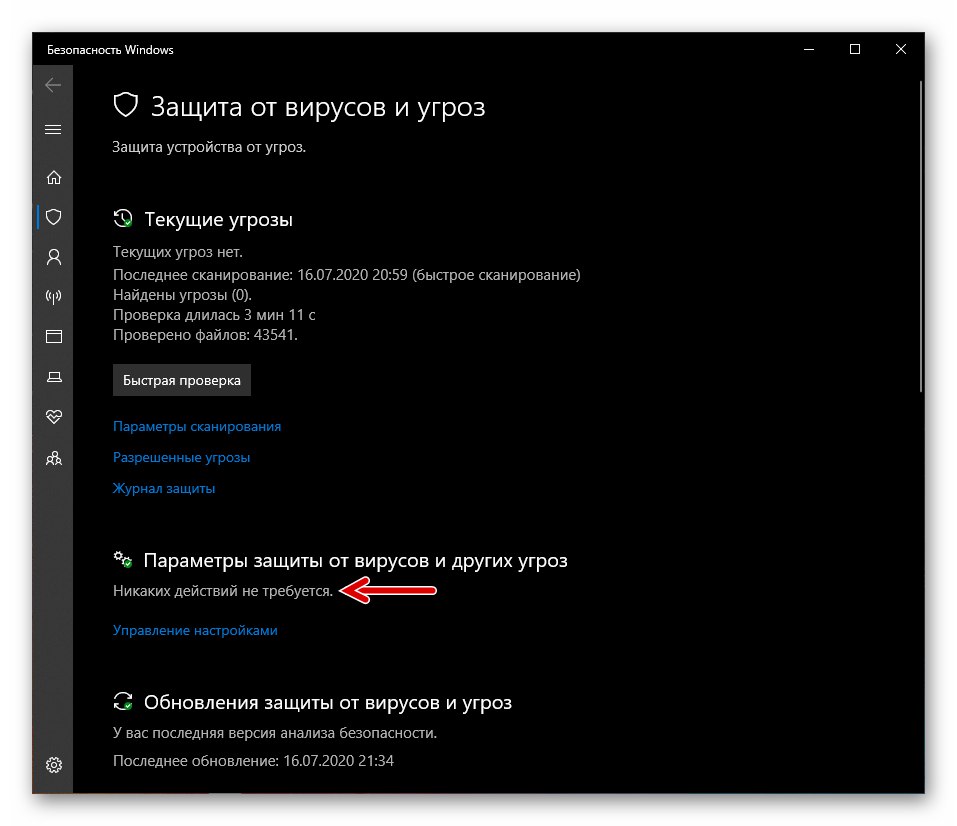
Metoda 2: Změňte zásady skupiny
Pokud není možné spustit Defender podle výše uvedených pokynů (vypínač / vypínače v cílové sekci jsou neaktivní nebo v "Parametry" OS zobrazí zprávu o omezeních ze strany vaší organizace) řešením úkolu znějícího v nadpisu článku může být změna nastavení zásad skupiny OS.
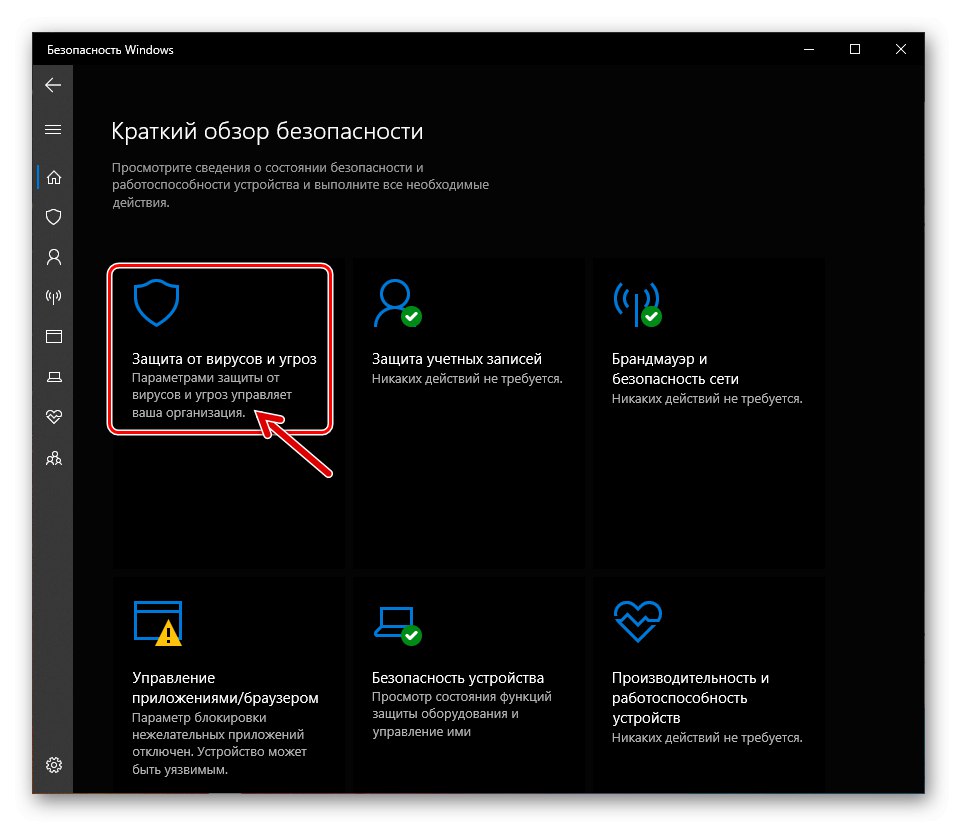
- Otevřete Editor zásad skupiny pro Windows 10. Nejjednodušší způsob pro tyto účely je použití vyhledávání, ostatní metody jsou popsány v materiálu dostupném na následujícím odkazu.
Více informací: Jak otevřít Editor místních zásad skupiny ve Windows 10
- Na druhé straně klikněte na položky v seznamu na levé straně okna Editoru zásad skupiny: "Konfigurace počítače" — „Šablony pro správu“.
- Rozbalte adresář Součásti systému Windows.
- V seznamu adresářů zobrazených jako výsledek výše uvedeného kroku klikněte na „Microsoft Defender Antivirus“.
- Přejděte na pravou stranu okna editoru a poklepejte na prvek Vypněte Microsoft Defender Antivirus.
- Přesuňte přepínač v zobrazeném dialogovém okně do polohy „Zakázáno“a poté potvrďte změnu parametru kliknutím na tlačítko "OK".
- V rozbaleném adresáři "Antivirový program Microsoft Defender« složka přítomna „Ochrana v reálném čase“ - klikněte na jeho název.
- Poklepejte na název parametru v pravé části okna Zakázat ochranu v reálném čase.
![Windows 10 Defender deaktivuje nastavení Vypnout ochranu v reálném čase v Editoru zásad skupiny]()
V dialogovém okně, které se otevře, nastavte parametr na „Zakázáno“ a potvrďte změnu kliknutím na tlačítko "OK".
- Dále střídavě poklepejte na tři prvky uvedené na následujícím snímku obrazovky,
![Nastavení Windows 10 Defender, které ovlivňují fungování nástroje v Editoru zásad skupiny]()
v otevřených dialogových oknech definovat stav odpovídajících parametrů jako "Nenastaveno".
- Zavřete editor a restartujte počítač. V důsledku manipulace s problémy se spuštěním programu Windows Defender popsaného výše v článku „Metoda 1“by nemělo dojít, pokud byly způsobeny nastavením zásad skupiny.
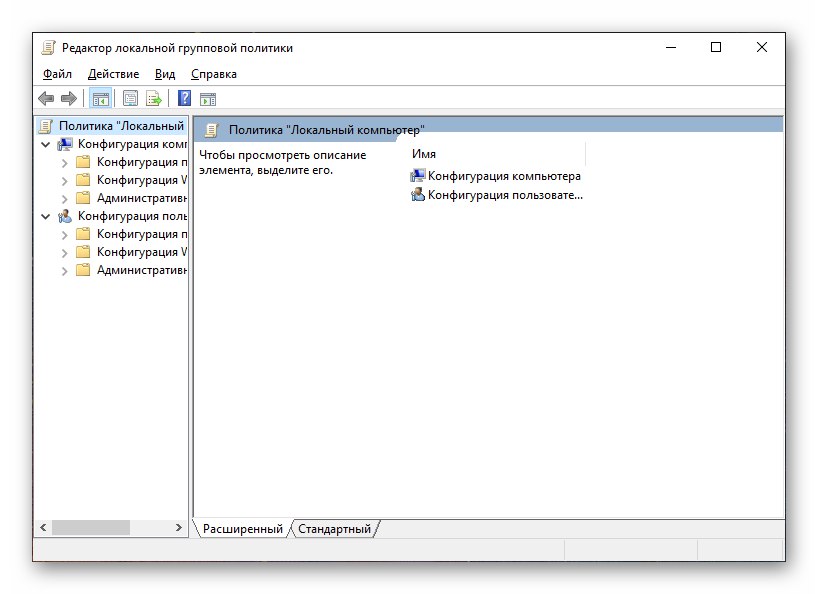
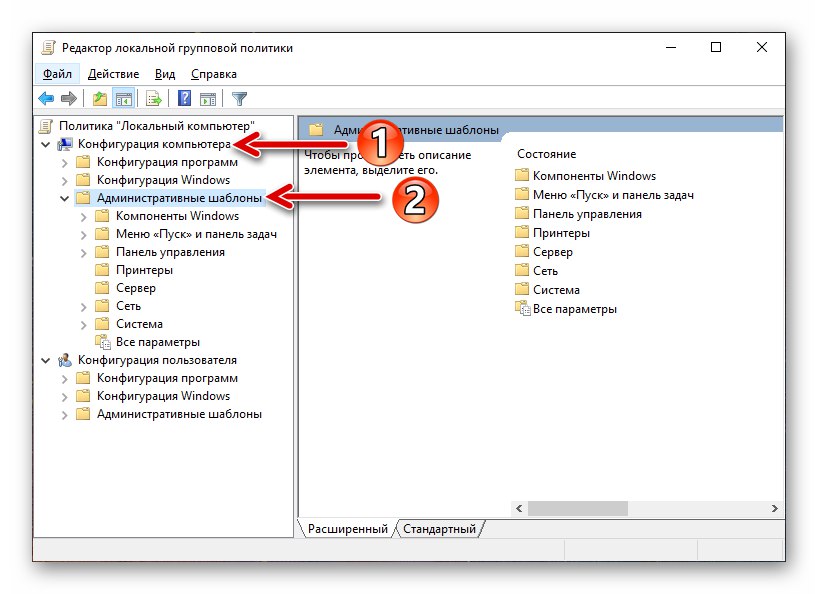
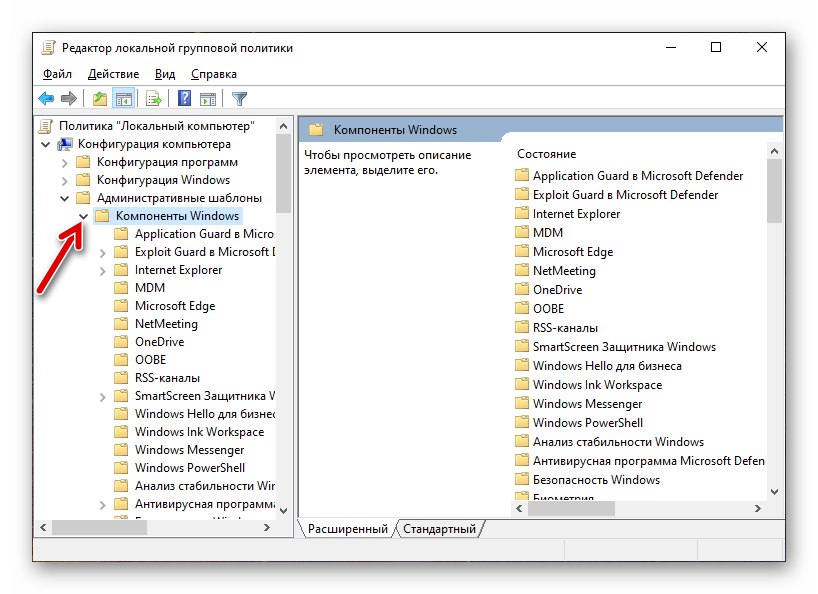
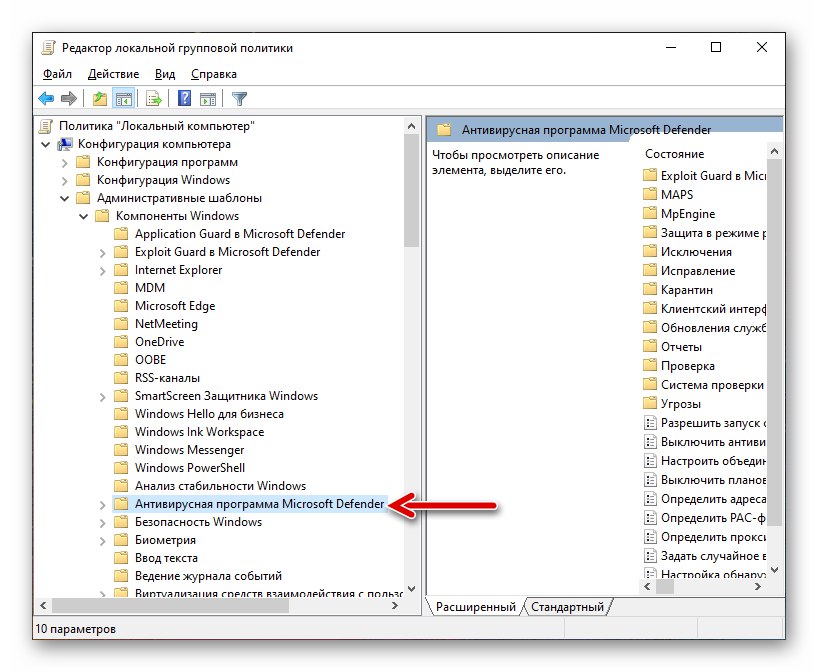
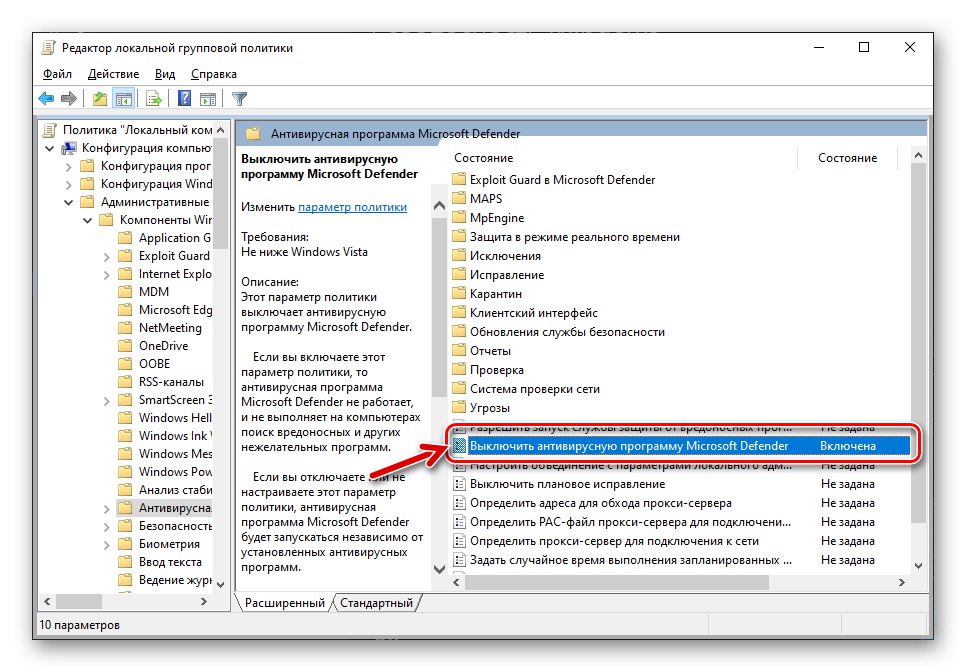
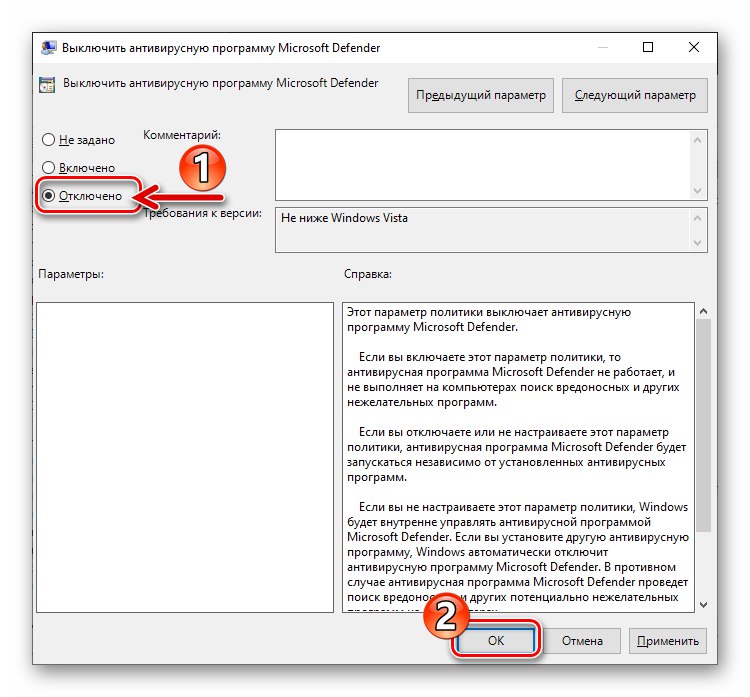
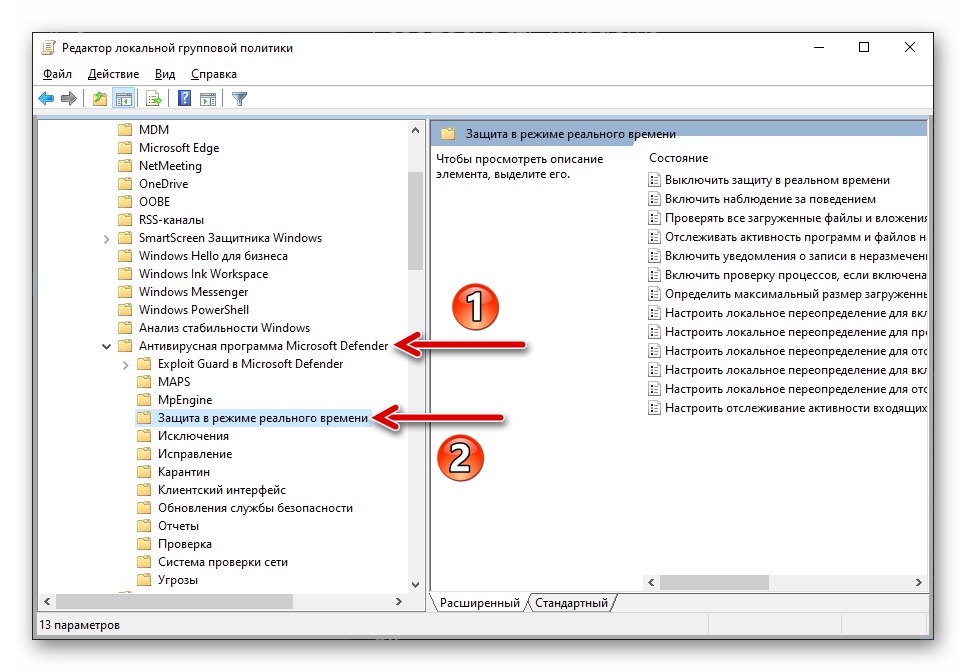
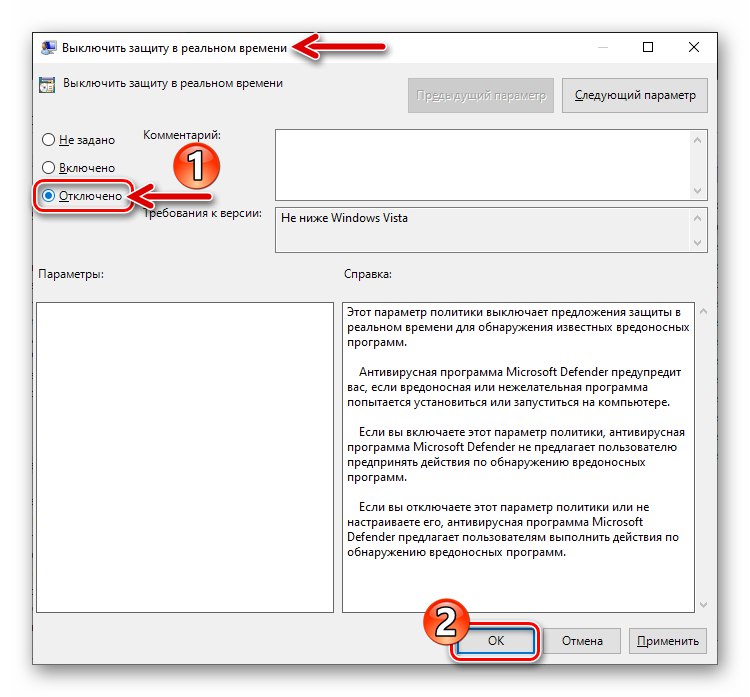
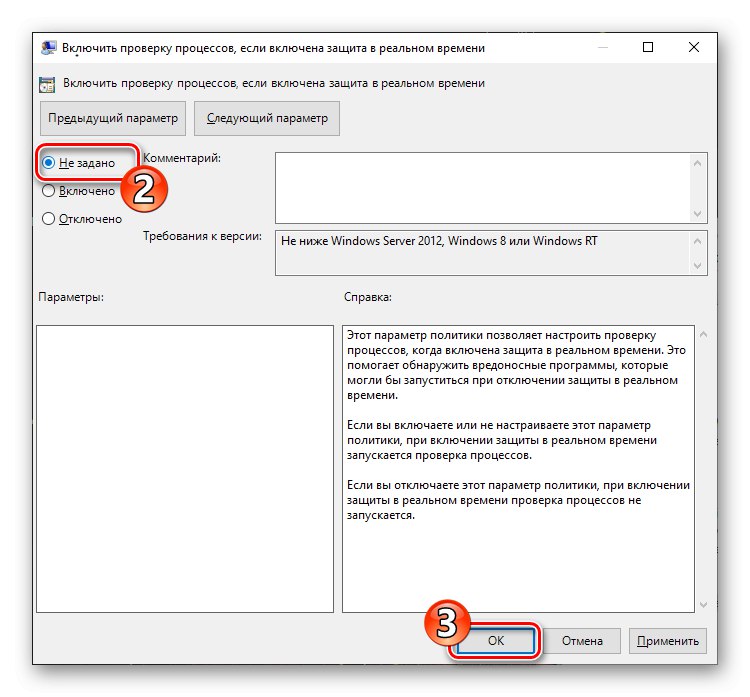
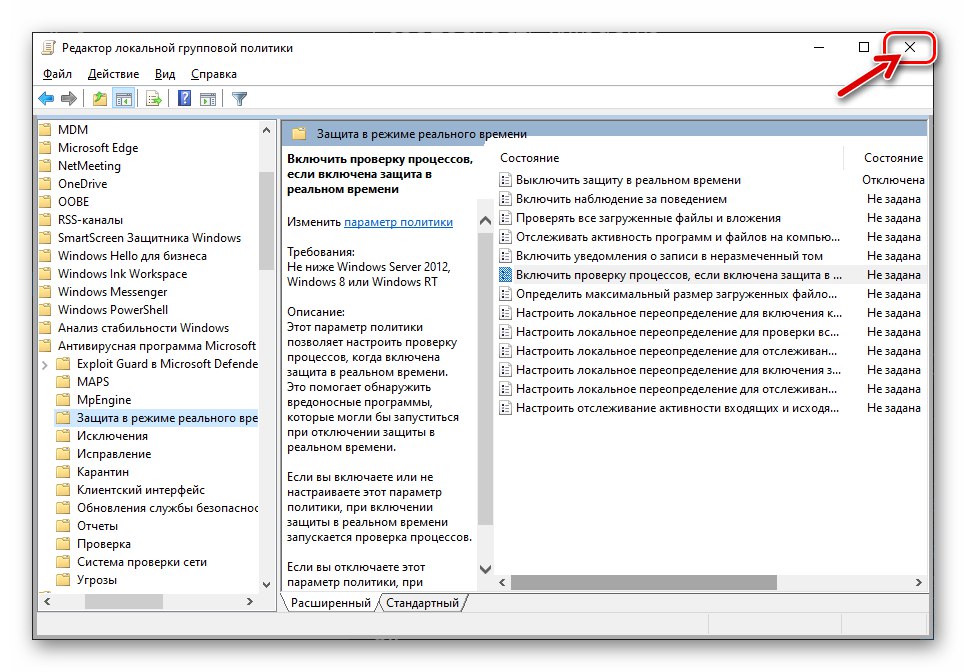
Metoda 3: Systémový registr
V případech, kdy je předchozí metoda povolení Windows Defender nerealizovatelná nebo nefunguje, může být řešením tohoto problému úprava registru OS od společnosti Microsoft.
- Spusťte Editor registru systému Windows podle pokynů v článku, který je k dispozici na následujícím odkazu, nebo pomocí vyhledávání systému.
Více informací: Spuštění editoru registru ve Windows 10
- Před jakoukoli manipulací se systémovým registrem se důrazně doporučuje vytvořit záložní kopii. To provedete výběrem položky "Vývozní" v nabídce "Soubor" Editor.
![Windows Defender 10 Před provedením změn zálohujte registr]()
Přečtěte si také: Zálohování registru Windows pomocí opravy registru Vit
- V okně editoru vlevo rozbalte postupně adresáře „HKEY_LOCAL_MACHINE“ a "SOFTWARE".
- Pak "Opatření" a klikněte na název složky Microsoft.
![Složka Zásady Windows 10 Defender - adresář Microsoft v adresáři SOFTWARE pobočky HKEY_LOCAL_MACHINE]()
Klikněte na název katalogu Windows Defender.
- V pravém podokně okna Editoru registru poklepejte na položku „DisableAntiSpyware“.
- V okně, které se otevře, zadejte
0(nula) v poli "Hodnota" a klikněte "OK". - Otevřete adresář „Ochrana v reálném čase“ ve složce Windows Defender Editor registru.
- Podobně jako u parametru popsaného výše „DisableAntiSpyware“ způsobem přiřadit hodnotu
0parametr „DisableRealtimeMonitoring“. - V tomto okamžiku je operace povolení Windows 10 Defender úpravou parametrů systémového registru považována za úplnou - zavřete Editor, restartujte počítač a poté podle pokynů aktivujte antivirový nástroj „Metoda 1“ z tohoto článku nebo se ujistěte, že to systém dělá automaticky.
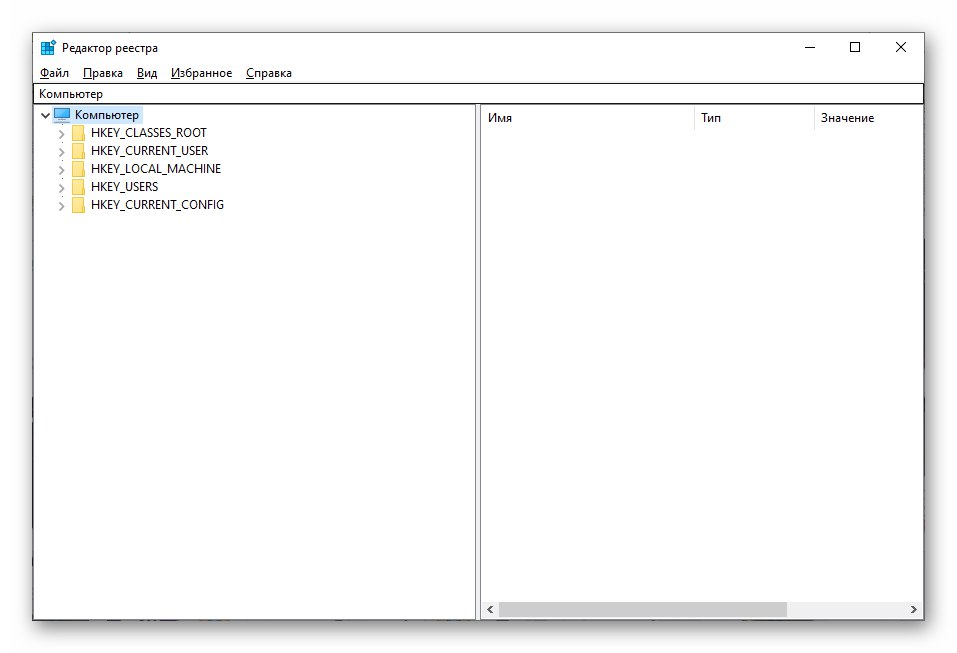
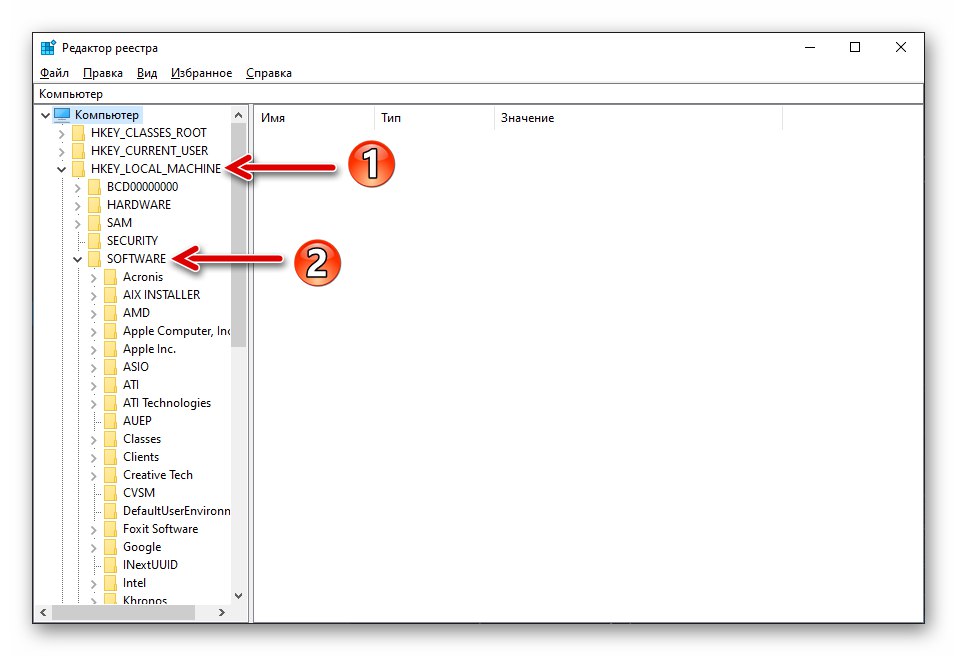
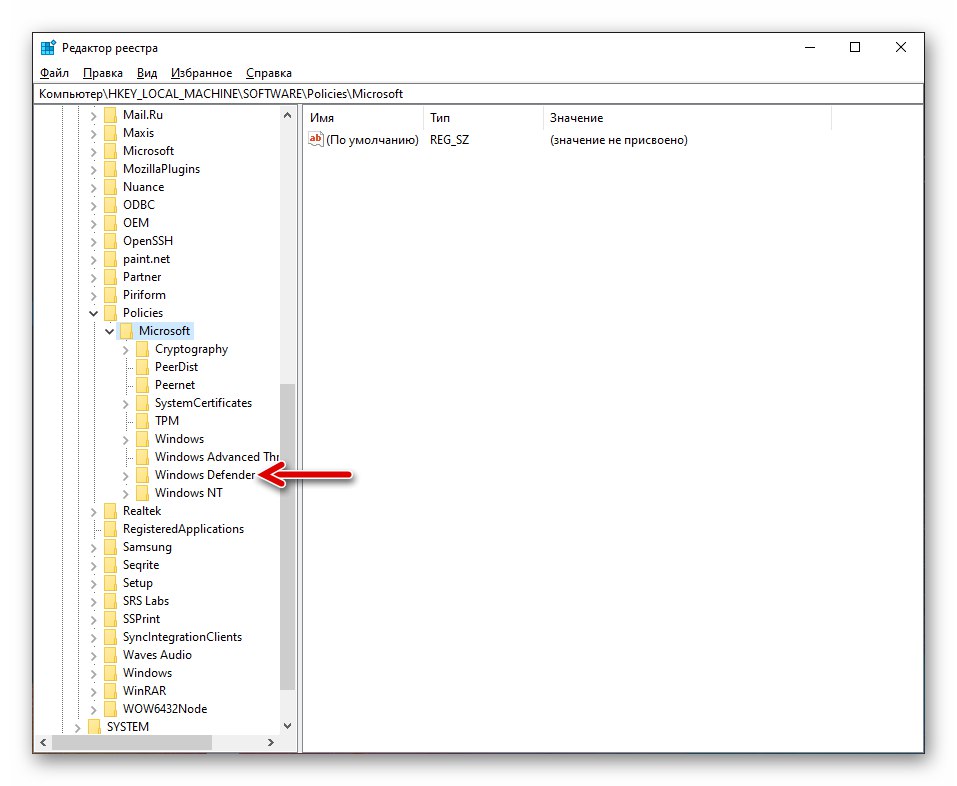
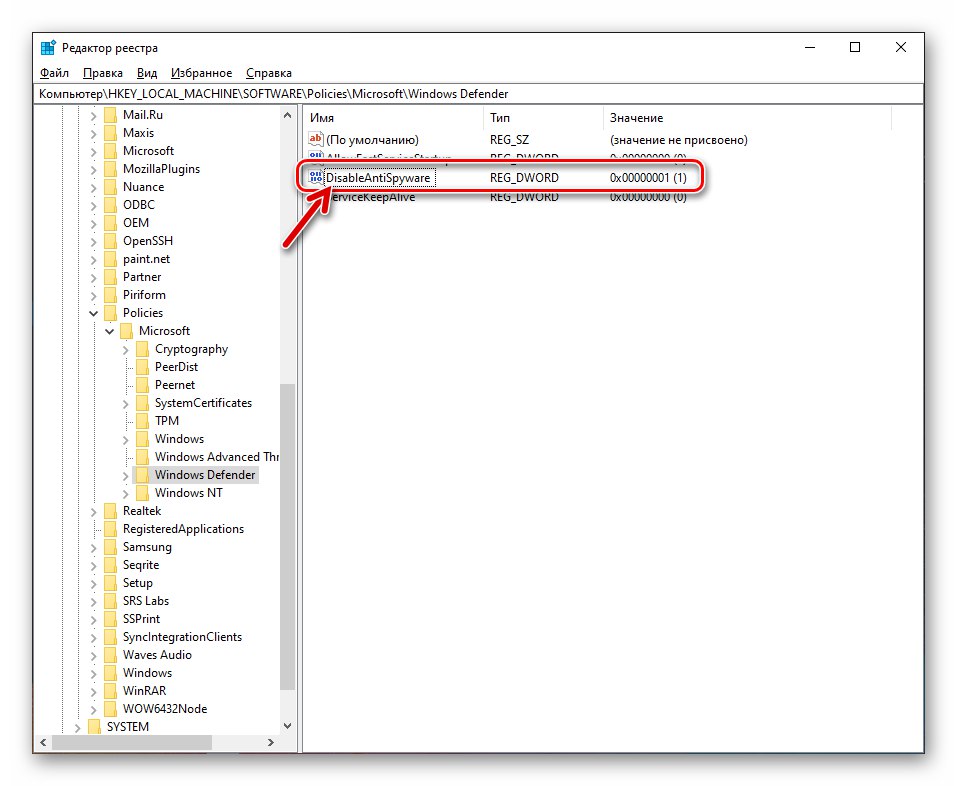
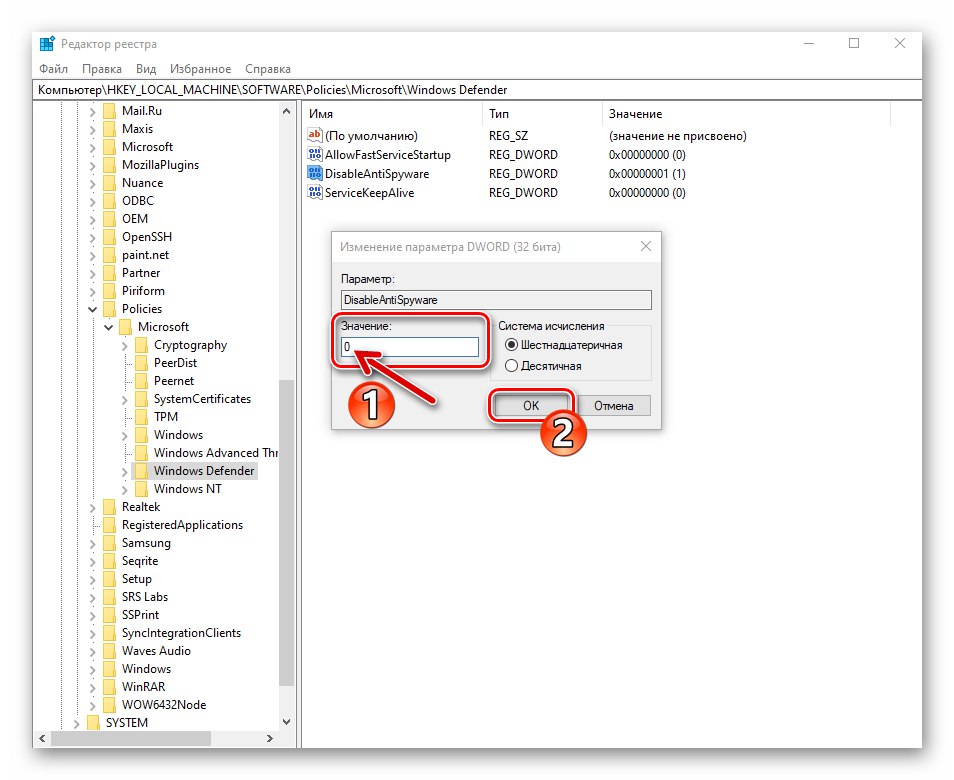
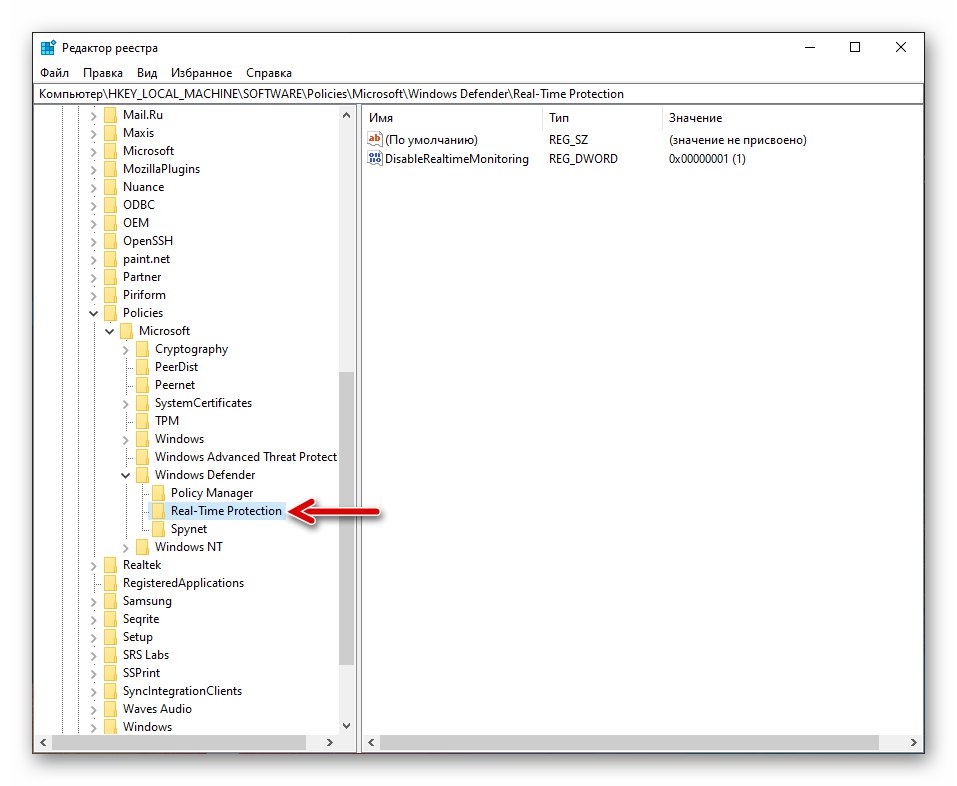
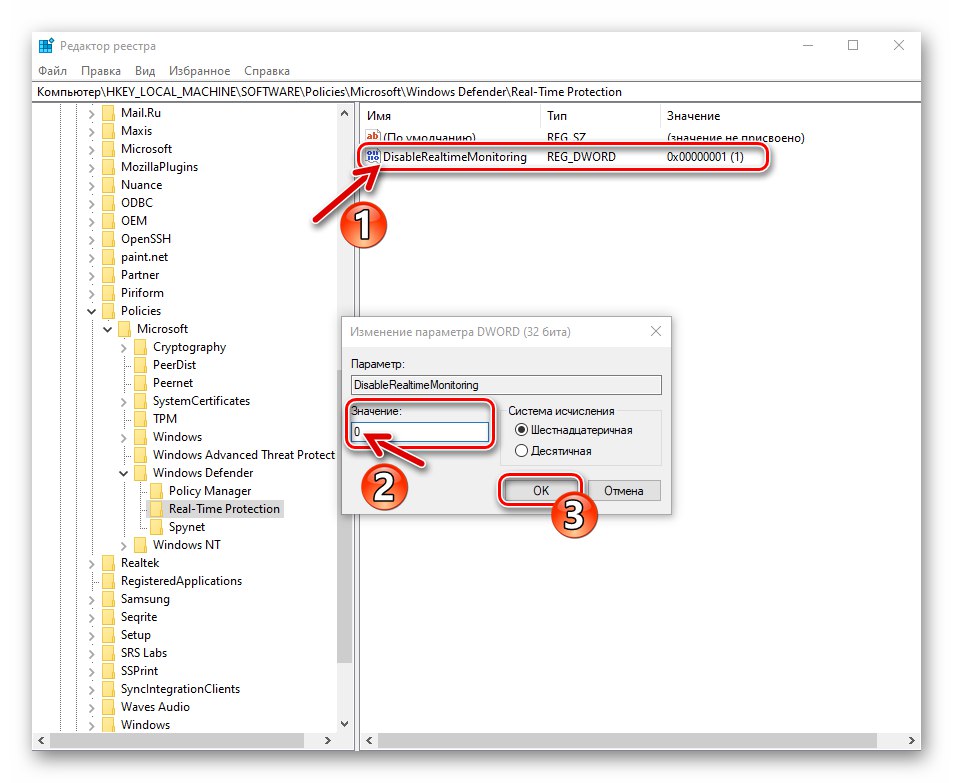
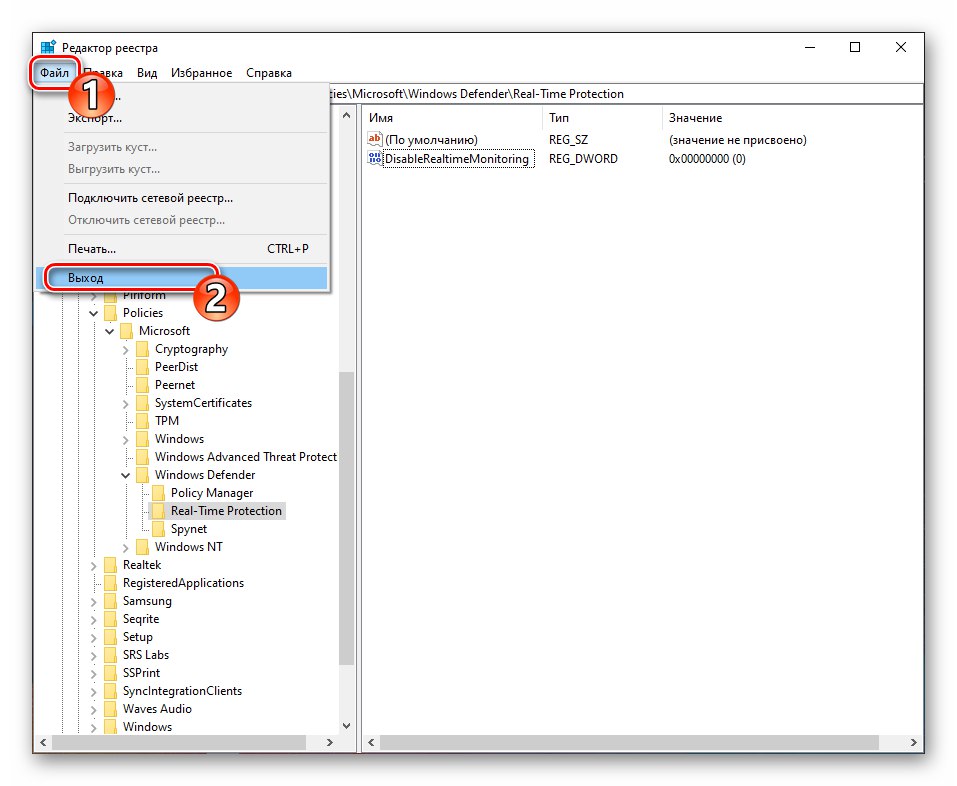
Řešení možných problémů
Pokud se problém uvedený v tomto článku nevyřeší podle výše uvedených doporučení, může to být způsobeno poškozením součástí systému Windows 10. Chcete-li tento problém vyřešit, nejčastěji stačí zkontrolovat a obnovit systémové soubory operačního systému, pečlivě postupujte podle kroků popsaných v článku zveřejněném na našem webu.
Více informací: Zkontrolujte a obnovte integritu systémových souborů systému Windows 10