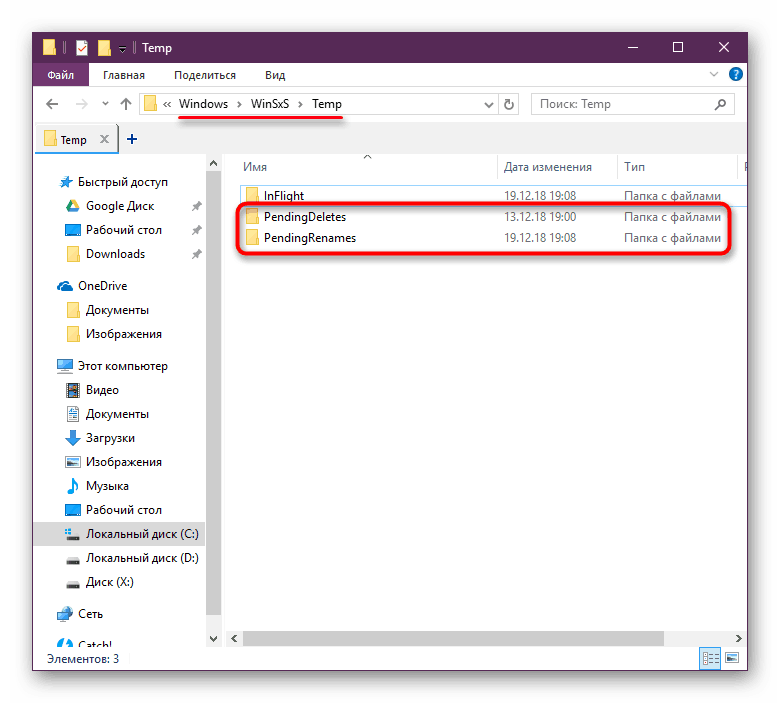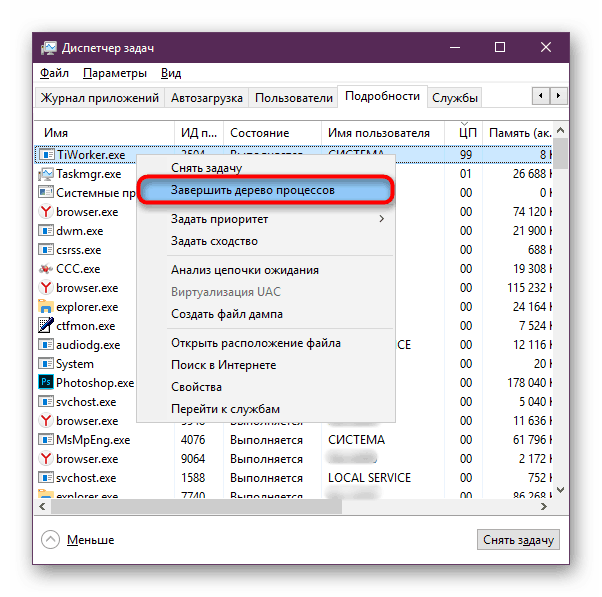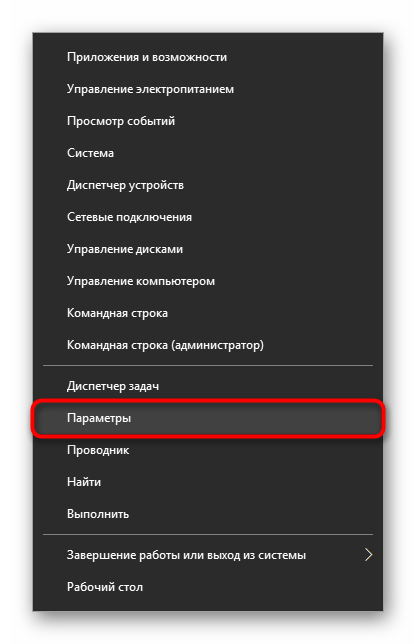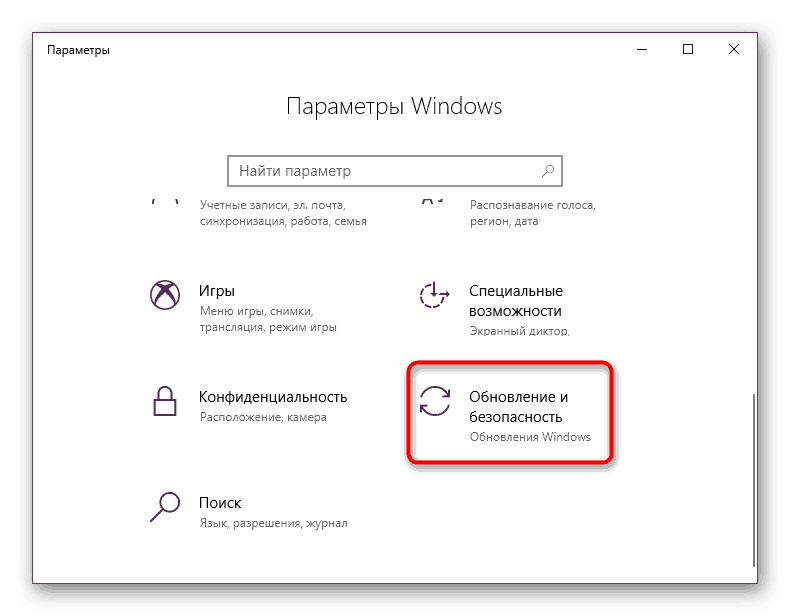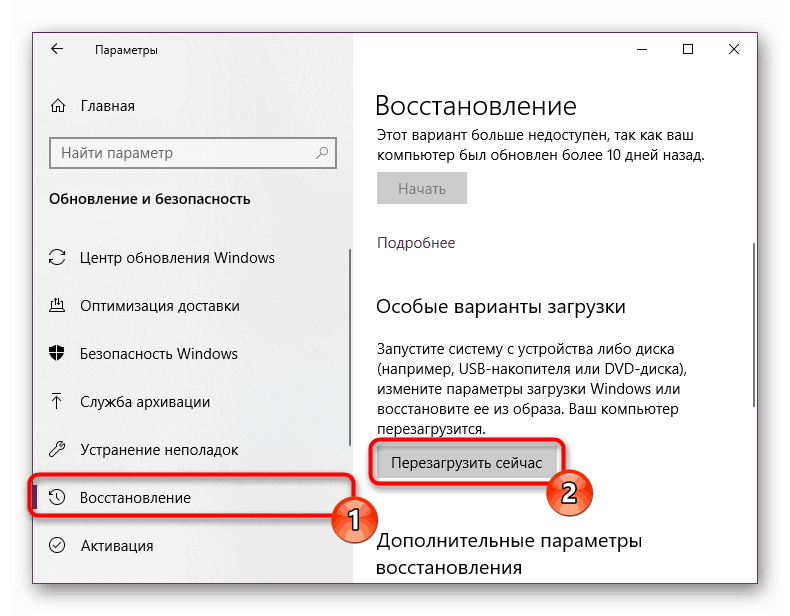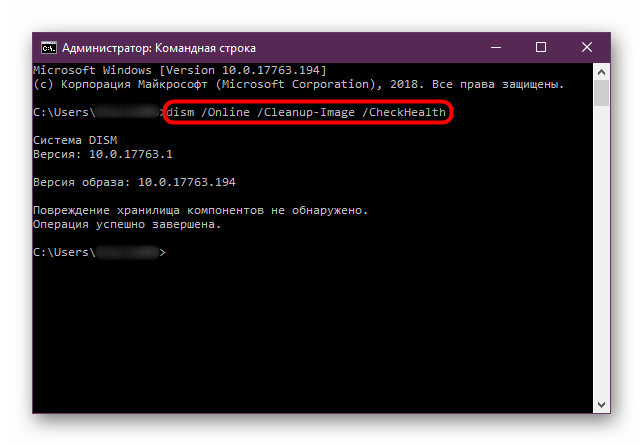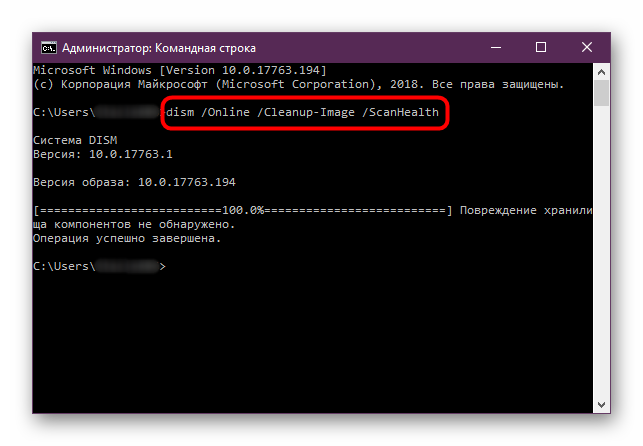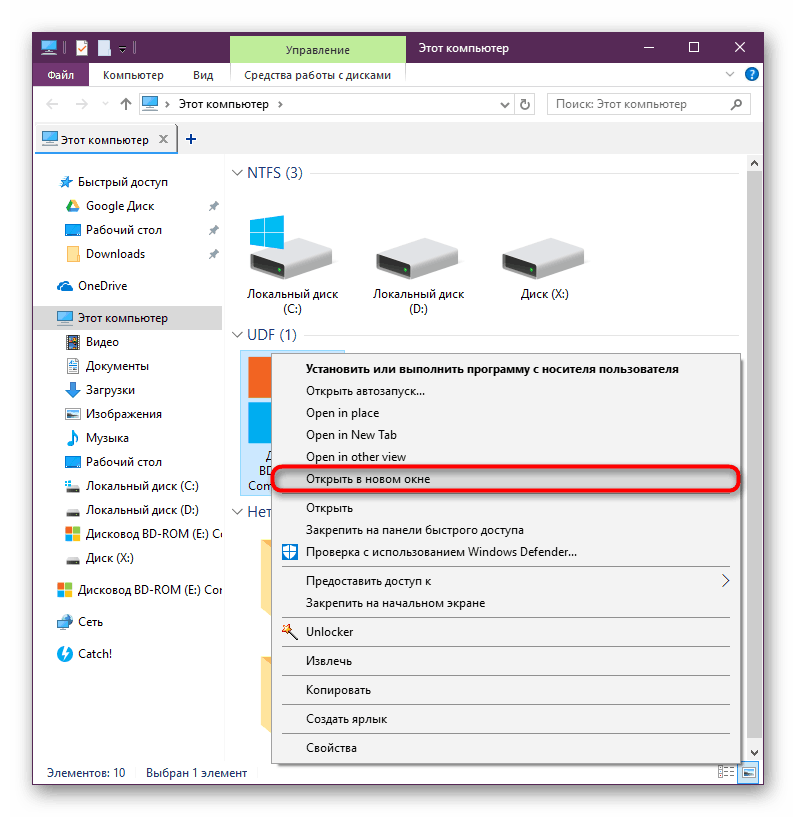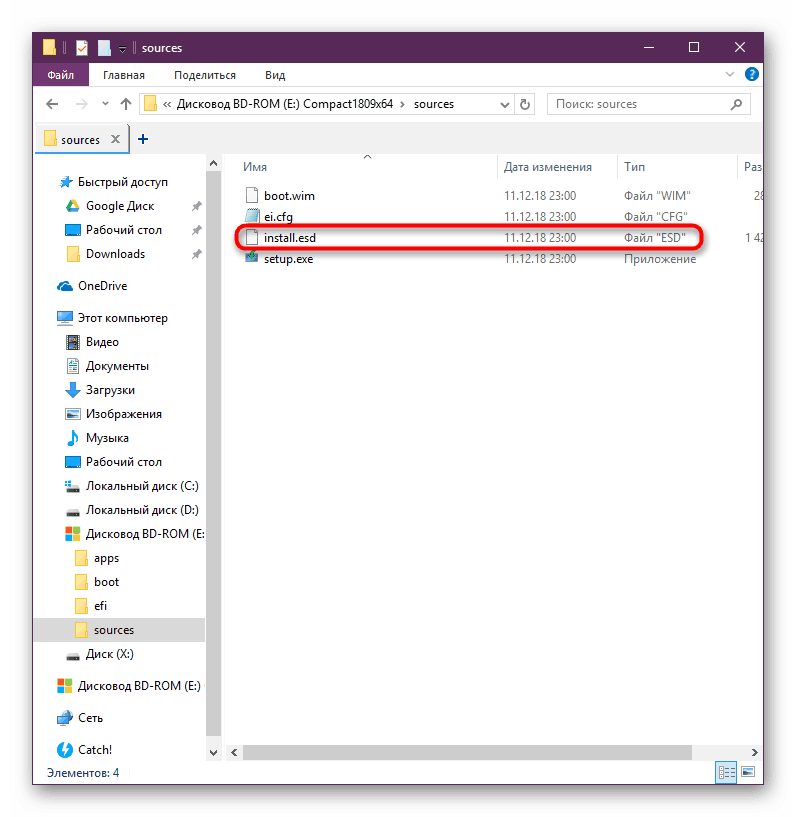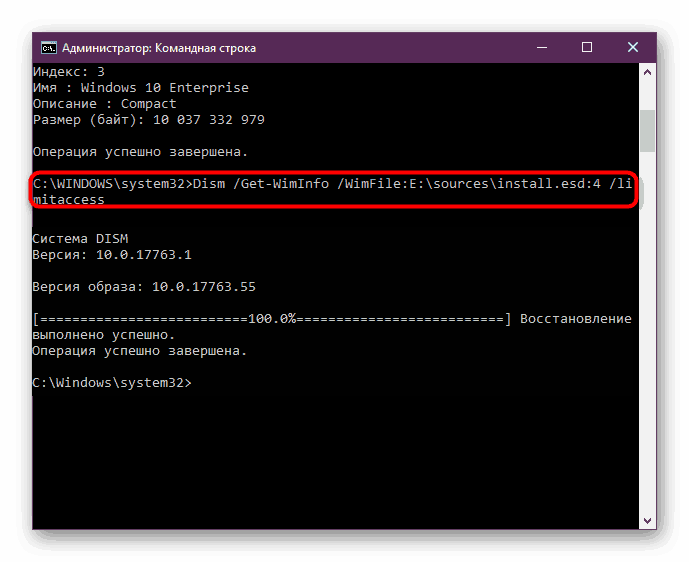Použití a obnovení kontroly integrity systémových souborů v systému Windows 10
Moderní verze systému Windows jsou vybaveny vestavěnými nástroji, které mohou obnovit původní stav systémových souborů, pokud jsou upraveny nebo poškozeny. Jejich použití je nutné, pokud je některá součást operačního systému nestabilní nebo nefunguje. Pro Win 10 existuje několik možností jak analyzovat jejich integritu a vrátit se do pracovního stavu.
Obsah
Funkce kontroluje integritu systémových souborů v systému Windows 10
Je důležité vědět, že i ti uživatelé, jejichž operační systémy přestaly načítat v důsledku jakýchkoli událostí, mohou používat nástroje pro obnovu. Za tímto účelem je pro ně dostačující, aby měli s sebou zaváděcí USB flash disk nebo CD, což pomáhá dostat se do rozhraní příkazového řádku ještě před instalací nového systému Windows.
Viz též: Jak vytvořit zaváděcí USB flash disk se systémem Windows 10
Pokud byla škoda způsobena takovými akcemi uživatelů, jako je například přizpůsobení vzhledu operačního systému nebo instalace softwaru, který nahrazuje / upravuje systémové soubory, použití opravných nástrojů zruší všechny změny.
Dvě komponenty jsou zodpovědné za obnovu najednou - SFC a DISM, a pak vám řekneme, jak je používat za určitých podmínek.
Krok 1: Spusťte SFC
Dokonce i ne velmi zkušení uživatelé jsou často seznámeni s týmem SFC, pracujícím prostřednictvím "Command Line" . Je určen ke kontrole a opravě chráněných systémových souborů za předpokladu, že v současné době nepoužívají systém Windows 10. V opačném případě může být nástroj spuštěn po restartování operačního systému - obvykle se jedná o oddíl C na pevném disku.
Otevřete "Start" , napište "příkazový řádek" nebo "cmd" bez uvozovek. Zavolejte konzole s právy správce.

Pozor! Spusťte zde a další "Příkazový řádek" výhradně z nabídky "Start" .
sfc/ scannow příkaz sfc/ scannow a počkáme na dokončení skenování.
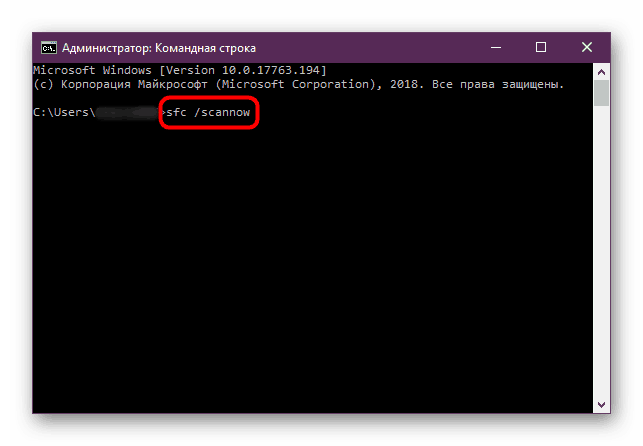
Výsledkem bude jedna z následujících možností:
"Windows Resource Protection nedetekovala porušení integrity"
Nebyly nalezeny žádné problémy týkající se systémových souborů, a pokud je zřejmý problém, můžete přejít na krok 2 tohoto článku nebo hledat další metody diagnostiky PC.
"Windows Resource Protection Detekoval poškozené soubory a úspěšně je obnovil."
Některé soubory byly opraveny a nyní zůstává, abyste zkontrolovali, zda došlo k určité chybě, kvůli které jste znovu spustili kontrolu integrity.
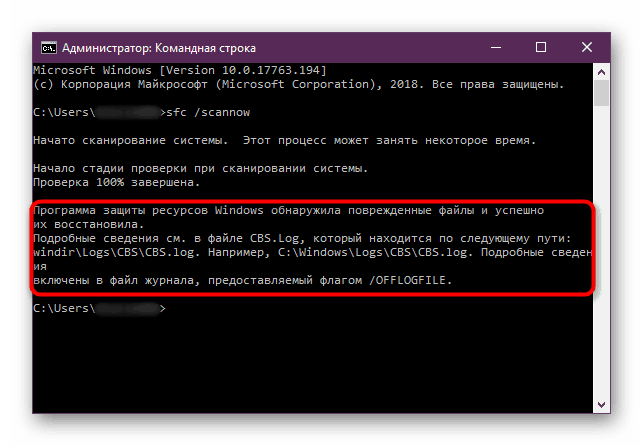
"Windows Resource Protection nalezl poškozené soubory, ale některé z nich opravit nemohou."
V této situaci byste měli použít nástroj DISM, který bude popsán v kroku 2 tohoto článku. Obvykle se jedná o to, že se zabývá opravou těch problémů, které SFC nepodchází (nejčastěji jde o problémy s integritou úložiště komponentů a DISM je úspěšně řeší).
"Windows Resource Protection nemůže provést požadovanou operaci"
- Restartujte počítač v "Nouzovém režimu s příkazovým řádkem" a zkuste znovu skenovat voláním cmd znovu, jak je popsáno výše.
![Restartujte systém Windows 10 v nouzovém režimu s podporou příkazového řádku]()
Viz též: Nouzový režim v systému Windows 10
- Dále zkontrolujte, zda jsou následující složky v adresáři C: WindowsWinSxSTemp : "PendingDeletes" a "PendingRenames" . Pokud tam nejsou, zapněte zobrazení skrytých souborů a složek a znovu se podívejte.
![Požadované složky v systémovém adresáři pro operaci SFC v systému Windows 10]()
Viz též: Zobrazit skryté složky ve Windows 10
- Pokud se stále nenacházejí, spusťte skenování chyb na pevném disku pomocí
chkdskv "Příkazovém řádku" .Viz též: Zkontrolujte chyby pevného disku
- Po přechodu na krok 2 tohoto článku nebo pokusu spustit SFC z prostředí pro obnovení - toto je také napsáno níže.
"Služba Windows Resource Protection nemůže spustit službu obnovení"
- Zkontrolujte, zda jste v případě potřeby spustili "Příkazový řádek" s právy správce.
- Otevřete nástroj "Služby" psaním tohoto slova v "Start" .
- Zkontrolujte, zda jsou povoleny služby Stínová kopie svazku , Instalační služba Windows Installer a Instalační služba Windows Installer . Pokud je alespoň jeden z nich zastaven, spusťte ho a pak se vráťte na cmd a znovu spusťte test SFC.
- Pokud to nepomůže, přejděte ke kroku 2 tohoto článku nebo použijte pokyny ke spuštění SFC z prostředí pro obnovení níže.

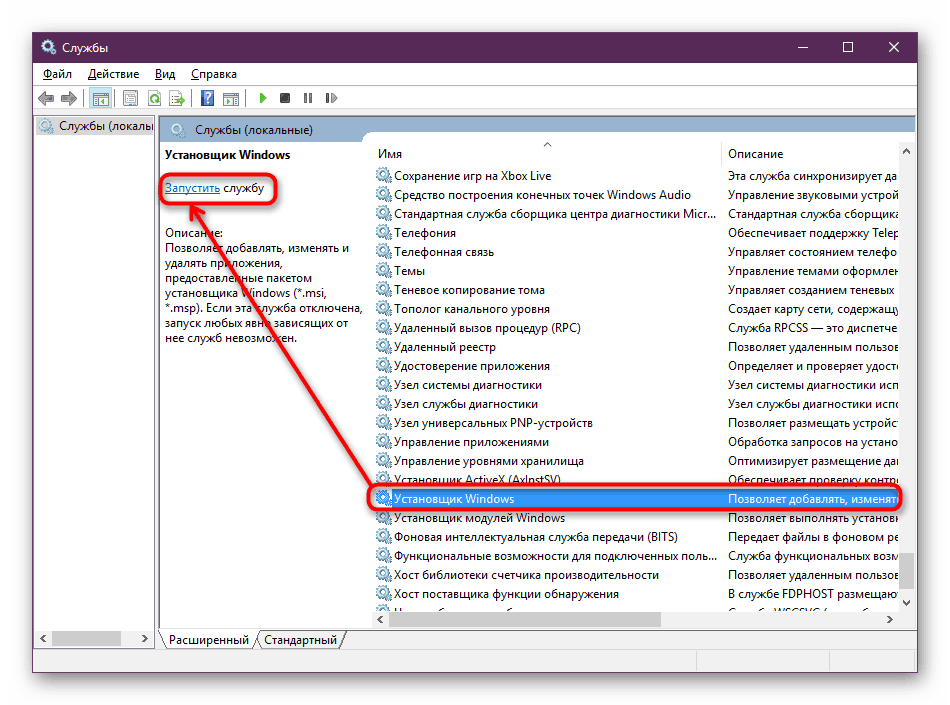
"V současné době probíhá další údržba nebo opravy. Počkejte, až se dokončí a restartujte SFC »
- Je pravděpodobné, že v tomto okamžiku je systém Windows aktualizován paralelně, proto stačí počkat, dokud není dokončen, v případě potřeby restartujte počítač a opakujte proces.
- Pokud se i po dlouhém čekání zobrazí tato chyba a v nástroji Správce úloh se zobrazí proces "TiWorker.exe" (nebo "Windows Installer Worker" ), zastavte jej kliknutím na řádek s ním pravým tlačítkem myši a výběrem "End Tree" procesů .
![Dokončení stromu procesů TiWorker.exe v Správci úloh systému Windows 10]()
Nebo přejděte na "Služby" (jak je otevřít, napište o něco výš), najděte "Instalátor modulů Windows" a ukončete práci. Stejně se můžete pokusit o službu Windows Update . V budoucnu by měly být služby znovu aktivovány, aby mohly automaticky přijímat a instalovat aktualizace.
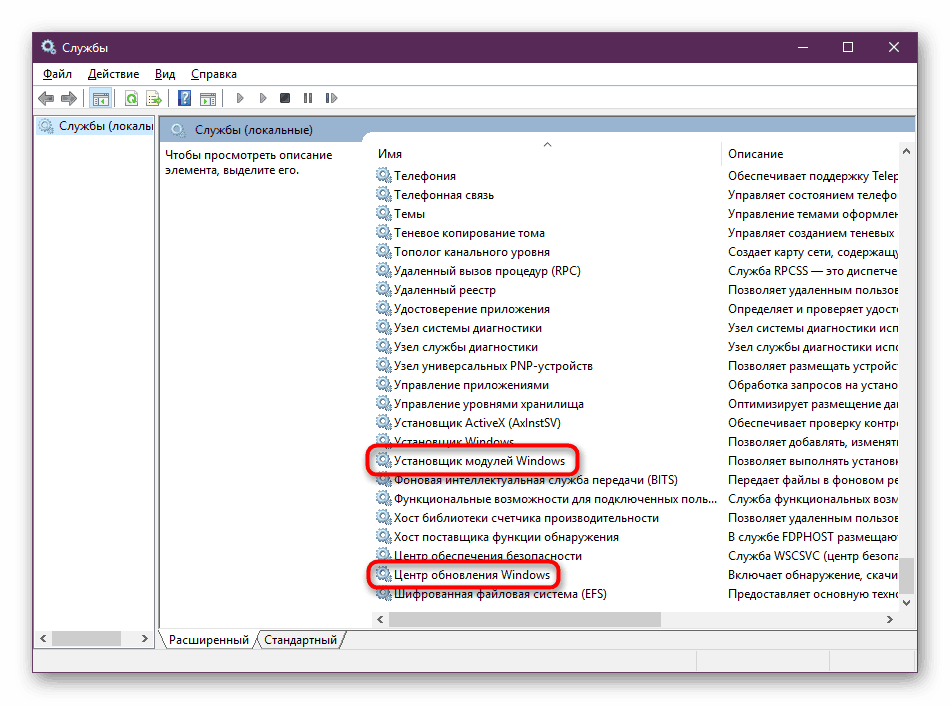
Spusťte SFC v prostředí obnovy
Pokud existují vážné problémy, které nemohly načíst nebo správně používat systém Windows v normálním a bezpečném režimu nebo došlo k chybě, měli byste použít SFC z prostředí pro obnovení. V "první desítce" se tam můžete dostat několika způsoby.
- Použijte zaváděcí USB flash disk pro spouštění z počítače.
Více informací: Konfigurace systému BIOS na zavedení z jednotky flash
Na obrazovce instalace systému Windows klepněte na odkaz "Obnovení systému" , kde vyberte možnost "Příkazový řádek" .
- Pokud máte přístup k operačnímu systému, restartujte počítač do prostředí pro obnovení takto:
- Otevřete "Nastavení" klepnutím pravým tlačítkem na "Start" a výběrem parametru se stejným názvem.
- Přejděte do sekce Aktualizace a zabezpečení .
- Klikněte na kartu "Obnovit" a vyhledejte sekci "Zvláštní možnosti stahování" , kde kliknete na tlačítko "Restartovat" .
- Po restartování přejděte do nabídky "Odstraňování problémů" , odtud na "Pokročilé nastavení" a potom na "Příkazový řádek" .
![Nabídka možností v alternativním spuštění v systému Windows 10]()
![Část Aktualizace a zabezpečení v systému Windows 10 Nastavení]()
![Zvláštní restart systému Windows 10 přes Volby]()
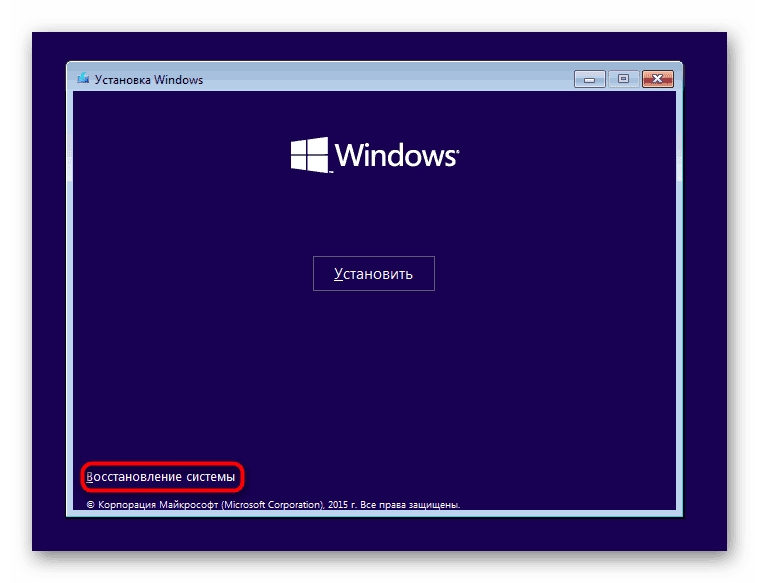
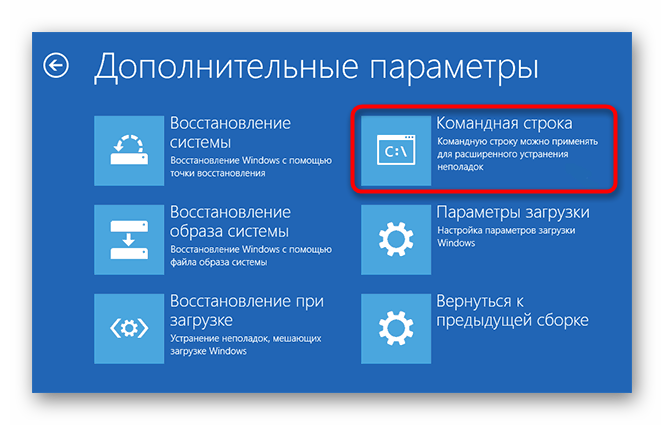
Bez ohledu na metodu použitou k otevření konzoly zadejte po každém stisknutí klávesy Enter následující příkaz cmd:
diskpart
list volume
exit

V tabulce, ve které je zobrazen objem svazku, najděte písmeno pevného disku. To je nutné zjistit z důvodu, že písmena přiřazená k diskům se liší od písmen, které vidíte v samotném systému Windows. Zaměřte se na velikost hlasitosti.
Zadejte příkaz sfc /scannow /offbootdir=C: /offwindir=C:Windows , kde C je právě definované písmeno jednotky a C: Windows je cesta ke složce Windows v operačním systému. V obou případech se příklady mohou lišit.
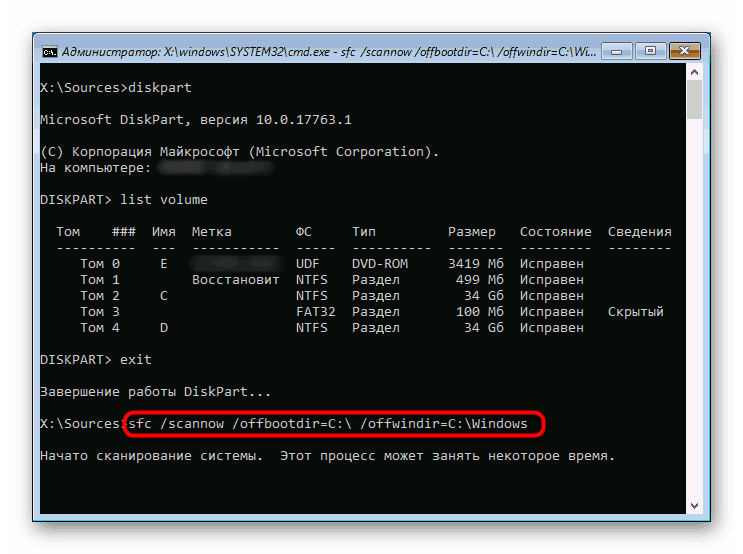
Takto funguje SFC, kontrola a obnovení integrity všech systémových souborů, včetně těch, které nemusí být k dispozici, když je nástroj spuštěn v rozhraní Windows.
Krok 2: Spusťte DISM
Všechny systémové komponenty operačního systému jsou umístěny na samostatném místě, které je také označováno jako úložiště. Obsahuje původní verze souborů, které pozdější nahrazují poškozené prvky.
Pokud selže z nějakého důvodu, systém Windows začne pracovat nesprávně a SFC selže při pokusu o kontrolu nebo opravu. Vývojáři poskytli podobný výsledek událostí a přidali tak možnost obnovit ukládání komponent.
Pokud kontrola SFC nefunguje, spusťte program DISM podle následujících doporučení a znovu použijte příkaz sfc / scannow.
- Otevřete "Příkazový řádek" stejným způsobem jako v kroku 1. Stejným způsobem můžete volat "PowerShell" .
- Zadejte příkaz, jehož výsledek chcete získat:
dism /Online /Cleanup-Image /CheckHealth(pro cmd) /Repair-WindowsImage(pro PowerShell)Repair-WindowsImageanalýza stavu ukládání, ale nedochází k samotné obnově.![Příkaz DISM s atributem CheckHealth v příkazovém řádku systému Windows 10]()
dism /Online /Cleanup-Image /ScanHealth(pro cmd) /Repair-WindowsImage -Online -ScanHealth(pro PowerShell) - prohledává datovou oblast pro integritu a chyby. Trvá mnohem víc času než první tým, ale také slouží pouze pro informační účely - nedochází k vyloučení nalezených problémů.![Příkaz DISM s atributem ScanHealth v příkazovém řádku systému Windows 10]()
dism /Online /Cleanup-Image /RestoreHealth(pro cmd) /Repair-WindowsImage -Online -RestoreHealth(pro PowerShell) - Testy a opravy nalezené poškození úložiště. Všimněte si, že to trvá určitou dobu a přesné trvání závisí pouze na nalezených problémech.
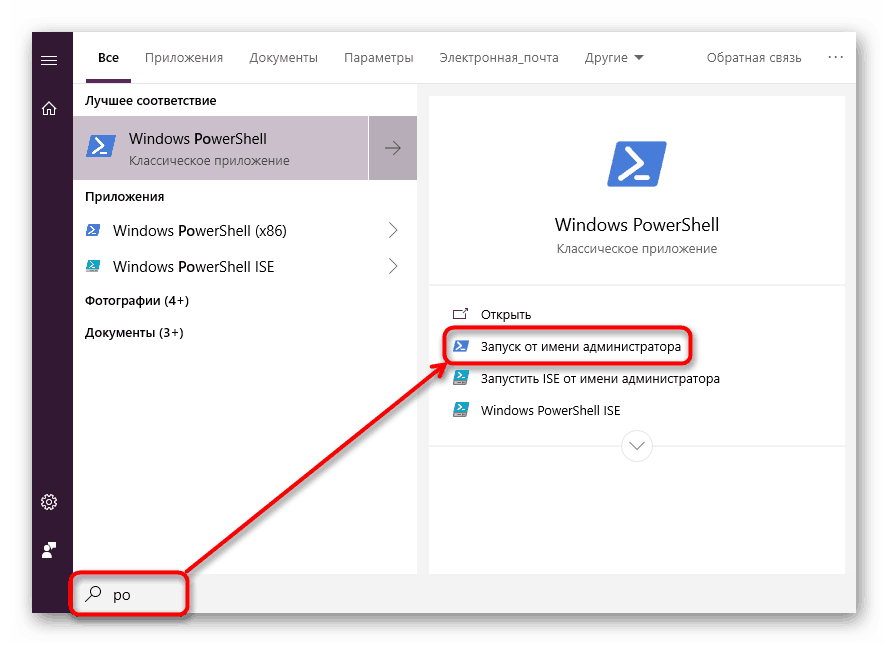
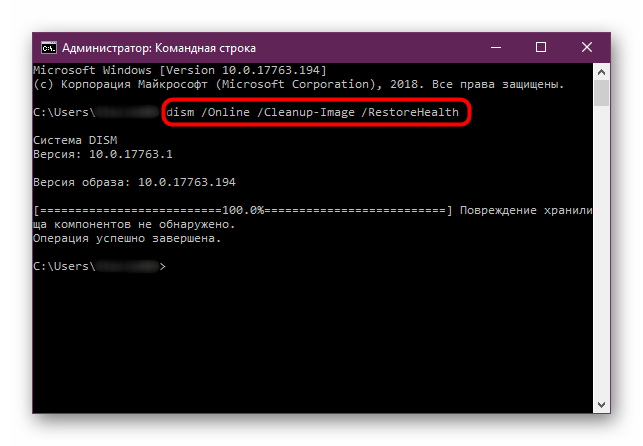
Obnova DISM
Ve vzácných případech nelze tento nástroj použít a také jej nelze obnovit pomocí příkazového řádku nebo PowerShell . Z tohoto důvodu je třeba provést obnovu pomocí čistého obrazu Windows 10, dokonce se budete muset uchýlit k prostředí obnovy.
Obnova systému Windows
Když systém Windows funguje, opravy DISM se stanou co nejjednoduššími.
- První věc, kterou potřebujete, je přítomnost čistého, nejlépe nemodifikovaného různými pseudo-kolektory, obrazem Windows. Můžete jej stáhnout na internetu. Ujistěte se, že sestavu vyberete co nejblíže vašemu. Měli by odpovídat alespoň verzi sestavy (například máte-li nainstalován systém Windows 10 1809, podívejte se přesně na stejnou). Majitelé současných shromáždění "desítky" mohou používat Nástroj pro vytváření médií od společnosti Microsoft, která také obsahuje nejnovější verzi.
- Doporučuje se, ale není nutné, restartovat do "Nouzového režimu s příkazovým řádkem", aby se snížil možný výskyt problémů.
- Po nalezení požadovaného obrázku jej připojte na virtuální disk pomocí specializovaných programů, jako je Daemon nástroje , UltraISO , Alkohol 120% .
- Přejděte do části Tento počítač a otevřete seznam souborů, které tvoří operační systém. Vzhledem k tomu, že instalační program se nejčastěji spouští kliknutím levým tlačítkem myši, klepněte pravým tlačítkem myši a vyberte možnost "Otevřít v novém okně" .
![Zobrazte obsah distribuce systému Windows 10]()
Přejděte do složky "Zdroje" a zjistěte, který ze dvou souborů máte: "install.wim" nebo "install.esd" . Je pro nás užitečné.
![Definice instalace rozšíření souboru v distribuci systému Windows 10]()
- V programu, přes který byl obrázek nasazen, nebo v "Tento počítač" se podívejte, na který dopis byl přidělen.
- Otevřete "Příkazový řádek" nebo "PowerShell" jako správce. Nejprve musíme zjistit, který index je přiřazen verzi operačního systému, odkud chcete získat DISM. K tomu uděláme první nebo druhý příkaz, v závislosti na tom, který soubor jste našli ve složce v předchozím kroku:
Dism /Get-WimInfo /WimFile:E:sourcesinstall.esd
buď
Dism /Get-WimInfo /WimFile:E:sourcesinstall.wimkde E je písmeno jednotky přiřazené připojenému obrazu.
- Ze seznamu verzí (například Home, Pro, Enterprise) hledáme ten, který je nainstalován v počítači, a podívejte se na jeho index.
- Nyní zadejte jeden z následujících příkazů.
Dism /Get-WimInfo /WimFile:E:sourcesinstall.esd:индекс /limitaccess
buď
Dism /Get-WimInfo /WimFile:E:sourcesinstall.wim:индекс /limitaccesskde E je písmeno jednotky přiřazené připojenému obrazu, index je číslo, které jste definovali v předchozím kroku a / limitaccess je atribut, který brání týmu v přístupu k službě Windows Update (stejně jako metoda Metoda 2 tohoto článku) a převezme místní soubor na zadanou adresu z připojeného obrázku.
![Obnovení systému DISM v systému Windows 10 pomocí připojeného obrázku]()
Index v příkazu nemůže psát, pokud instalační soubor install.esd / .wim pouze jednu sestavu systému Windows.
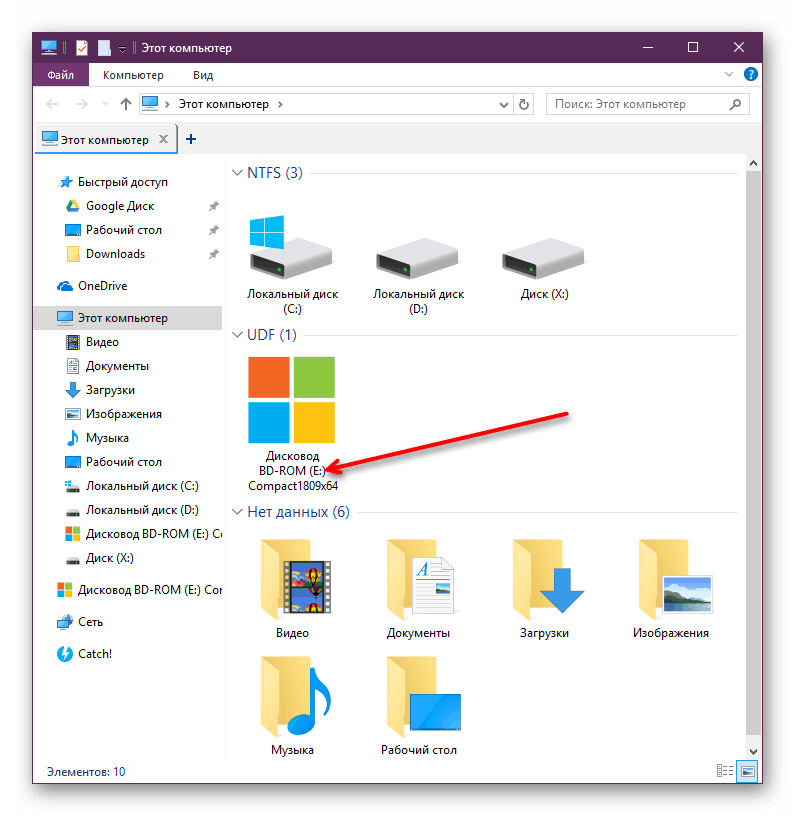

Počkejte, až se dokončí skenování. Během tohoto procesu může dojít k zavěšení - jen počkejte a nepokoušejte se předčasně vypnout konzolu.
Práce v prostředí pro obnovení
Pokud není možné provést postup v běžícím systému Windows, musíte kontaktovat prostředí pro obnovení. Operační systém tedy nebude načten, takže "Příkazový řádek" může snadno přistupovat k části C a nahradit všechny systémové soubory na pevném disku.
Buďte opatrní - v takovém případě musíte vytvořit systém Windows s bootovatelnou jednotkou USB flash, kde můžete nainstalovat instalační soubor pro výměnu. Verze a číslo sestavení musí odpovídat verzi, která je nainstalována a poškozena!
- Podívejte se v předstihu se systémem Windows, který příponový soubor je v distribuci Windows - bude použit pro obnovu. Podrobnosti o tomto kroku jsou uvedeny v krocích 3-4 pokynů pro obnovení DISM v prostředí Windows (těsně výše).
- Viz část "Spuštění SFC v prostředí pro obnovení" Náš článek - v krocích 1-4 naleznete pokyny, jak vstoupit do prostředí pro obnovu, spustit program cmd a pracovat s nástrojem konzoly diskpartpart. Tímto způsobem zjistěte písmeno pevného disku a písmeno jednotky flash a ukončete diskpart podle popisu v části SFC.
- Nyní, když jsou známy písmena z pevného disku a flash disků, práce s diskpart je dokončena a cmd je stále otevřený, zapisujeme následující příkaz, který určí index verze systému Windows zapsaného do jednotky USB flash:
Dism /Get-WimInfo /WimFile:D:sourcesinstall.esd
nebo
Dism /Get-WimInfo /WimFile:D:sourcesinstall.wimkde D je písmeno jednotky flash, které jste definovali v kroku 2.
- Zadejte příkaz:
Dism /Image:C: /Cleanup-Image /RestoreHealth /Source:D:sourcesinstall.esd:индекс
nebo
Dism /Image:C: /Cleanup-Image /RestoreHealth /Source:D:sourcesinstall.wim:индексkde C je písmeno pevného disku, D je písmeno jednotky flash, které jste identifikovali v kroku 2, a index je verze operačního systému na jednotce USB flash, která odpovídá verzi systému Windows nainstalované.
V tomto procesu budou dočasné soubory vybaleny a pokud je v počítači několik diskových oddílů / pevných disků, můžete je použít jako úložiště. Chcete-li to provést, přidejte atribut
/ScratchDir:E:na konec výše uvedeného příkazu, kde E je písmeno tohoto disku (to je také určeno v kroku 2). - Zbývá počkat na dokončení procesu - poté bude obnovení pravděpodobně úspěšné.
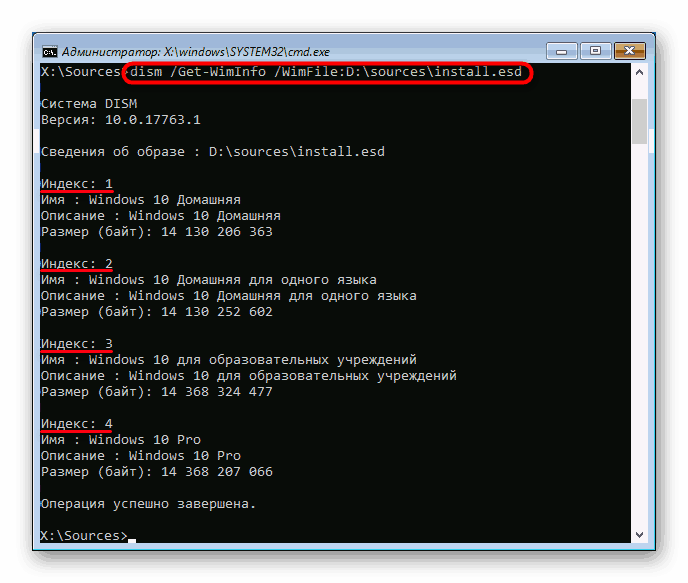
Předem musíte vědět, která verze OS je nainstalována na vašem pevném disku (Home, Pro, Enterprise atd.).
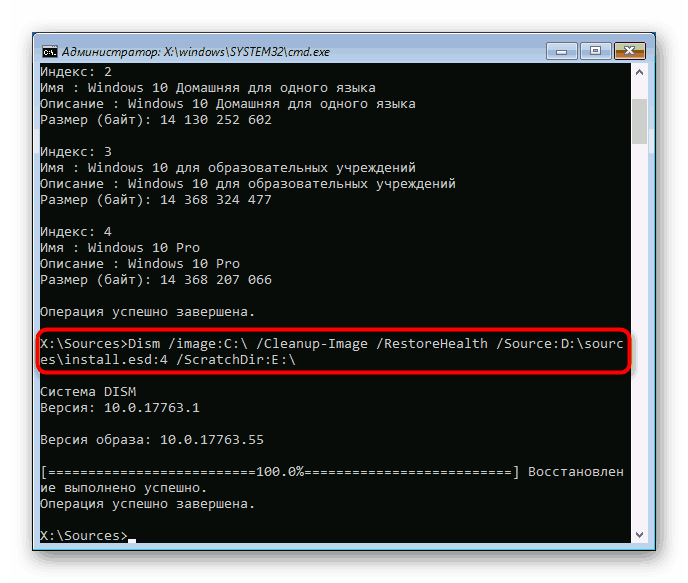
Takže jsme se domnívali, že používáme dva nástroje, které obnovují systémové soubory ve verzi 10. Zpravidla se vyrovnávají s většinou problémů, které se vyskytují, a vrátí uživateli stabilní provoz operačního systému. Někdy však některé soubory nelze znovu pracovat, což je důvod, proč může uživatel potřebovat přeinstalaci systému Windows nebo manuální obnovu kopírováním souborů z původního fungujícího obrazu a jejich nahrazením v poškozeném systému. Nejprve je třeba kontaktovat protokoly na adrese:
C:WindowsLogsCBS (od SFC)
C:WindowsLogsDISM (podle DISM)
najděte soubor, který se nedá obnovit, vyjměte jej z čistého obrazu systému Windows a nahradit ho v poškozeném operačním systému. Tato možnost se nezdařila do rámce tohoto článku a zároveň je poměrně komplikovaná, a proto je vhodné obrátit se na ně pouze zkušenými a sebevědomými lidmi ve svých činnostech.