Jak používat pravítko ve Photoshopu
Skutečnost, že v programech pro počítač nemůžete vždy jednat sám, nervózním klepnutím na panely při hledání požadované funkce a jít na správnou cestu vědět všechno. Ale často je skutečná cesta zapomenuta nebo uživatel o tom vůbec neví.
Ve Photoshopu je vše postaveno na vizualizaci. Chcete-li dosáhnout určitého efektu, musíte povolit možnost odpovědnou za tento směr. Její hledání se táhne dál a není tam co počkat na pomoc. V editoru fotografií můžete vybrat stejný příkaz s různými manipulacemi.
Tým "Pravítka" , to je Pravítka , je v položce nabídky "Zobrazit". Kombinace kláves CTRL + R vám také umožňuje provést ji nebo alternativně skrýt pravítko.
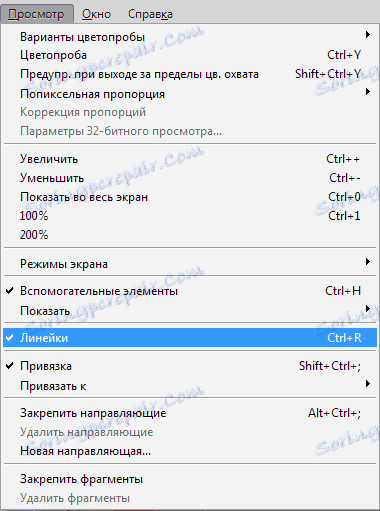
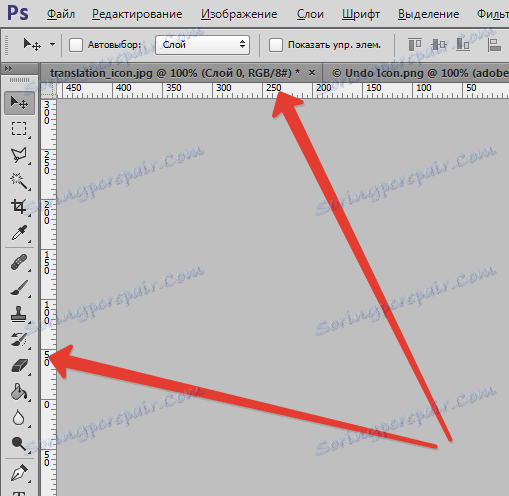
Kromě otázky o nalezení funkce v programu, zapnutí nebo vypnutí byste měli věnovat pozornost možnosti měnit stupnici měření.
Pravítko centimetru je standardní, ale kliknutím pravým tlačítkem myši na pravítko (kontextové menu) můžete vybrat další možnosti: pixely, palce, body a další. Tak můžete pracovat s obrázkem ve vhodném formátu pro sebe.
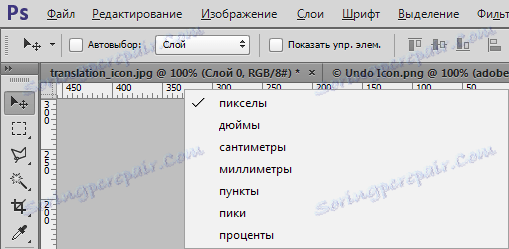
Měření pravítka s úhloměrem
Na panelu s prezentovanými nástroji je známá "Pipeta" a pod ním je nutné tlačítko. Nástroj pravítka ve Photoshopu je vybrán tak, aby určoval přesné umístění libovolného bodu, od kterého začnou měření. Můžete měřit šířku, výšku objektu, délku segmentu, úhly.

Umístěním kurzoru na počáteční bod a držením myši v požadovaném směru můžete vytvořit pravítko ve Photoshopu. Parametry měření se odrážejí shora.
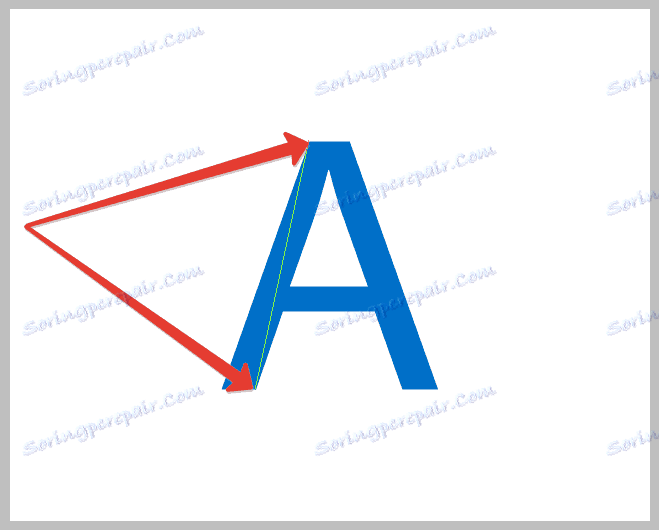

Dalším kliknutím nastavíte režim měření, zastavíte předchozí provedení.
Výsledná čára se rozkládá ve všech možných směrech a křížení z obou stran umožňuje provádět požadovanou úpravu řádku.
Z vrcholu na panelu vidíte symboly X a Y , označující nulový bod, počáteční bod; Š a B jsou šířka a výška. Y je úhel ve stupních, vypočítaný z osy, L1 je vzdálenost měřená mezi dvěma danými body.
Funkce úhloměru se nazývá přidržením klávesy ALT a přesunutím kurzoru na nulový bod. Umožňuje držet úhel vzhledem k pravítku, které bylo nakloněno. Na panelu měření je vidět pod nápisem Y a délka druhého paprsku pravítka je označena parametrem L2 .
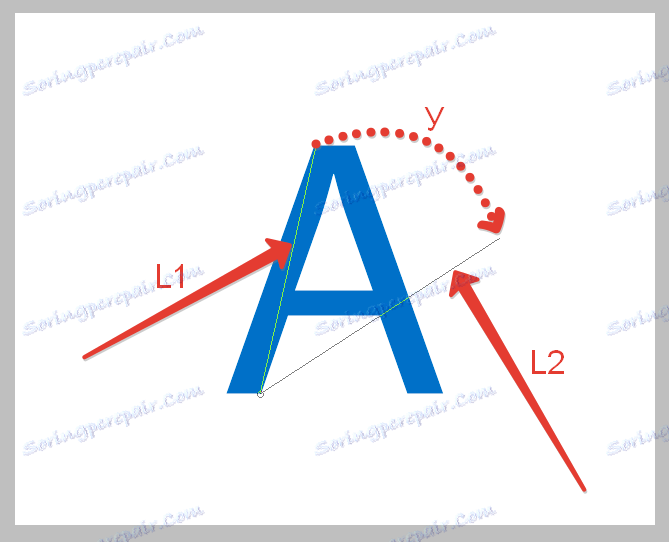

Existuje jiná funkce neznámá pro mnohé. Toto je nápověda "Vypočítat pravítko nástrojů podle měřítka" . Je to způsobeno tím, že kurzor myši přesunete na tlačítko "Na měřítku měření" . Instalaci daw potvrzuje vybrané měrné jednotky v bodech popsaných výše.

Jak zarovnat vrstvu s pravítkem
Někdy je nutné upravit obraz tak, že ho zarovnáte. Pro tento účel je pravítko také použitelné. Chcete-li to provést, zavolejte pravítko, ale vyberte zobrazení horizontálního zarovnání. Potom je vybrána možnost "Zarovnat vrstva" .

Tento postup provede zarovnání, ale oříznutím kusů, které překročily stanovenou vzdálenost.
Pokud použijete možnost Zarovnat vrstva podržením klávesy ALT , zůstávají kusy v původní pozici. Volbou položky "Velikost plátna " v nabídce "Obraz" se můžete ujistit, že je vše v pořádku.
Je třeba vzít v úvahu skutečnost, že pro práci s pravítkem musíte vytvořit dokument nebo otevřít existující. V prázdném programu nezačnete nic.
Různé možnosti jsou představeny s příchodem nových verzí Photoshopu. Umožňují vytvářet práce na nové úrovni. S příchodem verze CS6 se objevilo asi 27 dodatků k předchozímu programu.
Způsoby výběru pravítka se nezměnily, starým způsobem lze nazvat jako kombinace tlačítek a prostřednictvím nabídky nebo panelu nástrojů.
Včasné sledování informací vám umožní udržet si aktuální informace o nových produktech. Je čas na standardní znalosti. Studium, realizace v praxi - vše je pro vás!