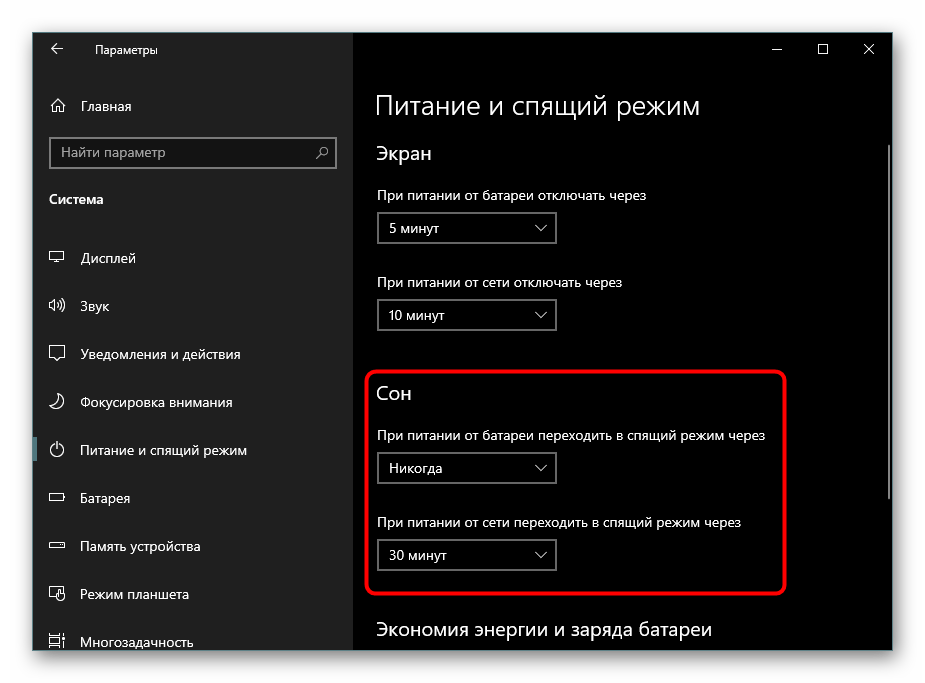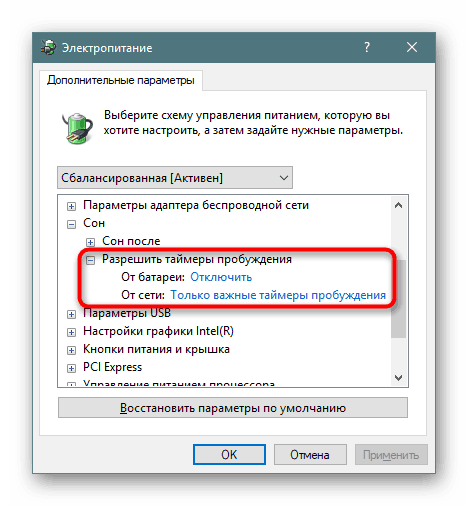Nastavení a povolení režimu spánku v systému Windows 10
Režim spánku snižuje spotřebu počítače nebo notebooku a umožňuje rychlé obnovení poslední relace. Je vhodné, pokud nechcete zařízení používat několik hodin, ale ve výchozím nastavení může být tento režim pro některé uživatele zakázán. V tomto článku zjistíme, jak jej aktivovat ve Windows 10.
Obsah
Aktivace režimu spánku v systému Windows 10
Uživatel může toto nastavení snadno provést různými způsoby a nahradit klasický režim spánku relativně novým hybridním režimem spánku.
Ve výchozím nastavení má většina uživatelů režim spánku již zapnutý a počítač lze do něj okamžitě přenést otevřením tlačítka „Start“ , přejdete do části „Vypnutí“ a výběrem příslušné položky.
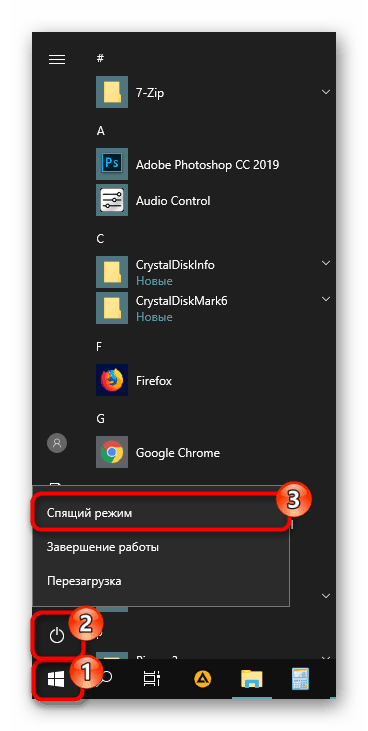
Někdy se ani po nastavení nemusí požadovaná možnost objevit v nabídce Start - tento problém je vzácný, ale existuje. V článku se budeme zabývat nejen začleněním spánku, ale také problémy, pro které nemůže být aktivován.
Metoda 1: Automatický přechod
Pokud počítač po určitou dobu nepoužíváte, může počítač automaticky přepnout na sníženou spotřebu energie. Díky tomu si nemyslíte na nutnost ručního převodu do pohotovostního režimu. Stačí nastavit časovač v minutách, po kterém PC usne a bude moci zapnout v okamžiku, kdy se osoba vrátí na pracoviště.
Doposud v systému Windows 10 není zahrnutí a podrobná nastavení daného režimu kombinována do sekce, ale základní nastavení jsou již k dispozici prostřednictvím „Parameters“ .
- Otevřete menu "Možnosti" voláním pravým tlačítkem myši na menu "Start" .
- Přejděte do části Systém .
- V levém podokně vyhledejte položku Napájení a spánek .
- V bloku „Sleep“ jsou dvě nastavení. Uživatelé stolních počítačů potřebují konfigurovat pouze jednu - „Když je napájení ze sítě ...“ . Zvolte čas, po kterém bude počítač usínat.
![Časovače vypnutí v nastavení systému Windows 10]()
Každý uživatel nezávisle rozhoduje o tom, jak dlouho má být počítač převeden do režimu spánku, ale není lepší nastavit minimální intervaly, aby nedošlo k přetížení zdrojů tímto způsobem. Máte-li notebook, nastavte režim „On Battery Power ...“, aby se snížila spotřeba energie.

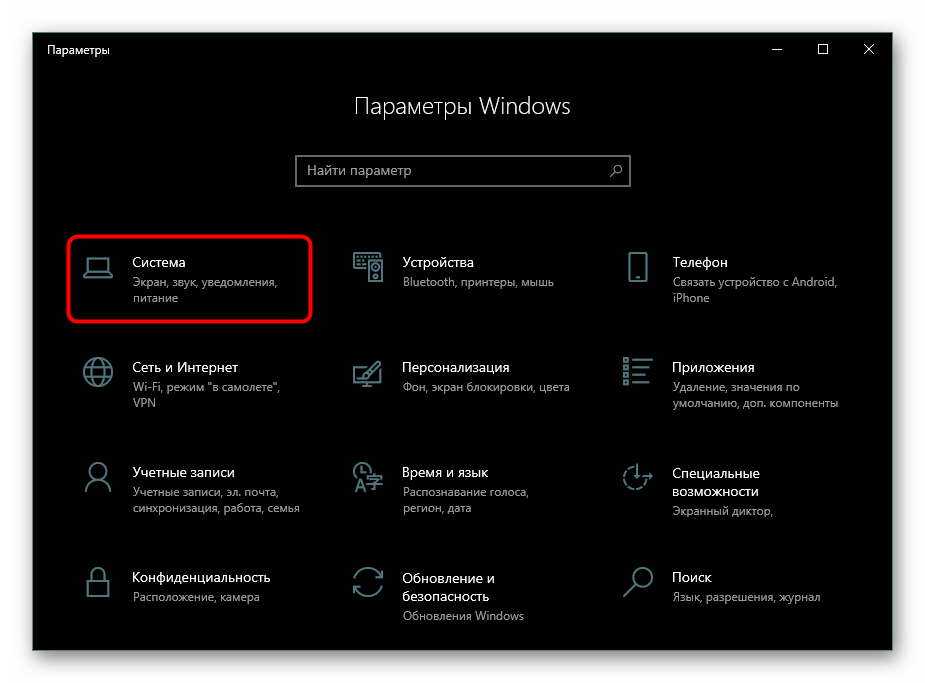
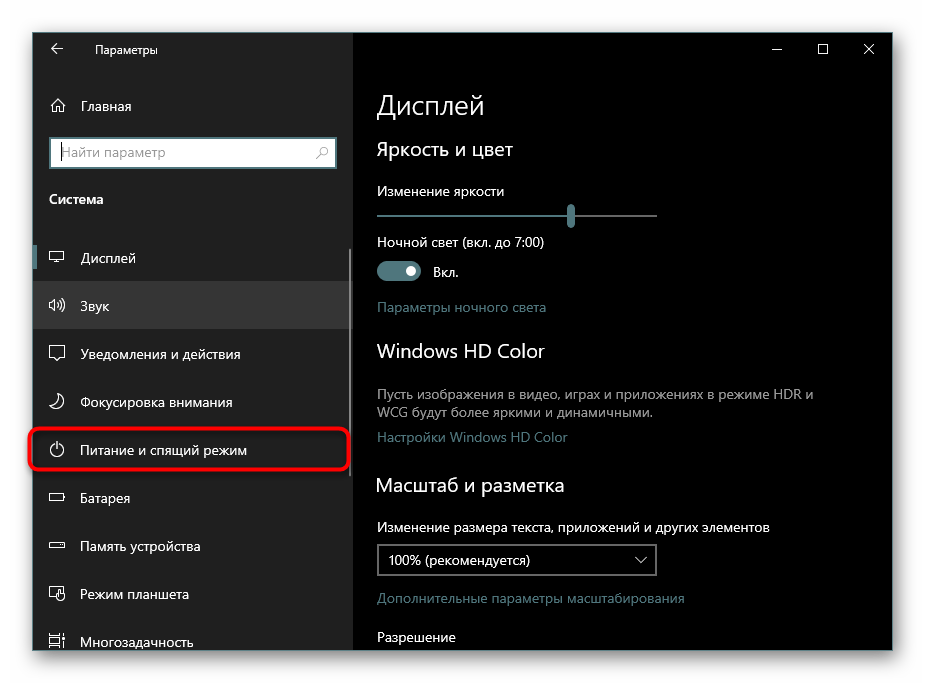
Metoda 2: Konfigurace akcí zavřete víko (pouze pro notebooky) t
Majitelé notebooků nemusí vůbec nic tisknout a nečekat, až jejich laptop usne sám - stačí upravit kryt pro tuto akci. Obvykle je v mnoha přenosných počítačích přechod do režimu spánku při zavírání víka aktivován ve výchozím nastavení, ale pokud jste ji dříve nebo dříve zakázali, notebook nemusí reagovat na zavření a pokračovat v práci.
Další podrobnosti: Nastavení akcí při zavírání víka přenosného počítače v systému Windows 10
Metoda 3: Konfigurace akce tlačítka napájení
Varianta zcela podobná té předchozí s výjimkou jedné: nezměníme chování zařízení, když je víko zavřené, ale když je stisknuto tlačítko napájení a / nebo spánku. Metoda je vhodná pro stolní počítače a notebooky.
Postupujte podle výše uvedeného odkazu a postupujte podle pokynů. Jediný rozdíl bude v tom, že místo parametru „Při zavírání víka“ budete konfigurovat jeden z nich (nebo oba): „Akce při stisknutí tlačítka napájení“ , „Při stisknutí tlačítka spánku“ . První je zodpovědný za tlačítko „Power“ (zapnuto / vypnuto PC), druhé je pro kombinaci kláves na některých klávesnicích, které zařízení přepnou do pohotovostního režimu. Přítomnost takových klíčů není pro každého, takže nemá smysl konfigurovat odpovídající položku.
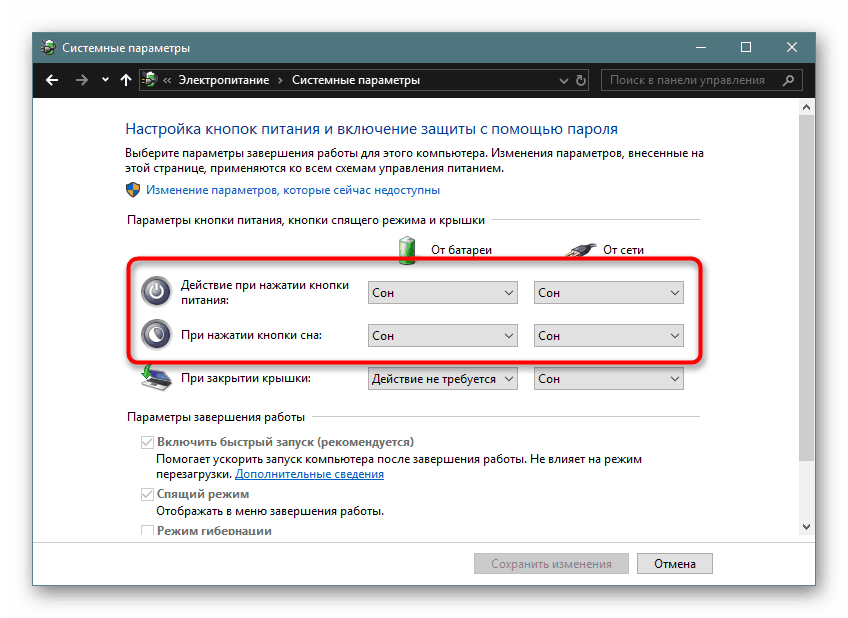
Metoda 4: Použití režimu hybridního spánku
Tento režim je považován za relativně nový, ale je důležitější pro stolní počítače než pro notebooky. Nejprve stručně analyzujeme jejich rozdíl a účel a pak vám řekneme, jak jej zapnout.
Hybridní režim tedy kombinuje režim spánku a režim spánku. To znamená, že vaše poslední relace je uložena v paměti RAM (jako v režimu spánku) a navíc vypláchnuta na pevný disk (jako v režimu spánku). Proč je pro notebooky k ničemu?
Faktem je, že účelem tohoto režimu je obnovit relaci bez ztráty informací, a to i při náhlé výpadku napájení. Jak víte, je to velmi bojí stolních počítačů, které nejsou chráněny ani před kapkami energie. Majitelé notebooků pojistí baterii, poháněnou přístrojem, který přístroj okamžitě vypne a usne, když je vybitý. Nicméně, pokud není baterie v notebooku kvůli jeho zhoršení a notebook není pojištěn proti náhlému výpadku napájení, hybridní režim bude také relevantní.
Hybridní hibernace je nežádoucí pro počítače a notebooky, kde je nainstalován SSD - nahrávání relace na disk při přepnutí do pohotovostního režimu ovlivňuje její životnost.
- K povolení hybridní verze je vyžadován režim spánku. Proto otevřete "Command Line" nebo "PowerShell" jménem správce prostřednictvím "Start" .
- Zadejte
powercfg -h onapowercfg -h onEnter . - Mimochodem, po tomto kroku se režim hibernace nezobrazí v menu „Start“ . Pokud ho chcete použít v budoucnu, podívejte se na tento materiál:
Další podrobnosti: Povolení a konfigurace režimu spánku v počítači se systémem Windows 10. t
- Nyní pomocí "Start" otevřete "Ovládací panely" .
- Změňte typ zobrazení, najděte a přejděte na „Power“ .
- Naproti zvolenému okruhu klikněte na odkaz „Konfigurovat napájecí obvod“ .
- Vyberte možnost „Změnit pokročilá nastavení napájení“.
- Rozbalte parametr "Spánek" a zobrazí se dílčí položka "Povolit hybridní režim spánku" . Rozšiřte jej také, abyste nastavili dobu, po které se má z baterie a ze sítě přejít. Nezapomeňte nastavení uložit.

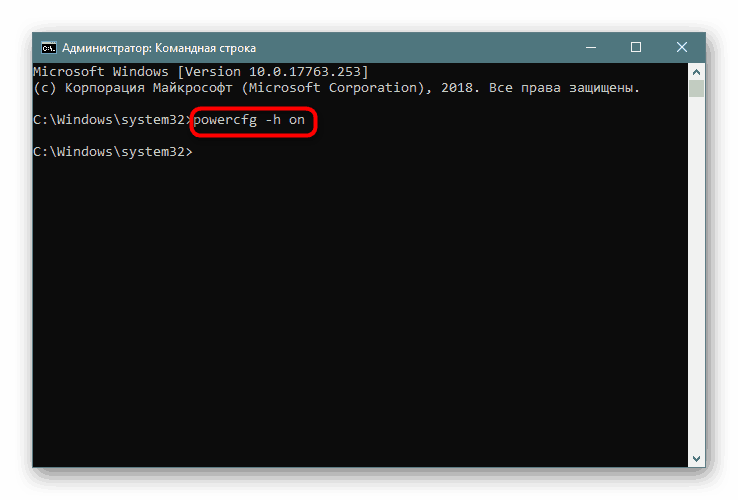

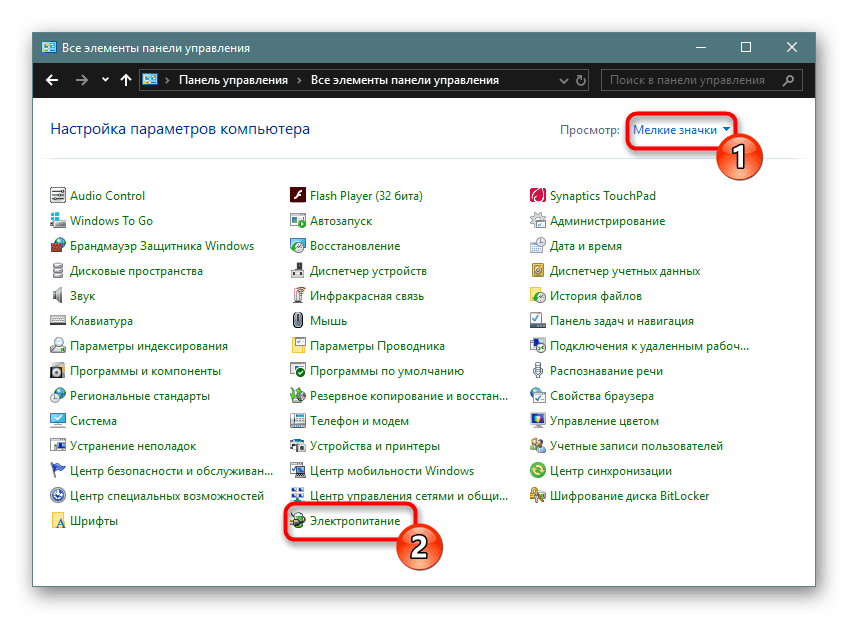


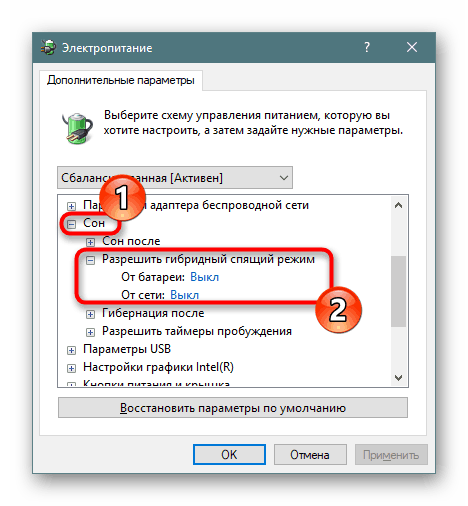
Problémy se spánkem
Pokus o použití režimu spánku se často nezdaří a může být způsoben jeho nepřítomností v nabídce Start , počítač se při pokusu o zapnutí nebo jiných projevech zavěsí.
Počítač se sám zapne
Různá oznámení a zprávy přicházející do Windows mohou zařízení probudit a samy o sobě zhasnou, i když uživatel vůbec nic nestiskl. Za to jsou zodpovědné časy probuzení, které nyní zřídíme.
- Pomocí kombinace kláves Win + R
powercfg.cplokno Run, dopowercfg.cplzadejtepowercfg.cpla stiskněte klávesu Enter . - Otevřete odkaz s nastavením schématu napájení.
- Nyní upravíme další možnosti napájení.
- Rozbalte parametr "Spánek" a podívejte se na nastavení "Povolit časovače probuzení" .
![Nastavení časovačů buzení v Ovládacích panelech systému Windows 10]()
Vyberte si jednu z vhodných možností: "Zakázat" nebo "Pouze důležité časy probuzení" - dle vlastního uvážení. Klikněte na "OK" pro uložení změn.
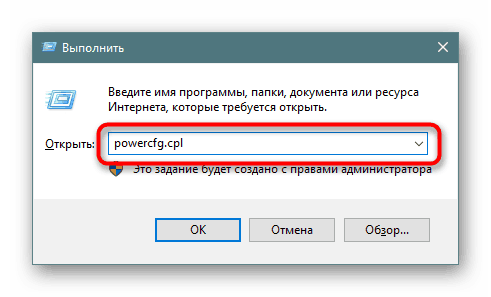


Myš nebo klávesnice přepne počítač z režimu spánku.
Náhodné stisknutí tlačítka myši nebo klávesy obvykle způsobí, že se počítač probudí. To není příliš vhodné pro mnoho uživatelů, ale situace je opravitelná nastavením externích zařízení.
- Otevřete "Command Line" s administrátorskými právy napsáním jeho jména nebo "cmd" v menu "Start" .
- Vložte
powercfg -devicequery wake_armedapowercfg -devicequery wake_armedEnter . Naučili jsme se seznam zařízení, která mají právo probudit počítač. - Nyní klikněte na "Start" PCM a přejděte do "Správce zařízení" .
- Hledáme první ze zařízení, která probudí počítač, a dvojitým kliknutím levým tlačítkem myši se dostanete do „Vlastnosti“ .
- Přepněte na záložku "Řízení spotřeby" , zrušte zaškrtnutí položky "Povolit zařízení vypnout počítač z pohotovostního režimu . " Klikněte na tlačítko OK .
- Stejně jako ostatní zařízení uvedená v seznamu „Příkazový řádek“ .

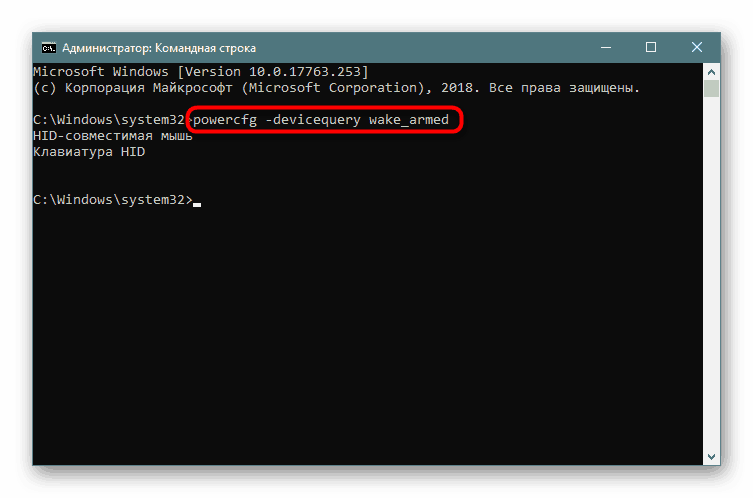
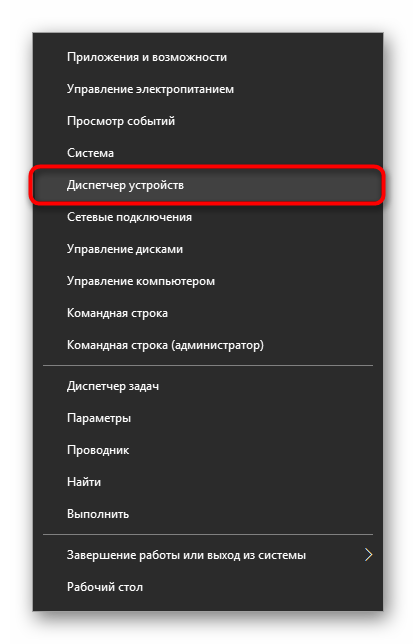
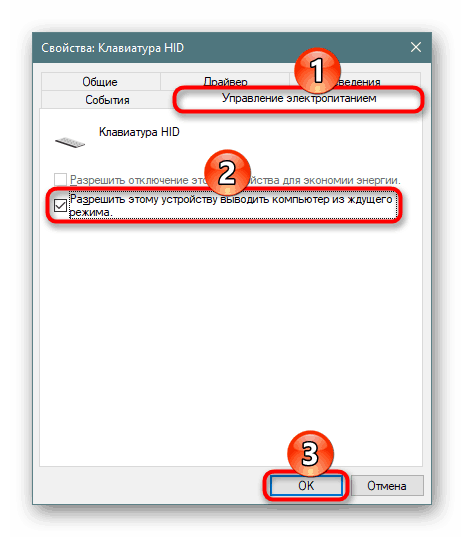
Režim spánku není v nastavení
Běžným problémem obvykle spojeným s notebooky je, že v nastavení „Start“ nebo „ Možnosti napájení“ neexistuje tlačítko „Režim spánku “ . Ve většině případů není chyba nainstalovaná ovladač videa. Ve Win 10 se automaticky instalují vlastní základní verze ovladačů pro všechny potřebné komponenty, takže uživatelé často nevěnují pozornost skutečnosti, že ovladač od výrobce nebyl nainstalován.
Řešení zde je velmi jednoduché - nainstalujte ovladač pro grafickou kartu sami. Pokud znáte jeho jméno a víte, jak najít potřebné software na oficiálních stránkách výrobce komponent, nepotřebujete další pokyny. Méně pokročilí uživatelé naleznou následující článek užitečný:
Další podrobnosti: Instalace ovladačů na grafickou kartu
Po instalaci nezapomeňte restartovat počítač a pokračovat v nastavení režimu spánku.
Příležitostně může být ztráta režimu spánku spojena s instalací nové verze ovladače. Pokud dříve bylo tlačítko spánku v systému Windows, ale nyní je vinu na aktualizaci softwaru grafické karty. Doporučuje se počkat na aktualizaci ovladače s opravami.
Můžete také odebrat aktuální verzi ovladače a nainstalovat předchozí verzi. Pokud není instalační program uložen, budete jej muset vyhledat podle ID zařízení, protože na oficiálních stránkách obvykle nejsou žádné verze archivu. Jak to provést je popsáno v článku "Metoda 4" o instalaci ovladače pro grafickou kartu na odkaz výše.
Viz také: Odebrání ovladačů grafické karty
Kromě toho může tento režim chybět v některých amatérských OS buduje. Doporučuje se proto stáhnout a nainstalovat clean Windows, aby bylo možné používat všechny jeho funkce.
Počítač nespustí režim spánku
Existuje několik důvodů, proč počítač nevypne z režimu spánku, a neměli byste se pokoušet jej vypnout ihned po výskytu problému. Je lepší provést řadu nastavení, která by měla pomoci problém vyřešit.
Další podrobnosti: Odstraňování problémů s režimem spánku systému Windows 10
Zkontrolovali jsme dostupné možnosti zahrnutí, nastavení režimu spánku a také seznam problémů, které často doprovázejí jeho použití.